Thêm hình mờ nền vào tài liệu Word của bạn

Microsoft Word cho phép bạn thêm hình mờ vào tài liệu của mình. Hình mờ là những hình ảnh hoặc văn bản nhẹ phía sau văn bản thông thường trong tài liệu của bạn.
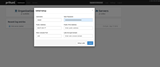
Pritunl là phần mềm máy chủ VPN được xây dựng trên giao thức OpenVPN. Hướng dẫn này sẽ chỉ cho bạn cách thiết lập phần mềm và chạy phần mềm trên VPS Vultr của bạn. Nó được viết cho người dùng Ubuntu 14.04.

Trước khi chúng tôi tiến hành, hãy chắc chắn rằng máy chủ của bạn được cập nhật. Nếu không, sau đó chạy các lệnh sau.
sudo apt-get update && sudo apt-get upgrade
Nếu bạn đã thiết lập tường lửa trên máy chủ của mình, hãy đảm bảo rằng cổng và giao thức chúng tôi sẽ sử dụng cho Pritunl được miễn.
sudo iptables -A INPUT -p udp -m udp --sport 443 --dport 1025:65355 -j ACCEPT
sudo iptables -A INPUT -p tcp -m tcp --sport 443 --dport 1025:65355 -j ACCEPT
sudo iptables -A INPUT -p `your protocol` -m `your protocol` --sport `your port` --dport 1025:65355 -j ACCEPT
443 là cổng mà máy chủ Pritunl sử dụng để tải giao diện web. Các phiên bản cũ hơn đã sử dụng cổng 9700. Bạn nên nhập "udp" làm giao thức và bất kỳ số cổng nào bạn chọn ở trên. Phương thức và lệnh có thể khác nhau tùy theo tường lửa bạn đang chạy.
Chạy lệnh sau để mở trình soạn thảo, chúng tôi sẽ thêm nguồn apt MongoDB.
sudo nano /etc/apt/sources.list.d/mongodb-org-3.0.list
Thêm dòng sau vào tập tin đó.
deb http://repo.mongodb.org/apt/ubuntu trusty/mongodb-org/3.0 multiverse
Nhấn Ctrl + X , sau đó nhấn Enter để lưu tệp. Bây giờ tải lại trình soạn thảo cho nguồn Pritunl.
sudo nano /etc/apt/sources.list.d/pritunl.list
Thêm dòng sau vào nó.
deb http://repo.pritunl.com/stable/apt trusty main
Một lần nữa nhấn Ctrl + X , sau đó nhấn Enter để lưu nó. Bây giờ thêm các khóa công khai cho các kho lưu trữ.
apt-key adv --keyserver hkp://keyserver.ubuntu.com --recv 7F0CEB10
apt-key adv --keyserver hkp://keyserver.ubuntu.com --recv CF8E292A
Bây giờ để tải lại các nguồn.
sudo apt-get update
Cài đặt các gói và khởi động máy chủ Pritunl.
sudo apt-get install pritunl mongodb-org
sudo service pritunl start
Bây giờ máy chủ đã hoạt động, chúng ta cần thiết lập và cấu hình nó để sử dụng. Khởi chạy trình duyệt web của bạn và truy cập https://<serverip>:443/. Thay thế cho <serverip>phù hợp. Bạn không cần phải cài đặt bất kỳ chứng chỉ SSL nào để truy cập trang web đó. Trình duyệt của bạn sẽ yêu cầu bạn chấp nhận chứng chỉ tự ký do Pritunl tạo ra. Nó là an toàn để chấp nhận. Khi bạn làm điều đó, bạn sẽ được chào đón một màn hình tương tự như sau.

Nó sẽ liệt kê một URI MongoDB mặc định. Chỉ cần nhấn "Lưu" và di chuyển về phía trước. Nếu bạn không muốn Pritunl sử dụng máy chủ MongoDB trên VPS của mình, bạn có thể cung cấp một URI khác ngay bây giờ. Một cách khác là sử dụng Mongolab .
Sau đó, bạn sẽ được yêu cầu đăng nhập bằng tên người dùng và mật khẩu mặc định. Nhập pritunl cho cả hai lĩnh vực.
Sau đó, tiến hành thiết lập ban đầu.
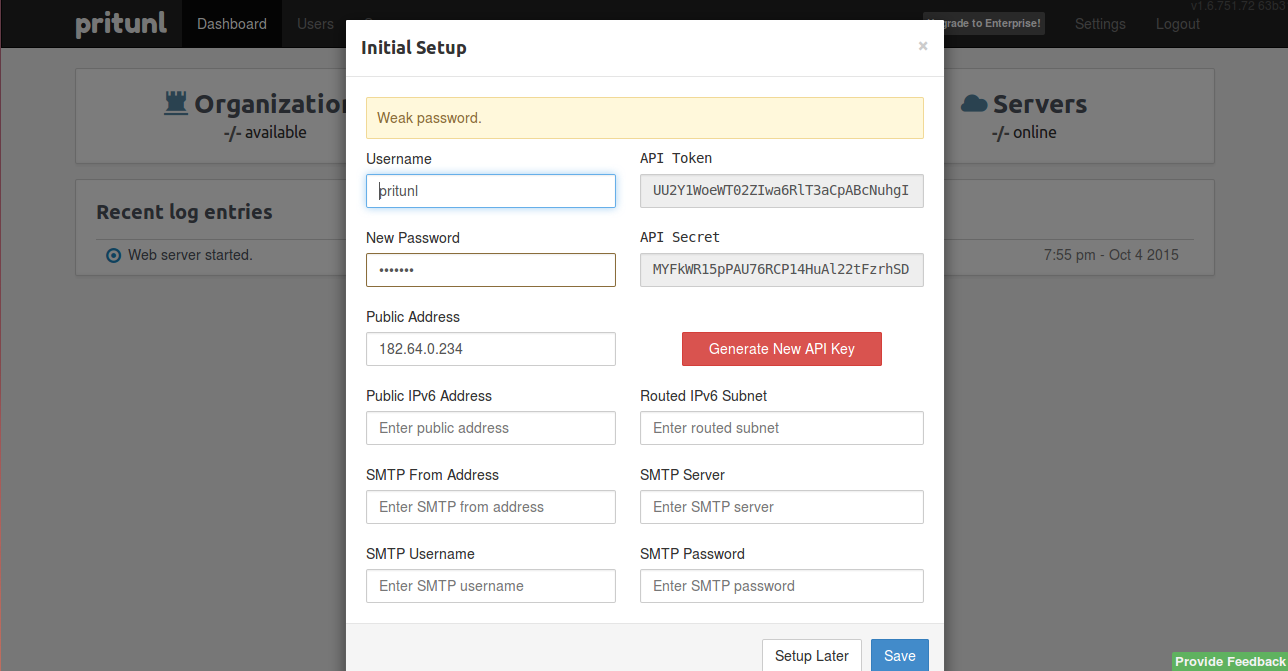
Thay đổi mật khẩu mặc định của bạn và bỏ qua các trường SMTP trừ khi bạn đã mua giấy phép Pritunl, trong trường hợp đó bạn cũng cần phải điền vào các trường đó.
Sau khi hoàn thành bước này, hãy chuyển đến tab Người dùng . Để kết nối với Pritunl, bạn sẽ cần tạo một tổ chức và người dùng. Vì vậy, hãy thêm một tổ chức trước, sau đó thêm người dùng vào tổ chức mới được tạo.
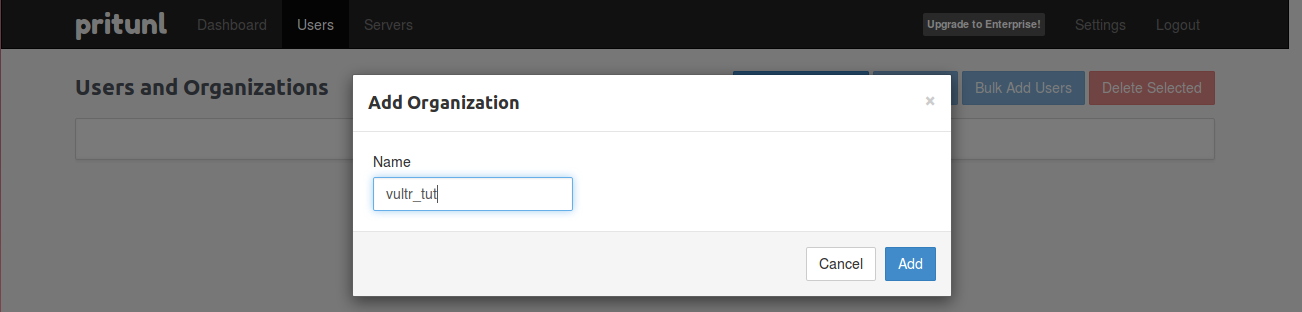
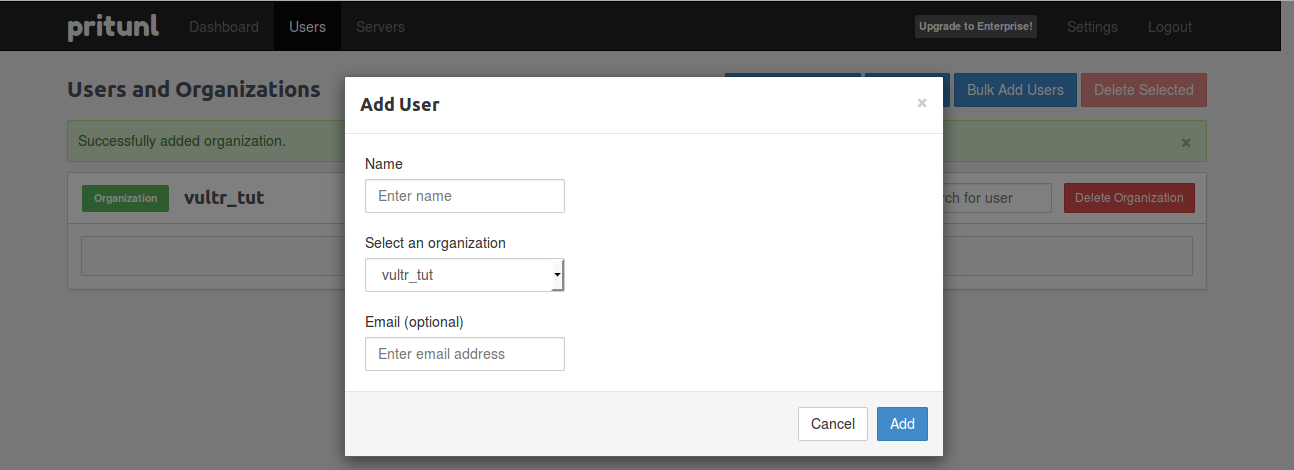
Bây giờ hãy chuyển đến tab Máy chủ và nhấp vào Thêm máy chủ . Bạn sẽ thấy một màn hình tương tự như hình ảnh sau đây.

Nhập tên cho máy chủ của bạn. Sử dụng giao thức và cổng bạn đã chọn trước đó trong khi định cấu hình tường lửa của bạn. Cả hai giá trị phải giống nhau để máy chủ hoạt động. Bây giờ bấm vào "Thêm" và tiến hành. Bây giờ bấm vào Đính kèm Tổ chức để đính kèm máy chủ này vào tổ chức được tạo trước đó. Một khi điều này được thực hiện, bấm vào Start Server .

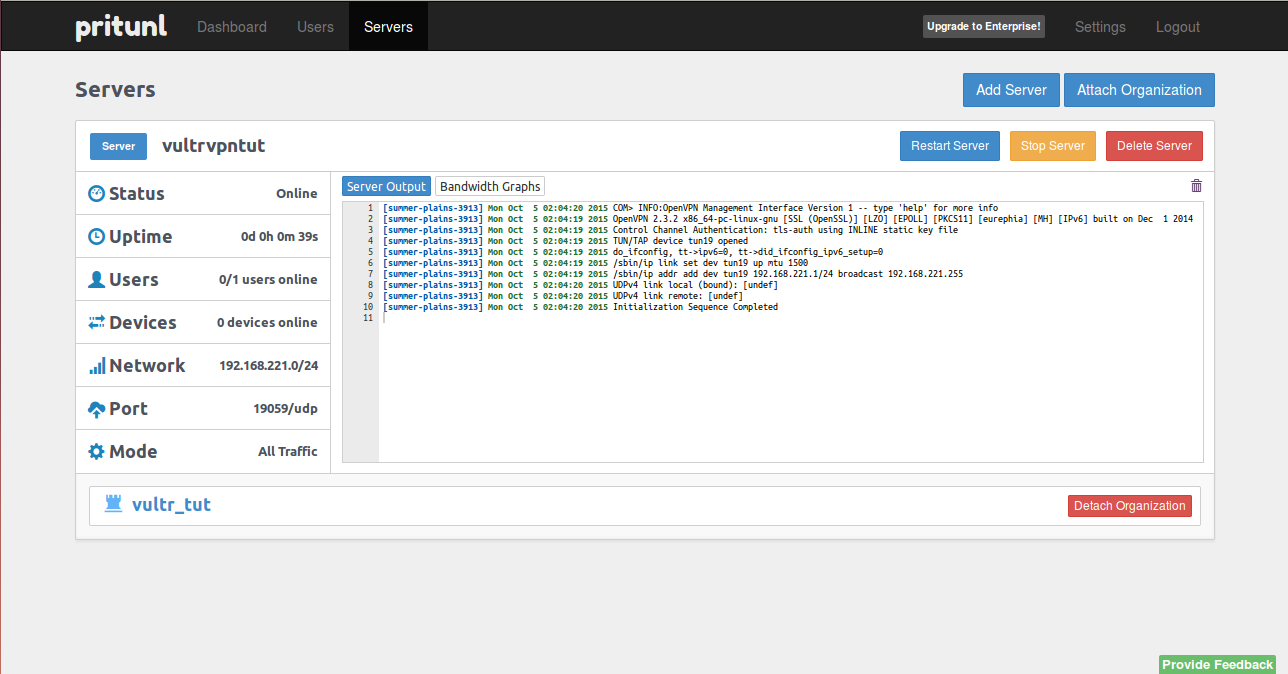
Điều này hoàn thành cấu hình của máy chủ Pritunl VPN của bạn.
Bạn có thể kết nối với máy chủ bằng bất kỳ phần mềm tương thích OpenVPN nào. Pritunl đi kèm với các máy khách của riêng nó cho Linux, Windows và Mac. Bạn có thể sử dụng bất kỳ trong số họ.
Cuối cùng, để lấy các tệp cấu hình cho ứng dụng khách OpenVPN của bạn, hãy chuyển đến tab Người dùng và chọn nút liên kết ở bên phải của người dùng. Bạn sẽ được cung cấp một liên kết để tải về tập tin cấu hình.
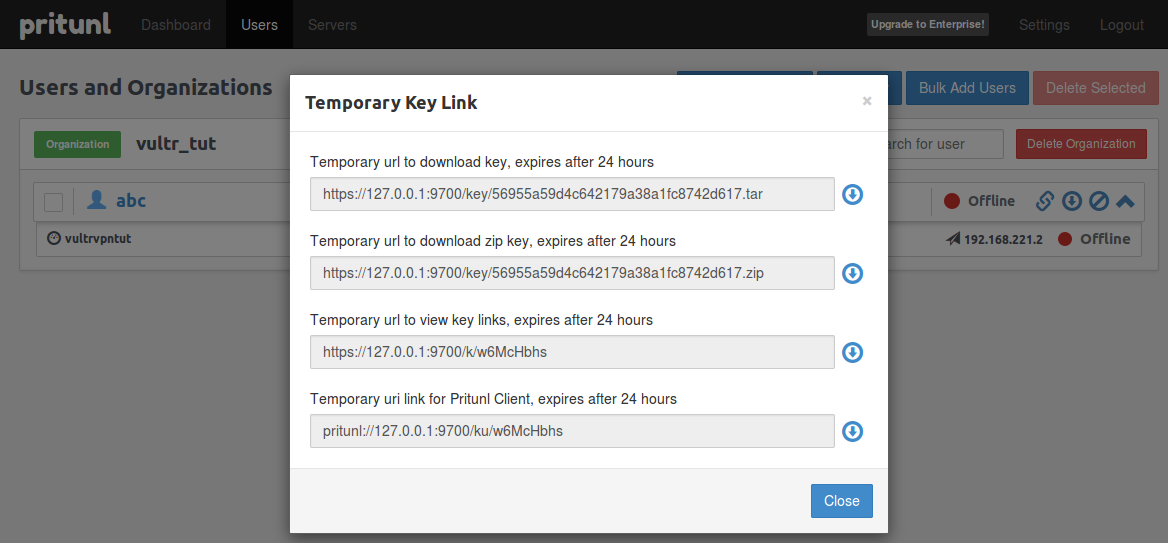
Microsoft Word cho phép bạn thêm hình mờ vào tài liệu của mình. Hình mờ là những hình ảnh hoặc văn bản nhẹ phía sau văn bản thông thường trong tài liệu của bạn.
Outlook và nhiều ứng dụng e-mail khác có một tính năng cho phép bạn gửi e-mail đến nhiều người nhận cùng một lúc bằng cách sử dụng danh sách phân phối. Bằng cách này khi bạn gửi e-mail, bạn chỉ cần đặt tên danh sách phân phối vào hộp Tới:
Luôn có những thứ bổ sung cho nhau. Cho dù đó là ghép nối các loại thực phẩm, kinh nghiệm hay thậm chí là các mối quan hệ cá nhân; một số thứ chỉ hoạt động tốt hơn khi có thứ gì đó khác hỗ trợ nó. Thiết kế web không có gì khác biệt. Có một số kỹ thuật nhất định dựa vào thứ gì đó khác để nó có hiệu quả hoặc thậm chí hoạt động bình thường.
Nếu bạn sử dụng Excel 2007 hoặc 2010, bạn có thể gặp lỗi khi mở Excel hoặc nhấp đúp vào tệp Excel có thông báo Đã xảy ra sự cố khi Gửi lệnh tới Chương trình. Điều này có thể được gây ra bởi một vài điều khác nhau.
Biểu tượng yêu thích là một hình ảnh nhỏ riêng lẻ của một trang web được hiển thị bên cạnh thanh địa chỉ. Tùy thuộc vào trình duyệt, nó cũng xuất hiện trong dấu trang / dấu trang trong thanh công cụ dấu trang và thanh bảng hoặc dưới dạng lối tắt trên màn hình.
Nếu bạn là người dùng Outlook thì bạn có thể tạo phong cách hoặc chủ đề của riêng mình cho các thư email gửi đi của mình chỉ với một vài cú nhấp chuột.
Nếu bạn thích sử dụng Windows Photo Viewer trong Windows 7 nhưng nhận thấy rằng bạn không thể sử dụng nó trong Windows 10 thì đây là cách bạn lấy lại.
Ngày nay, hình thức chơi game phổ biến nhất liên quan đến các trò chơi cũ, cổ điển là sử dụng trình giả lập. Hôm nay chúng tôi sẽ giới thiệu cho bạn một số trình giả lập tốt nhất cho Nintendo DS chạy trên mọi máy tính. Sau đó, tất cả những gì bạn phải làm là tải xuống trình giả lập NDS và các trò chơi và bạn đã sẵn sàng chơi.
Nếu bạn có một phông chữ nhất định mà bạn muốn sử dụng cho tất cả các tài liệu Word của mình, có một cách để làm cho Word sử dụng phông chữ đó theo mặc định mỗi khi bạn bắt đầu một tài liệu mới. Làm theo các bước đơn giản.
Bây giờ chúng ta sẽ đi vào cách ngăn Windows tự động nén tệp của bạn, do đó bạn không cần phải lo lắng về điều này xảy ra nữa.








