Thêm hình mờ nền vào tài liệu Word của bạn

Microsoft Word cho phép bạn thêm hình mờ vào tài liệu của mình. Hình mờ là những hình ảnh hoặc văn bản nhẹ phía sau văn bản thông thường trong tài liệu của bạn.
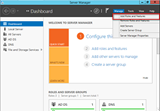
IIS là một máy chủ web được tạo bởi Microsoft. IIS tương thích với Windows Server - điều đó có nghĩa là bạn chỉ cần thêm nó dưới dạng một tính năng, thay vì tải xuống và cài đặt các gói. Nó cũng cung cấp cho bạn lợi thế là bạn có thể lưu trữ các ứng dụng .NET.
Cài đặt IIS cực kỳ đơn giản; trong thực tế, điều duy nhất bạn phải làm là kích hoạt nó. Để bật IIS, hãy chuyển đến "Trình quản lý máy chủ -> Quản lý -> Thêm vai trò và tính năng". Chọn nơi bạn muốn cài đặt IIS. Trong màn hình "Chọn vai trò máy chủ", bật "Máy chủ Web (IIS)". Nhấp vào "Tiếp theo" để hoàn tất cài đặt.
Sử dụng IIS với nhiều trang web rất dễ dàng. Hãy tiếp tục và thêm trang web đầu tiên của chúng tôi! Những gì bạn cần làm là mở "Trình quản lý IIS". Ứng dụng này là nơi IIS và tất cả các trang web được quản lý. Bạn sẽ thấy tất cả các máy chủ của bạn trong thanh bên. Mở rộng máy chủ của bạn bằng cách nhấp đúp vào tên của nó, sau đó mở rộng "Trang web". Tất cả các trang web được lưu trữ bởi IIS được hiển thị ở đây.
Để thêm một trang web mới, chỉ cần nhấp chuột phải vào màn hình xuất hiện và chọn "Thêm trang web ...". Tại đây bạn sẽ được yêu cầu một số thứ: tên trang web, nhóm ứng dụng, đường dẫn vật lý, ràng buộc và tên máy chủ.
Tên trang web có thể là bất cứ điều gì bạn muốn. Đó là tùy thuộc vào bạn những gì bạn đặt ở đó. Nếu bạn chỉ muốn lưu trữ một trang web, đừng lo lắng về nhóm ứng dụng; bạn sẽ không cần phải thay đổi nó.
Đường dẫn vật lý là nơi lưu trữ các tập tin trang web. Đường dẫn cho việc này phải là : C:\inetpub\wwwroot. Nếu bạn lưu trữ nhiều trang web trên máy chủ IIS của bạn, sau đó thêm một thư mục cho mỗi trang web trong wwwrootthư mục.
Đối với ràng buộc, chọn nếu bạn sẽ sử dụng http://hoặc https://cho trang web của bạn. Địa chỉ IP phải là IP bên ngoài của máy chủ của bạn. IIS sẽ tự động phát hiện điều đó. Cổng được chỉ định là cổng mà bạn muốn lưu trữ trang web của bạn trên; thông thường, đây là cổng 80.
Tên máy chủ lưu trữ là tên miền cho trang web của bạn. Giả sử bạn muốn lưu trữ "http://example.com", bạn đặt "example.com" ở đó.
Với IIS, bạn có thể dễ dàng vô hiệu hóa các trang web bằng cách "dừng" chúng. Điều này có thể được thực hiện bằng cách truy cập trang web, trong "Trang web -> Tên trang web", sau đó nhấp vào "Dừng" trong thanh bên.
Bạn có thể "Bắt đầu" hoặc "Khởi động lại" một trang web theo cùng một cách.
Bạn có thể tải lên các tệp từ máy tính của mình để cài đặt ứng dụng web. Nếu bạn muốn sử dụng CMS (như WordPress hoặc Joomla!), Thì cài đặt nó bằng Trình cài đặt nền tảng web sẽ là hợp lý. Bạn có thể so sánh Trình cài đặt nền tảng web với Softacificent. Trình cài đặt nền tảng web cũng cho phép bạn cài đặt các ứng dụng khác, chẳng hạn như PHP và SQL Server.
Để cài đặt ứng dụng với Trình cài đặt nền tảng web, hãy tìm "Triển khai" trong thanh bên. Sau đó nhấp vào "Cài đặt ứng dụng từ thư viện". Bây giờ bạn sẽ có thể tìm kiếm các ứng dụng và dễ dàng cài đặt chúng bằng cách nhấp vào nút "Thêm" hoặc "Cài đặt".
Bạn chỉ có thể muốn một số người nhất định có quyền truy cập trang web của bạn. Đối với điều này, bạn có thể sử dụng xác thực HTTP. Loại xác thực HTTP phổ biến nhất là "Xác thực cơ bản".
Xác thực có thể được kích hoạt bằng cách nhấp vào "Xác thực" trong "IIS". Khi kích hoạt xác thực cơ bản, người dùng có tài khoản trên máy chủ của bạn sẽ có thể truy cập trang web của bạn. Tài khoản Active Directory cũng có thể được sử dụng.
Theo mặc định, xác thực ẩn danh được kích hoạt. Điều này có nghĩa là không cần xác thực.
Nếu bạn đã cài đặt một ứng dụng như WordPress hoặc Joomla, họ có thể sẽ gửi cho người dùng một số email. Để làm việc này, chúng ta cần thiết lập SMTP. Để cài đặt SMTP với IIS, hãy chuyển đến "Trình quản lý máy chủ -> Quản lý -> Thêm vai trò và tính năng". Bạn có thể bỏ qua việc chọn các vai trò, thay vào đó bạn sẽ đánh dấu vào "máy chủ SMTP" khi nó yêu cầu bạn chọn các tính năng bạn muốn cài đặt.
Biểu tượng "Email E-mail" hiện sẽ hiển thị trong IIS trong "ASP.NET". Tại đây bạn có thể đặt địa chỉ email mà email được gửi từ đó.
Bạn có thể muốn kích hoạt nén. Nén sẽ làm cho trang web của bạn nhanh hơn. Để bật tính năng nén, chỉ cần nhấp vào "Nén" trong "IIS".
Nếu bạn đã quen sử dụng .htaccess, thì bạn sẽ cần học cách sử dụng web.config. Các web.configtập tin về cơ bản là tương đương với .htaccess. Nó cung cấp rất nhiều tính năng tương tự, nhưng có định dạng khác nhau.
Để bật SSL, bạn sẽ cần chứng chỉ SSL.
Điều đầu tiên mà chúng ta phải làm là thay đổi ràng buộc của trang web từ http://sang https://.
Nhấp vào tên máy chủ của bạn trong thanh bên và nhấp vào "Chứng chỉ máy chủ" trong "IIS". Trong thanh bên, bạn sẽ thấy tùy chọn "Nhập ...". Sử dụng điều này để nhập chứng chỉ SSL của bạn.
Khi bạn đã nhập chứng chỉ SSL thành công, nhấp chuột phải vào tên trang web của bạn trong thanh bên và nhấp vào "Chỉnh sửa ràng buộc ...". Chúng tôi sẽ thêm một ràng buộc. Nhấp vào "Thêm ...". Thay vì http://chọn https://. Địa chỉ IP và tên máy chủ sẽ giống nhau; tuy nhiên, cổng sẽ được đặt thành 443. Khi bạn đặt trang web để sử dụng https://, một tùy chọn có tên "Chứng chỉ SSL" sẽ xuất hiện. Chọn chứng chỉ SSL của bạn ở đây. Nhấp vào "OK". Khi bạn thấy ràng buộc mới xuất hiện, nhấp vào "Đóng". Trang web của bạn hiện sử dụng SSL.
Microsoft Word cho phép bạn thêm hình mờ vào tài liệu của mình. Hình mờ là những hình ảnh hoặc văn bản nhẹ phía sau văn bản thông thường trong tài liệu của bạn.
Outlook và nhiều ứng dụng e-mail khác có một tính năng cho phép bạn gửi e-mail đến nhiều người nhận cùng một lúc bằng cách sử dụng danh sách phân phối. Bằng cách này khi bạn gửi e-mail, bạn chỉ cần đặt tên danh sách phân phối vào hộp Tới:
Luôn có những thứ bổ sung cho nhau. Cho dù đó là ghép nối các loại thực phẩm, kinh nghiệm hay thậm chí là các mối quan hệ cá nhân; một số thứ chỉ hoạt động tốt hơn khi có thứ gì đó khác hỗ trợ nó. Thiết kế web không có gì khác biệt. Có một số kỹ thuật nhất định dựa vào thứ gì đó khác để nó có hiệu quả hoặc thậm chí hoạt động bình thường.
Nếu bạn sử dụng Excel 2007 hoặc 2010, bạn có thể gặp lỗi khi mở Excel hoặc nhấp đúp vào tệp Excel có thông báo Đã xảy ra sự cố khi Gửi lệnh tới Chương trình. Điều này có thể được gây ra bởi một vài điều khác nhau.
Biểu tượng yêu thích là một hình ảnh nhỏ riêng lẻ của một trang web được hiển thị bên cạnh thanh địa chỉ. Tùy thuộc vào trình duyệt, nó cũng xuất hiện trong dấu trang / dấu trang trong thanh công cụ dấu trang và thanh bảng hoặc dưới dạng lối tắt trên màn hình.
Nếu bạn là người dùng Outlook thì bạn có thể tạo phong cách hoặc chủ đề của riêng mình cho các thư email gửi đi của mình chỉ với một vài cú nhấp chuột.
Nếu bạn thích sử dụng Windows Photo Viewer trong Windows 7 nhưng nhận thấy rằng bạn không thể sử dụng nó trong Windows 10 thì đây là cách bạn lấy lại.
Ngày nay, hình thức chơi game phổ biến nhất liên quan đến các trò chơi cũ, cổ điển là sử dụng trình giả lập. Hôm nay chúng tôi sẽ giới thiệu cho bạn một số trình giả lập tốt nhất cho Nintendo DS chạy trên mọi máy tính. Sau đó, tất cả những gì bạn phải làm là tải xuống trình giả lập NDS và các trò chơi và bạn đã sẵn sàng chơi.
Nếu bạn có một phông chữ nhất định mà bạn muốn sử dụng cho tất cả các tài liệu Word của mình, có một cách để làm cho Word sử dụng phông chữ đó theo mặc định mỗi khi bạn bắt đầu một tài liệu mới. Làm theo các bước đơn giản.
Bây giờ chúng ta sẽ đi vào cách ngăn Windows tự động nén tệp của bạn, do đó bạn không cần phải lo lắng về điều này xảy ra nữa.








