Thêm hình mờ nền vào tài liệu Word của bạn

Microsoft Word cho phép bạn thêm hình mờ vào tài liệu của mình. Hình mờ là những hình ảnh hoặc văn bản nhẹ phía sau văn bản thông thường trong tài liệu của bạn.
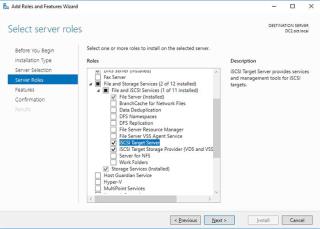
Hệ điều hành Microsoft Windows Server có khả năng hoạt động như máy chủ lưu trữ tập trung cho các máy tính khác trong mạng giống như có một SAN độc lập (Mạng vùng lưu trữ). Bằng cách này, bạn có thể cung cấp bộ nhớ dùng chung cho nhiều máy tính từ một nơi và cung cấp các tính năng như khả năng chịu lỗi để bảo vệ dữ liệu tốt hơn. Nó cũng cho phép bạn sao lưu ngày từ một vị trí thay vì phải sao lưu nhiều máy tính.
Sau khi bạn thiết lập máy chủ của mình với bộ nhớ dùng chung, tất cả các máy khách cần làm là kết nối với máy chủ đó và sau đó chúng sẽ được phép sử dụng bộ nhớ đính kèm của nó giả sử bạn cho phép chúng. Có nhiều cách để khóa những gì máy tính có thể truy cập vào bộ nhớ nào để bạn không phải lo lắng về việc truy cập trái phép.
Trong bài viết này, chúng tôi sẽ hướng dẫn bạn cách định cấu hình Máy chủ Windows 2016 làm máy chủ lưu trữ iSCSI (Internet Small Computer System Interface) và sau đó là cách kết nối máy tính khách với máy chủ đó. iSCSI được sử dụng để gửi lệnh SCSI qua mạng và là một kiểu lưu trữ mức khối. Nó sử dụng trình khởi tạo iSCSI trên máy khách và mục tiêu iSCSI trên thiết bị lưu trữ hoặc trong trường hợp của chúng tôi là máy chủ Windows. Vì iSCSI sử dụng Ethernet nên đây là một lựa chọn tốt để lưu trữ nếu bạn không muốn thêm cơ sở hạ tầng mới vào mạng của mình, chẳng hạn như lưu trữ Fibre Channel.
Cài đặt Vai trò của Dịch vụ Lưu trữ và Tệp
Điều đầu tiên bạn cần làm trên máy chủ Windows của mình là cài đặt Vai trò của Dịch vụ Lưu trữ và Tệp từ Trình quản lý Máy chủ. Nhấp vào Thêm vai trò của tính năng từ Trang tổng quan và sau đó chọn cài đặt dựa trên vai trò hoặc dựa trên tính năng . Sau đó, trong màn hình lựa chọn máy chủ, hãy chọn máy chủ mà bạn đã đăng nhập, giả sử đó là máy chủ bạn muốn thiết lập làm máy chủ lưu trữ của mình và nhấp vào Tiếp theo. Sau đó, trong Vai trò máy chủ, chuyển đến Dịch vụ tệp và lưu trữ và nhấp vào Dịch vụ tệp và iSCSI. Từ đó, chọn iSCSI Target Server và nhấp vào Tiếp theo. Bạn có thể có hoặc không chọn các tùy chọn bổ sung khác với ví dụ của chúng tôi.
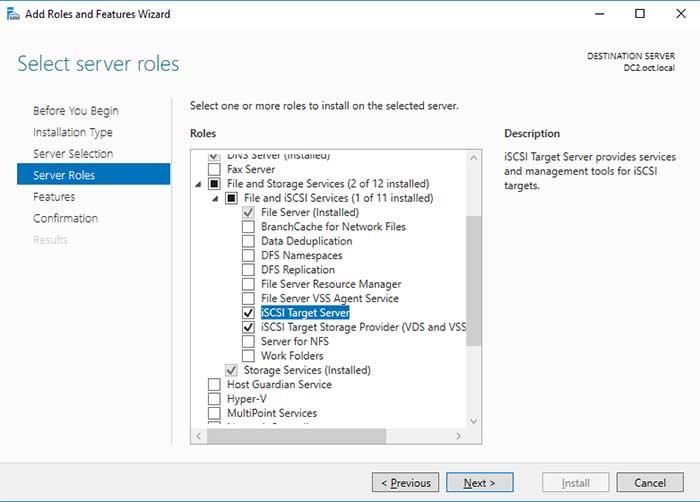
Đối với phần Tính năng, bạn có thể để nguyên giá trị mặc định. Sau đó nhấp vào Tiếp theo một lần nữa để chuyển đến trang Xác nhận, trang này sẽ hiển thị cho bạn những gì sẽ được cài đặt. Nếu bạn muốn máy chủ được khởi động lại tự động nếu cần trong quá trình cài đặt, bạn có thể chọn hộp có nội dung Tự động khởi động lại máy chủ đích nếu được yêu cầu. Cuối cùng nhấp vào Cài đặt để bắt đầu cài đặt vai trò mới.
Định cấu hình máy chủ lưu trữ iSCSI Windows mới của bạn
Bây giờ bạn đã cài đặt Vai trò iSCSI của Dịch vụ tệp và Lưu trữ, bạn có thể quay lại Trình quản lý máy chủ và nhấp vào Dịch vụ tệp và lưu trữ, sau đó iSCSI để bắt đầu tạo đĩa ảo iSCSI (hoặc LUN) của bạn. Tiếp theo, bạn sẽ nhấp vào liên kết để khởi động trình hướng dẫn đĩa ảo iSCSI mới và thực hiện quá trình tạo đĩa ảo đầu tiên sẽ có sẵn cho các máy tính mạng của bạn để gắn vào để sử dụng lưu trữ.
Trong phần Vị trí đĩa ảo iSCSI, chọn máy chủ bạn muốn tạo đĩa ảo và dung lượng bạn muốn sử dụng cho đĩa ảo. Nếu đây là máy chủ lưu trữ đầu tiên hoặc duy nhất của bạn thì bạn sẽ chỉ có một sự lựa chọn. Nếu bạn có nhiều hơn một ổ đĩa (đĩa) trên máy chủ, nó sẽ được liệt kê là một tùy chọn để sử dụng để lưu trữ. Vị trí đĩa ảo mặc định là \ iSCSIVirtualDisk trên ổ đĩa bạn sử dụng trừ khi bạn nhập một vị trí tùy chỉnh.
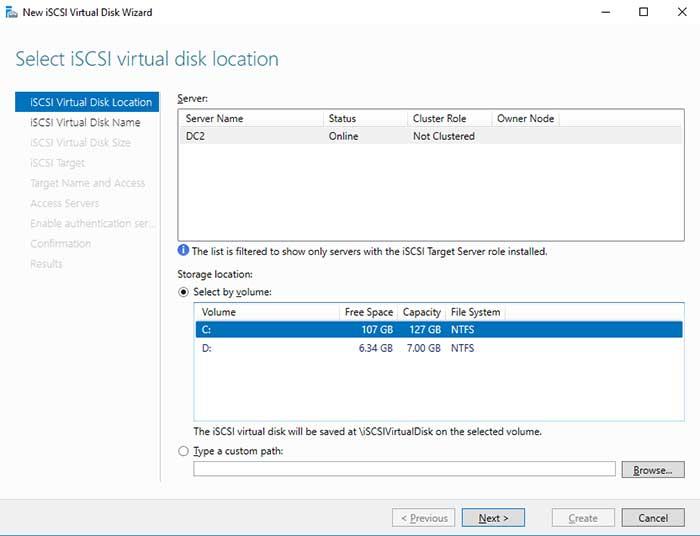
Tiếp theo, bạn sẽ chỉ định tên cho đĩa ảo của mình và thêm mô tả nếu bạn thích.

Bây giờ bạn sẽ cần phải quyết định bao nhiêu dung lượng bạn sẽ phân bổ cho đĩa ảo của mình. Điều này có thể được phân bổ theo megabyte (MB), gigabyte (GB) hoặc terabyte (TB). Sau đó, bạn sẽ cần phải quyết định loại đĩa bạn muốn tạo và có 3 sự lựa chọn.
The most commonly used options are fixed and dynamic and for our example we will use the dynamic option.
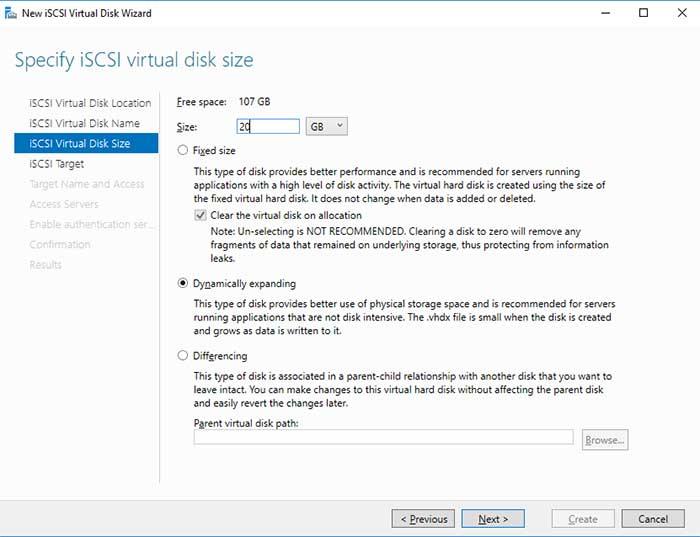
In the iSCSI Target section you will need to either make a new iSCSI target or assign the virtual disk to an existing iSCSI target. Since this is our first one we will create a new iSCSI target.

Next you need to assign a target name and add a description if you like.
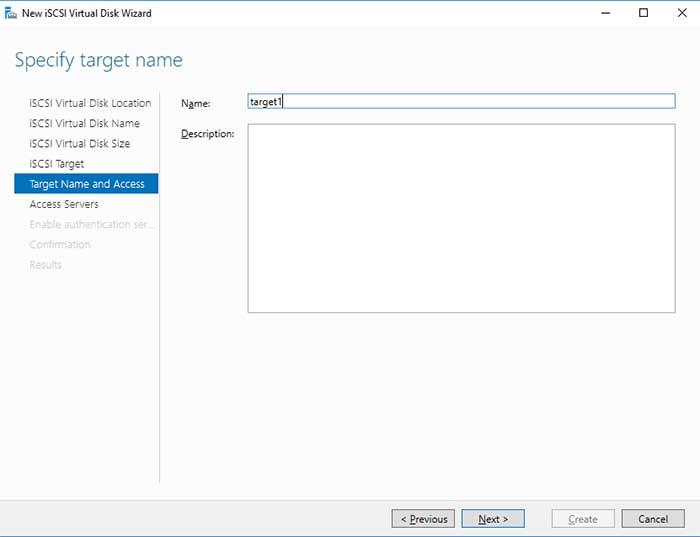
In the Access Servers section you will click on Add to add the first network computer so that it is allowed to connect to our storage. Once you click on Add you will need to choose a method to identify the initiator which is the computer that is wanting to connect to the storage (iSCSI target).
Nếu bạn đang ở trên miền Windows, bạn có thể truy vấn trình khởi tạo bằng cách duyệt đến máy tính trong thư mục. Nếu không, bạn có thể sử dụng Nhập giá trị cho phương thức loại đã chọn có thể là IQN (tên đủ điều kiện iSCSI) nếu bạn biết, tên DNS, địa chỉ IP hoặc địa chỉ MAC. Để lấy IQN từ máy tính của bạn, hãy tìm kiếm trình khởi tạo iSCSI trên máy tính của bạn và chuyển đến tab Cấu hình. Tại đây bạn sẽ thấy một số bắt đầu bằng iqn và đó sẽ là số bạn đang tìm. Hãy nhớ rằng Microsoft iSCSI Initiator Service phải đang chạy để nhận được số này.
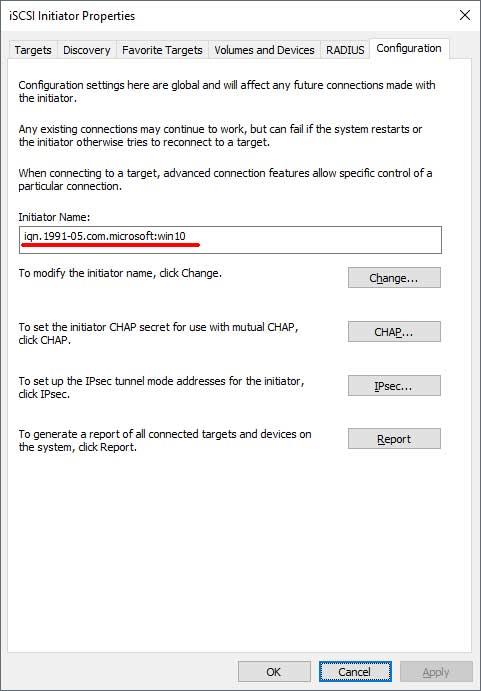
Chúng tôi biết rằng địa chỉ IP của máy tính mà chúng tôi muốn cấp quyền truy cập bộ nhớ là 10.0.0.20, vì vậy chúng tôi sẽ sử dụng địa chỉ đó cho quá trình thiết lập của mình.
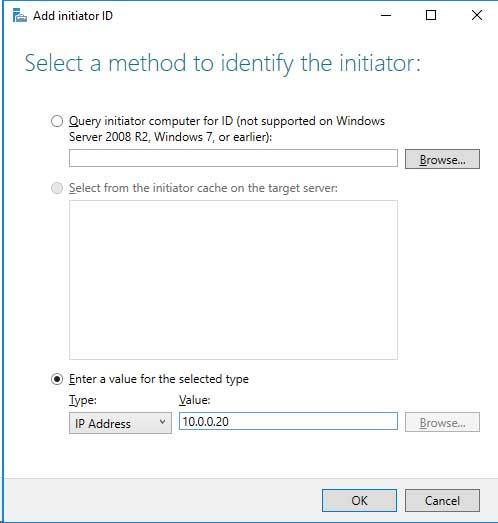
Sau khi nhập phương pháp nhận dạng bạn định sử dụng, hãy nhấp vào OK. Sau đó, trên màn hình tiếp theo, hãy quyết định xem bạn có muốn bật xác thực qua CHAP (Giao thức xác thực bắt tay thách thức) hay không. Phương thức xác thực này yêu cầu cả hai đầu của giao tiếp chia sẻ các khóa bảo mật được xác định trước để đảm bảo rằng mỗi đầu đều là người mà họ nói. Chúng tôi sẽ bỏ qua bước này cho phần trình diễn của chúng tôi.
Cuối cùng, bạn sẽ nhận được một màn hình xác nhận tóm tắt tất cả các tùy chọn bạn đã chọn trong trình hướng dẫn. Sau đó bấm vào nút Create để bắt đầu quá trình tạo đĩa ảo.
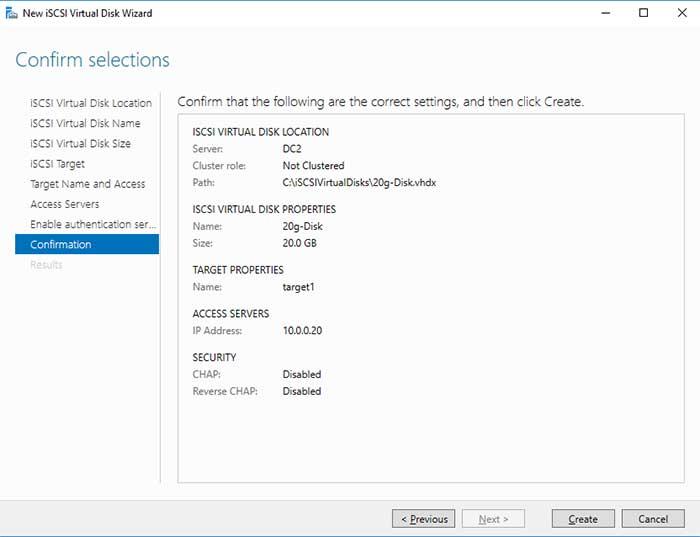
Nếu mọi thứ hoạt động chính xác, bạn sẽ nhận được trạng thái hoàn thành để tạo đĩa ảo iSCSI, tạo mục tiêu iSCSI, đặt quyền truy cập mục tiêu và gán đĩa ảo iSCSI cho mục tiêu. Sau đó, bạn có thể nhấp vào nút Đóng.
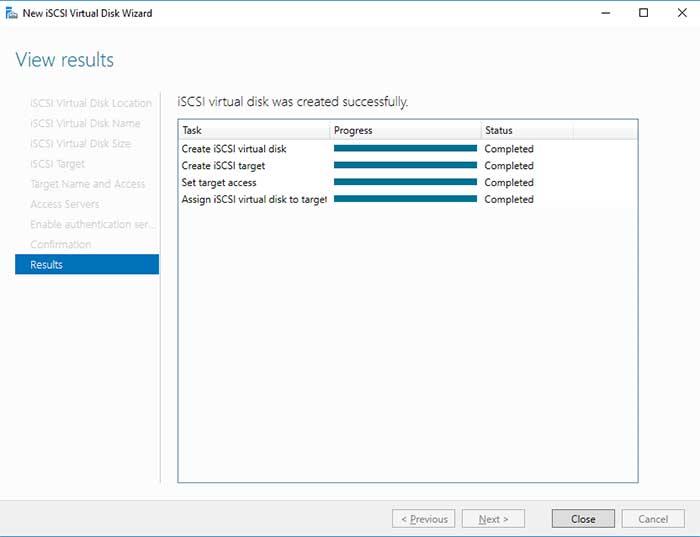
Quay lại Server Manager dưới iSCSI, bạn sẽ có đĩa ảo mới cũng như thông tin đích iSCSI có thể được sử dụng để tạo kết nối từ máy tính sẽ gắn vào bộ lưu trữ.

Gắn máy tính vào bộ lưu trữ iSCSI mới tạo
Trên máy tính mà bạn muốn đính kèm vào bộ nhớ mới của mình (được gọi là bộ khởi tạo iSCSI), bạn sẽ cần mở bộ khởi tạo iSCSI của Microsoft. Đây là quá trình tương tự mà chúng tôi đã đề cập trước đó, nơi bạn có thể tìm kiếm trình khởi tạo iSCSI để mở giao diện và khởi động dịch vụ nếu nó chưa được khởi động. Lần này, bạn sẽ chuyển đến tab Khám phá và nếu không có gì ở đó, hãy nhấp vào Làm mới và nó sẽ hiển thị IQN của mục tiêu iSCSI chứa bộ nhớ được hiển thị trên hình trên từ phần Trình quản lý máy chủ iSCSI.
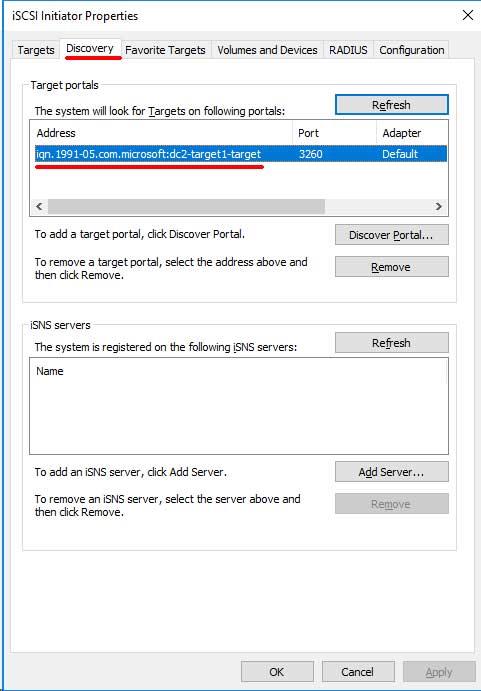
Nếu nó không có gì hiển thị trong Cổng mục tiêu thì hãy thử nhấp vào Cổng khám phá và nhập địa chỉ IP của mục tiêu iSCSI và để lại số cổng mặc định. Sau đó nhấp vào nút Nâng cao và thay đổi Bộ điều hợp cục bộ thành trình khởi tạo iSCSI của Microsoft và IP của Trình khởi tạo thành địa chỉ IP của máy tính của bạn.
Tiếp theo, quay lại tab Mục tiêu và nhấp vào Làm mới và bạn sẽ thấy IQN mục tiêu hiển thị trong Mục tiêu đã phát hiện.
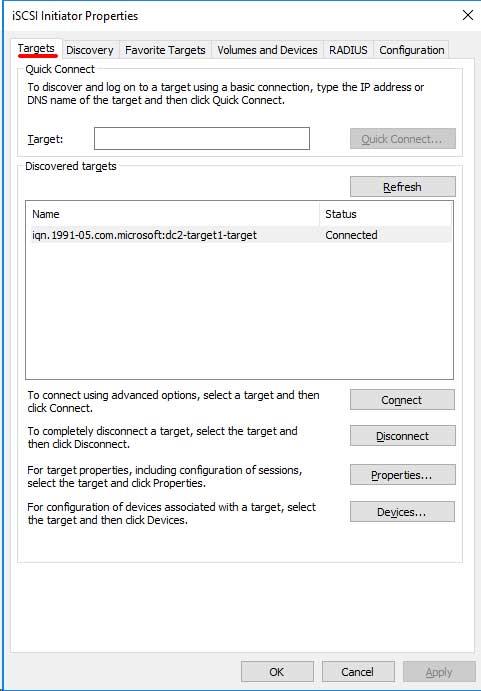
Nếu không có gì hiển thị, bạn có thể thử nhập địa chỉ IP của máy chủ lưu trữ và nhấp vào Kết nối nhanh . Trong Mục tiêu đã phát hiện, bạn sẽ thấy IQN của máy chủ lưu trữ và sau đó bạn có thể nhấp vào nút Kết nối để nó hiển thị bên dưới các mục tiêu đã phát hiện như trong hình trên.
Bước tiếp theo liên quan đến việc truy cập Disk Management để đảm bảo rằng bộ nhớ mới của bạn đã được Windows nhận dạng để bạn có thể tạo một ổ đĩa cục bộ và đặt cho nó một ký tự ổ đĩa. Khi ở trong Disk Management, bạn sẽ thấy đĩa mới của mình được hiển thị là không xác định và chưa được khởi tạo.
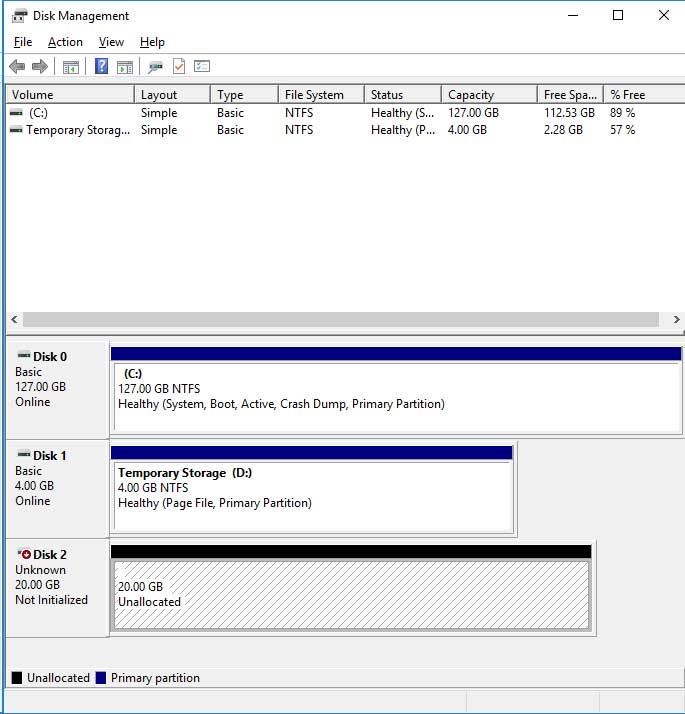
Từ đây, tất cả những gì bạn cần làm là nhấp chuột phải vào vị trí không xác định và chọn Khởi tạo đĩa . Sau đó, quyết định xem bạn muốn sử dụng MBR hay GPT và nhấp vào OK. Sau đó nhấp chuột phải vào nơi có nội dung Unallocated và chọn New Simple Volume và đi qua trình hướng dẫn để tạo một ổ đĩa, gán cho nó một ký tự ổ đĩa và sau đó định dạng đĩa.
Sau đó, bạn có thể truy cập Windows \ File Explorer và bạn sẽ thấy rằng bạn có đĩa mới đã sẵn sàng được sử dụng để lưu trữ các tệp và thư mục của bạn.

Microsoft Word cho phép bạn thêm hình mờ vào tài liệu của mình. Hình mờ là những hình ảnh hoặc văn bản nhẹ phía sau văn bản thông thường trong tài liệu của bạn.
Outlook và nhiều ứng dụng e-mail khác có một tính năng cho phép bạn gửi e-mail đến nhiều người nhận cùng một lúc bằng cách sử dụng danh sách phân phối. Bằng cách này khi bạn gửi e-mail, bạn chỉ cần đặt tên danh sách phân phối vào hộp Tới:
Luôn có những thứ bổ sung cho nhau. Cho dù đó là ghép nối các loại thực phẩm, kinh nghiệm hay thậm chí là các mối quan hệ cá nhân; một số thứ chỉ hoạt động tốt hơn khi có thứ gì đó khác hỗ trợ nó. Thiết kế web không có gì khác biệt. Có một số kỹ thuật nhất định dựa vào thứ gì đó khác để nó có hiệu quả hoặc thậm chí hoạt động bình thường.
Nếu bạn sử dụng Excel 2007 hoặc 2010, bạn có thể gặp lỗi khi mở Excel hoặc nhấp đúp vào tệp Excel có thông báo Đã xảy ra sự cố khi Gửi lệnh tới Chương trình. Điều này có thể được gây ra bởi một vài điều khác nhau.
Biểu tượng yêu thích là một hình ảnh nhỏ riêng lẻ của một trang web được hiển thị bên cạnh thanh địa chỉ. Tùy thuộc vào trình duyệt, nó cũng xuất hiện trong dấu trang / dấu trang trong thanh công cụ dấu trang và thanh bảng hoặc dưới dạng lối tắt trên màn hình.
Nếu bạn là người dùng Outlook thì bạn có thể tạo phong cách hoặc chủ đề của riêng mình cho các thư email gửi đi của mình chỉ với một vài cú nhấp chuột.
Nếu bạn thích sử dụng Windows Photo Viewer trong Windows 7 nhưng nhận thấy rằng bạn không thể sử dụng nó trong Windows 10 thì đây là cách bạn lấy lại.
Ngày nay, hình thức chơi game phổ biến nhất liên quan đến các trò chơi cũ, cổ điển là sử dụng trình giả lập. Hôm nay chúng tôi sẽ giới thiệu cho bạn một số trình giả lập tốt nhất cho Nintendo DS chạy trên mọi máy tính. Sau đó, tất cả những gì bạn phải làm là tải xuống trình giả lập NDS và các trò chơi và bạn đã sẵn sàng chơi.
Nếu bạn có một phông chữ nhất định mà bạn muốn sử dụng cho tất cả các tài liệu Word của mình, có một cách để làm cho Word sử dụng phông chữ đó theo mặc định mỗi khi bạn bắt đầu một tài liệu mới. Làm theo các bước đơn giản.
Bây giờ chúng ta sẽ đi vào cách ngăn Windows tự động nén tệp của bạn, do đó bạn không cần phải lo lắng về điều này xảy ra nữa.








