Thêm hình mờ nền vào tài liệu Word của bạn

Microsoft Word cho phép bạn thêm hình mờ vào tài liệu của mình. Hình mờ là những hình ảnh hoặc văn bản nhẹ phía sau văn bản thông thường trong tài liệu của bạn.

Excel là một ứng dụng bảng tính của Microsoft và là ứng dụng phổ biến nhất hiện nay. Bảng tính được sử dụng để thu thập, hiển thị và xử lý dữ liệu được sắp xếp theo hàng và cột. Bảng tính có thể được sử dụng để lưu trữ hồ sơ, thực hiện tính toán dữ liệu, biểu đồ hoặc đồ thị dữ liệu và nhiều mục đích sử dụng khác. Một số người thậm chí còn sử dụng chúng để lập danh sách việc vặt hoặc tạp hóa! Hướng dẫn này sẽ dựa trên Excel 2003 và sẽ áp dụng cho các phiên bản mới hơn
Trước khi nhìn chằm chằm vào bảng tính của bạn, bạn nên tìm ra cách bạn sắp xếp thông tin của mình. Bạn không muốn nhập dữ liệu của mình và sau đó nhận ra rằng bạn muốn nó hiển thị theo cách khác và phải làm lại. Thông tin sẽ được trình bày theo định dạng trục X và Y bằng cách sử dụng các hàng và cột. Bạn có thể có thông tin tiêu đề / tiêu đề dọc theo hàng trên cùng nếu bạn muốn xác định dữ liệu trong các cột.
Excel có nhiều mục và menu trên thanh công cụ giống như các chương trình khác như Microsoft Word chẳng hạn như Tệp, Chỉnh sửa và Xem, v.v. Nhiều menu con cũng giống như vậy.

Bảng tính Excel bao gồm các hàng và cột ô. Các ô là những gì chứa thông tin bạn sẽ sử dụng. Bạn có thể nhập dữ liệu như ngày, giờ, số, văn bản, v.v. Để nhập dữ liệu, chỉ cần nhấp vào ô bạn muốn nhập dữ liệu vào và bắt đầu nhập. Để chuyển đến ô tiếp theo, bạn có thể sử dụng nhiều phương pháp. Bạn có thể sử dụng chuột để nhấp vào ô tiếp theo, nhấn Enter để thực hiện xuống, Tab để đi qua hoặc sử dụng các phím mũi tên để di chuyển xung quanh bất kỳ hướng nào.
Nếu bạn cần thêm nhiều trang tính hơn vào tệp của mình, bạn có thể nhấp vào menu Chèn và sau đó nhấp vào Trang tính. Nếu bạn muốn đổi tên trang tính của mình, hãy nhấp đúp vào tab tên trang tính ở cuối trang tính và nhập tên mới. Bạn cũng có thể kéo các trang tính xung quanh nếu bạn muốn thay đổi thứ tự mà chúng xuất hiện trong tệp.
Định dạng dữ liệu
Khi bạn nhập dữ liệu, bạn có thể định dạng hoặc xóa dữ liệu đó nếu bạn không muốn nó ở đó nữa. Chỉ cần nhấp vào ô hoặc các ô bạn muốn thay đổi để đánh dấu chúng và bạn có thể định dạng chúng giống như tài liệu Word bằng cách làm cho chúng in đậm, gạch chân, căn giữa, một màu khác, v.v. Để đánh dấu nhiều ô, bạn có thể sử dụng các phương pháp Shift và Ctrl tiêu chuẩn mà Windows sử dụng để chọn nhiều mục. Bạn cũng có thể nhấp vào chính số hàng hoặc cột màu xám để đánh dấu toàn bộ hàng hoặc cột.
Tại đây, bạn có thể thấy một bảng tính điển hình với nhiều dữ liệu khác nhau được điền vào các ô. Như bạn có thể thấy, dữ liệu được phân loại ở đầu mỗi cột giúp bạn dễ dàng hiểu thông tin nào trong bảng tính hơn. Mẫu này có văn bản, số và ngày cho Thông tin.

Bạn có thể thực hiện định dạng đặc biệt của các ô tùy thuộc vào loại dữ liệu bạn có trong các ô. Ví dụ đối với cột ngày, bạn có thể hiển thị ngày ở nhiều định dạng khác nhau. Để định dạng một ô hoặc một nhóm ô, chỉ cần đánh dấu các ô rồi nhấp vào menu Định dạng rồi nhấp vào Ô. Sau đó, chọn kiểu định dạng bạn muốn sử dụng từ danh sách Thể loại và sau đó chọn cách bạn muốn dữ liệu được hiển thị từ danh sách Loại.

Từ phần này, bạn cũng có thể thay đổi định dạng khác như phông chữ, đường viền ô và khóa hoặc ẩn ô trong tab Bảo vệ.
Excel cho phép bạn chèn và xóa các hàng và cột trong bảng tính của mình nếu cần. Để chèn một hàng hoặc cột, hãy nhấp chuột phải vào số hàng hoặc ký tự cột mà bạn muốn chèn bên cạnh và chọn Chèn từ menu. Để xóa một hàng hoặc cột, hãy nhấp chuột phải vào số hàng hoặc ký tự cột mà bạn muốn xóa và chọn Xóa.
Để làm cho dữ liệu của bạn dễ đọc hơn, bạn có thể thêm đường viền và tô màu vào các ô để chúng nổi bật hơn. Để thêm đường viền, hãy đánh dấu các ô bạn muốn thêm đường viền và nhấp vào nút trên thanh công cụ Đường viền để chọn loại đường viền bạn muốn sử dụng. Để thêm màu tô, hãy đánh dấu các ô bạn muốn tô và nhấp vào nút Màu tô để chọn màu tô của bạn.
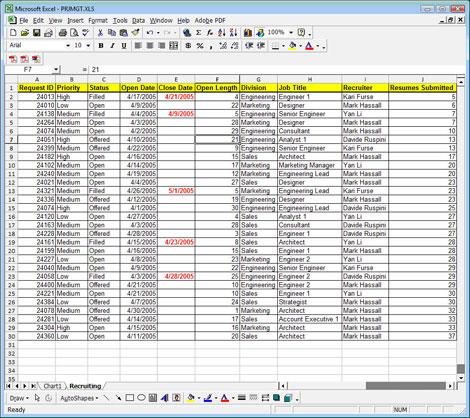
Sắp xếp dữ liệu
Nếu bạn cần thay đổi thứ tự dữ liệu của mình hoặc cách hiển thị dữ liệu thì bạn có thể thực hiện cái được gọi là sắp xếp. Sắp xếp Dữ liệu cho phép bạn nhóm thông tin theo các thứ tự khác nhau để dễ đọc hơn. Ví dụ, bạn có thể sắp xếp theo số cao đến thấp hoặc thấp đến cao hoặc sắp xếp theo thứ tự bảng chữ cái từ A đến Z hoặc Z đến A, v.v. Như bạn có thể thấy trong ví dụ của chúng tôi, cột Sơ yếu lý lịch đã nộp đã được sắp xếp theo số từ số thấp nhất đến cao nhất. Lưu ý tất cả các dữ liệu khác cũng đã thay đổi như thế nào để tuân theo thứ tự mới. Chúng tôi muốn giữ các cột khác phù hợp với cột Sơ yếu lý lịch đã nộp để dữ liệu không bị trộn lẫn.
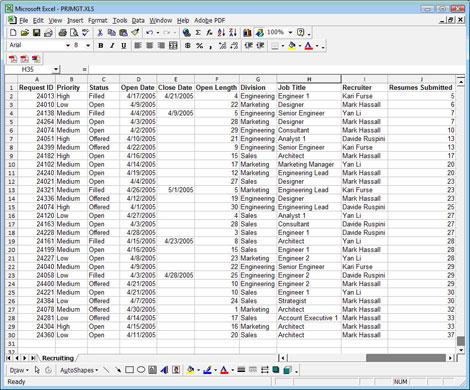
Để sắp xếp dữ liệu của bạn, hãy đánh dấu tất cả các cột có dữ liệu cần được giữ lại với nhau theo thứ tự và nhấp vào menu Dữ liệu rồi chọn Sắp xếp.

Sau đó nhấp vào hộp thả xuống bên dưới Sắp xếp theo để chọn cột bạn muốn sắp xếp theo. Bạn có thể chọn 2 cột khác để sắp xếp theo thứ tự.
Lập biểu đồ dữ liệu
Excel cho phép bạn tạo biểu đồ và đồ thị đại diện cho dữ liệu của bạn để dễ hiểu hơn. Để tạo biểu đồ, chỉ cần đánh dấu dữ liệu bạn muốn đưa vào biểu đồ và nhấp vào menu Chèn, sau đó nhấp vào Biểu đồ.

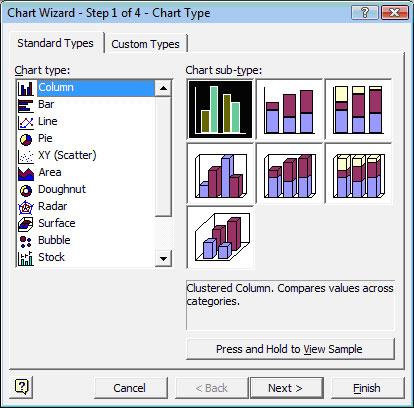
Từ Trình hướng dẫn Biểu đồ, bạn có thể chọn loại biểu đồ bạn muốn sử dụng để hiển thị dữ liệu của mình và thực hiện các bước để tạo biểu đồ. Sau đó, bạn có thể chọn hiển thị nó trên cùng một trang tính với dữ liệu của bạn hoặc trong chính một trang tính.
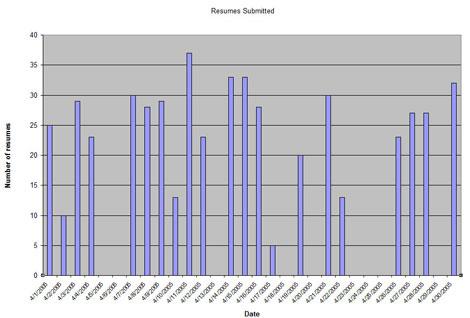
Lưu và In Bảng tính
Sau khi bạn nhập xong dữ liệu và định dạng bảng tính của mình, bạn có thể muốn lưu lại để sử dụng sau này hoặc in ra vì nhiều lý do khác nhau.
Để lưu bảng tính của bạn, chỉ cần nhấp vào biểu tượng lưu hoặc nhấp vào menu Tệp và sau đó nhấp vào Lưu. Chọn tên cho tệp của bạn và vị trí bạn muốn lưu tệp và nhấp vào nút Lưu.
Trước khi in bảng tính của mình, bạn có thể muốn xem bản xem trước khi in để xem nó sẽ in như thế nào trước khi nhận được bất kỳ điều bất ngờ không mong muốn nào. Nhấp vào menu Tệp và vào Xem trước khi in. Nếu bất kỳ điều gì có vẻ không phù hợp trên trang thì bạn có thể thực hiện các điều chỉnh trước khi in. Một tùy chọn bạn có thể sử dụng cuối cùng là trong menu Tệp và sau đó là Thiết lập Trang. Tại đây, bạn có thể buộc toàn bộ trang tính của mình phải vừa với một trang để nó không chạy sang các trang khác.
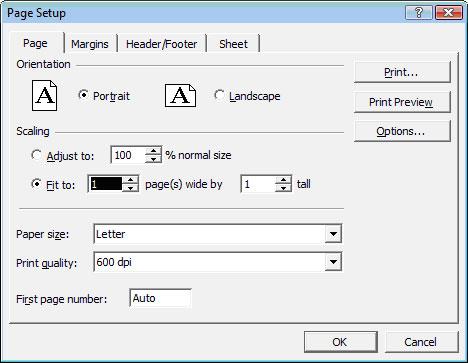
Microsoft Word cho phép bạn thêm hình mờ vào tài liệu của mình. Hình mờ là những hình ảnh hoặc văn bản nhẹ phía sau văn bản thông thường trong tài liệu của bạn.
Outlook và nhiều ứng dụng e-mail khác có một tính năng cho phép bạn gửi e-mail đến nhiều người nhận cùng một lúc bằng cách sử dụng danh sách phân phối. Bằng cách này khi bạn gửi e-mail, bạn chỉ cần đặt tên danh sách phân phối vào hộp Tới:
Luôn có những thứ bổ sung cho nhau. Cho dù đó là ghép nối các loại thực phẩm, kinh nghiệm hay thậm chí là các mối quan hệ cá nhân; một số thứ chỉ hoạt động tốt hơn khi có thứ gì đó khác hỗ trợ nó. Thiết kế web không có gì khác biệt. Có một số kỹ thuật nhất định dựa vào thứ gì đó khác để nó có hiệu quả hoặc thậm chí hoạt động bình thường.
Nếu bạn sử dụng Excel 2007 hoặc 2010, bạn có thể gặp lỗi khi mở Excel hoặc nhấp đúp vào tệp Excel có thông báo Đã xảy ra sự cố khi Gửi lệnh tới Chương trình. Điều này có thể được gây ra bởi một vài điều khác nhau.
Biểu tượng yêu thích là một hình ảnh nhỏ riêng lẻ của một trang web được hiển thị bên cạnh thanh địa chỉ. Tùy thuộc vào trình duyệt, nó cũng xuất hiện trong dấu trang / dấu trang trong thanh công cụ dấu trang và thanh bảng hoặc dưới dạng lối tắt trên màn hình.
Nếu bạn là người dùng Outlook thì bạn có thể tạo phong cách hoặc chủ đề của riêng mình cho các thư email gửi đi của mình chỉ với một vài cú nhấp chuột.
Nếu bạn thích sử dụng Windows Photo Viewer trong Windows 7 nhưng nhận thấy rằng bạn không thể sử dụng nó trong Windows 10 thì đây là cách bạn lấy lại.
Ngày nay, hình thức chơi game phổ biến nhất liên quan đến các trò chơi cũ, cổ điển là sử dụng trình giả lập. Hôm nay chúng tôi sẽ giới thiệu cho bạn một số trình giả lập tốt nhất cho Nintendo DS chạy trên mọi máy tính. Sau đó, tất cả những gì bạn phải làm là tải xuống trình giả lập NDS và các trò chơi và bạn đã sẵn sàng chơi.
Nếu bạn có một phông chữ nhất định mà bạn muốn sử dụng cho tất cả các tài liệu Word của mình, có một cách để làm cho Word sử dụng phông chữ đó theo mặc định mỗi khi bạn bắt đầu một tài liệu mới. Làm theo các bước đơn giản.
Bây giờ chúng ta sẽ đi vào cách ngăn Windows tự động nén tệp của bạn, do đó bạn không cần phải lo lắng về điều này xảy ra nữa.








