Thêm hình mờ nền vào tài liệu Word của bạn

Microsoft Word cho phép bạn thêm hình mờ vào tài liệu của mình. Hình mờ là những hình ảnh hoặc văn bản nhẹ phía sau văn bản thông thường trong tài liệu của bạn.
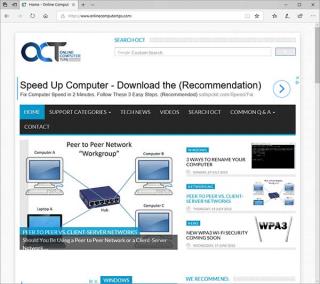
Một trong những điều phổ biến nhất mà bất kỳ người dùng máy tính nào cũng sẽ làm là duyệt Internet. Trong thực tế, đôi khi đó là tất cả những gì mà một số người nhất định sẽ sử dụng máy tính! Các trình duyệt của chúng tôi đã tồn tại lâu như Windows đã tồn tại và có rất nhiều thứ để bạn lựa chọn như Mozilla Firefox, Google Chrome và Apple Safari.
Có thể bạn biết hoặc có thể không biết, Internet Explorer đã là trình duyệt web được tích hợp sẵn cho Windows kể từ thời kỳ đầu của trình duyệt web. Với Windows 10, họ đã chuyển sang trình duyệt mới có tên Microsoft Edge và nó thực sự là một Ứng dụng Windows chứ không phải là một Ứng dụng (hoặc chương trình) dành cho Máy tính để bàn. Hiện tại, Internet Explorer vẫn được tích hợp sẵn trong Windows 10 nhưng Microsoft muốn bạn sử dụng Edge thay vì họ luôn thúc đẩy chúng tôi sử dụng các dịch vụ mới nhất của họ.
Cách thức hoạt động của Edge tương tự như tất cả các trình duyệt web khác và bạn chắc chắn nên dùng thử và xem mình có thích nó không. Microsoft tuyên bố nó nhanh hơn Chrome và Firefox và cũng cho biết đây là một trình duyệt tốt để sử dụng nếu bạn muốn giữ an toàn trên Internet. Và vì bạn có thể chạy nhiều trình duyệt trên máy tính của mình cùng một lúc nên không bao giờ có vấn đề gì khi có một vài trình duyệt mà bạn thích vì một số trang hoạt động tốt hơn trong các trình duyệt khác nhau.
Như bạn có thể thấy trong hình bên dưới, Microsoft Edge trông giống như trình duyệt web điển hình của bạn với thanh địa chỉ ở trên cùng, nút trang chủ, các nút quay lại và quay lại và khả năng mở nhiều tab trong một cửa sổ trình duyệt.
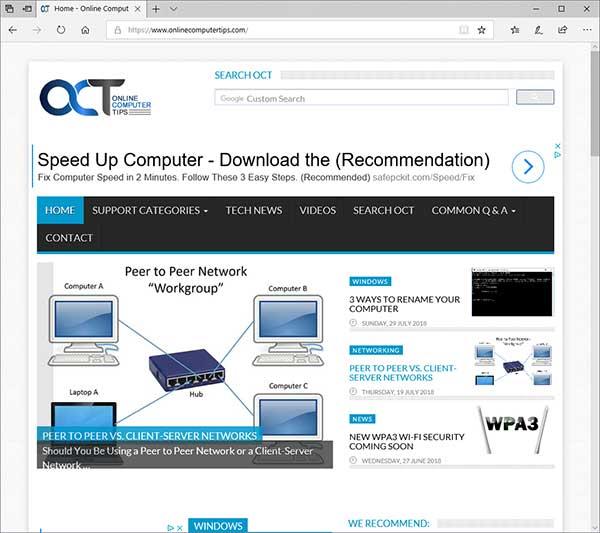
Vì Microsoft Edge là một ứng dụng chứ không phải là một chương trình điển hình như Internet Explorer, nên bạn sẽ không có các menu dựa trên văn bản điển hình ở trên cùng như bạn thường thấy trong các trình duyệt khác nhưng điều đó không có nghĩa là nó không dễ sử dụng mà chỉ yêu cầu một chút làm quen.
Sử dụng Microsoft Edge
Nếu bạn đã từng sử dụng trình duyệt web như Chrome hoặc Firefox thì bạn sẽ không gặp quá nhiều khó khăn khi sử dụng Microsoft Edge. Nó hoạt động theo cách tương tự khi bạn đã cấu hình trang chủ của mình để nó có giao diện quen thuộc khi bạn khởi động. Chỉ có một số lĩnh vực bạn thực sự cần làm quen trước khi bắt đầu và vận hành.
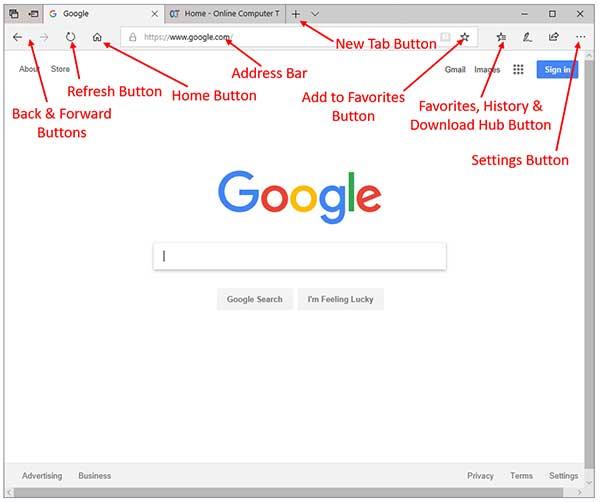
Vì vậy, bây giờ bạn đã biết tất cả các nút quan trọng là gì, bạn có thể bắt đầu duyệt và tìm kiếm để tìm chính xác những gì bạn đang tìm kiếm.
Một tính năng độc đáo mà Edge có là khả năng đặt các tab sang một bên để bạn có thể quay lại tập hợp các tab đó sau. Giả sử bạn có 3 tab liên quan đang mở và bạn muốn giữ lại nhóm đó để sử dụng sau này, tất cả những gì bạn cần làm là nhấp vào nút Đặt các tab này sang một bên ở trên cùng bên trái của cửa sổ để lưu nhóm tab.
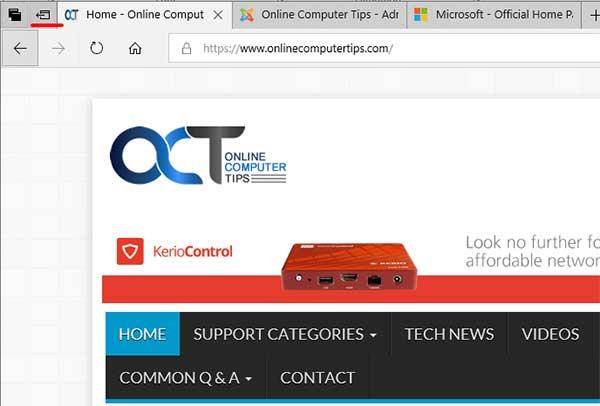
Sau đó, khi bạn muốn quay lại nhóm tab đó sau đó, chỉ cần nhấp vào nút Tab bạn đã đặt sang một bên và sau đó vào liên kết Khôi phục tab để nhóm tab đó được khôi phục và sẵn sàng sử dụng. Bạn cũng có thể đặt nhiều tab sang một bên nếu muốn.
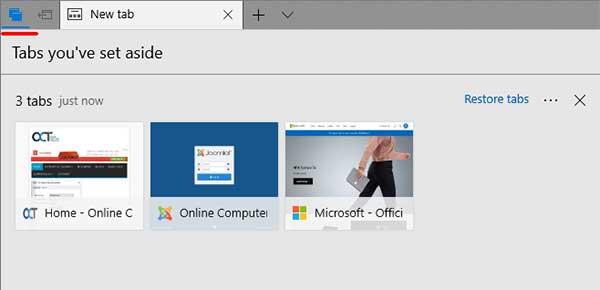
Chúng tôi không thể nhấn mạnh đến mức độ tiện dụng khi sử dụng tính năng nhiều tab của bất kỳ trình duyệt nào và khi bạn bắt đầu sử dụng nó, bạn sẽ thấy rằng bạn sẽ mở nhiều tab cùng một lúc. Và điều thú vị là bạn có thể đặt Edge ghi nhớ những tab bạn đã mở để khi đóng trình duyệt và mở lại, bạn sẽ ở ngay nơi bạn đã dừng lại. Để mở một tab mới, chỉ cần nhấp vào biểu tượng + bên cạnh tab đang mở nhất bên phải và nó sẽ mở ra một tab mới với trang trống trừ khi bạn thay đổi cài đặt này mà tôi sẽ chỉ cho bạn cách thực hiện sau trong chương này. Để đóng một tab cụ thể, chỉ cần nhấp vào X trên chính tab đó và nó sẽ đóng lại nhưng vẫn mở các tab khác của bạn.
Thanh địa chỉ là nơi bạn có thể nhập URL (Bộ định vị tài nguyên đồng nhất) hoặc địa chỉ của một trang web để đưa bạn đến ngay trang web đó. Với Edge và hầu hết các trình duyệt khác, bạn cũng có thể nhập cụm từ tìm kiếm của mình vào thanh địa chỉ để Edge thực hiện tìm kiếm trên web cho bạn bằng công cụ tìm kiếm được xác định trong cài đặt.
Sử dụng Mục ưa thích Mục yêu
thích hay còn được gọi chung là dấu trang là một trong những công cụ hữu ích nhất mà bạn có thể sử dụng với trình duyệt web của mình vì nó giúp bạn không phải nhớ tất cả các tên hoặc địa chỉ trang web mà bạn muốn. đi đến một cách thường xuyên. Để biến một trang web trở thành trang yêu thích, tất cả những gì bạn cần làm là truy cập trang đó, sau đó nhấp vào biểu tượng yêu thích (ngôi sao) và sau đó khi cửa sổ bật lên như thể hiện trong hình ảnh bên dưới, bạn có thể giữ tên được đề xuất cho yêu thích hoặc nhập của riêng bạn. Sau đó, trong phần Save in, bạn có thể lưu nó ngay trong thư mục yêu thích hoặc một thư mục khác mà bạn đã tạo trong mục yêu thích của mình. Sau khi bạn thực hiện các lựa chọn của mình, hãy nhấp vào nút Thêm và trang sẽ được thêm vào mục yêu thích của bạn để bạn có thể dễ dàng quay lại sau.
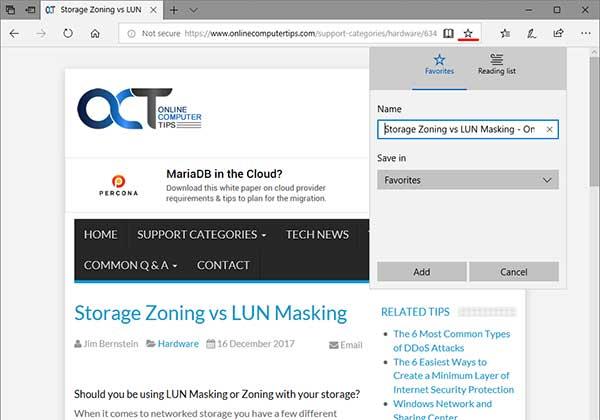
Để chỉnh sửa các mục yêu thích của bạn và tạo các thư mục mới, hãy nhấp vào nút Hub rồi chuyển đến Mục ưa thích và từ đó bạn có thể chỉnh sửa, đổi tên, xóa và sắp xếp các mục yêu thích của mình bằng cách nhấp chuột phải vào chúng. Bạn cũng có thể nhấp chuột phải vào bất kỳ đâu để tạo một thư mục mới trong khu vực đó nếu bạn muốn sắp xếp các mục yêu thích của mình.
Tùy chỉnh cài đặt Edge
Cũng giống như bất kỳ trình duyệt nào khác, Microsoft Edge có một loạt cài đặt mà bạn có thể cấu hình để làm cho nó hoạt động theo cách bạn muốn vì các cài đặt mặc định hiếm khi hoạt động tốt cho tất cả mọi người. Tôi sẽ đi qua một số điều quan trọng hơn để cung cấp cho bạn ý tưởng về cách bạn có thể tùy chỉnh Edge theo ý muốn của mình. Để đến cài đặt Edge, hãy nhấp vào dấu ba chấm (...) ở góc trên cùng bên phải của cửa sổ và nhấp vào Cài đặt. Sau đó, bạn sẽ thấy một loạt các tùy chọn để tùy chỉnh Edge.
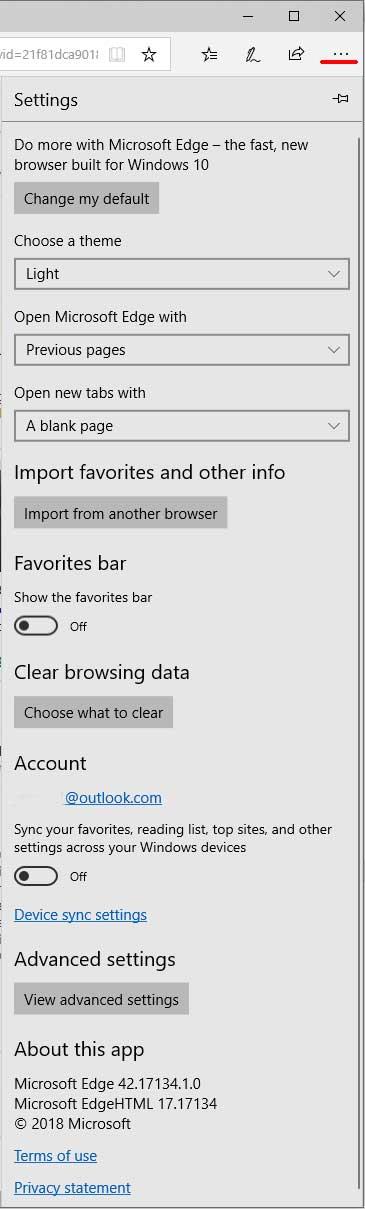
Điều đầu tiên chúng tôi muốn chỉ ra là nút Thay đổi mặc định của tôi ở đầu danh sách cài đặt. Nếu bạn muốn đặt Edge làm trình duyệt web mặc định của mình, bạn sẽ nhấp vào nút này để định cấu hình theo cách đó. Khi Edge được đặt làm trình duyệt mặc định của bạn thì mỗi khi bạn nhấp vào liên kết của một trang web hoặc mở tệp html, nó sẽ sử dụng Edge thay vì bất kỳ trình duyệt nào khác mà bạn đã cài đặt trên máy tính của mình.
Phần chủ đề khá tự giải thích và bạn chỉ có 2 tùy chọn để lựa chọn, đó là sáng và tối. Điều này sẽ chỉ thay đổi giao diện của Edge nhưng không thay đổi cách nó hoạt động.
Phần Mở Microsoft Edge bằng là thứ bạn chắc chắn muốn thay đổi. Các tùy chọn là trang bắt đầu, trang tab mới, các trang trước và một trang hoặc các trang cụ thể. Đây là những gì mỗi tùy chọn sẽ làm.
Phần Mở tab mới với phần được sử dụng để cho Edge biết những gì sẽ mở khi bạn nhấp vào nút tab mới. Đây là những gì mỗi tùy chọn sẽ làm.
Nếu bạn đang sử dụng một trình duyệt khác ngoài Microsoft Edge và có tất cả các mục yêu thích \ dấu trang của mình trong trình duyệt đó thì bạn có thể nhấp vào nút Nhập từ trình duyệt khác để thêm tất cả các mục yêu thích \ dấu trang của mình vào Edge. Tùy chọn Hiển thị thanh mục yêu thích sẽ hiển thị mục yêu thích của bạn dưới dạng thanh công cụ dưới thanh địa chỉ nếu bạn bật tùy chọn đó. Chỉ cần lưu ý rằng thanh yêu thích chỉ có thể chứa quá nhiều món nên rất dễ đông đúc.
Để giảm thiểu số lượng mục yêu thích bạn có trên thanh yêu thích của mình, hãy nhấp vào nút Mục ưa thích, Lịch sử & Trung tâm tải xuống, chuyển đến mục yêu thích và thêm hoặc xóa các mục khỏi thư mục có ghi Thanh yêu thích
Cài đặt nâng cao
Ở cuối phần cài đặt có một nút cho biết Xem cài đặt nâng cao sẽ cung cấp cho bạn nhiều tùy chọn cấu hình hơn mà bạn có thể đặt cho Edge. Bây giờ tôi sẽ đi qua một số cài đặt nâng cao quan trọng hơn.
Bây giờ bạn đã biết cách hoạt động của Microsoft Edge và cách tùy chỉnh nó cho phù hợp với nhu cầu của bạn, đã đến lúc thử nghiệm và xem nó sẽ đưa bạn đến đâu!
Microsoft Word cho phép bạn thêm hình mờ vào tài liệu của mình. Hình mờ là những hình ảnh hoặc văn bản nhẹ phía sau văn bản thông thường trong tài liệu của bạn.
Outlook và nhiều ứng dụng e-mail khác có một tính năng cho phép bạn gửi e-mail đến nhiều người nhận cùng một lúc bằng cách sử dụng danh sách phân phối. Bằng cách này khi bạn gửi e-mail, bạn chỉ cần đặt tên danh sách phân phối vào hộp Tới:
Luôn có những thứ bổ sung cho nhau. Cho dù đó là ghép nối các loại thực phẩm, kinh nghiệm hay thậm chí là các mối quan hệ cá nhân; một số thứ chỉ hoạt động tốt hơn khi có thứ gì đó khác hỗ trợ nó. Thiết kế web không có gì khác biệt. Có một số kỹ thuật nhất định dựa vào thứ gì đó khác để nó có hiệu quả hoặc thậm chí hoạt động bình thường.
Nếu bạn sử dụng Excel 2007 hoặc 2010, bạn có thể gặp lỗi khi mở Excel hoặc nhấp đúp vào tệp Excel có thông báo Đã xảy ra sự cố khi Gửi lệnh tới Chương trình. Điều này có thể được gây ra bởi một vài điều khác nhau.
Biểu tượng yêu thích là một hình ảnh nhỏ riêng lẻ của một trang web được hiển thị bên cạnh thanh địa chỉ. Tùy thuộc vào trình duyệt, nó cũng xuất hiện trong dấu trang / dấu trang trong thanh công cụ dấu trang và thanh bảng hoặc dưới dạng lối tắt trên màn hình.
Nếu bạn là người dùng Outlook thì bạn có thể tạo phong cách hoặc chủ đề của riêng mình cho các thư email gửi đi của mình chỉ với một vài cú nhấp chuột.
Nếu bạn thích sử dụng Windows Photo Viewer trong Windows 7 nhưng nhận thấy rằng bạn không thể sử dụng nó trong Windows 10 thì đây là cách bạn lấy lại.
Ngày nay, hình thức chơi game phổ biến nhất liên quan đến các trò chơi cũ, cổ điển là sử dụng trình giả lập. Hôm nay chúng tôi sẽ giới thiệu cho bạn một số trình giả lập tốt nhất cho Nintendo DS chạy trên mọi máy tính. Sau đó, tất cả những gì bạn phải làm là tải xuống trình giả lập NDS và các trò chơi và bạn đã sẵn sàng chơi.
Nếu bạn có một phông chữ nhất định mà bạn muốn sử dụng cho tất cả các tài liệu Word của mình, có một cách để làm cho Word sử dụng phông chữ đó theo mặc định mỗi khi bạn bắt đầu một tài liệu mới. Làm theo các bước đơn giản.
Bây giờ chúng ta sẽ đi vào cách ngăn Windows tự động nén tệp của bạn, do đó bạn không cần phải lo lắng về điều này xảy ra nữa.








