Thêm hình mờ nền vào tài liệu Word của bạn

Microsoft Word cho phép bạn thêm hình mờ vào tài liệu của mình. Hình mờ là những hình ảnh hoặc văn bản nhẹ phía sau văn bản thông thường trong tài liệu của bạn.
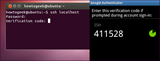
Có một số cách đăng nhập vào máy chủ qua SSH. Các phương pháp bao gồm đăng nhập mật khẩu, đăng nhập dựa trên khóa và xác thực hai yếu tố.

Xác thực hai yếu tố là một loại bảo vệ tốt hơn nhiều. Trong trường hợp máy tính của bạn bị xâm nhập, kẻ tấn công vẫn sẽ cần mã truy cập để đăng nhập.
Trong hướng dẫn này, bạn sẽ tìm hiểu cách thiết lập xác thực hai yếu tố trên máy chủ Ubuntu bằng Google Authenticator và SSH.
Chúng tôi cần cài đặt mô-đun Thư viện Google Authenticator có sẵn cho Ubuntu, điều này sẽ cho phép máy chủ đọc và xác thực mã. Chạy các lệnh sau.
sudo apt-get update
sudo apt-get install libpam-google-authenticator
Để cấu hình mô-đun, chỉ cần chạy lệnh sau.
google-authenticator
Khi bạn chạy lệnh, bạn sẽ được hỏi một số câu hỏi nhất định. Câu hỏi đầu tiên sẽ là:
Do you want authentication tokens to be time-based (y/n)
Nhấn yvà bạn sẽ nhận được mã QR, khóa bí mật, mã xác minh và mã dự phòng khẩn cấp.
Lấy điện thoại ra và mở ứng dụng Google Authenticator. Bạn có thể quét mã QR hoặc thêm khóa bí mật để thêm mục mới. Một khi bạn đã làm điều đó, ghi lại các mã dự phòng và giữ chúng an toàn ở đâu đó. Trong trường hợp điện thoại của bạn bị đặt sai vị trí hoặc bị hỏng, bạn có thể sử dụng các mã đó để đăng nhập.
Đối với các câu hỏi còn lại, hãy nhấn ykhi được yêu cầu cập nhật .google_authenticatortệp, yvì không cho phép sử dụng nhiều mã thông báo, nđể tăng thời gian và yđể kích hoạt giới hạn tỷ lệ.
Bạn sẽ phải lặp lại Bước 3 cho tất cả người dùng trên máy của mình, nếu không họ sẽ không thể đăng nhập khi bạn hoàn thành hướng dẫn này.
Giờ đây, tất cả người dùng trên máy của bạn đã thiết lập ứng dụng Google xác thực của họ, đã đến lúc cấu hình SSH để sử dụng phương thức xác thực này so với phương thức hiện tại.
Nhập lệnh sau để chỉnh sửa sshdtệp.
sudo nano /etc/pam.d/sshd
Tìm dòng @include common-authvà nhận xét nó như dưới đây.
# Standard Un*x authentication.
#@include common-auth
Thêm dòng sau vào dưới cùng của tập tin này.
auth required pam_google_authenticator.so
Nhấn Ctrl + Xđể lưu và thoát.
Tiếp theo, nhập lệnh sau để chỉnh sửa sshd_configtệp.
sudo nano /etc/ssh/sshd_config
Tìm thuật ngữ ChallengeResponseAuthenticationvà đặt giá trị của nó thành yes. Cũng tìm thuật ngữ PasswordAuthentication, bỏ ghi chú và thay đổi giá trị của nó thành no.
# Change to no to disable tunnelled clear text passwords
PasswordAuthentication no
Bước tiếp theo là thêm dòng sau vào dưới cùng của tệp.
AuthenticationMethods publickey,keyboard-interactive
Lưu và đóng tệp bằng cách nhấn Ctrl + X. Bây giờ chúng tôi đã định cấu hình máy chủ SSH để sử dụng Google Authenticator, đã đến lúc khởi động lại nó.
sudo service ssh restart
Hãy thử đăng nhập lại vào máy chủ. Lần này bạn sẽ được yêu cầu mã Authenticator của bạn.
ssh user@serverip
Authenticated with partial success.
Verification code:
Nhập mã mà ứng dụng của bạn tạo và bạn sẽ đăng nhập thành công.
Trong trường hợp bạn bị mất điện thoại, hãy sử dụng mã dự phòng từ Bước 2. Nếu bạn bị mất mã dự phòng, bạn luôn có thể tìm thấy chúng trong .google_authenticatortệp trong thư mục nhà của người dùng sau khi bạn đăng nhập qua bảng điều khiển Vultr.
Việc xác thực nhiều yếu tố giúp cải thiện đáng kể bảo mật máy chủ của bạn và cho phép bạn giúp ngăn chặn các cuộc tấn công vũ phu thông thường.
Microsoft Word cho phép bạn thêm hình mờ vào tài liệu của mình. Hình mờ là những hình ảnh hoặc văn bản nhẹ phía sau văn bản thông thường trong tài liệu của bạn.
Outlook và nhiều ứng dụng e-mail khác có một tính năng cho phép bạn gửi e-mail đến nhiều người nhận cùng một lúc bằng cách sử dụng danh sách phân phối. Bằng cách này khi bạn gửi e-mail, bạn chỉ cần đặt tên danh sách phân phối vào hộp Tới:
Luôn có những thứ bổ sung cho nhau. Cho dù đó là ghép nối các loại thực phẩm, kinh nghiệm hay thậm chí là các mối quan hệ cá nhân; một số thứ chỉ hoạt động tốt hơn khi có thứ gì đó khác hỗ trợ nó. Thiết kế web không có gì khác biệt. Có một số kỹ thuật nhất định dựa vào thứ gì đó khác để nó có hiệu quả hoặc thậm chí hoạt động bình thường.
Nếu bạn sử dụng Excel 2007 hoặc 2010, bạn có thể gặp lỗi khi mở Excel hoặc nhấp đúp vào tệp Excel có thông báo Đã xảy ra sự cố khi Gửi lệnh tới Chương trình. Điều này có thể được gây ra bởi một vài điều khác nhau.
Biểu tượng yêu thích là một hình ảnh nhỏ riêng lẻ của một trang web được hiển thị bên cạnh thanh địa chỉ. Tùy thuộc vào trình duyệt, nó cũng xuất hiện trong dấu trang / dấu trang trong thanh công cụ dấu trang và thanh bảng hoặc dưới dạng lối tắt trên màn hình.
Nếu bạn là người dùng Outlook thì bạn có thể tạo phong cách hoặc chủ đề của riêng mình cho các thư email gửi đi của mình chỉ với một vài cú nhấp chuột.
Nếu bạn thích sử dụng Windows Photo Viewer trong Windows 7 nhưng nhận thấy rằng bạn không thể sử dụng nó trong Windows 10 thì đây là cách bạn lấy lại.
Ngày nay, hình thức chơi game phổ biến nhất liên quan đến các trò chơi cũ, cổ điển là sử dụng trình giả lập. Hôm nay chúng tôi sẽ giới thiệu cho bạn một số trình giả lập tốt nhất cho Nintendo DS chạy trên mọi máy tính. Sau đó, tất cả những gì bạn phải làm là tải xuống trình giả lập NDS và các trò chơi và bạn đã sẵn sàng chơi.
Nếu bạn có một phông chữ nhất định mà bạn muốn sử dụng cho tất cả các tài liệu Word của mình, có một cách để làm cho Word sử dụng phông chữ đó theo mặc định mỗi khi bạn bắt đầu một tài liệu mới. Làm theo các bước đơn giản.
Bây giờ chúng ta sẽ đi vào cách ngăn Windows tự động nén tệp của bạn, do đó bạn không cần phải lo lắng về điều này xảy ra nữa.








