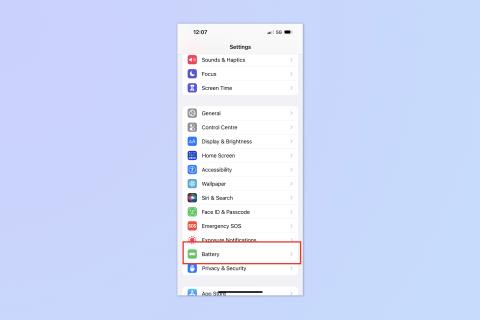iOS 17 beta sürümünden iOS 16 sürümüne nasıl geri dönülür?

iOS 17 beta'nın kararsız veya sorunlu olduğundan veya bazı uygulamaların çalışmadığından mı endişeleniyorsunuz? iOS 16'ya geri dönme zamanı

Seçili fotoğrafları meraklı gözlerden uzak tutmak istediğinizde, iPhone'unuzdaki fotoğrafları nasıl gizleyeceğinizi bilmek kullanışlı olabilir. Belki de çocuklarınızın fotoğraflarını, kişisel yaşamınıza daha fazla göz atmalarına izin vermeden meslektaşlarınıza göstermek istiyorsunuz.
Veya belki de Fotoğraflar uygulamasında, tatil fotoğraflarınızla karıştırmamayı tercih ettiğiniz iş projelerinin fotoğrafları vardır. Fotoğrafları neden gözden uzak tutmak istediğinizi yargılamak için burada değiliz, sadece bunu yapmanıza yardımcı olmak için buradayız.
iPhone'unuzdaki Fotoğraflar uygulaması, iOS 16'da süreç biraz değişmiş olsa da bir süredir fotoğrafları gizleme olanağı sunuyordu . Daha da iyisi, iOS 16 Fotoğraflar, gizli dosyalarınızı yalnızca Face ID ile açılabilen bir klasörde kilitli tutan ve ekstra bir koruma katmanı ekleyen yeni bir özellik ekler.
iPhone'unuzda fotoğrafların nasıl gizleneceğine ilişkin adımlarda size yol gösterebiliriz. Ayrıca, gizlendikten sonra bu fotoğraflara nasıl erişeceğinizi de göstereceğiz. Ayrıca, gizli fotoğraflardan oluşan albümünüzü daha da gizli tutmanıza yardımcı olacak başka bir yol da kullanacağız. Başlayalım.
iPhone'unuzdaki fotoğrafları nasıl gizlersiniz?
1. Fotoğraflar uygulamasını başlatın ve gizlemek istediğiniz fotoğrafı seçin .

(İmaj kredisi: Rehberimiz)
2. Ekranın sağ üst köşesindeki üç noktalı daireye dokunun . Açılır menü göründüğünde, Gizle öğesini seçin .
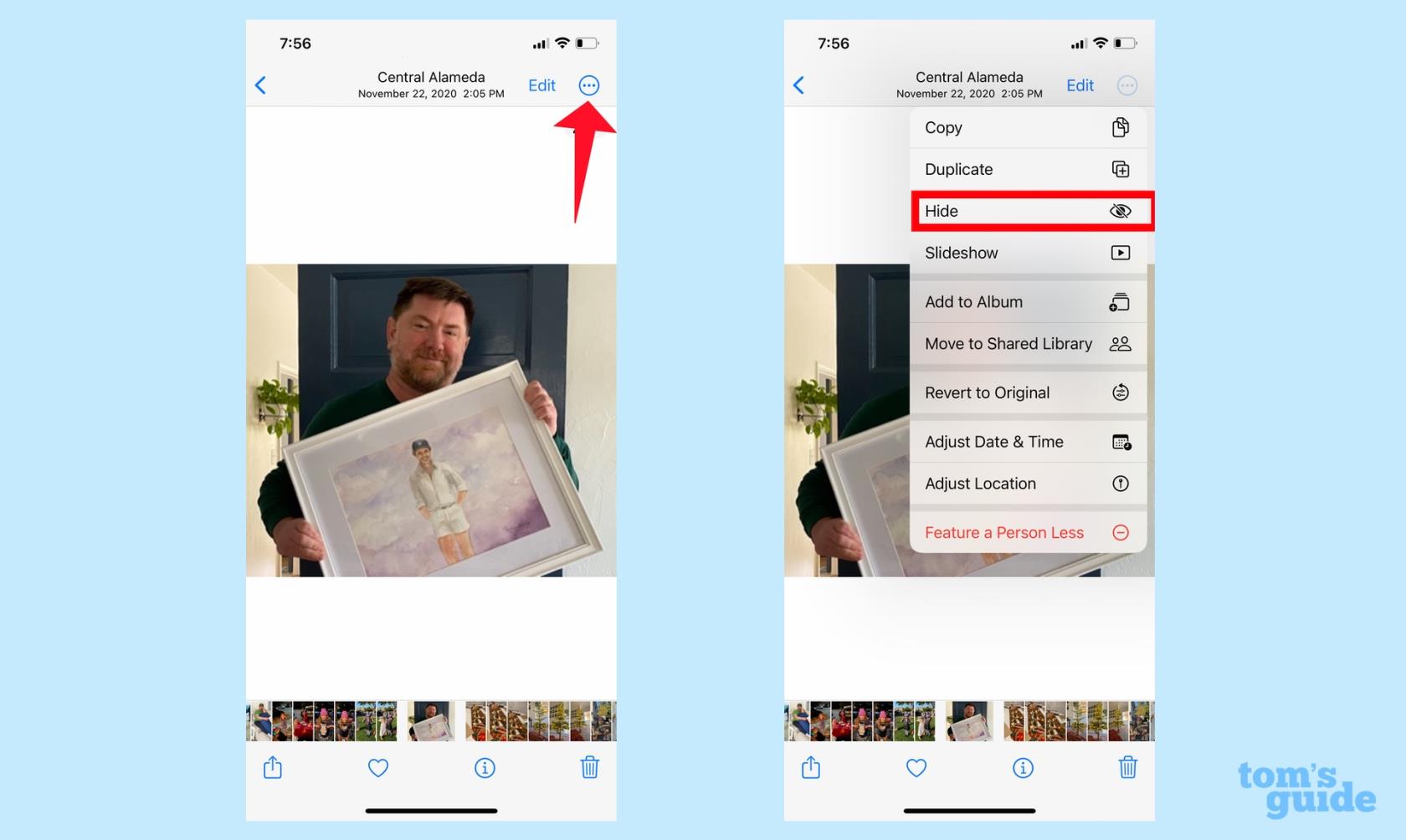
(İmaj kredisi: Rehberimiz)
3. Bu fotoğrafı gizlemek istediğinizi onaylama şansınız olacak . Fotoğrafı Gizle'ye dokunduğunuzda, görüntü Gizli albümde saklanır; artık ana film rulosunda görünmeyecek.
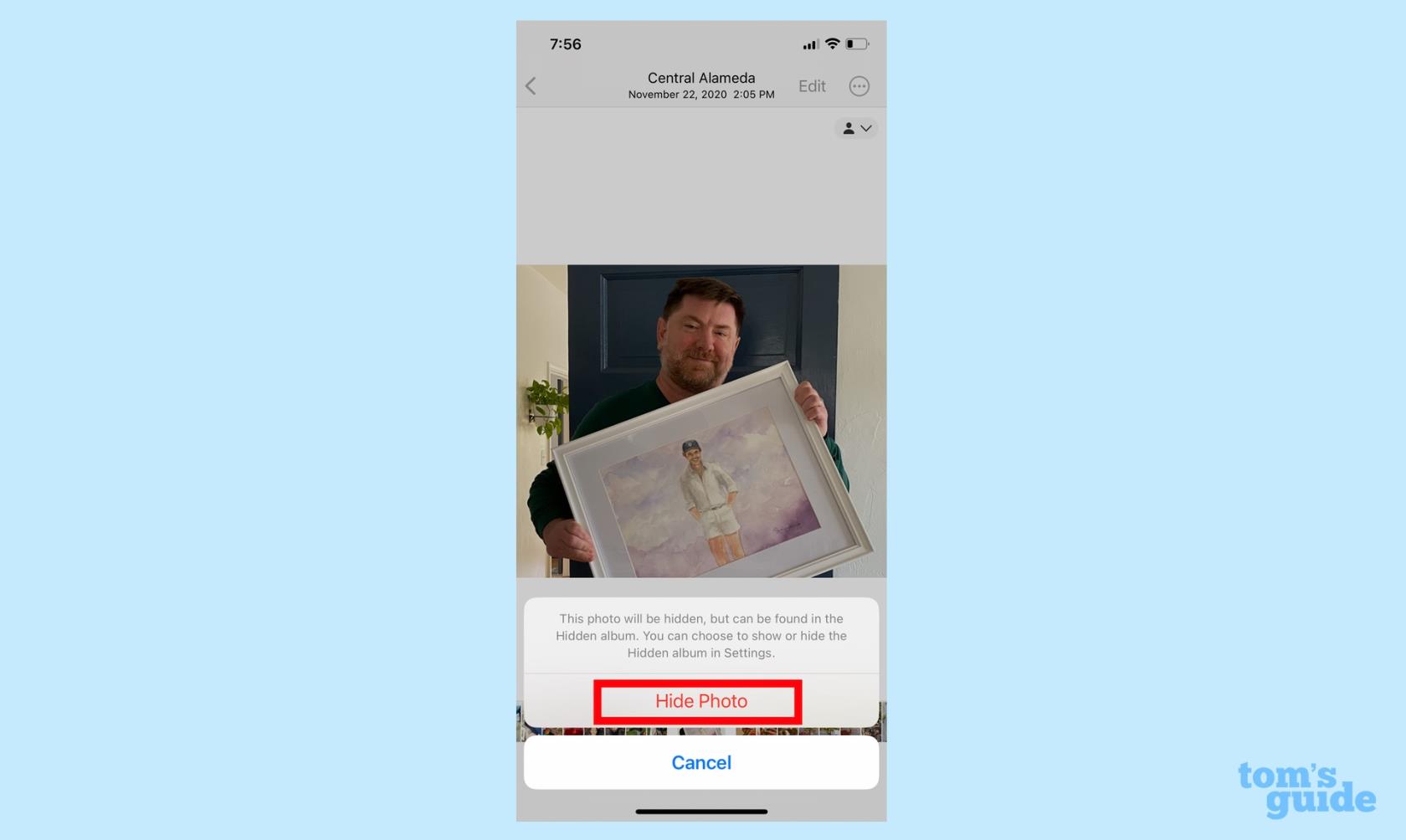
(İmaj kredisi: Rehberimiz)
Gizli fotoğraflarınıza nasıl erişilir?
Yukarıda belirtildiği gibi, bir fotoğrafı gizlediğinizde, ana film rulosundan kaldırılır ve güvenli bir şekilde saklanması için bir Gizli fotoğraflar albümüne yerleştirilir. Orada sakladığınız fotoğrafları görmek ister misiniz? Gizli albümünüzü burada bulabilirsiniz.
1. Hâlâ Fotoğraflar uygulamasındaysanız, ekranın altındaki menüden Albümler'i seçin .
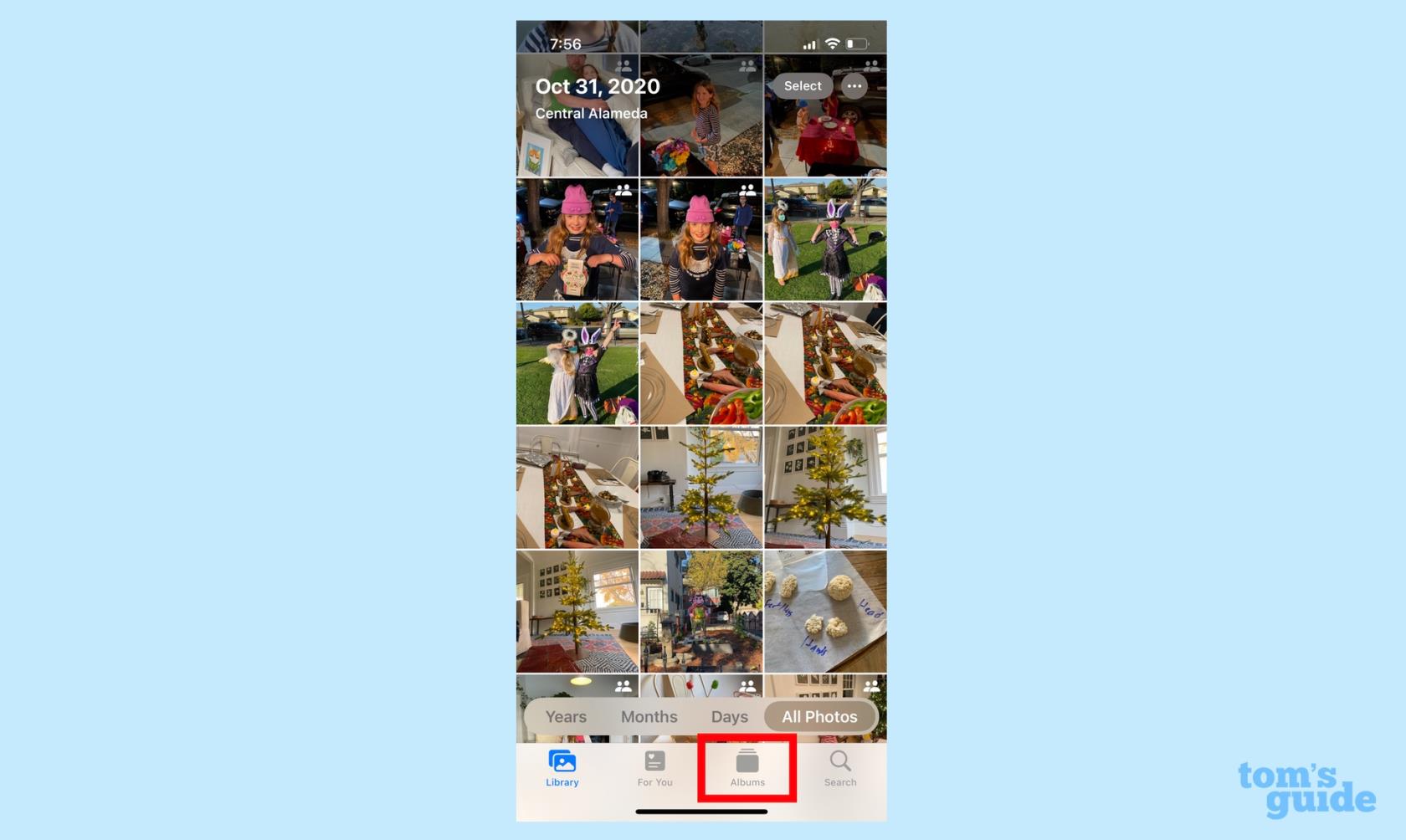
(İmaj kredisi: Rehberimiz)
2. Albümler ekranında Yardımcı Programlar bölümüne gidin . Orada gizli fotoğraflarınızı içeren bir Gizli klasör göreceksiniz .
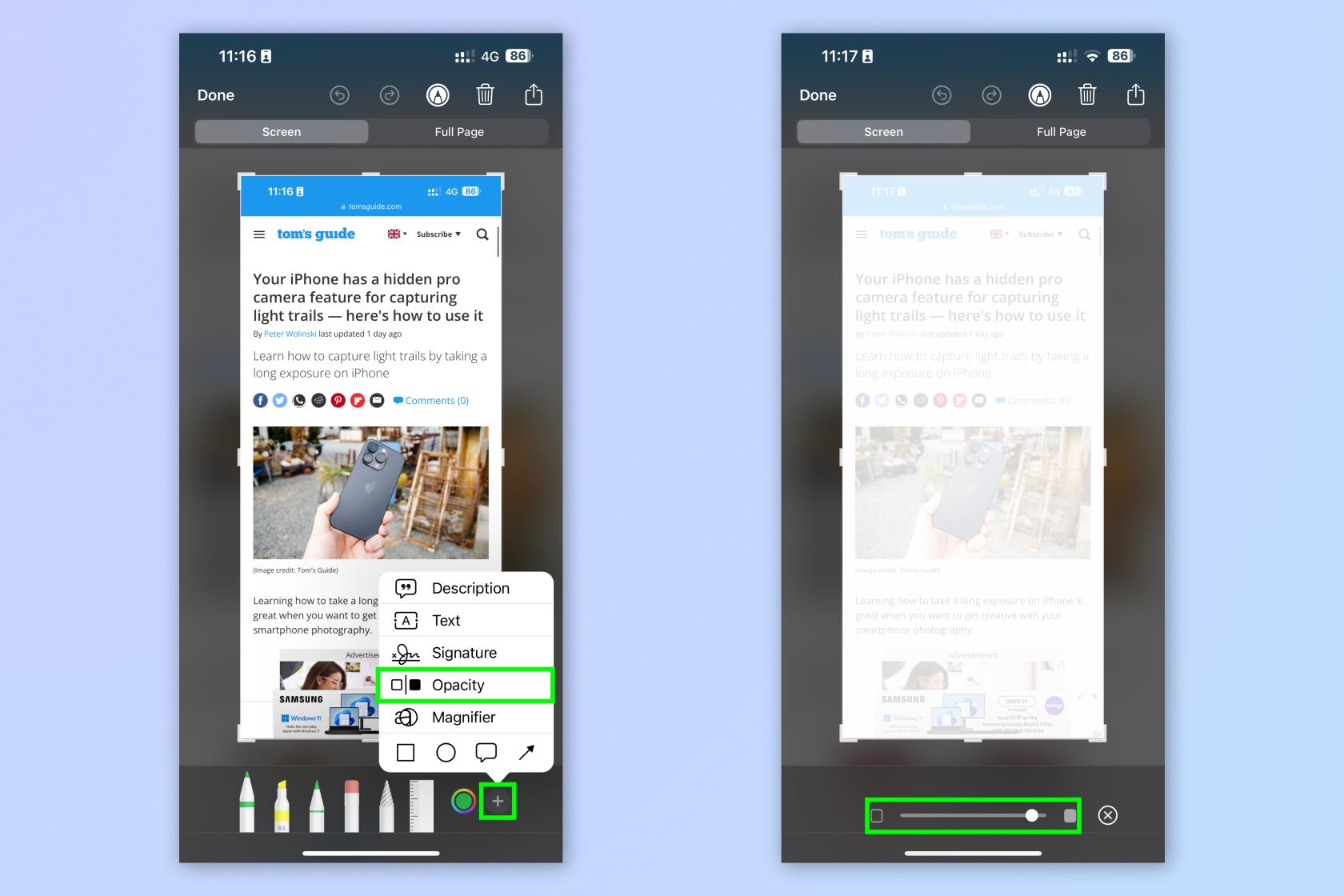
(İmaj kredisi: Rehberimiz)
Face ID ile gizli fotoğraflarınızı nasıl korursunuz?
Gizli albümünün yanında görünen kilit simgesini fark etmiş olabilirsiniz. Bunun nedeni, iOS 16'nın Hidden albümüne erişmeden önce Face ID doğrulaması gerektirme özelliğini eklemesidir. Bunu nasıl ayarlayacağınız aşağıda açıklanmıştır.
1. Ayarlar'a gidin ve Fotoğraflar uygulamasını seçin .
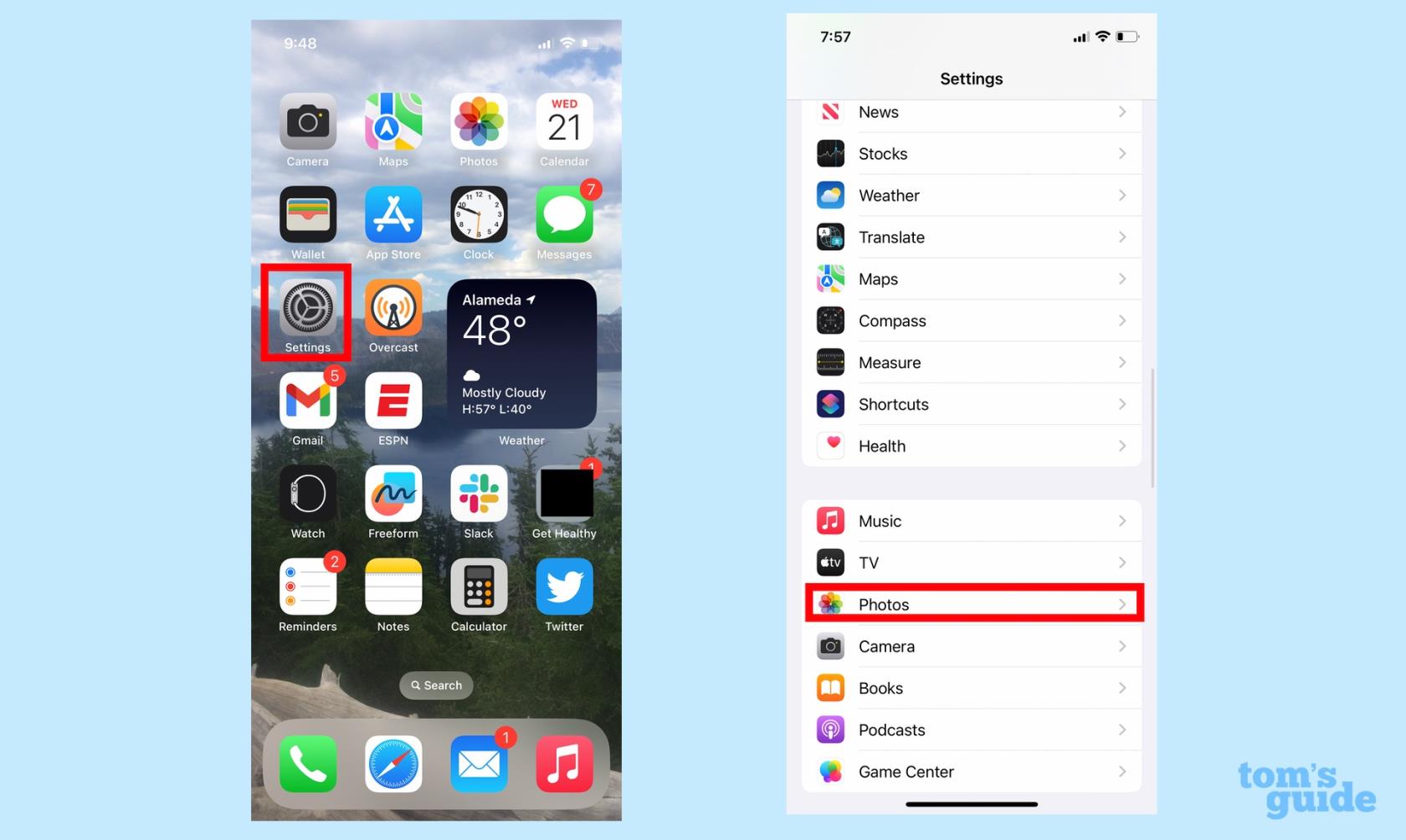
(İmaj kredisi: Rehberimiz)
2. Sonraki ekranda, Use Face ID'nin yanındaki kaydırıcının açık olduğundan emin olun .
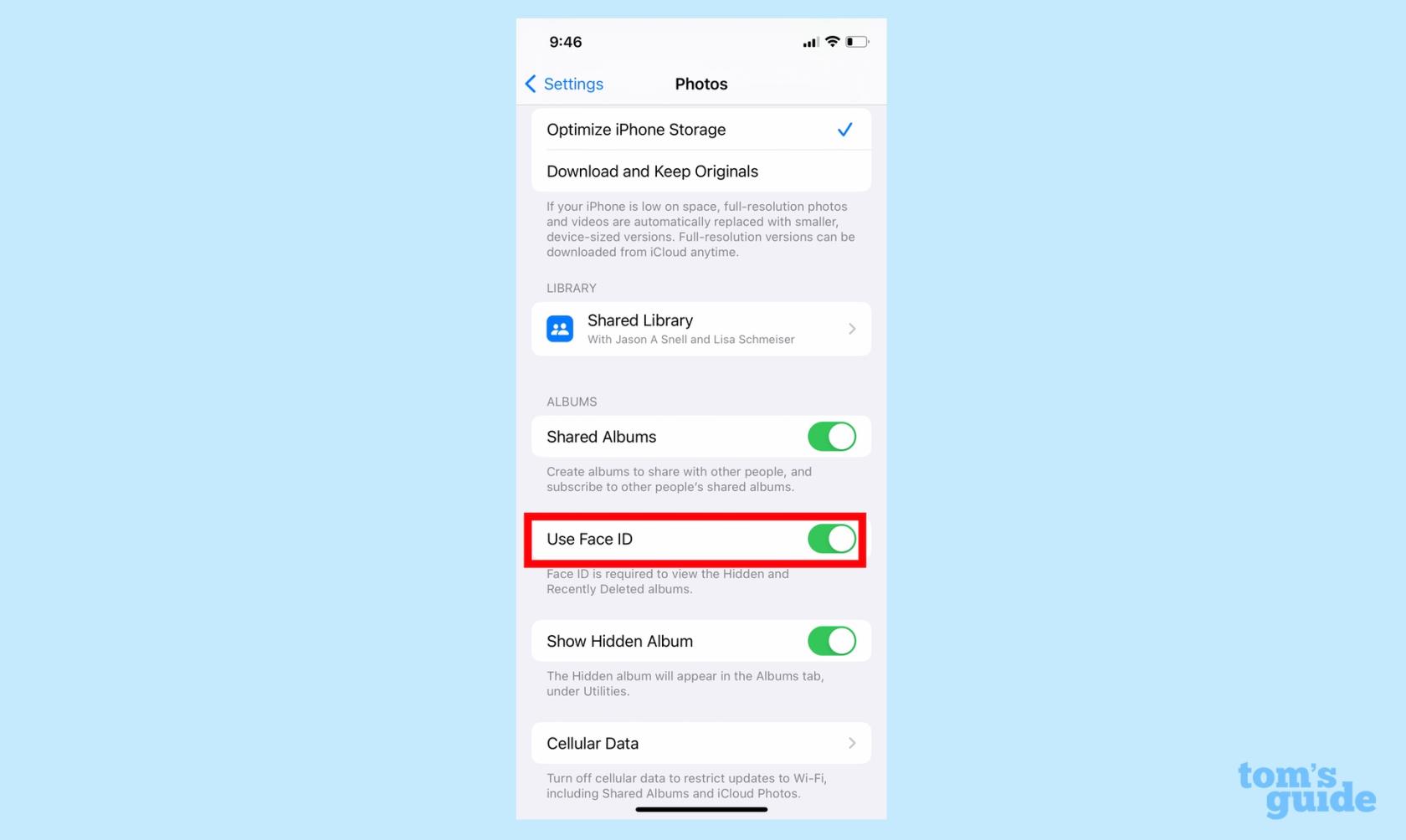
(İmaj kredisi: Rehberimiz)
Face ID kilit açma özelliğini kullanmadan hiç kimse albüme giremeyeceğinden artık Hidden albümünüze ekstra bir koruma düzeyi eklediniz. Bu geçişin Son Silinmiş fotoğraflar albümünü de koruduğunu unutmayın.
Gizli albümünüzü nasıl gizlersiniz?
Belirsizlik yoluyla daha da fazla güvenlik mi arıyorsunuz? Gizli albümün görüntülenmesini bile engellemenize izin veren bir ayar var.
1. Ayarlar'a gidin ve Fotoğraflar Uygulamasını seçin .
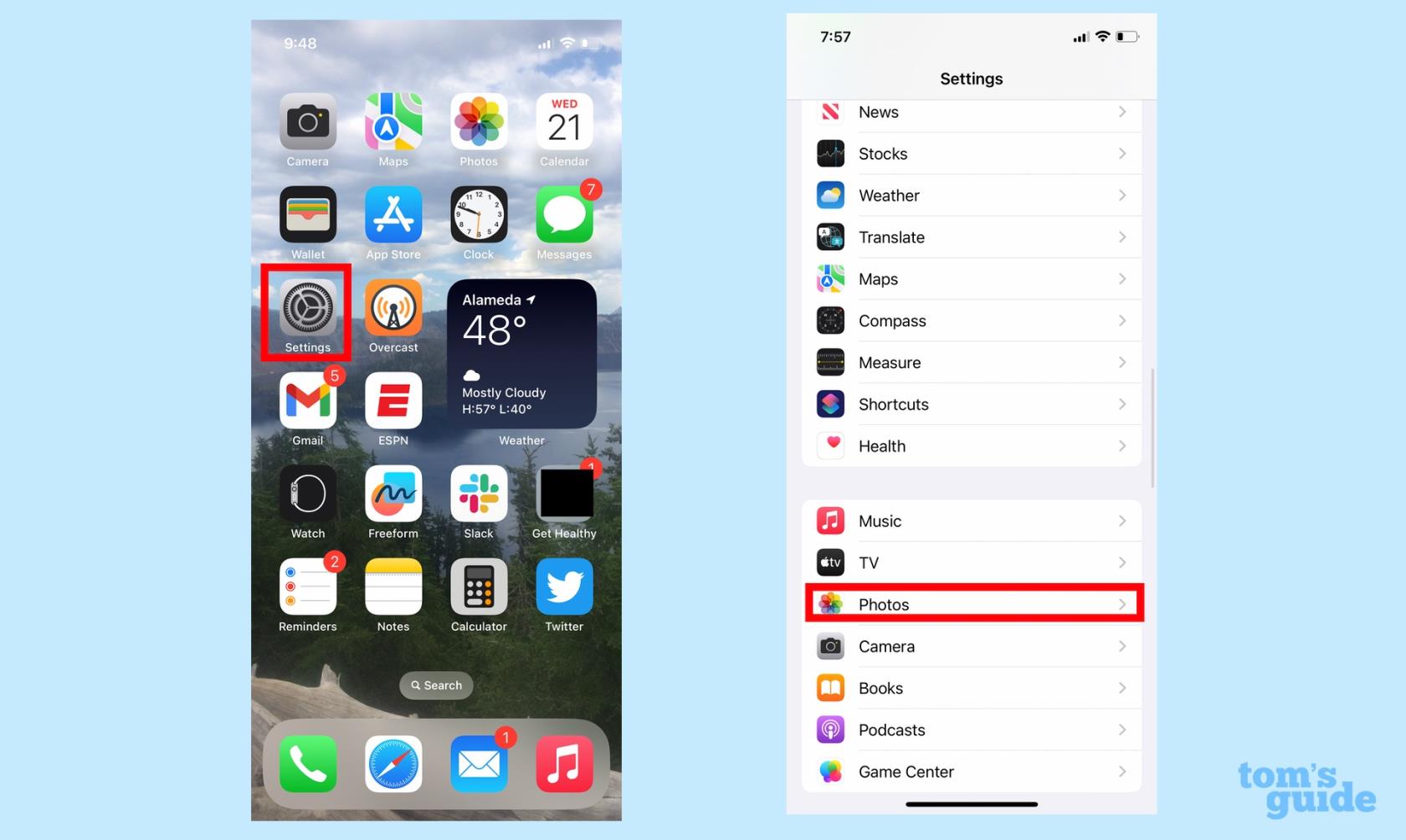
(İmaj kredisi: Rehberimiz)
2. Gizli Albümü Göster ayarını bulun ve kaydırıcıyı sola hareket ettirin . Bu, Gizli albümü Fotoğraflar uygulamasındaki Albümler sekmesinden kaldıracaktır.

(İmaj kredisi: Rehberimiz)
Kılavuzumuzdan daha fazla iPhone ipucu
iOS 16'daki Fotoğraflar ile ilgili pek çok başka ipucumuz ve püf noktamız var. En son iPhone yazılımı, daha kolay yükleme ve düzenleme için aileniz ve arkadaşlarınızla bir iCloud Paylaşılan Fotoğraf Kitaplığı oluşturmanıza olanak tanır. Ayrıca iOS 16 Fotoğraflar uygulamasında Canlı Fotoğrafları kapatabilir ve Görsel Arama özelliğini kullanarak bir nesneyi fotoğraftan çıkarabilirsiniz .
Canlı Etkinlikler güncellemelerinin sıklığını nasıl ayarlayacağınız ve iPhone'unuzun kilit ekranını nasıl özelleştireceğiniz de dahil olmak üzere, iPhone'unuzdan en iyi şekilde yararlanmaya ilişkin daha fazla ipucu için iOS 16 özellikler kılavuzumuzu okuduğunuzdan emin olun .
iOS 17 beta'nın kararsız veya sorunlu olduğundan veya bazı uygulamaların çalışmadığından mı endişeleniyorsunuz? iOS 16'ya geri dönme zamanı
İşte Siri'nin mobil Safari uygulamasında size web makalelerini yönlendirmesini sağlamanın iki yolu.
İşte Siri kullanarak bir iPhone'dan suyu nasıl çıkaracağınız
iOS 17, Hatırlatıcılar uygulamasına alışveriş listelerini otomatik olarak sıralama yeteneği verir. Özelliğin nasıl kullanılacağı aşağıda açıklanmıştır.
iPhone'un Mesajlar uygulamasında, kalkıştan inişe kadar bir uçağın ilerleyişini takip etmenizi sağlayan yerleşik bir uçuş izleyici bulunur.
Google One'a abone olursanız artık Magic Eraser'ı Google Fotoğraflar'ın iPhone sürümünde kullanabilirsiniz. İşte fotoğraf düzenleme aracının nasıl çalıştığına ve buna değip değmeyeceğine bir göz atın.
Şarj üzerinde tam kontrol için iPhone'da Temiz Enerji Şarjını nasıl kapatacağınızı öğrenin
Aramalarda sesinizi netleştirmenin inanılmaz derecede basit bir yolu var. İşte iPhone'da ses yalıtımını nasıl etkinleştireceğiniz
Fotoğrafları çektiğiniz anda paylaşılan kitaplığınıza kaydedebilirsiniz. Bu özelliği nasıl açacağınız ve fotoğrafları otomatik olarak iCloud Shared'inize kaydetmek istemediğinizde nasıl kapatacağınız aşağıda açıklanmıştır.
iOS 16.1, Temiz Enerji Şarjı özelliğini ekler; bu, iPhone'unuzun temiz enerji kaynaklarının mevcut olduğu zamana kadar şarj olmasını sağlar. Ayarlar'da özelliğin nasıl açılacağı aşağıda açıklanmıştır.