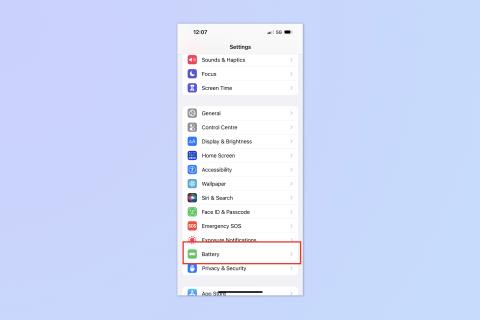iOS 17 beta sürümünden iOS 16 sürümüne nasıl geri dönülür?

iOS 17 beta'nın kararsız veya sorunlu olduğundan veya bazı uygulamaların çalışmadığından mı endişeleniyorsunuz? iOS 16'ya geri dönme zamanı

iOS 17 , Mesajlar'a, A Noktasından B Noktasına gitmekte sorun yaşarsanız kullanışlı olabilecek bir özellik ekler. Ve başka hiçbir şey olmasa bile, size ve sevdiklerinize biraz daha rahatlık sağlayacaktır.
Özelliğin adı Check In'dir ve mesajlaştığınız kişilerin bir yere güvenli bir şekilde vardığınızda onlara izin vermenizi sağlar. Daha da iyisi, iOS 17 Mesajlarının bir parçası olan Check In özelliği sizin tarafınızdan çok az müdahale ile çalışır — tek yapmanız gereken bir Check In başlatmak ve yolculuğunuza başlamaktır. Check In, diğer kişilerin ne zaman geldiğinizi veya geciktiğinizi otomatik olarak bilmesini sağlar.
Seyahatlerinizde herhangi bir gecikme yaşarsanız, Check In, seyahatiniz için fazladan zaman ayırmak isteyip istemediğinizi görmek için size ping atacaktır. Yanıt vermezseniz, özellik paylaşımda bulunduğunuz kişileri uyararak onlara son konumunuzla ilgili veriler sağlar. (Tam olarak ne kadar verinin paylaşılacağını belirleyebileceksiniz.)
Check In, sonbaharda iPhone'lara gelecek olan iOS 17 güncellemesinin bir parçasıdır, ancak şu anda indirilebilen iOS 17 genel beta sürümünü yüklediğiniz sürece denemek için o zamana kadar beklemeniz gerekmez . Siz ve check-in yaptığınız kişinin telefonlarında iOS 17 kullanıyor olmanız ve Konum Servislerini etkinleştirmiş olmanız gerekir.
İşte iPhone'unuzda Check In in Messages'ı nasıl kullanacağınıza ilişkin adım adım kılavuzumuz.
iPhone'unuzdaki Mesajlar'ı kullanarak Check-In nasıl gönderilir?
1. Check In Başlatın
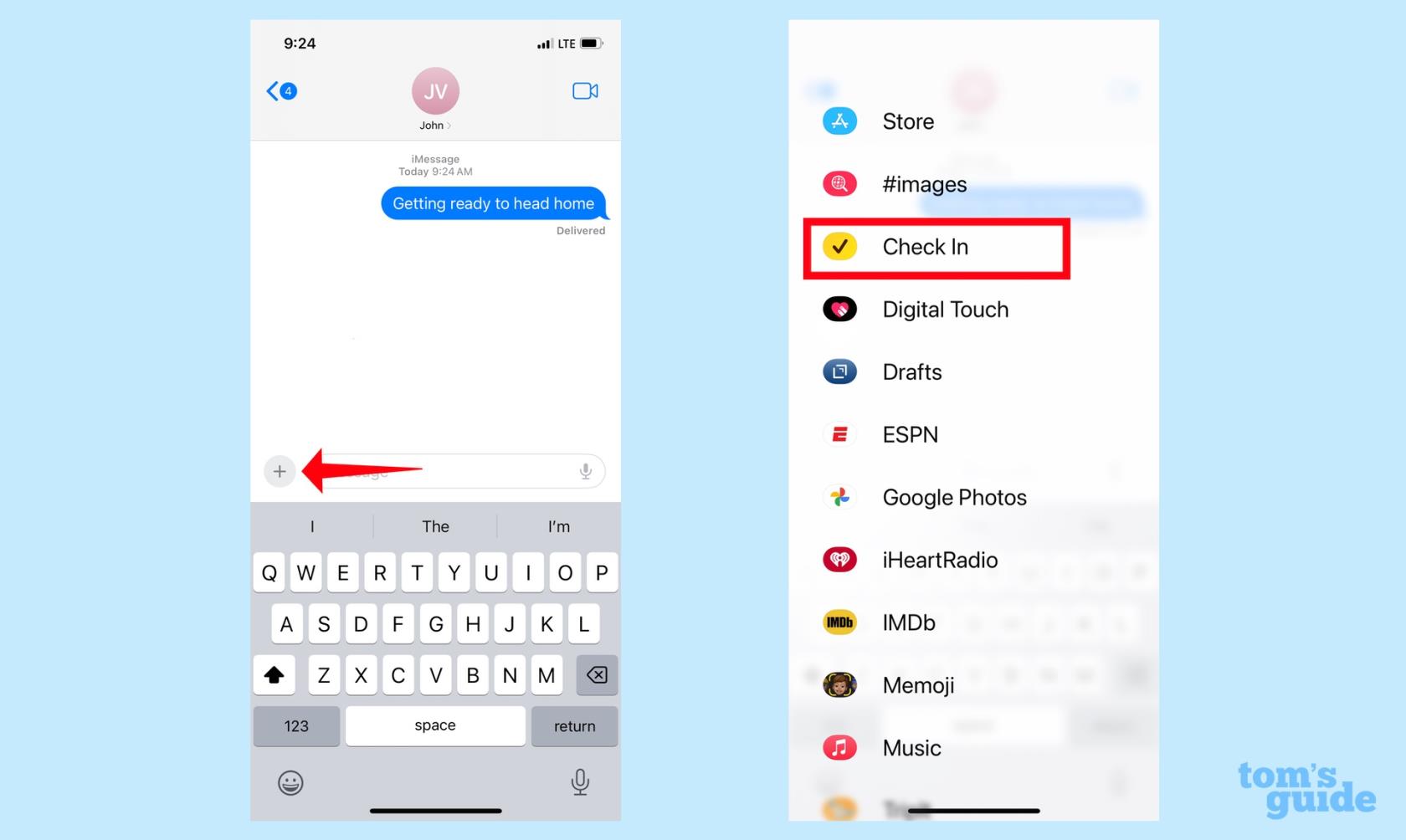
(Resim: © Tom'un Rehberi)
Mesajlar uygulamasında, kontrol etmek istediğiniz kişiyle görüşmeye gidin. Metin alanının solundaki artı düğmesine (+) dokunun . Görüntülenen iMessage uygulamaları menüsünde gezinin ve Check In öğesini seçin .
2. Check In'i ayarlayın
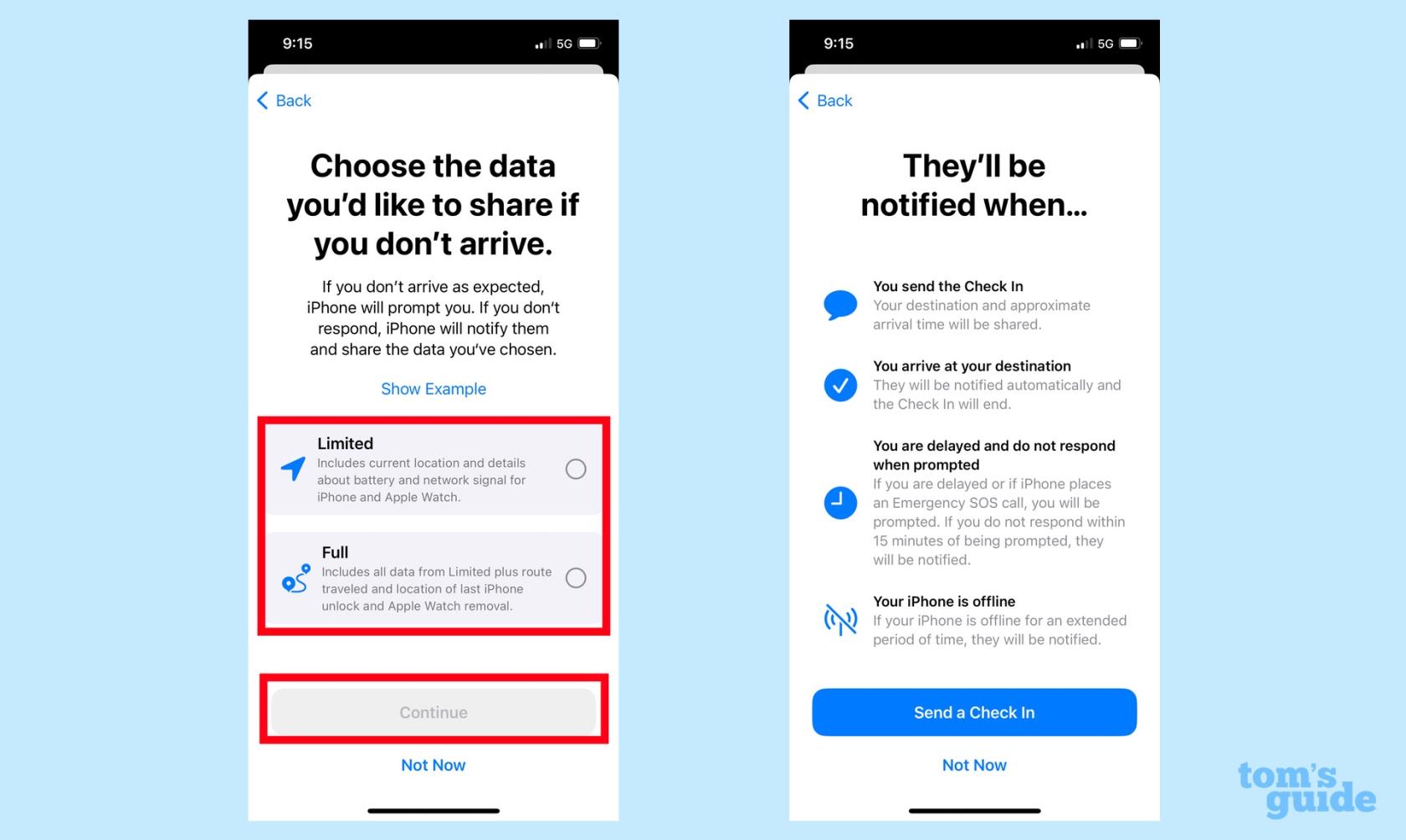
(Resim: © Tom'un Rehberi)
Check In'i ilk kez başlatıyorsanız, özelliği size açıklayan bir dizi ekran göreceksiniz. En alakalı ekran, insanlarla ne kadar bilgi paylaşacağınızı seçmenizi isteyecektir . Sınırlı seçeneği, iPhone'unuz ve Apple Watch'unuz (ikincisini kullanıyorsanız) için geçerli konumunuzu ve pil durumu ve ağ sinyaliyle ilgili ayrıntıları paylaşır.
Tam seçeneği, bu verileri artı izlediğiniz rotayı ve son iPhone kilidi açma işleminiz veya Apple Watch'u kaldırma işleminizle ilgili bilgileri içerir.
Seçiminizi yaptıktan sonra Devam'a dokunun ve Check In eğitiminin son ekranında Devam etmek için Check In Gönder'e dokunun .
Check-in yaptığınız kişilerle paylaşmak istediklerinizi her zaman değiştirebilirsiniz. Check In'i nasıl kullanacağınızı gösterdikten sonra bu adımların üzerinden geçeceğiz.
3. Check In'inizi gönderin

(Resim: © Tom'un Rehberi)
Check In'inizi göndermek için metin alanındaki mavi oka dokunmanız gerekir . Ayrıca, varış noktanızı değiştirmek veya Check In'inizi belirli bir zamana ayarlamak için düzenle düğmesine dokunabilirsiniz. (Size birazdan nasıl olduğunu göstereceğiz.)
Check In'inizi gönderdikten sonra, konuşmanızda varış noktanızı ve tahmini varış saatinizi gösteren bir metin görünecektir.
4. Check In İşlemlerinizi Yönetin
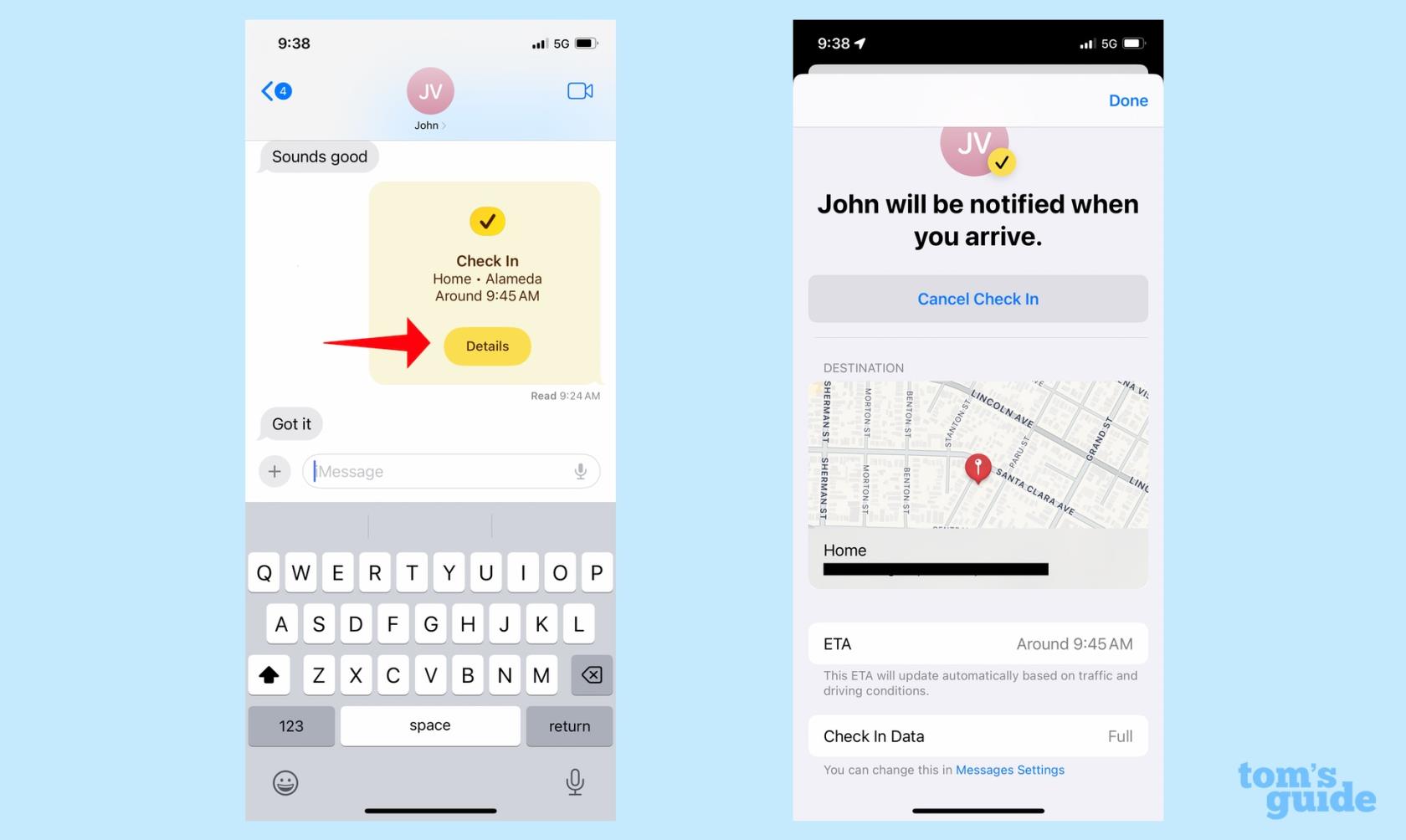
(Resim: © Tom'un Rehberi)
Bundan sonra tek yapmanız gereken son varış noktanıza gitmek ve gerisini Check In halleder. Ancak Check In işleminizi iptal etmeye karar verirseniz, Check In mesajındaki Ayrıntılar düğmesine dokunun . Teslim Etmeyi İptal Et seçeneği olan bir ekran göreceksiniz.
Aynı ekran, varış noktanızı ve tahmini varış zamanınızı ve ne kadar bilgi paylaştığınızı da gösterir.
5. Check In'inize zaman ekleyin
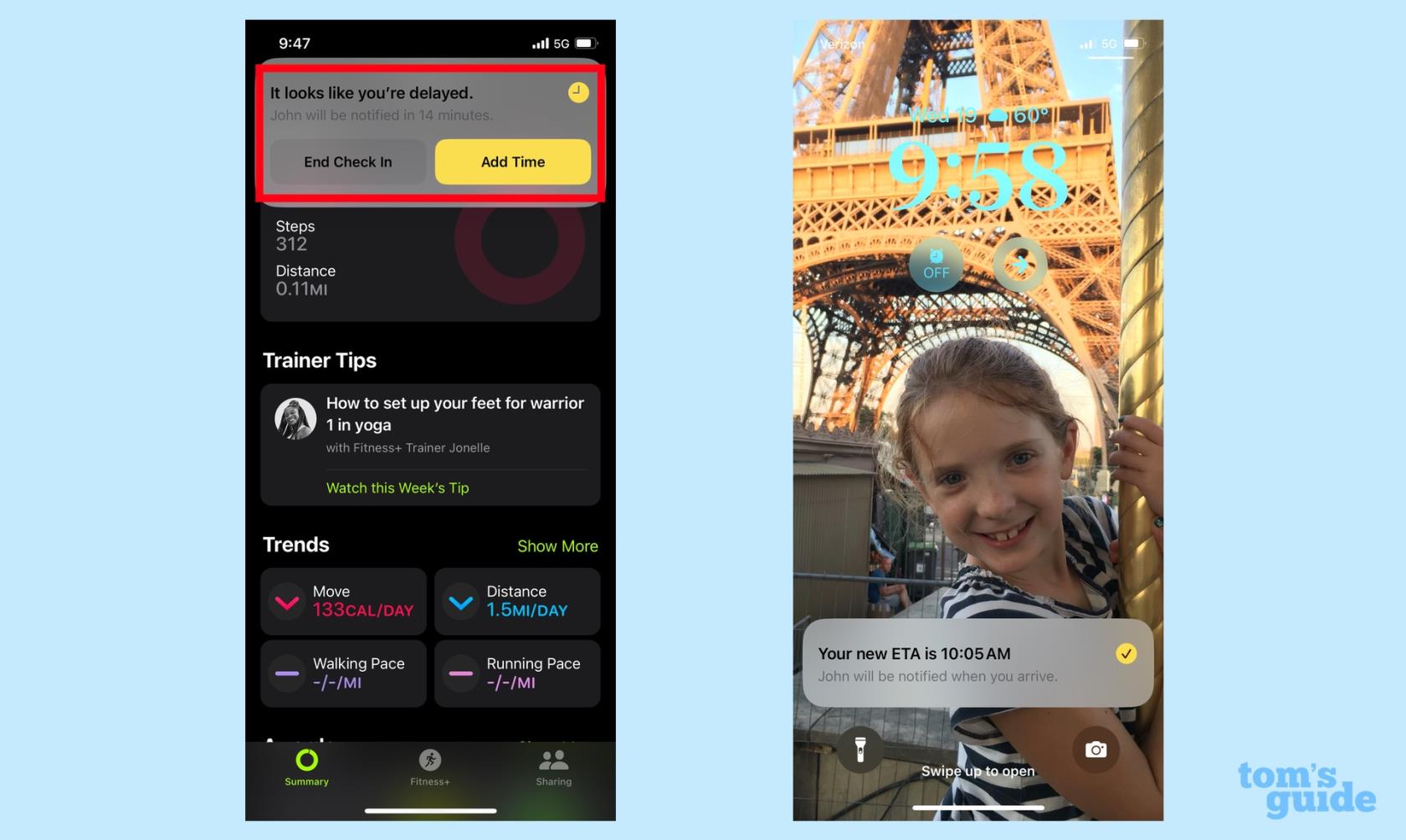
(Resim: © Tom'un Rehberi)
Yolculuğunuzda rötar yaparsanız, Check In'den seyahatinize zaman eklemek için bir istem alırsınız . 15 dakika içinde yanıt vermezseniz Check In, paylaşmayı kabul ettiğiniz konum verilerini göndererek check-in yaptığınız kişileri uyarır. Zaman eklediğinizde, tahmini varış süreniz güncellenecektir .
6. Hedefinize varın
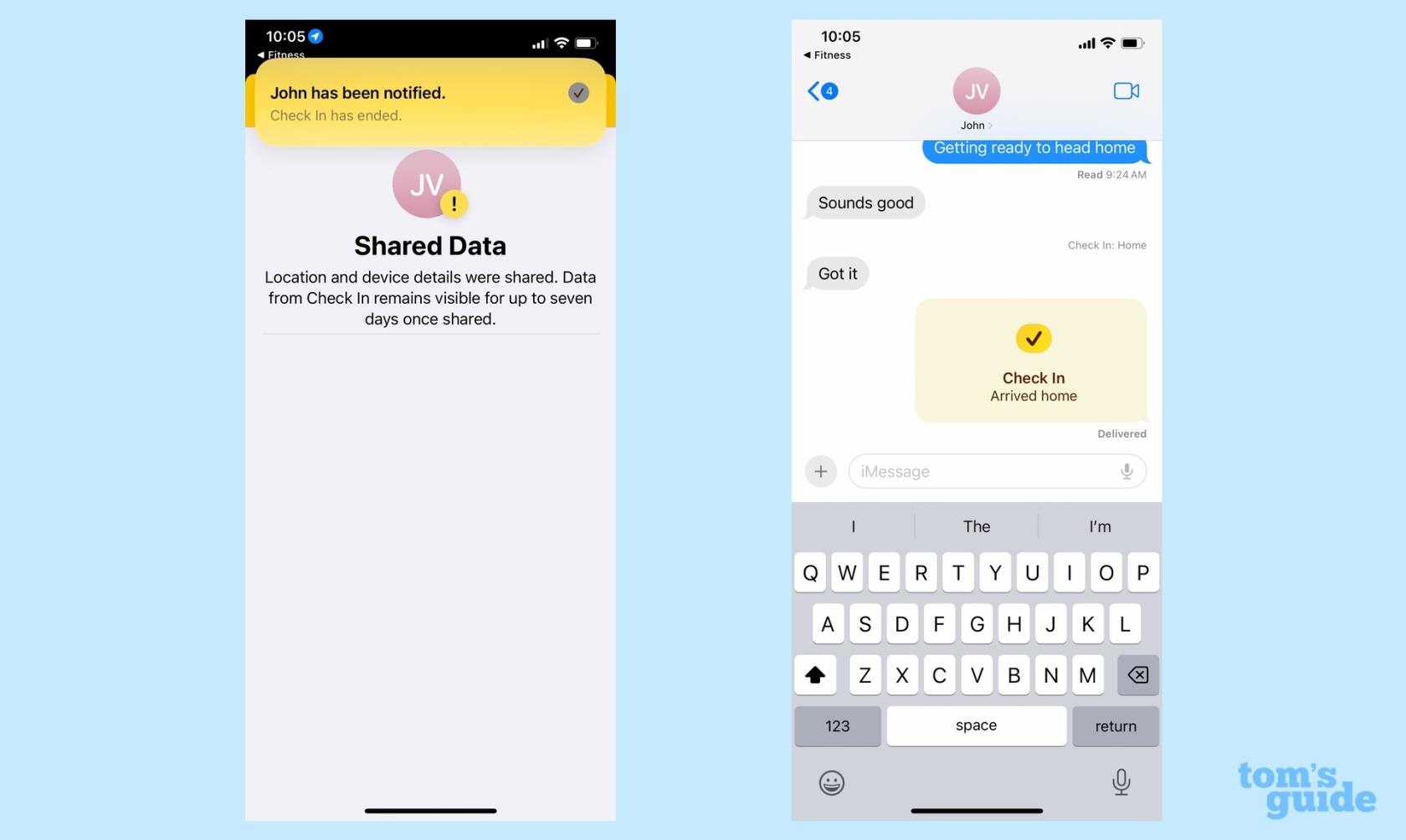
(Resim: © Tom'un Rehberi)
Bu adım, güvenli bir şekilde varmaktan başka bir şey yapmamanızı gerektirir. Check In sona erecek ve verilerinizi paylaşmayı bırakacaksınız.
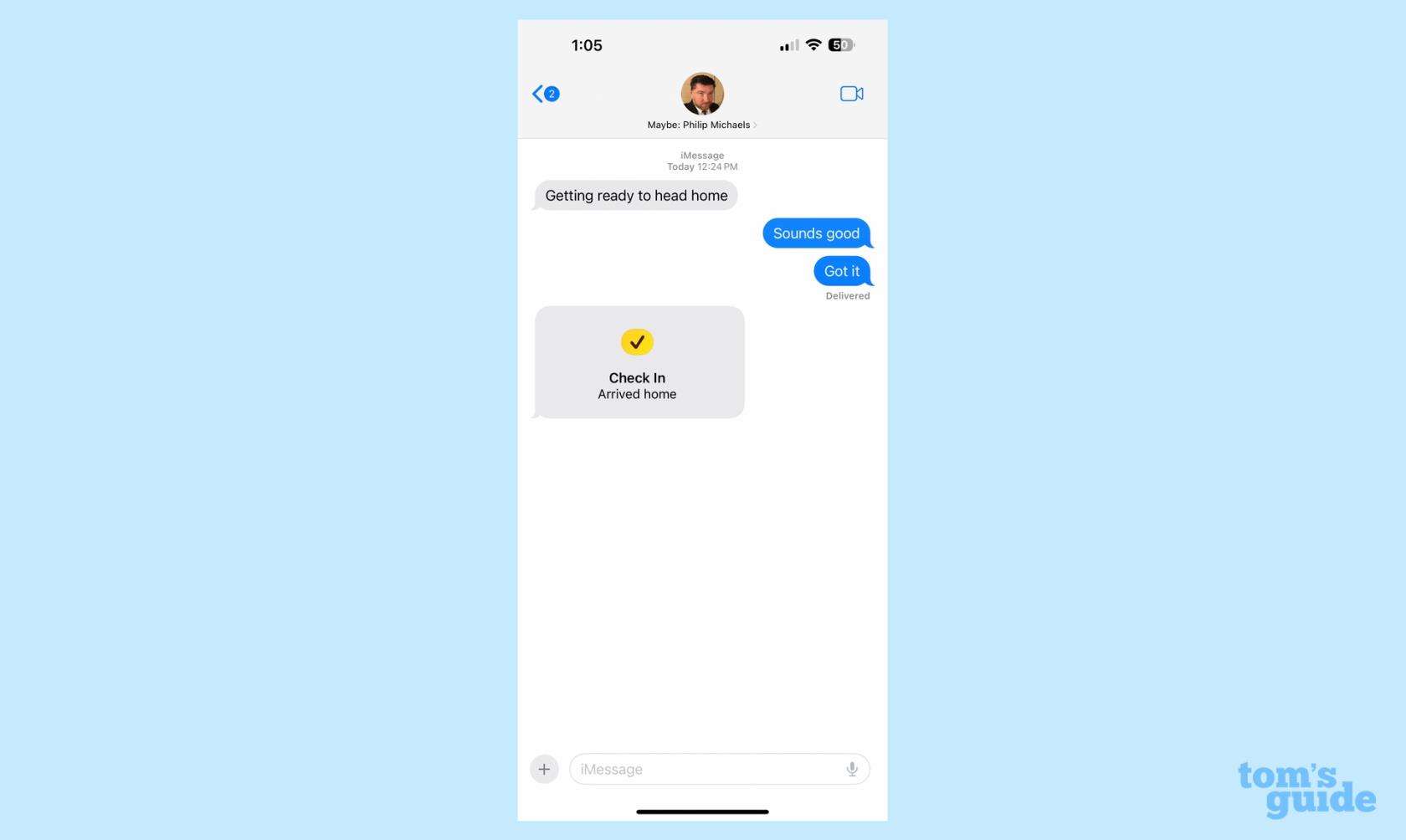
(İmaj kredisi: Tom'un Rehberi)
Paylaşımda bulunduğunuz kişi, hedefinize vardığınızda bir bildirim alacak ve görüşmenizdeki Check In durumu, güvenli bir şekilde ulaştığınızı gösterecek şekilde güncellenecektir.
Check In varış noktanızı nasıl düzenlersiniz?
Yukarıdaki örnekte Check In, eve gittiğimi otomatik olarak algıladı. Peki ya aklınızda farklı bir varış noktası varsa veya Check In'inizi belirli bir zamana bağlamak istiyorsanız? Check In'inizi göndermeden önce bunu düzenlemek kolaydır.
1. Girişinizi düzenleyin

(Resim: © Tom'un Rehberi)
Adım 3'ten başlayarak, Check In penceresindeki Düzenle düğmesine dokunun .
2. Check In hedefinizi değiştirin
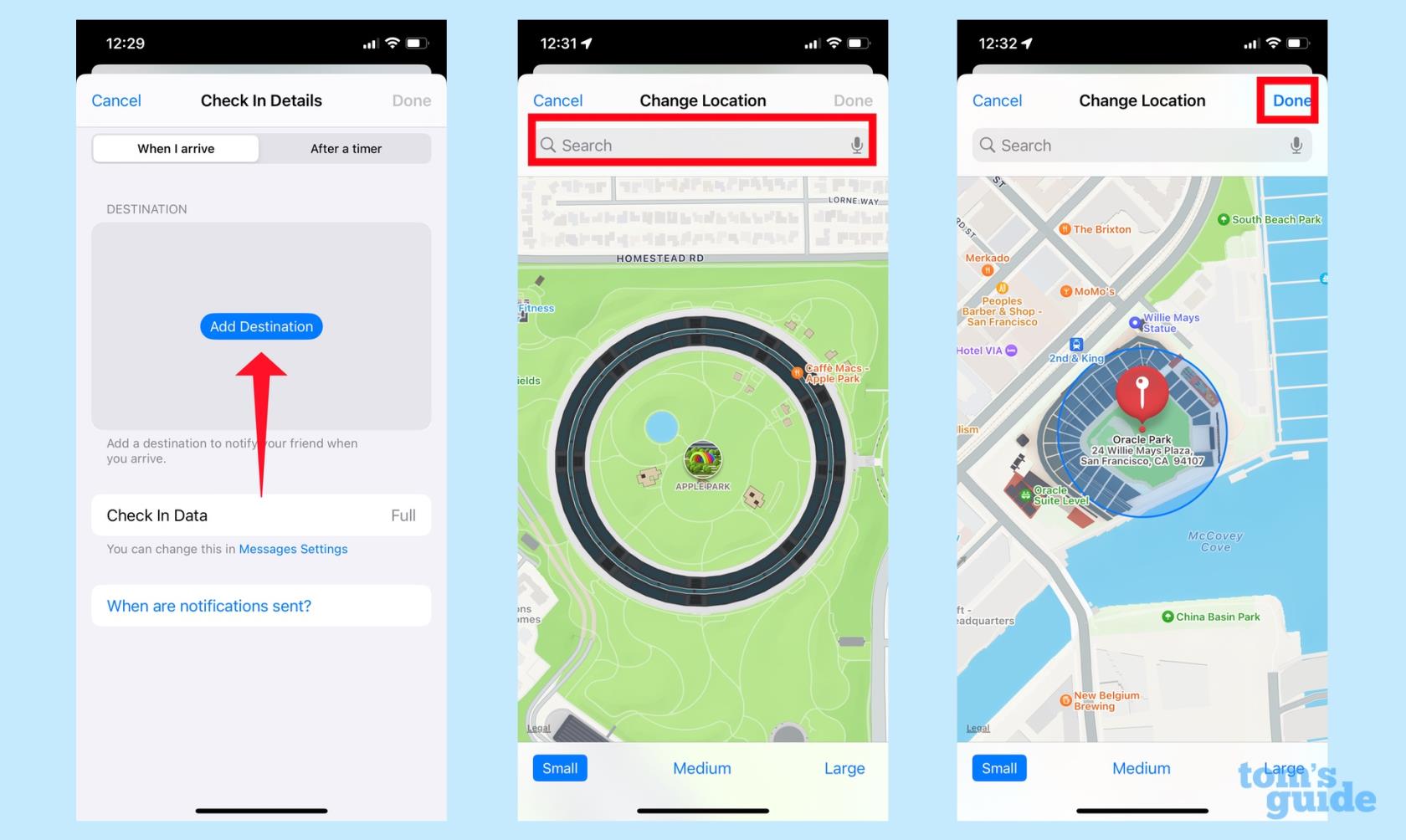
(Resim: © Tom'un Rehberi)
Hedefinizi değiştirmek için, üst sekmede Vardığımda öğesinin gösterildiğinden emin olun . Hedef Ekle'ye dokunun . Sonraki ekranda, bir arama çubuğuna varış noktanızı yazın . Uygun hedefi seçtikten sonra Bitti'ye dokunun .
3. Bir zamanlayıcıya geçin

Check In'inizi belirli bir zamana ayarlamak için Bir Zamanlayıcıdan Sonra Sekmesine dokunun . Check In'in ne zaman biteceğini seçmek için Zamanlayıcı menüsünü kullanın ve Bitti'ye dokunun .
Check In aracılığıyla hangi bilgileri paylaştığınızı nasıl yönetebilirsiniz?
İlk kez Check In başlattığınızda yalnızca Sınırlı veya Tam verileri paylaşmak isteyip istemediğiniz sorulur. Bundan sonra, ilk seçiminiz varsayılan seçenektir. Bunu değiştirmek isterseniz, Ayarlar uygulamasına gitmeniz gerekir.
1. Ayarlar'a gidin
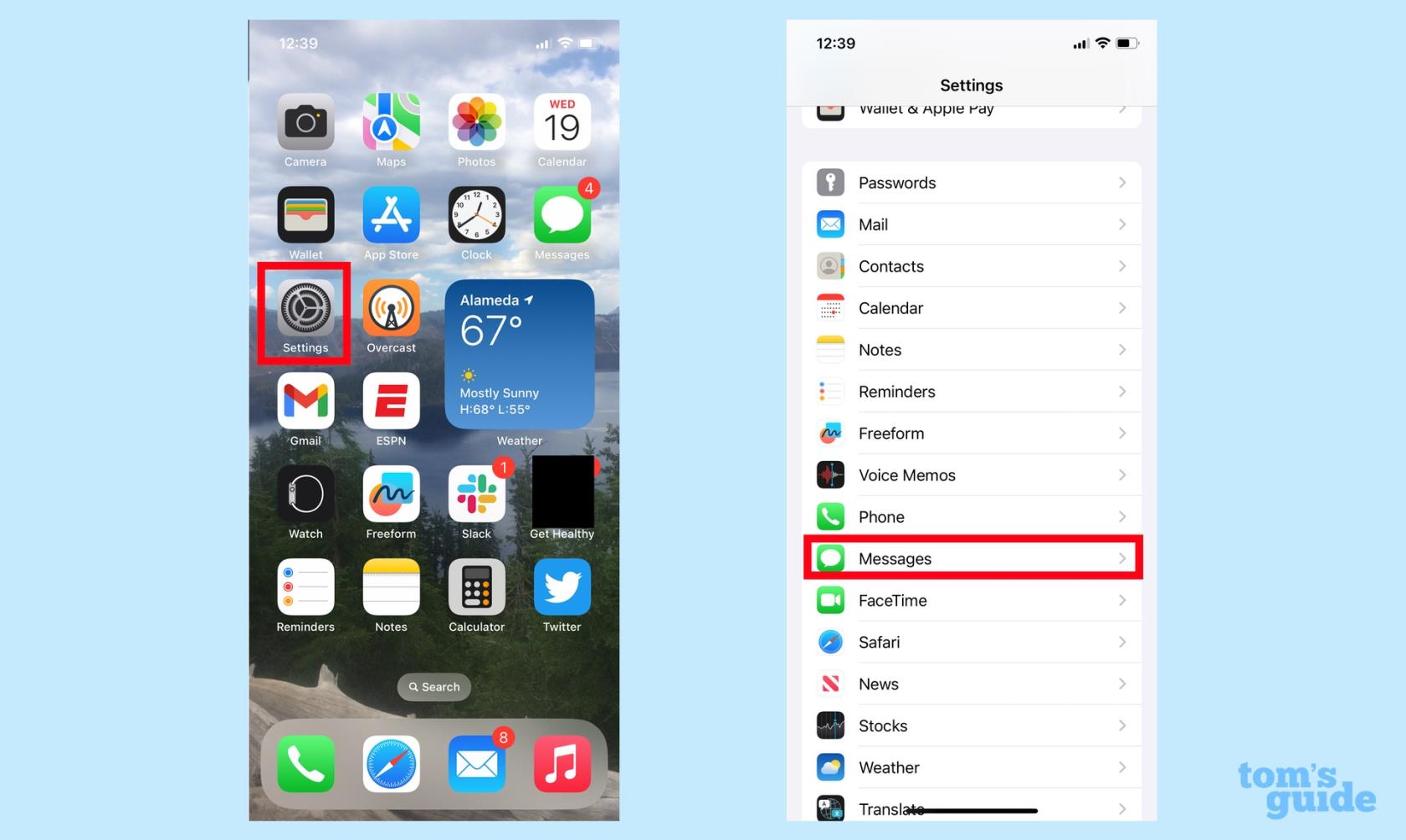
(Resim: © Tom'un Rehberi)
Ayarlar'ı başlatın ve Mesajlar'ı seçin.
2. Check In verilerinizi değiştirin

Mesajlar uygulamasının Giriş Yap bölümüne gidin ve Veri'ye dokunun . Sonraki ekranda Sınırlı ve Tam arasında seçim yapın , ardından seçiminizi kaydetmek için sol üstteki geri okuna dokunun.
Ve Check In'i yönetmek için gereken tek şey bu. Ancak , iOS 17 genel beta ile uygulamalı zamanımıza dayalı olarak Apple'ın en son iPhone yazılım güncellemesi hakkında daha fazla bilgiye sahibiz .
Bekleme modunu nasıl ayarlayacağınızı ve iPhone kamera düzeyini nasıl etkinleştireceğinizi gösterebiliriz . iOS 17 Safari'deki yeni özellikler hakkında bilgi edinmek isterseniz, Safari uygulamasında göz atma profillerini nasıl ayarlayacağınızı ve Siri'nin makaleleri size okumasını nasıl sağlayacağınızı anlatabiliriz .
iOS 17 beta'nın kararsız veya sorunlu olduğundan veya bazı uygulamaların çalışmadığından mı endişeleniyorsunuz? iOS 16'ya geri dönme zamanı
İşte Siri'nin mobil Safari uygulamasında size web makalelerini yönlendirmesini sağlamanın iki yolu.
İşte Siri kullanarak bir iPhone'dan suyu nasıl çıkaracağınız
iOS 17, Hatırlatıcılar uygulamasına alışveriş listelerini otomatik olarak sıralama yeteneği verir. Özelliğin nasıl kullanılacağı aşağıda açıklanmıştır.
iPhone'un Mesajlar uygulamasında, kalkıştan inişe kadar bir uçağın ilerleyişini takip etmenizi sağlayan yerleşik bir uçuş izleyici bulunur.
Google One'a abone olursanız artık Magic Eraser'ı Google Fotoğraflar'ın iPhone sürümünde kullanabilirsiniz. İşte fotoğraf düzenleme aracının nasıl çalıştığına ve buna değip değmeyeceğine bir göz atın.
Şarj üzerinde tam kontrol için iPhone'da Temiz Enerji Şarjını nasıl kapatacağınızı öğrenin
Aramalarda sesinizi netleştirmenin inanılmaz derecede basit bir yolu var. İşte iPhone'da ses yalıtımını nasıl etkinleştireceğiniz
Fotoğrafları çektiğiniz anda paylaşılan kitaplığınıza kaydedebilirsiniz. Bu özelliği nasıl açacağınız ve fotoğrafları otomatik olarak iCloud Shared'inize kaydetmek istemediğinizde nasıl kapatacağınız aşağıda açıklanmıştır.
iOS 16.1, Temiz Enerji Şarjı özelliğini ekler; bu, iPhone'unuzun temiz enerji kaynaklarının mevcut olduğu zamana kadar şarj olmasını sağlar. Ayarlar'da özelliğin nasıl açılacağı aşağıda açıklanmıştır.