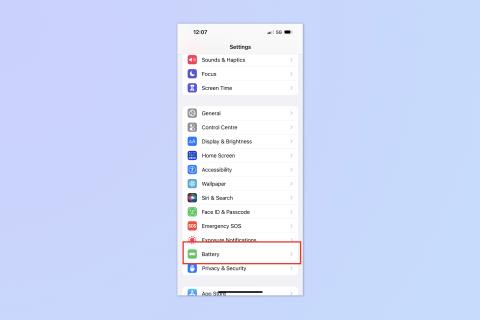iOS 17 beta sürümünden iOS 16 sürümüne nasıl geri dönülür?

iOS 17 beta'nın kararsız veya sorunlu olduğundan veya bazı uygulamaların çalışmadığından mı endişeleniyorsunuz? iOS 16'ya geri dönme zamanı
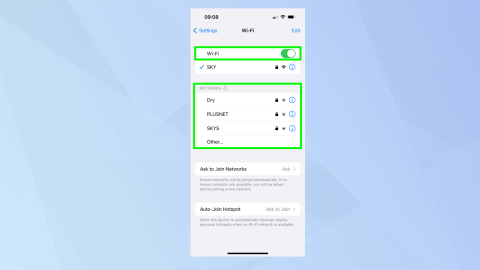
Bir Apple TV'de AirPlay'i nasıl kullanacağınızı öğrendiğinizde, bu harika özelliği nasıl kullanacağınızı düşünmeye başlayabilirsiniz. Yeni başlayanlar için, etrafta dolaşmaya gerek kalmadan iPhone veya iPad ekranınızda ne olduğunu göstermek için kullanabilirsiniz. Videoları iPhone'unuzda izlemekten onları daha büyük bir ekranda izlemeye de geçebilirsiniz. Gözleriniz için daha iyi olacağından emin olabilirsiniz!
Burada, AirPlay sesi Apple TV'ye nasıl aktarabileceğinizi keşfederken, her ikisini de nasıl yapacağınızı göstereceğiz . Yapması gerçekten çok kolay ve hem iPhone'unuzun hem de Apple TV'nizin aynı ağ üzerinde olmasını sağlamak dışında çok az kurulum gerektiriyor. Gerisi, başlatmak ve durdurmak için bir avuç düğmeye basma durumudur.
Bir Apple TV'ye AirPlay Nasıl Yapılır: Wi-Fi'ye bağlanın
Her şeyden önce, iPhone ve Apple TV'nizin aynı Wi-Fi ağına bağlı olduğundan emin olun.
1. iPhone'unuzda Ayarlar uygulamasını başlatın ve Wi-Fi öğesine dokunun , ardından Wi-Fi düğmesini açın ve bir ağ seçin .
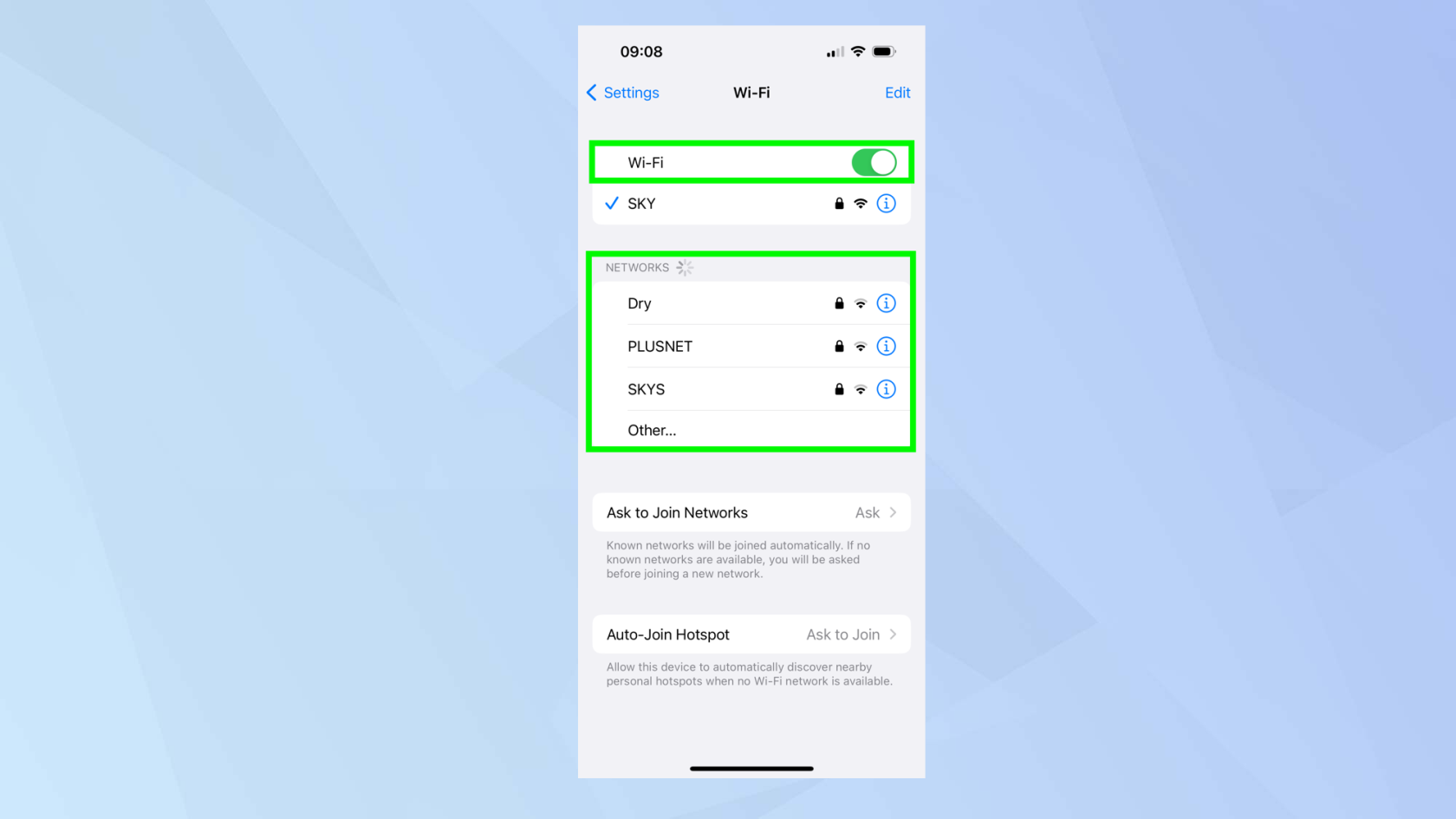
(İmaj kredisi: Gelecek)
2. Apple TV'de Ayarlar uygulamasını başlatın , aşağı kaydırın ve Ağ'ı tıklayın , ardından Wi-Fi'yi seçin ve ağ'ı seçin .
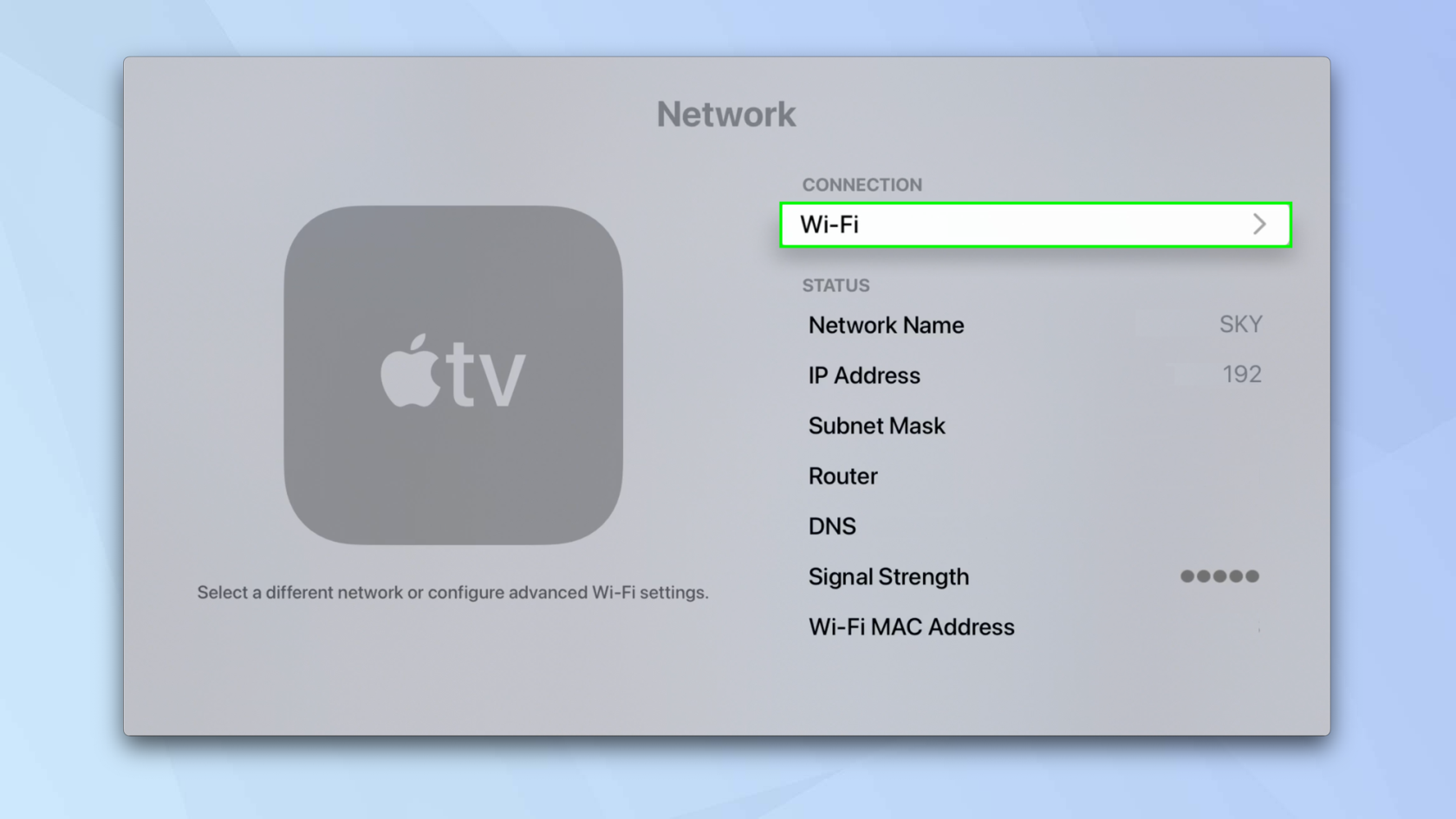
(İmaj kredisi: Gelecek)
Bir Apple TV'ye AirPlay Nasıl Yapılır: ekran yansıtma
Burada, iPhone'unuzun ekranını bir Apple TV'ye yansıtmak için AirPlay'i kullanacağız.
Ancak uyarıda bulunun: iPhone ekranınızda yaptığınız her şey Apple TV aygıtına bağlı televizyonda görüntülenecektir, bu nedenle yansıtma etkinken bankacılık veya sosyal medya gibi özel uygulamaları açarken dikkatli olun.
1. Control Center'ı açmak için ekranın sağ üst köşesinden aşağı kaydırın (TouchID iPhone'unuz yoksa, bu durumda alt kenardan yukarı kaydırın ).

(İmaj kredisi: Gelecek)
2. Şimdi Ekran Yansıtma simgesine dokunun .
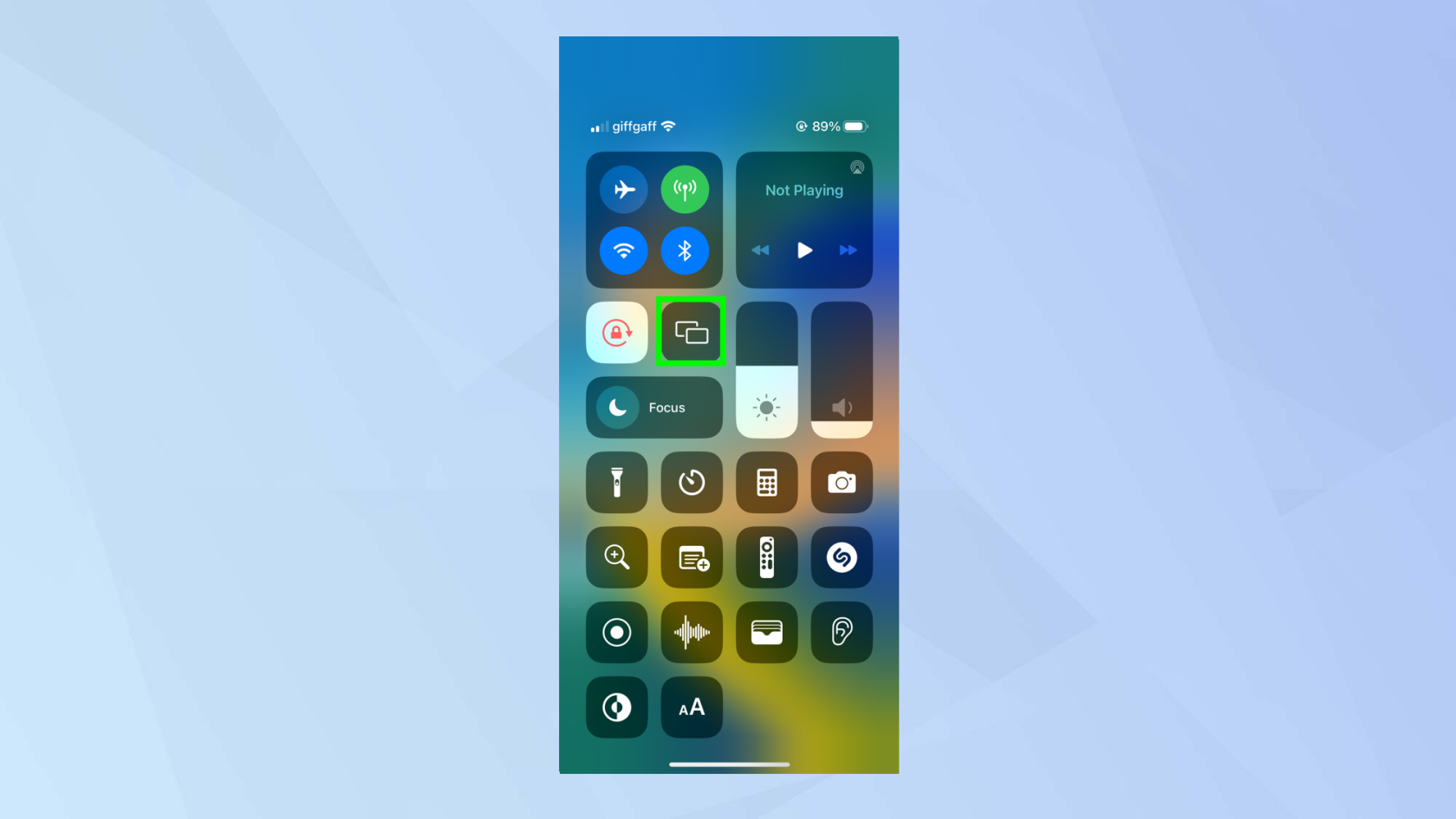
(İmaj kredisi: Gelecek)
3. Menüden Apple TV'nizi seçin .
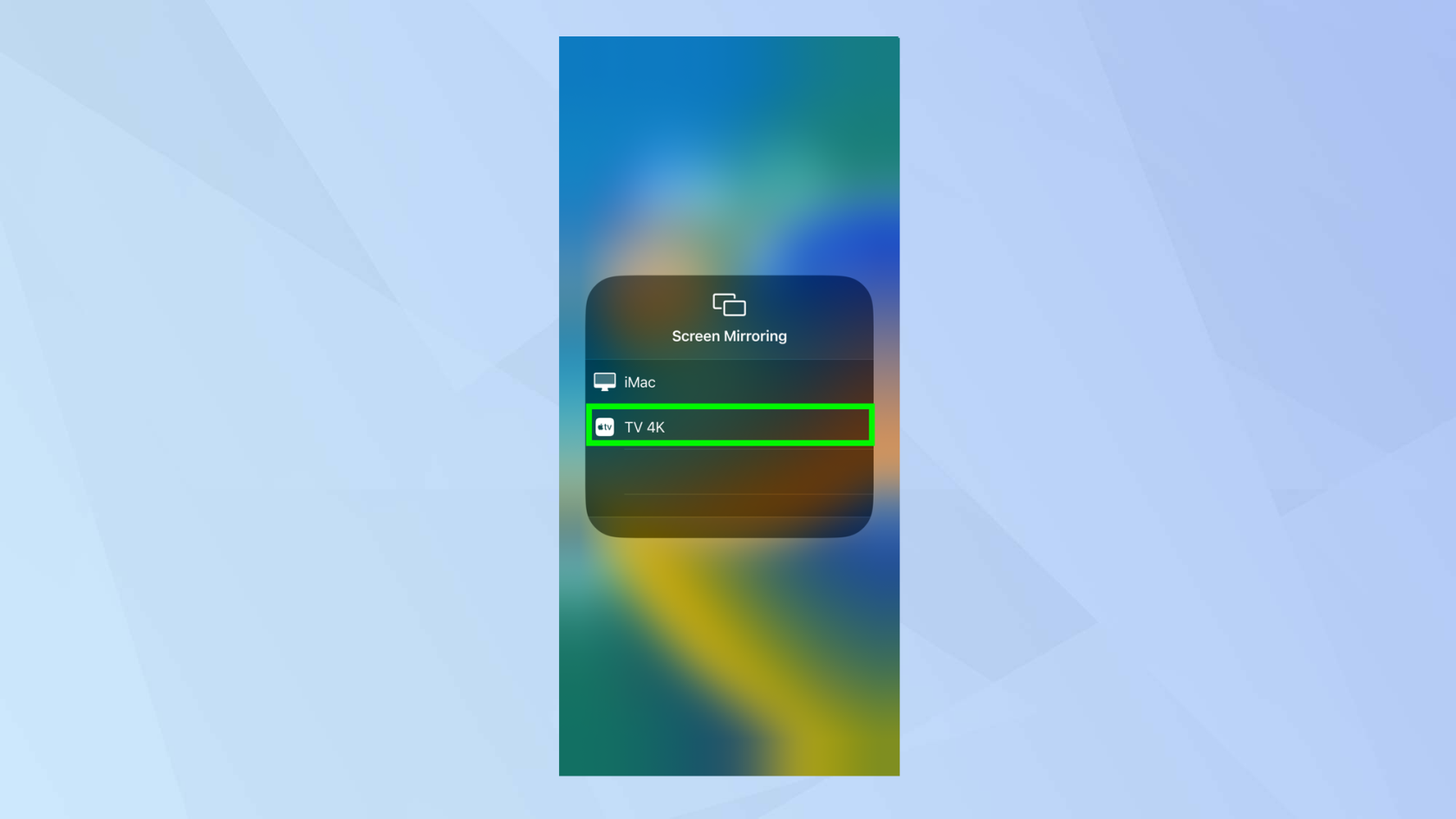
(İmaj kredisi: Gelecek)
4. Kontrol Merkezine dönmek için menü kutusunun dışında herhangi bir yere dokunun, ardından iPhone'unuzu normal şekilde kullanın . Tüm eylemleriniz Apple TV'ye yansıtılacaktır.
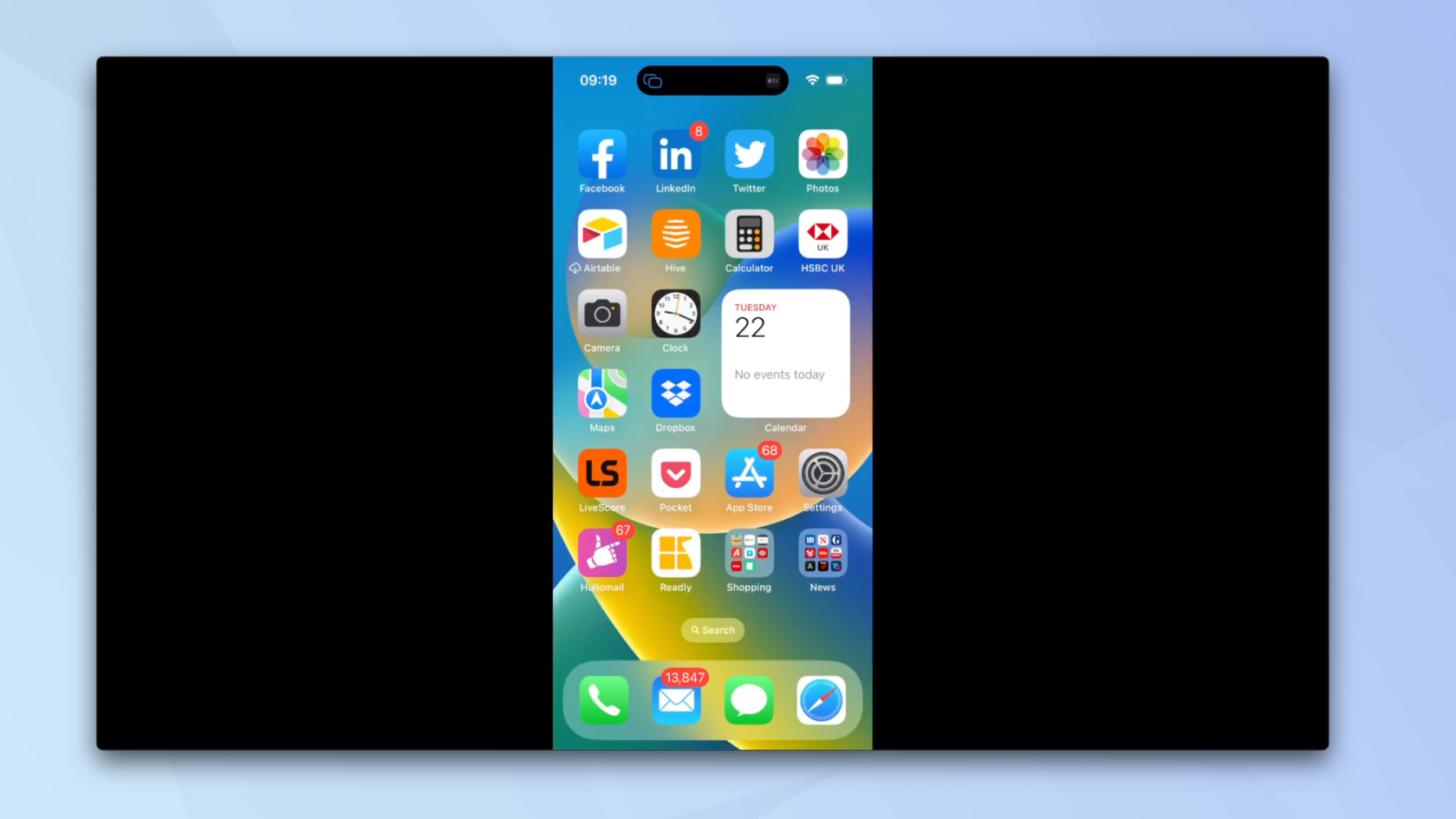
(İmaj kredisi: Gelecek)
5. Bir oturumu bitirmek için kontrol merkezini yeniden başlatın ve Ekran Aynalama simgesine dokunun.
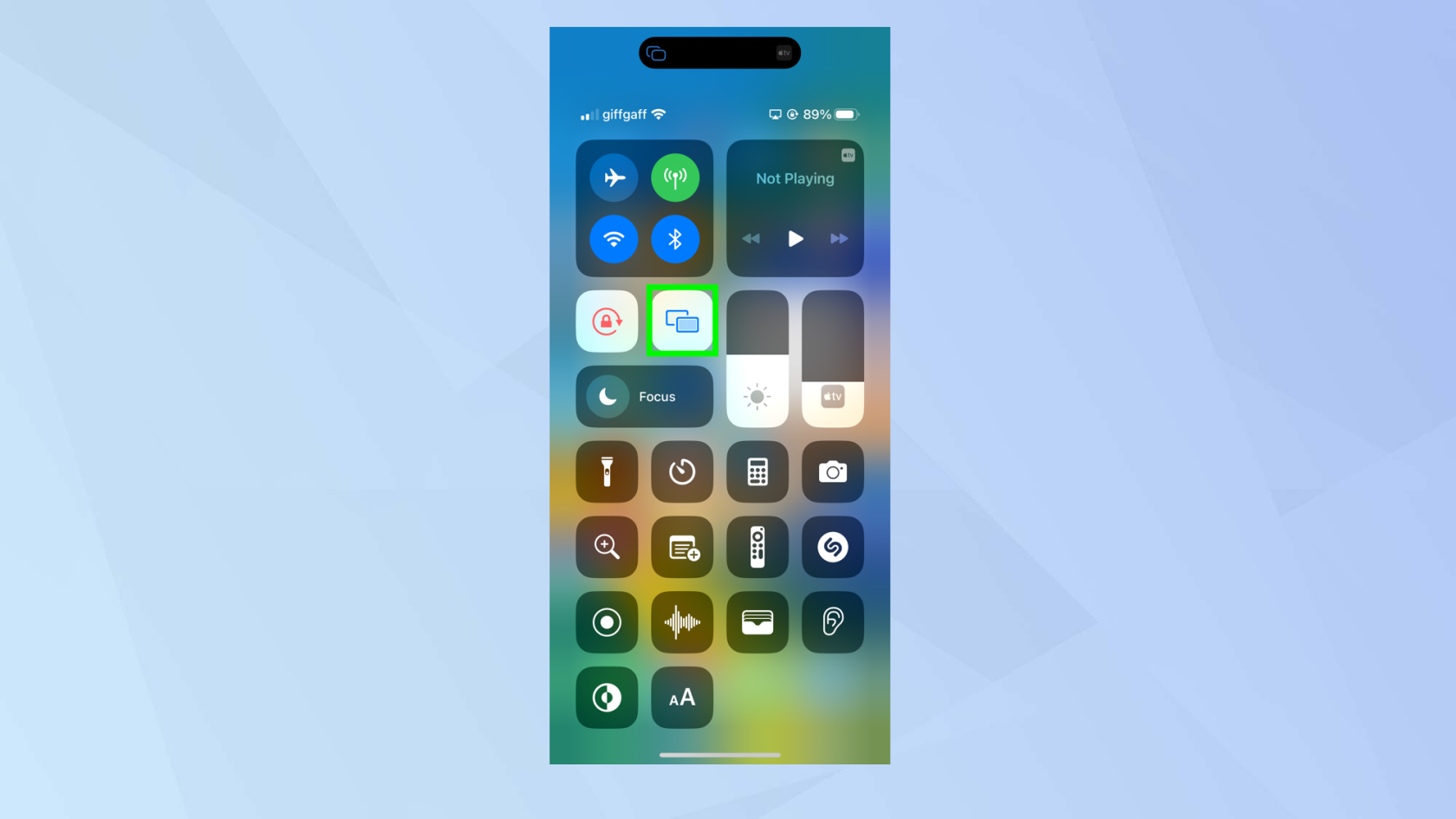
(İmaj kredisi: Gelecek)
6. Yansıtmayı Durdur'a dokunun .
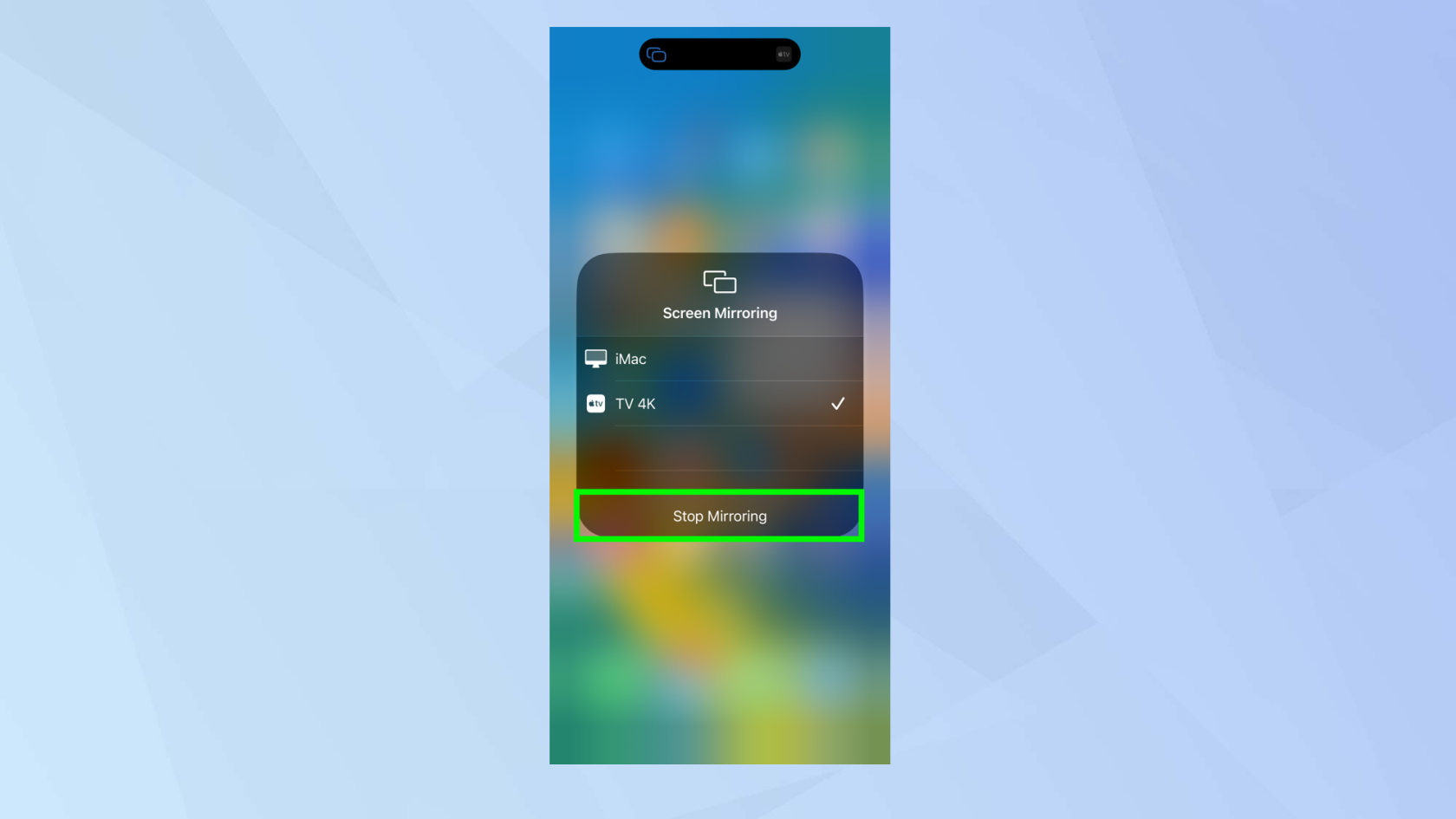
(İmaj kredisi: Gelecek)
Bir Apple TV'ye AirPlay Nasıl Yapılır: video akışı
iPhone'unuzda daha büyük bir ekranda izlemek istediğiniz bir videonuz varsa, AirPlay'i kullanarak Apple TV'nize aktarabilirsiniz.
1. Bir video bulun (belki YouTube'da) ve oynatın . Şimdi videoya dokunun ve Akış simgesini seçin .

(İmaj kredisi: Gelecek)
2. Bir cihaz listesi göreceksiniz. Apple TV için AirPlay ve Bluetooth cihazları öğesini seçin .
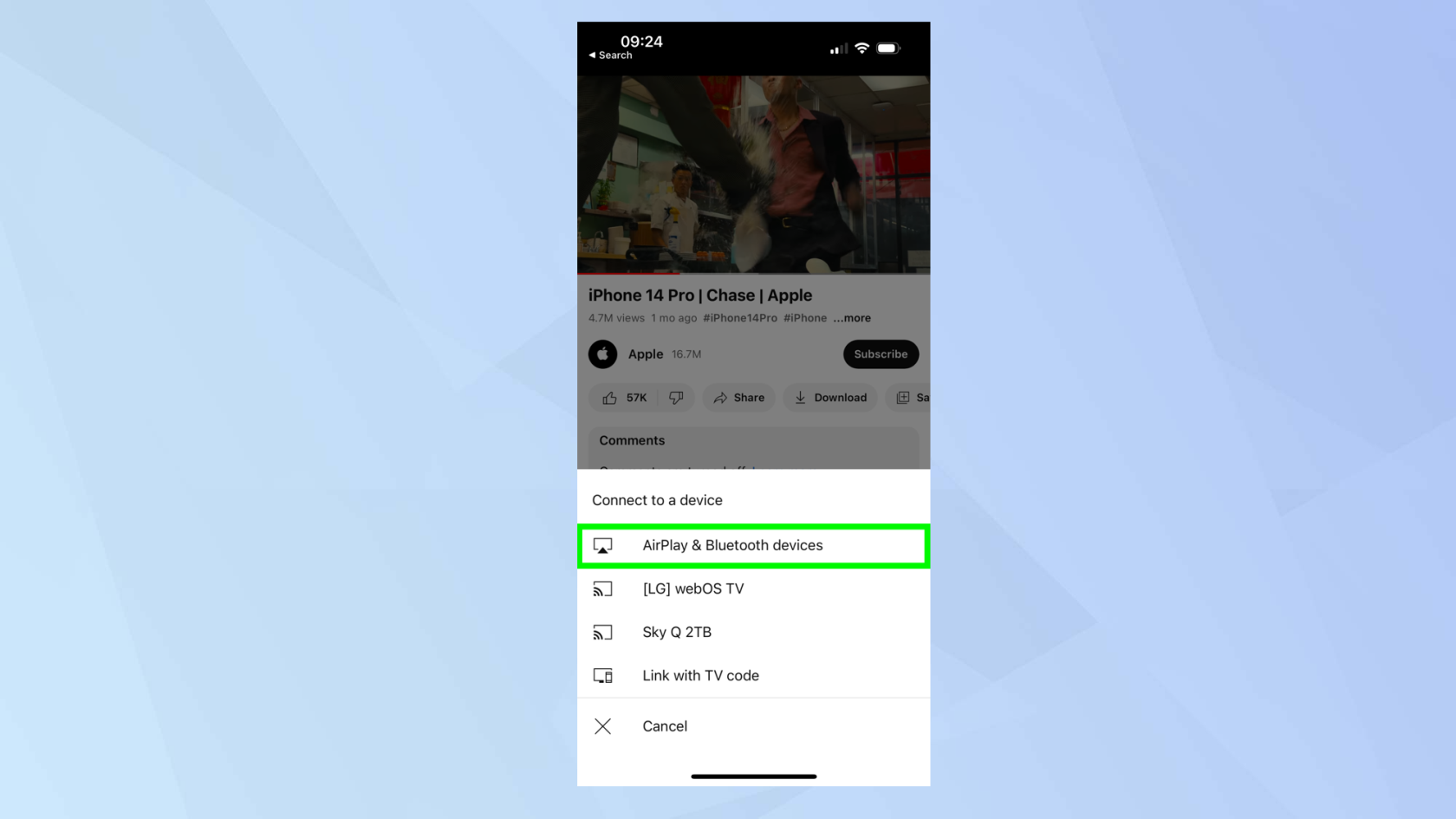
(İmaj kredisi: Gelecek)
3. Apple TV aygıtınızın adına dokunun (bizim TV'mize 4K adını verdik ancak sizin adınız farklı olabilir).
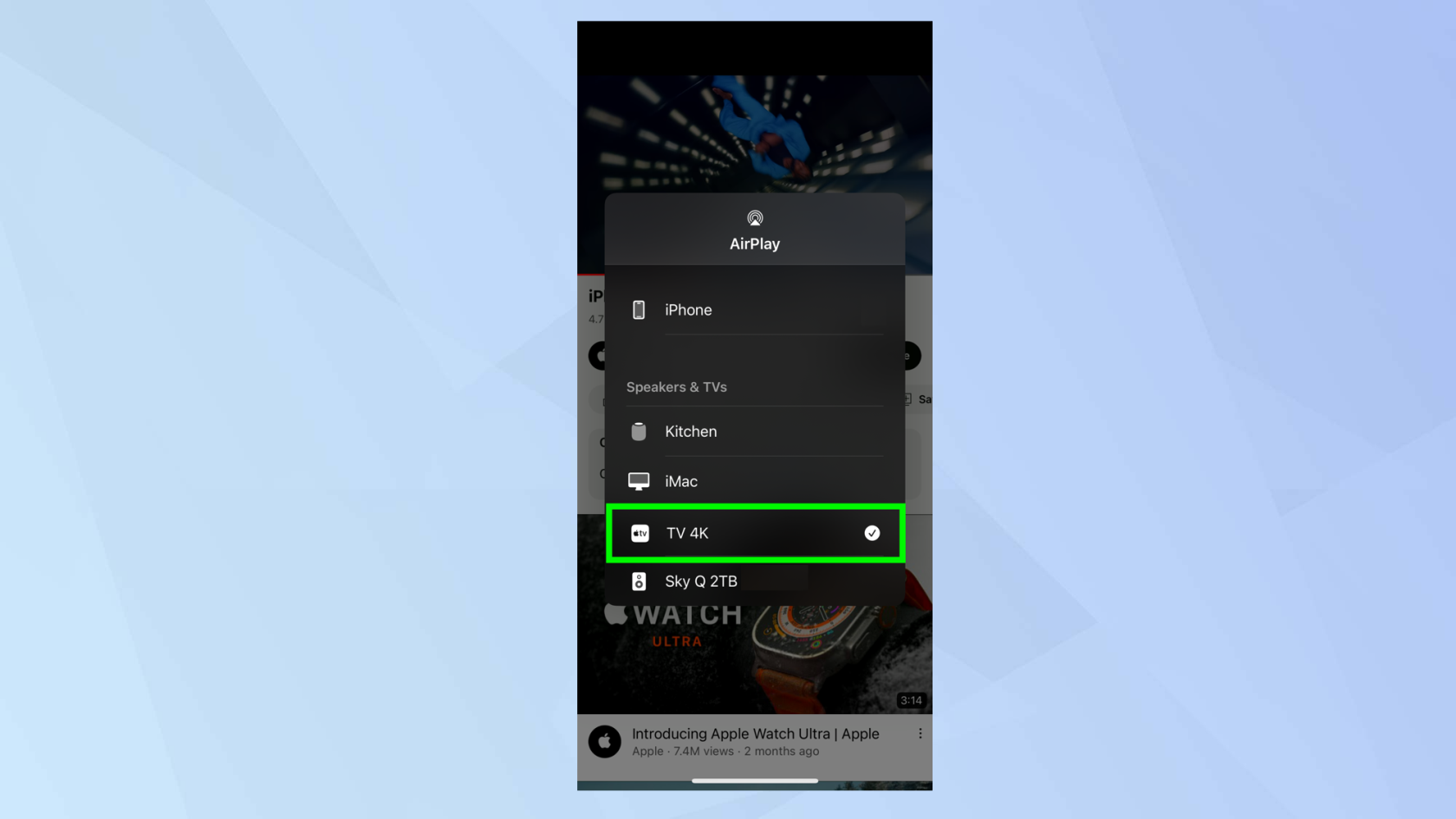
(İmaj kredisi: Gelecek)
4. Video, Apple TV'nizde otomatik olarak oynatılmaya başlayacaktır. Videonun nasıl oynatılacağını yönetmek için ekran kontrollerini kullanabileceksiniz .
Videoyu duraklatmak ve oynatmak, ileri veya geri gitmek, altyazıları seçmek, sesi değiştirmek veya ekran boyutunu değiştirmek için Apple TV uzaktan kumandanızı kullanabilirsiniz.
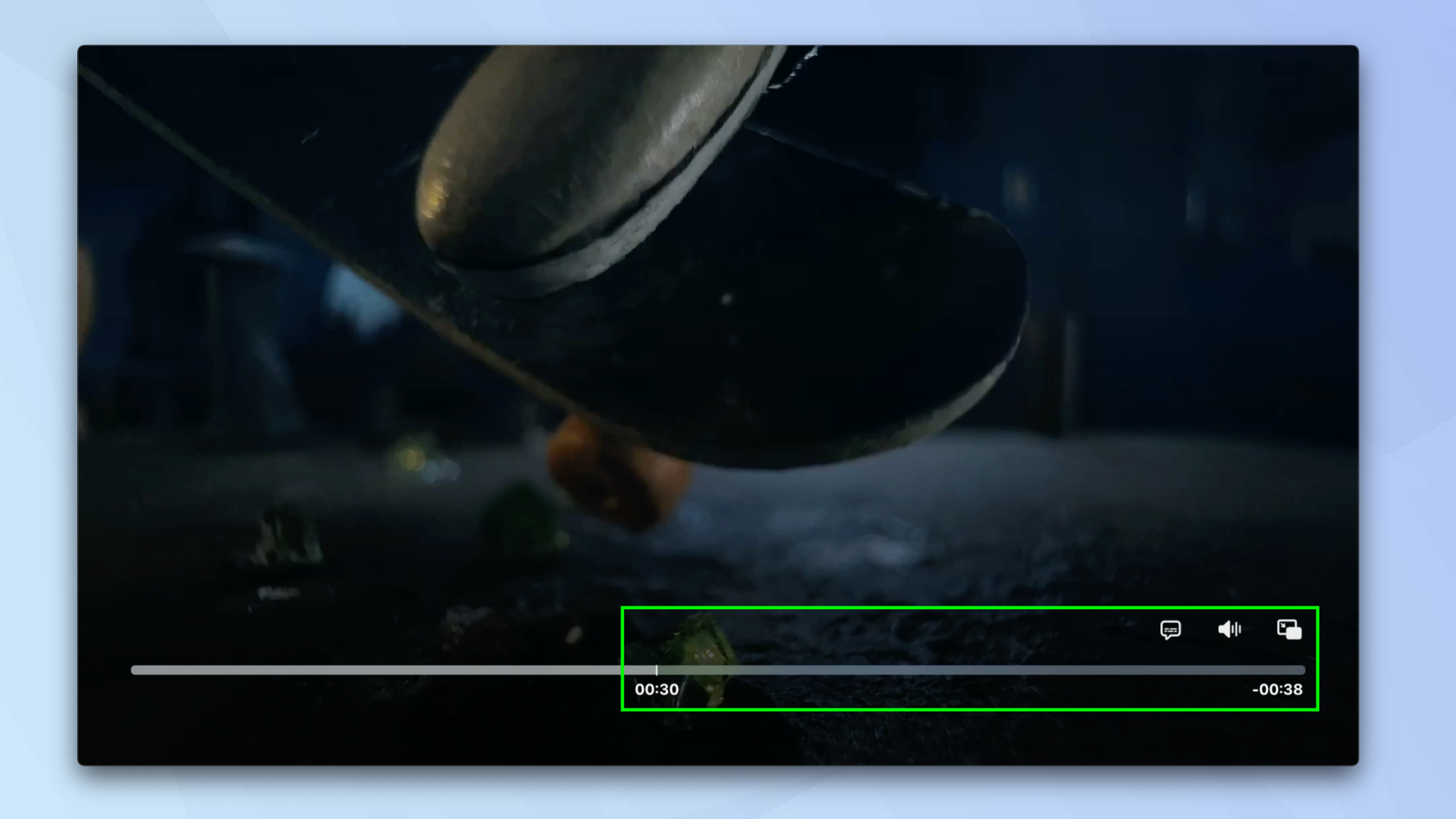
(İmaj kredisi: Gelecek)
5. AirPlay akışını istediğiniz zaman sonlandırabilirsiniz. Sadece iPhone'unuzu alın ve menüde iPhone'a dokunun . Video, iPhone'unuzda oynatılmaya devam edecek.
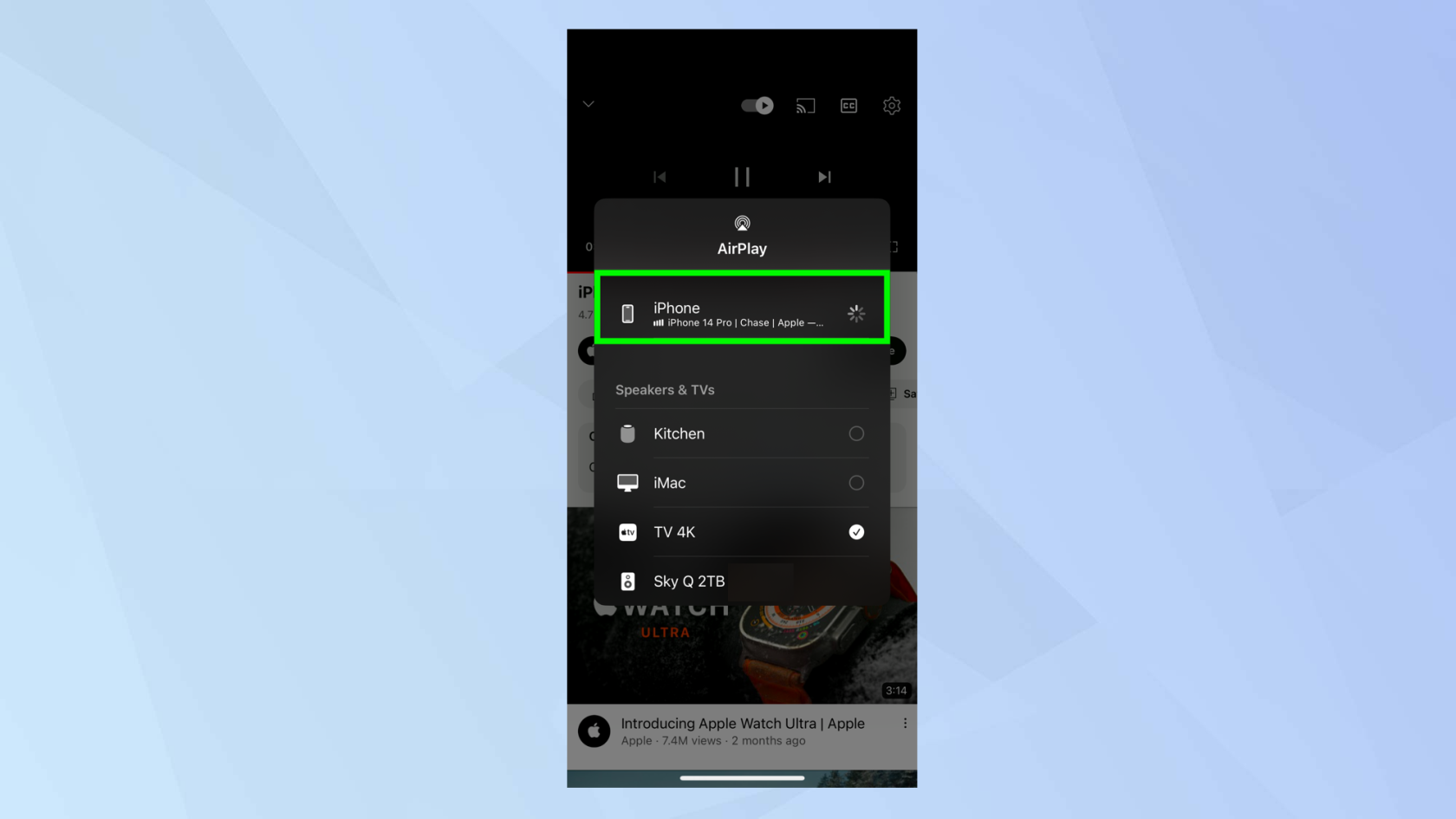
(İmaj kredisi: Gelecek)
Bir Apple TV'ye AirPlay Nasıl Yapılır: ses akışı
iPhone'unuzda bir parça çalıyorsanız ve onu televizyonunuzdan dinlemek istiyorsanız AirPlay ile şarkıları Apple TV'ye de aktarabilirsiniz. TV'nizin iyi hoparlörleri varsa bu, kulaklık veya iPhone'unuzun hoparlörlerini kullanmaktan daha iyi bir seçenek olabilir.
1. Burada iki seçeneğiniz var. Bir şarkıyı iPhone'unuzdaki Müzik uygulamasında çalabilir veya başka bir yerden çalabilirsiniz . İkinci durumda, Control Center'ı açmak için ekranın sağ üst köşesinden aşağı kaydırın (TouchID iPhone'unuz yoksa, bu durumda alt kenardan yukarı kaydırın ).
Şimdi AirPlay simgesine dokunun .
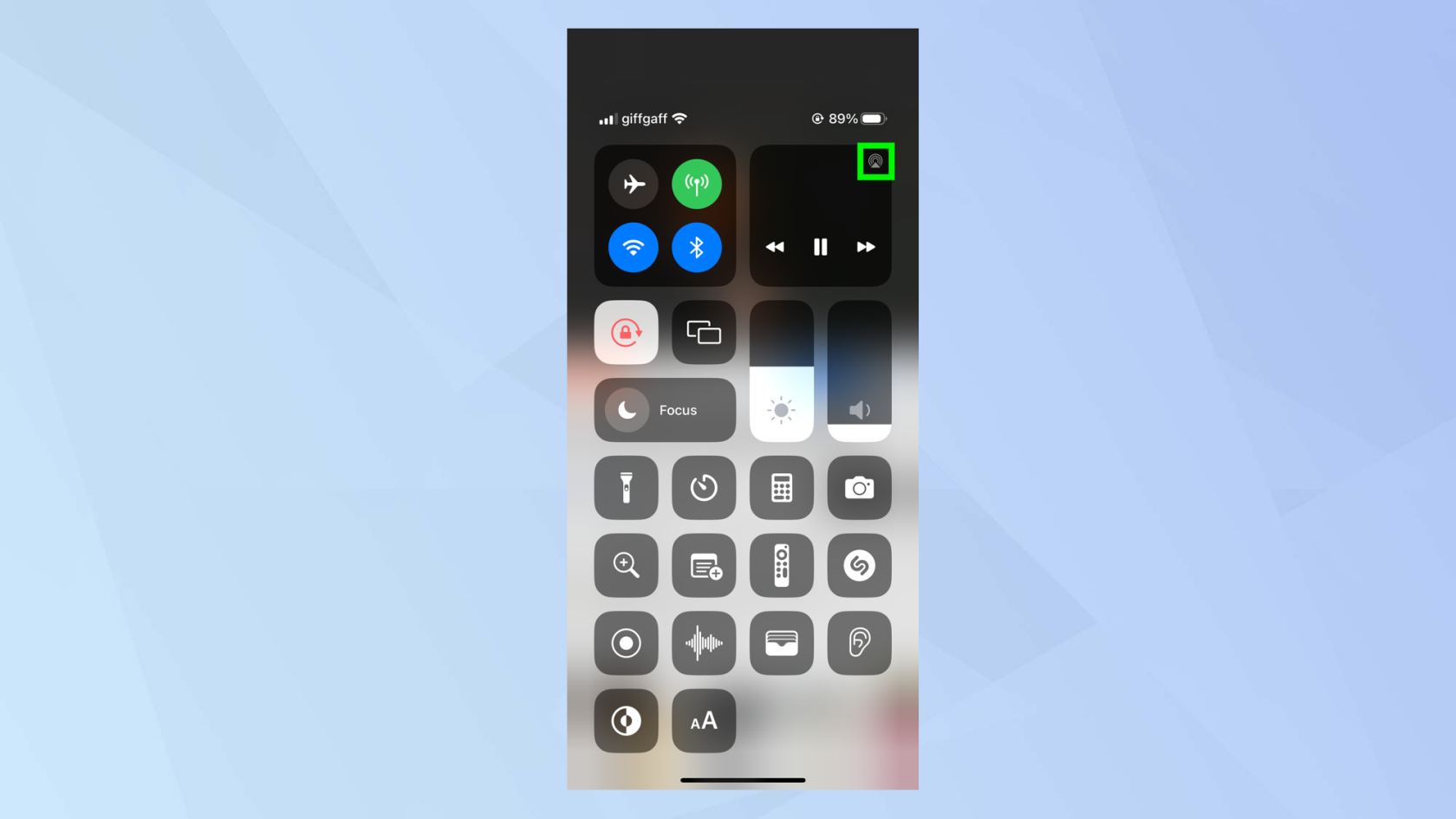
(İmaj kredisi: Gelecek)
2. Şimdi aygıt listesinden Apple TV'yi seçin , şarkı televizyonunuzda AirPlay ile çalmaya başlayacaktır.
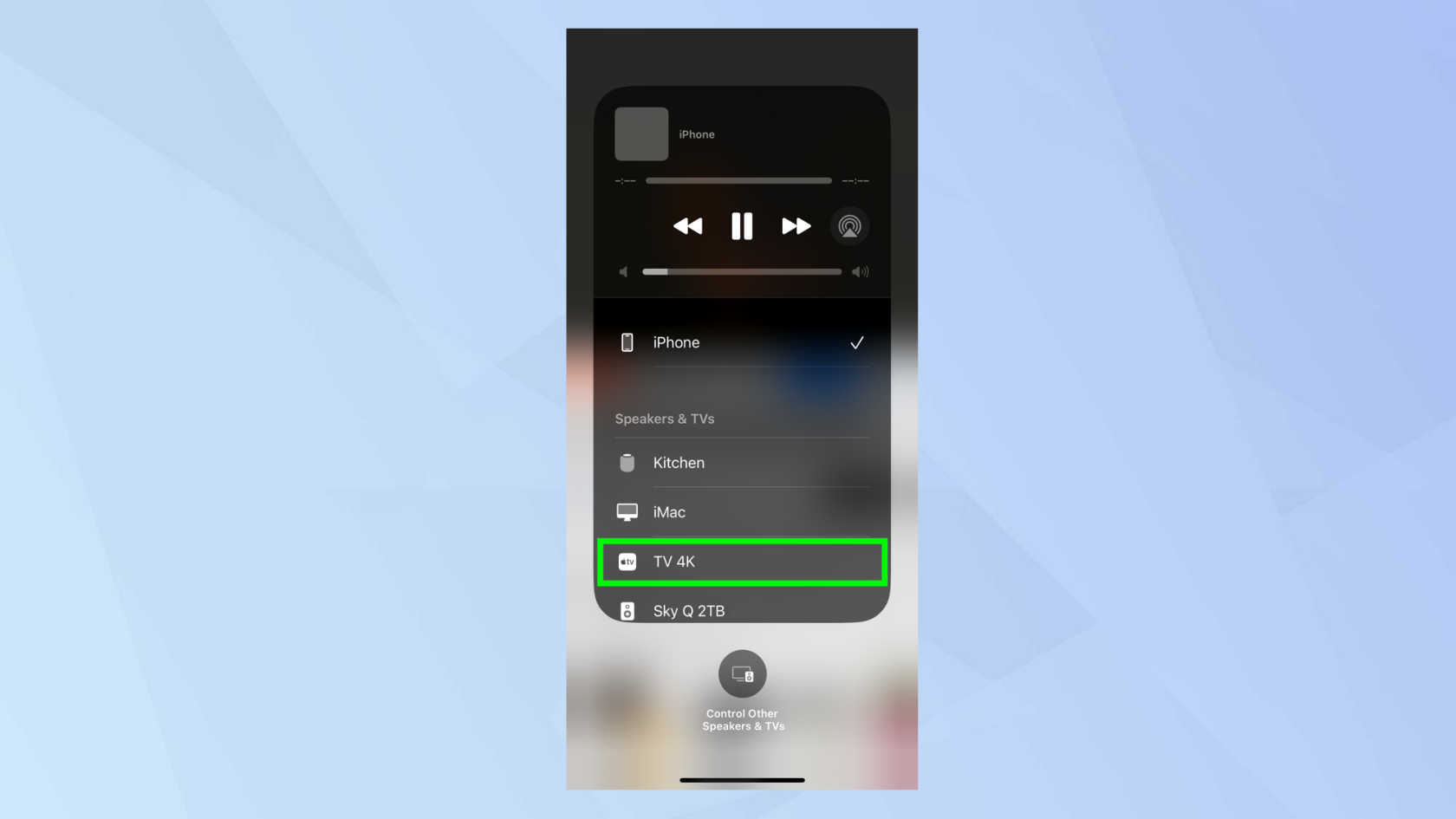
(İmaj kredisi: Gelecek)
3. Apple TV'de oynatmayı durdurmak için iPhone'unuzu tekrar seçin.
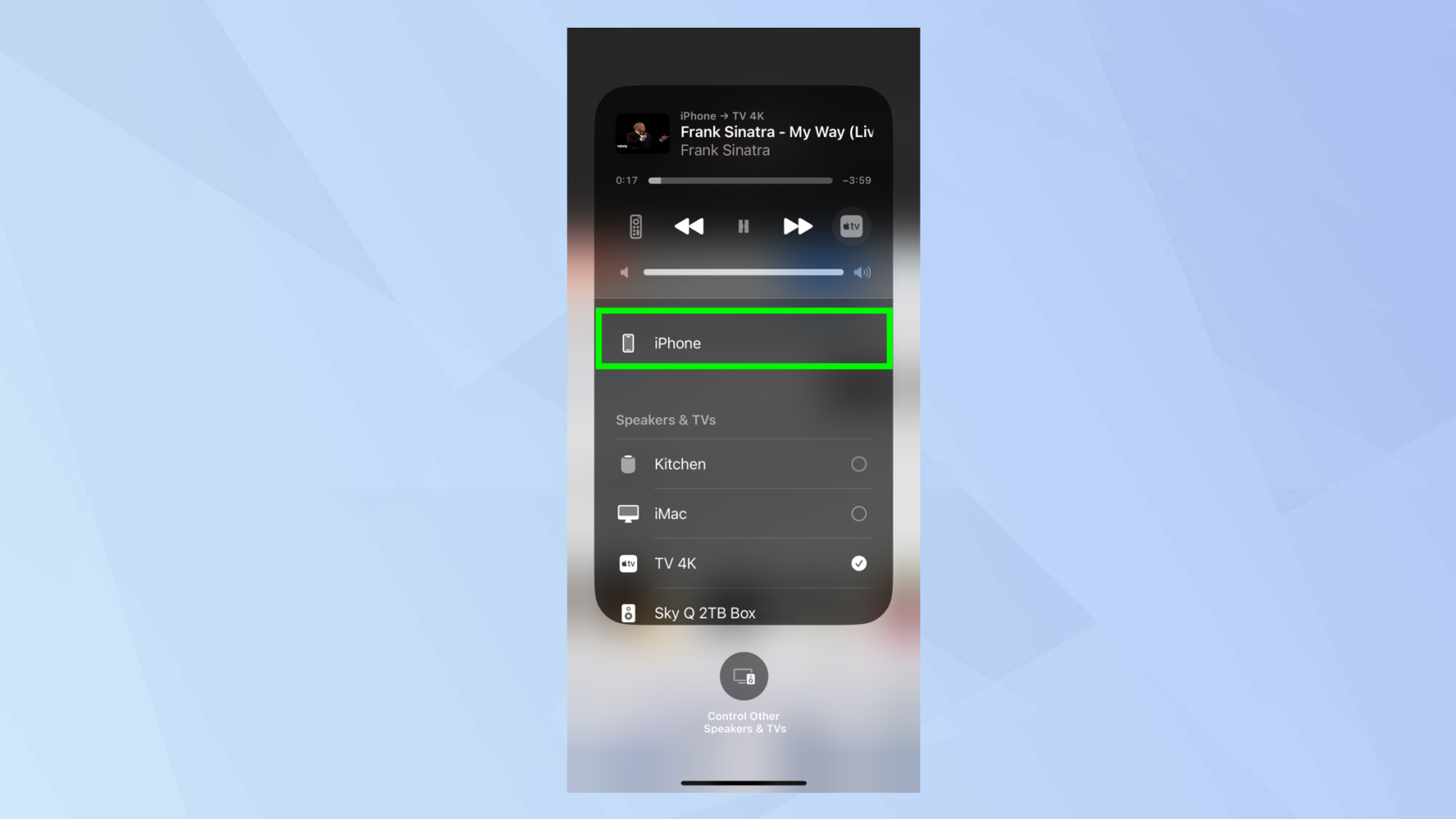
(İmaj kredisi: Gelecek)
Ve işte gidiyorsun. Artık AirPlay'i Apple TV'ye nasıl aktaracağınızı biliyorsunuz. Bu cihazlardan birine sahip değilseniz, AirPlay 2 uyumlu olduğu sürece neden bir Samsung TV'de AirPlay'i nasıl kullanacağınızı kontrol etmiyor veya bir iPhone'u TV'nize nasıl yansıtacağınızı öğrenmiyorsunuz? Yine de bir Apple TV almayı düşünmenizi tavsiye ederiz. Neden özellikle Apple TV 4K satın almak için 5 nedene bir göz atmıyorsunuz ?
Teknolojinizi tanımanıza yardımcı olacak çok çeşitli Apple ve iPhone temalı eğitimlerimiz var. Neden iPhone'unuzun indirme klasörünü nasıl bulacağınızı ve iPhone'da İlaçları nasıl kuracağınızı öğrenerek başlamayasınız ?
iOS 17 beta'nın kararsız veya sorunlu olduğundan veya bazı uygulamaların çalışmadığından mı endişeleniyorsunuz? iOS 16'ya geri dönme zamanı
İşte Siri'nin mobil Safari uygulamasında size web makalelerini yönlendirmesini sağlamanın iki yolu.
İşte Siri kullanarak bir iPhone'dan suyu nasıl çıkaracağınız
iOS 17, Hatırlatıcılar uygulamasına alışveriş listelerini otomatik olarak sıralama yeteneği verir. Özelliğin nasıl kullanılacağı aşağıda açıklanmıştır.
iPhone'un Mesajlar uygulamasında, kalkıştan inişe kadar bir uçağın ilerleyişini takip etmenizi sağlayan yerleşik bir uçuş izleyici bulunur.
Google One'a abone olursanız artık Magic Eraser'ı Google Fotoğraflar'ın iPhone sürümünde kullanabilirsiniz. İşte fotoğraf düzenleme aracının nasıl çalıştığına ve buna değip değmeyeceğine bir göz atın.
Şarj üzerinde tam kontrol için iPhone'da Temiz Enerji Şarjını nasıl kapatacağınızı öğrenin
Aramalarda sesinizi netleştirmenin inanılmaz derecede basit bir yolu var. İşte iPhone'da ses yalıtımını nasıl etkinleştireceğiniz
Fotoğrafları çektiğiniz anda paylaşılan kitaplığınıza kaydedebilirsiniz. Bu özelliği nasıl açacağınız ve fotoğrafları otomatik olarak iCloud Shared'inize kaydetmek istemediğinizde nasıl kapatacağınız aşağıda açıklanmıştır.
iOS 16.1, Temiz Enerji Şarjı özelliğini ekler; bu, iPhone'unuzun temiz enerji kaynaklarının mevcut olduğu zamana kadar şarj olmasını sağlar. Ayarlar'da özelliğin nasıl açılacağı aşağıda açıklanmıştır.