คุณสมบัติ iPhone ที่ซ่อนอยู่นี้เป็นวิธีที่ง่ายที่สุดในการจดบันทึกอย่างรวดเร็ว

เรียนรู้วิธีจดโน้ตด่วนบน iPhone เมื่อคุณต้องการบันทึกข้อความ ลิงก์ และรูปภาพอย่างรวดเร็วและง่ายดาย
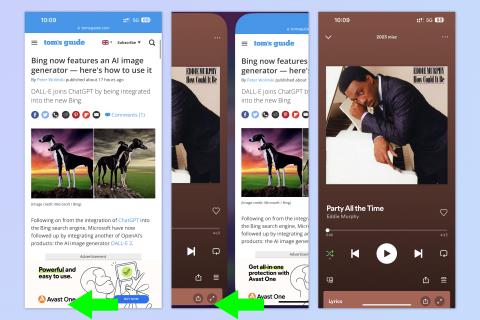
ลองมาดูกัน: iPhone นั้นใช้งานไม่ยากอย่างแน่นอน ความจริงแล้ว ความเรียบง่ายของประสบการณ์ผู้ใช้ iOS เป็นสิ่งหนึ่งที่ Apple ชื่นชอบมาโม้มานานแล้ว และสิ่งที่ทำให้ iPhone เป็นโทรศัพท์ที่ดีที่สุดในสายตาของหลายๆ คน
อย่างไรก็ตาม สิ่งที่คุณอาจไม่ทราบก็คือ นอกจากอินเทอร์เฟซที่ตรงไปตรงมาแล้ว Apple ยังให้ผู้ใช้ iOS ใช้งานท่าทางต่างๆ มากมายแต่ไม่ค่อยมีใครรู้จักเพื่อนำทาง iPhone และ iPad ได้อย่างรวดเร็วและเป็นธรรมชาติ ตั้งแต่การสลับแอพอย่างรวดเร็วไปจนถึงวิธีพิเศษในการคัดลอกและวาง และในขณะที่คุณอาจทราบเกี่ยวกับท่าทางบางอย่างด้านล่างแล้ว เรายินดีที่จะพนันว่าอย่างน้อยหนึ่งท่าทางที่คุณไม่รู้จักหรือไม่คุ้นเคย
ดังนั้น ไม่ต้องกังวลใจอีกต่อไป ต่อไปนี้คือ 7 ท่าทาง iOS ที่เราโปรดปรานซึ่งคุณอาจไม่รู้ ซึ่งจะเปลี่ยนวิธีการใช้ iPhone ของคุณ
7 ท่าทาง iOS ที่ซ่อนอยู่ซึ่งจะเปลี่ยนวิธีการใช้งาน iPhone ของคุณ
แม้ว่าท่าทางเหล่านี้ส่วนใหญ่จะมีมาสักระยะหนึ่งแล้ว แต่ควรตรวจสอบให้แน่ใจว่าเราทุกคนอยู่ในหน้าเดียวกัน ดังนั้น ก่อนที่เรา จะเริ่มต้น ตรวจสอบให้แน่ใจว่า iPhone ของคุณได้รับการอัปเดตอย่างสมบูรณ์โดยการเรียนรู้วิธีอัปเดต iPhone
1. ปัดอย่างรวดเร็วระหว่างแอพที่เปิดอยู่
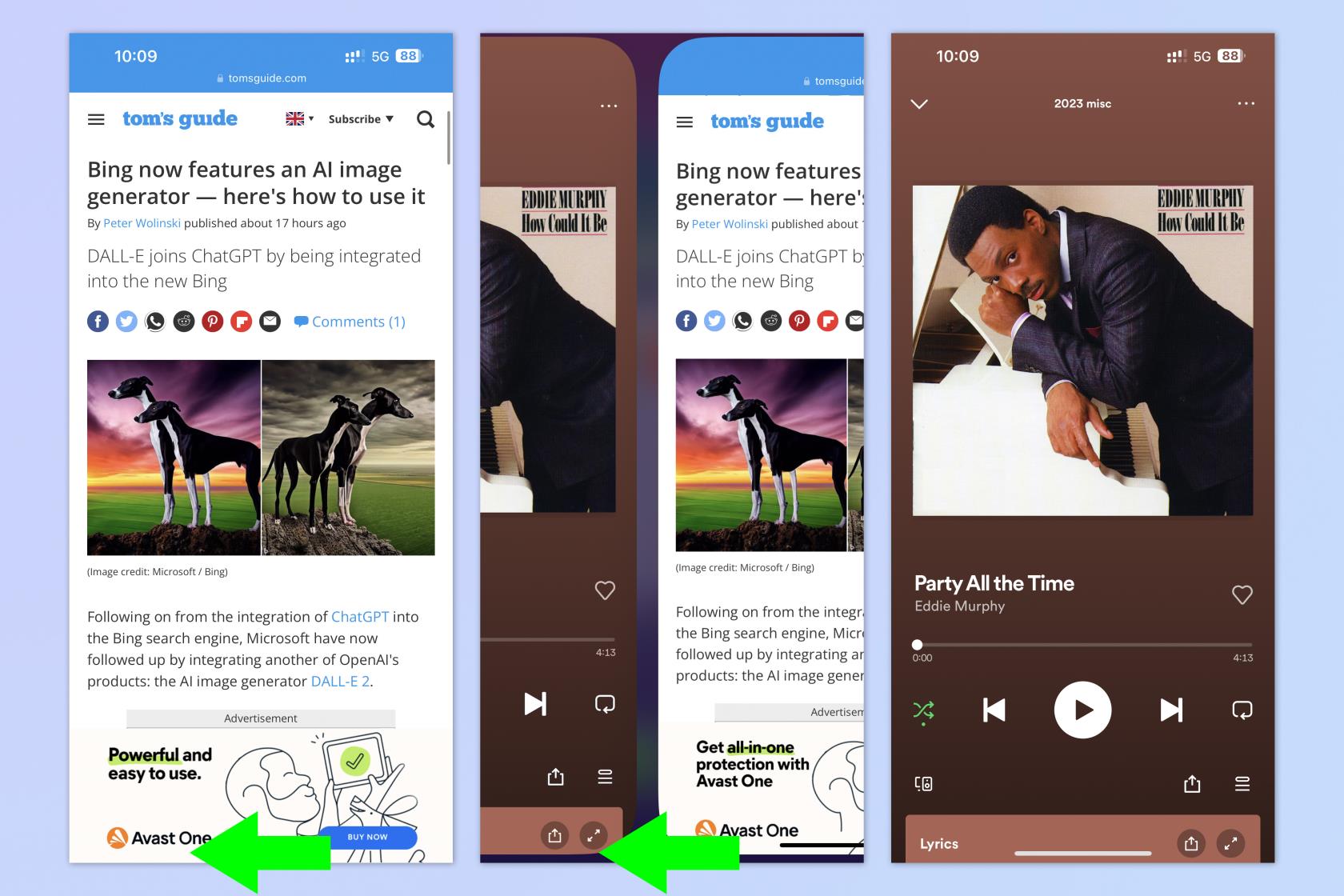
(ภาพ: © อนาคต)
บน iPhone X และใหม่กว่า คุณสามารถปัดระหว่างแอพใดๆ ได้อย่างรวดเร็วและง่ายดายโดยไม่ต้องเปิดถาดแอพ คุณสมบัตินี้มีประโยชน์อย่างยิ่งเมื่อคุณต้องการสลับไปมาระหว่างสองแอพซ้ำๆ ตัวอย่างเช่น ฉันใช้มันมากเมื่อโอนเงินไปมาในแอพธนาคาร เพื่อตรวจสอบอีกครั้งว่าฉันได้ป้อนรายละเอียดบัญชีอย่างถูกต้อง
หากต้องการปัดอย่างรวดเร็วระหว่างแอปที่เปิดอยู่ให้ปัดไปตามขอบด้านล่างสุดของหน้าจอ (จำเป็นต้องเป็นขอบด้านล่างสุด) ปัดจากซ้ายไปขวาเพื่อเปิดแอปก่อนหน้า และปัดจากขวาไปซ้ายเพื่อกลับไปที่แอปที่เปิดล่าสุด
2. เลื่อนดูหน้าอย่างรวดเร็ว
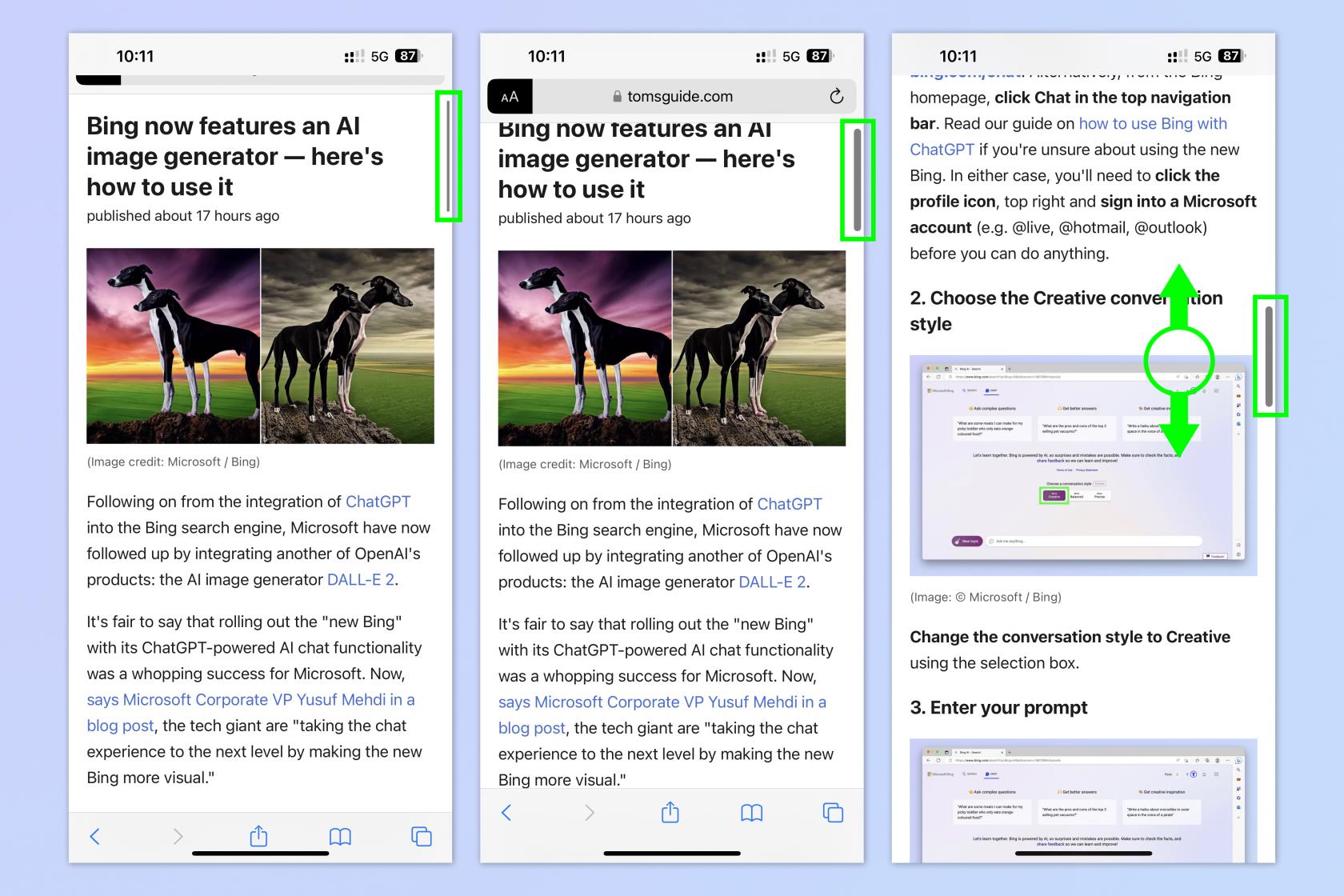
(ภาพ: © อนาคต)
การเลื่อนจึงไม่ใช่เรื่องยากอย่างแน่นอน แต่ถ้าคุณพยายามเลื่อนไปจนสุดด้านล่างสุดของหน้ายาว ๆ การปัดขึ้นไปเรื่อย ๆ อาจเป็นเรื่องน่าหงุดหงิด โชคดีที่ iOS มีฟีเจอร์ในการไปยังส่วนต่างๆ ของหน้าอย่างรวดเร็วโดยไม่ต้องปัดตลอดเวลา มันค่อนข้างยุ่งเหยิงเล็กน้อยที่จะเริ่มต้น แต่ค่อนข้างง่ายเมื่อคุณเริ่มชินกับมันแล้ว
หากต้องการเลื่อนอย่างรวดเร็วให้แตะที่หน้าจอเพื่อเปิดแถบเลื่อนทางด้านขวา จากนั้นแตะแถบเลื่อนอย่างรวดเร็ว ด้วยนิ้วเดียวแล้วลากขึ้นและลงด้วยอีกนิ้วหนึ่งเพื่อไปยังหน้าต่างๆ
3. เลือกหลายรายการด้วยการลากสองนิ้ว
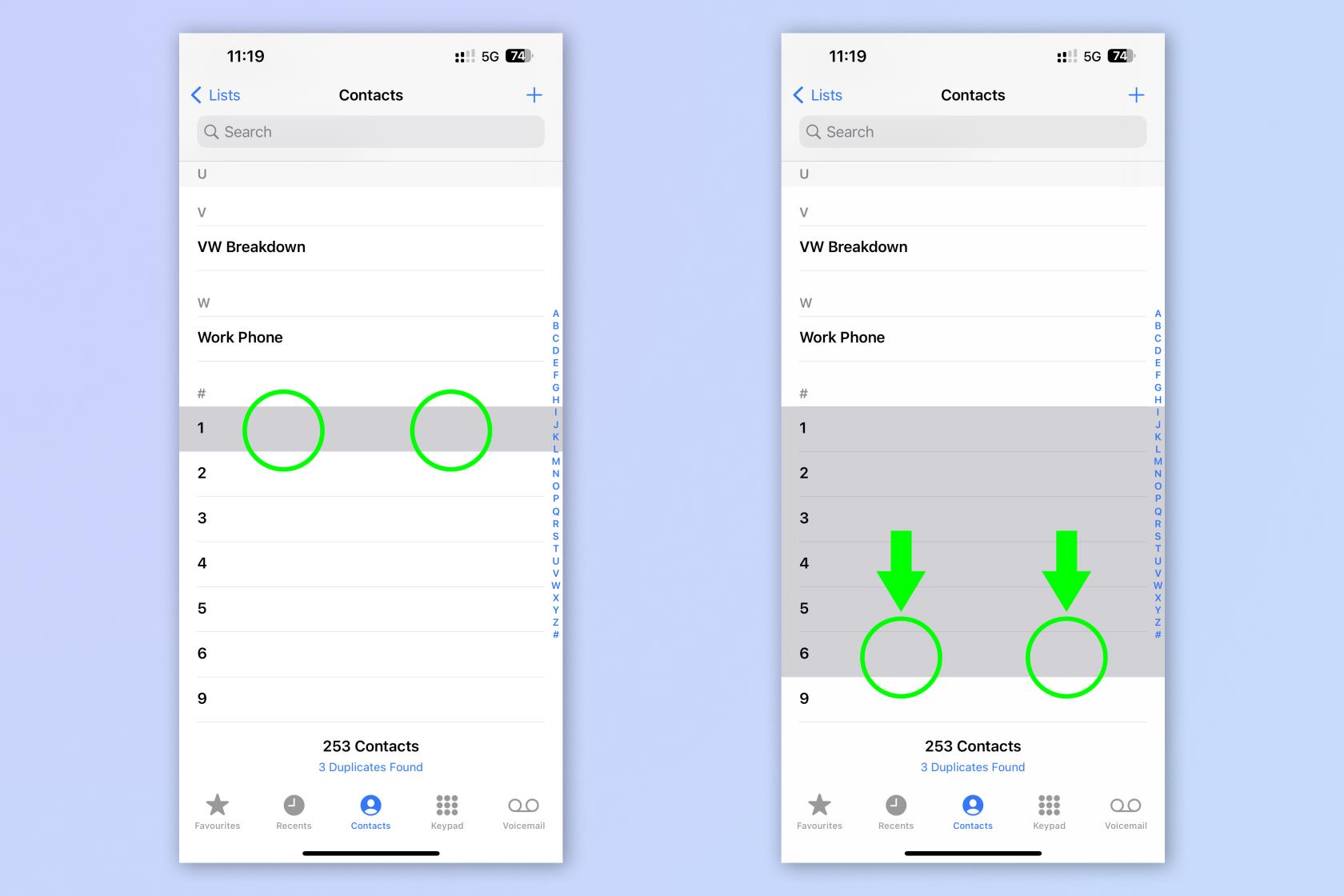
(ภาพ: © อนาคต)
เคยต้องการลบผู้ติดต่อจำนวนมากพร้อมกันหรือไม่? หากคุณเป็นเหมือนฉัน - นั่นคือ: บ่นต่อเนื่อง - คุณอาจมี โชคดีที่ iOS ให้วิธีเลือกผู้ติดต่อจำนวนมากแทนที่จะต้องเลือกทีละรายการ (ซึ่งเคยเป็นวิธีนี้) การดำเนินการนี้จะใช้ได้กับการเลือกจำนวนมากในแอปอื่นๆ เช่น Messages
หากต้องการเลือกหลายรายการ ให้แตะรายชื่อหรือข้อความค้างไว้ด้วยสองนิ้วแล้วลากขึ้นหรือลง
คู่มือฉบับเต็ม: วิธีเลือกหลายรายการด้วยการลากสองนิ้วบน iPhone
4. เลือกหลายรายการโดยเรียงซ้อน
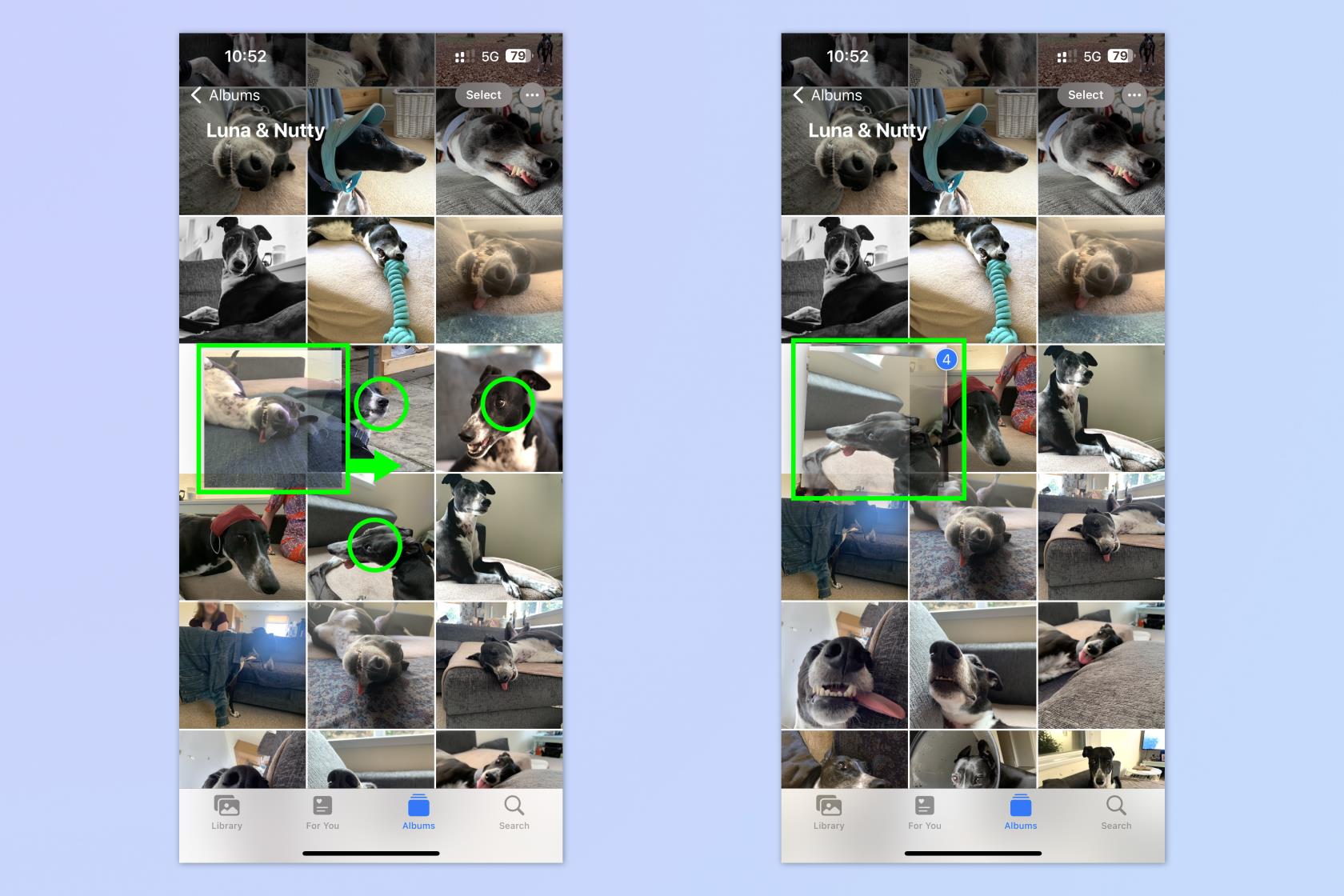
(ภาพ: © อนาคต)
นอกจากวิธีการลากด้วยสองนิ้วแล้ว iOS ยังมีท่าทางสัมผัสที่สองสำหรับการเลือกวัตถุหลายชิ้นโดยการวางซ้อนกัน แม้ว่าวิธีการลากด้วยสองนิ้วจะทำงานได้ดีที่สุดสำหรับการเลือกจากรายการสำหรับการลบ ฯลฯ วิธีการซ้อนจะทำงานได้ดีที่สุดหากคุณต้องการย้ายสิ่งต่างๆ นี่อาจเป็นการย้ายแอปและวิดเจ็ตเกี่ยวกับหน้าจอหลักของคุณ หรือย้ายรูปภาพระหว่างแอปต่าง ๆ (ดังที่เราจะเห็นในจุดที่ 4)
หากต้องการเลือกหลายรายการโดยวางซ้อนกัน ให้ แตะ บางอย่าง ค้างไว้ (ในที่นี้คือการใช้ภาพถ่าย) ด้วยนิ้วเดียว จากนั้นดันไปด้านหนึ่งอย่างรวดเร็ว ใช้นิ้วที่สองแตะรูปภาพอื่นๆเพื่อเพิ่มเพื่อเริ่มและเพิ่มไปยังกอง
5. ลากและวางระหว่างแอพ
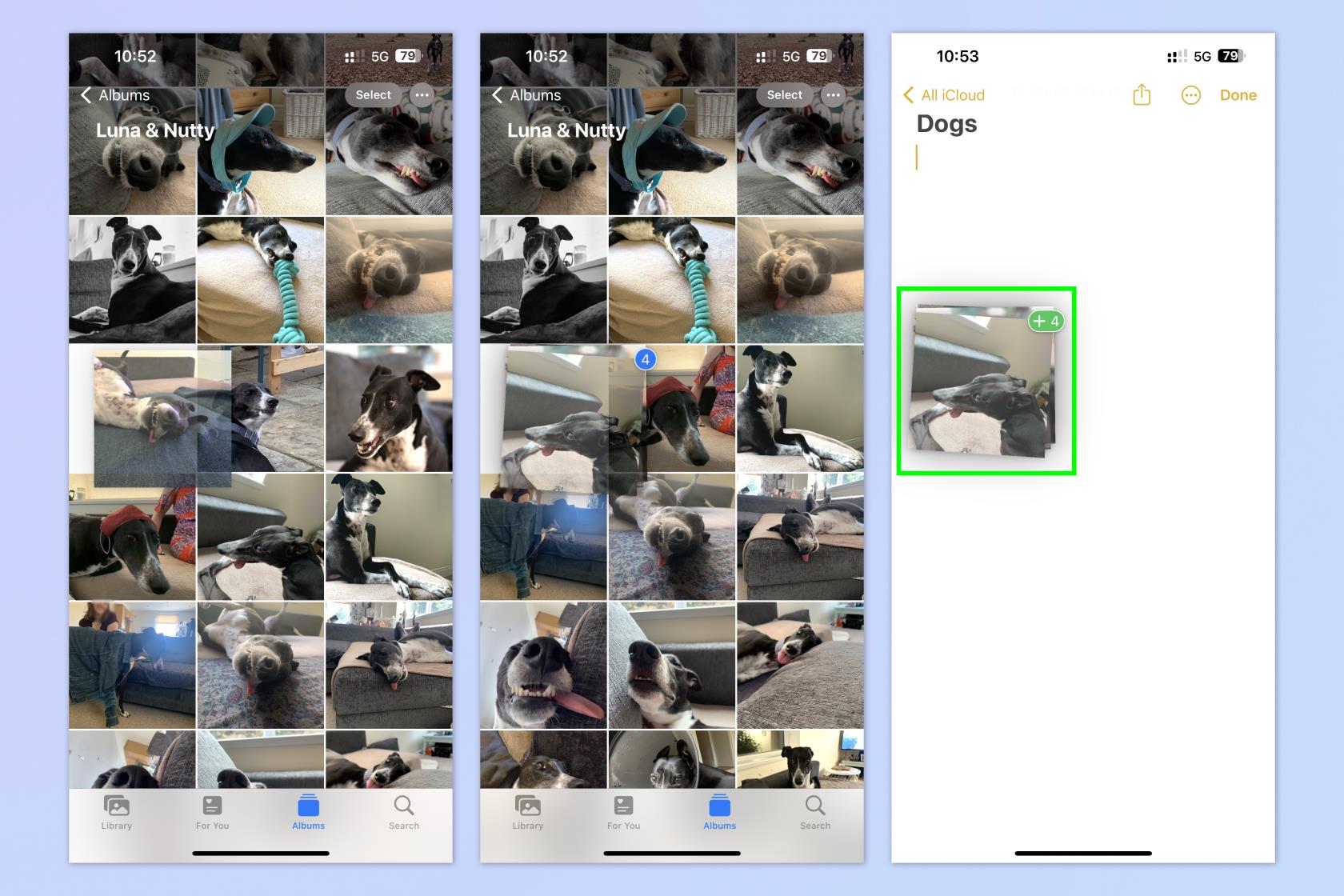
(ภาพ: © อนาคต)
หากคุณต้องการคัดลอกบางอย่างระหว่างแอพ คุณสามารถใช้เส้นทางยาวในการนำเข้าหรือคัดลอกและวาง อย่างไรก็ตาม มีท่าทาง iOS ที่จะทำให้ชีวิตของคุณง่ายขึ้นมาก ท่าทางการลากและวางทำตามที่ระบุไว้ในกระป๋องและทำให้การย้ายไฟล์ระหว่างแอพง่ายขึ้นมาก นอกจากนี้ยังสามารถใช้ร่วมกับการซ้อนจากจุดด้านบน ทำให้คุณสามารถย้ายหลายไฟล์ได้อย่างรวดเร็ว
หากต้องการลากและวางระหว่างแอพต่างๆให้แตะไฟล์ค้างไว้ (ในกรณีนี้คือแอพรูปภาพ) แล้วดันไปด้านใดด้านหนึ่งอย่างรวดเร็ว หากคุณต้องการไฟล์เพิ่ม ให้แตะและวางซ้อนด้วยนิ้วที่สองตามข้อ 4 จากนั้น ใช้นิ้วแรกค้างไว้ที่ไฟล์และใช้นิ้วที่สองเพื่อเปลี่ยนแอพคุณสามารถปัดขึ้นเพื่อเปิดหน้าจอโฮม ปัดยาวเพื่อเปิดถาดแอพ หรือปัดผ่านด้านล่างของหน้าจอตามขั้นตอนที่ 1 เพื่อเปิดแอพล่าสุด ตอนนี้ เพียง วางไฟล์หรือส แต็กของคุณลงในแอปที่สอง
คู่มือฉบับเต็ม: วิธีใช้การลากและวางบน iPhone
6. คัดลอก/ตัด/วางด้วยการบีบสามนิ้ว
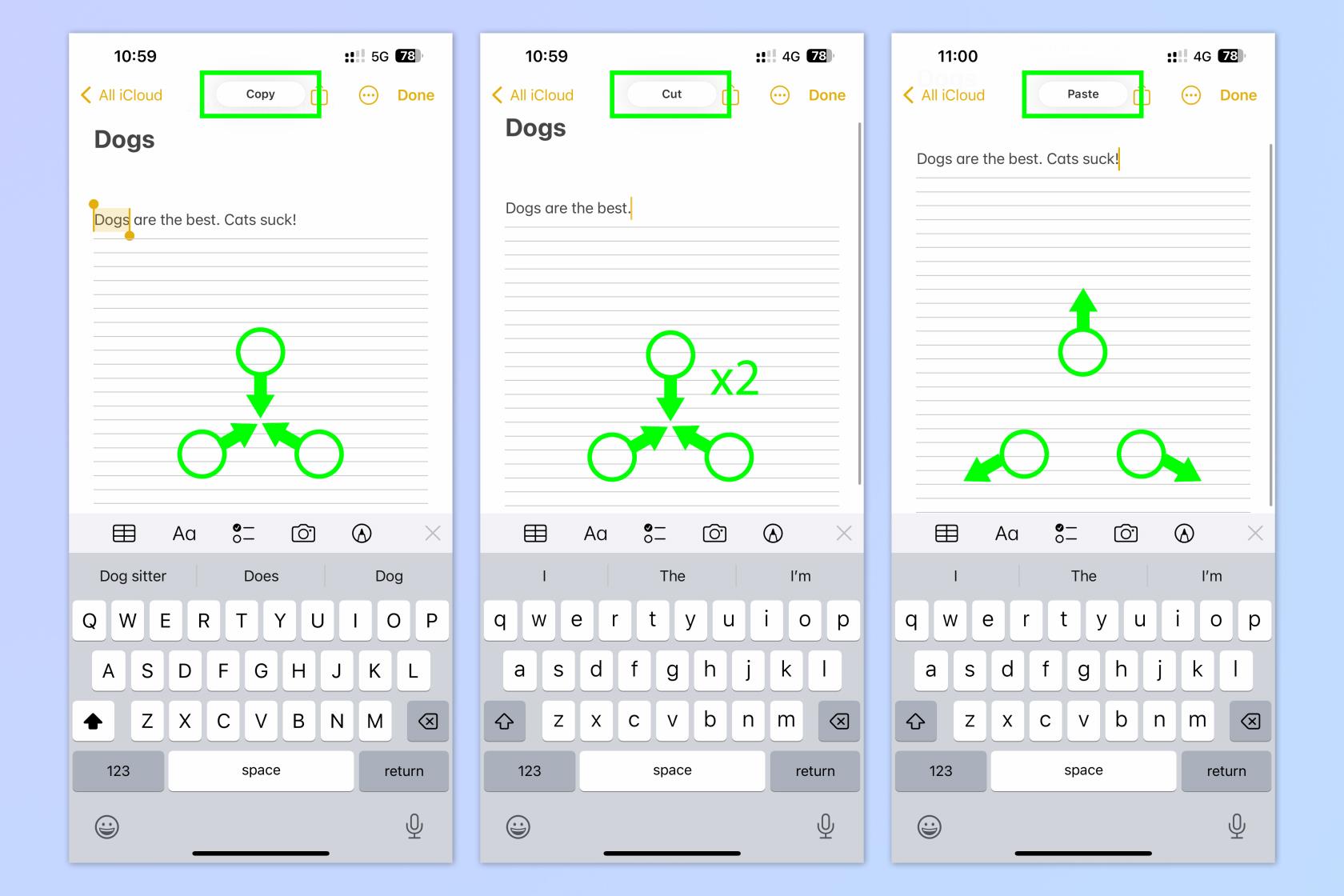
(ภาพ: © อนาคต)
ในขณะที่คุณยังคงกดค้างเพื่อคัดลอก/ตัด/วางข้อความและไฟล์บน iPhone ได้ ยังมีคำสั่งนิ้วสำหรับทำสิ่งเดียวกันอย่างรวดเร็วด้วยการบีบสามนิ้ว ท่าทางสัมผัสนี้ยังคงกำหนดให้คุณเลือกข้อความเหมือนที่คุณทำเมื่อคัดลอกตามปกติ และอาจค่อนข้างยุ่งเหยิง ดังนั้นต้องยอมรับว่าไม่มีอะไรมากไปกว่าการคัดลอกและวางแบบเก่า อย่างไรก็ตาม ก็ยังสนุกที่ได้รู้
หากต้องการคัดลอกโดย ใช้สามนิ้วบีบให้ไฮไลท์ข้อความแล้วบีบเข้าด้านในด้วยสามนิ้ว หากต้องการตัดให้บีบนิ้วสามนิ้วเข้าด้าน ใน สองครั้ง หากต้องการวาง ให้บีบนิ้วออกด้านนอกด้วยสามนิ้ว
เรื่องน่ารู้: เนื่องจากใช้คลิปบอร์ดสากล เคล็ดลับนี้จึงสามารถใช้วางลงในอุปกรณ์อื่นๆ ที่ลงชื่อเข้าใช้ Apple ID เดียวกันได้ ตัวอย่างเช่น คุณสามารถบีบนิ้วสามนิ้วเพื่อคัดลอกรูปภาพบน iPhone ของคุณ จากนั้นบีบนิ้วเพื่อวางบน iPad ของคุณ นี่คือวิธีการทำงานในแบบเรียลไทม์
คู่มือฉบับเต็ม: วิธีคัดลอกและวางระหว่าง iPhone และ iPad ด้วย Universal Clipboard
7. ปัดเพื่อย้อนกลับหรือไปข้างหน้า
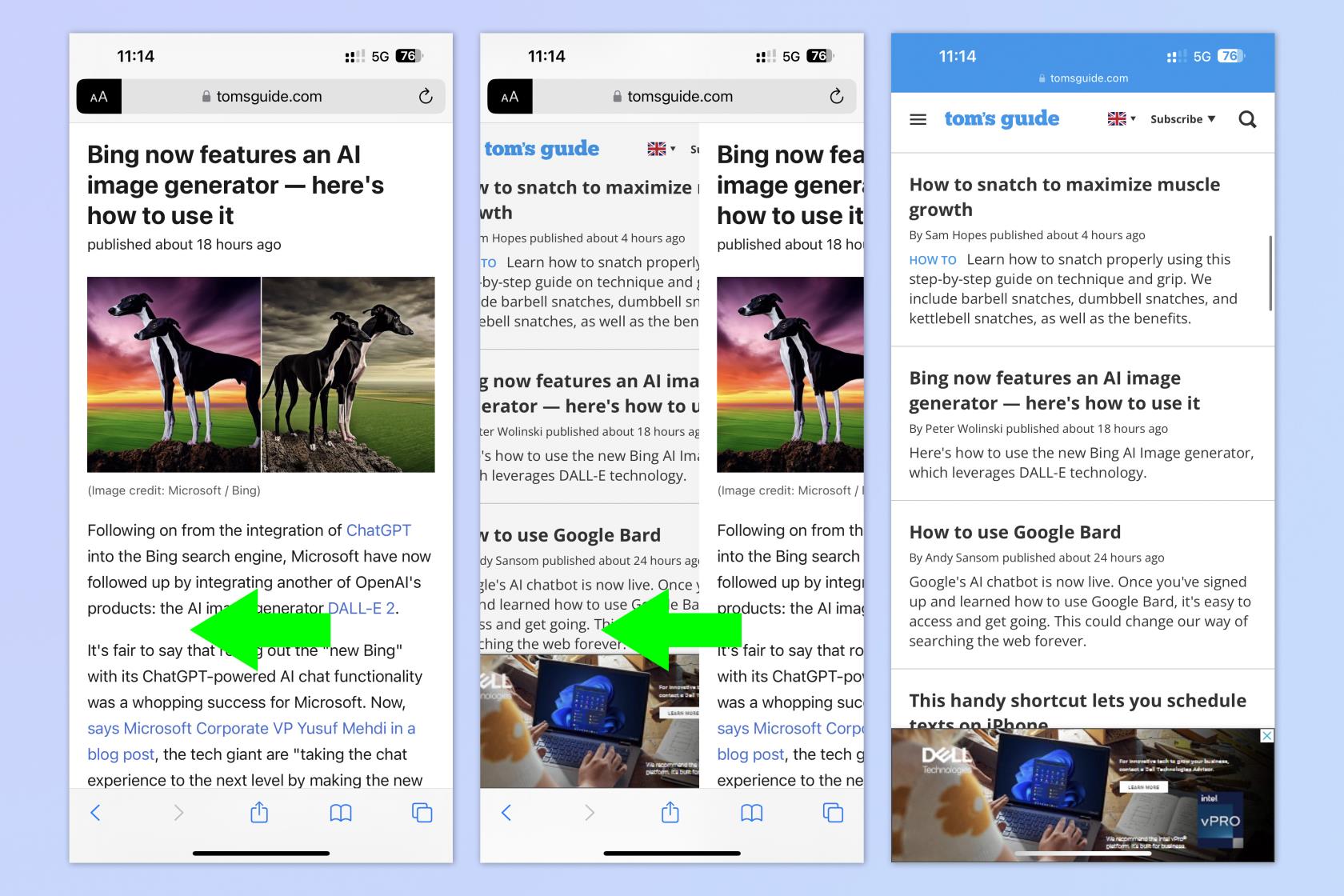
(ภาพ: © อนาคต)
เมื่อใช้ Safari รวมถึงแอปอื่นๆ คุณสามารถย้อนกลับหรือกลับมาหน้าหนึ่งได้อย่างรวดเร็วโดยใช้รูปแบบการปัดแบบง่ายๆ สิ่งนี้ช่วยให้คุณไม่ต้องเอื้อมลงไปถึงด้านล่างของหน้าเพื่อหาปุ่มย้อนกลับ/ไปข้างหน้า และพิสูจน์ได้ว่าใช้งานง่ายและรวดเร็วเมื่อคุณท่องอินเทอร์เน็ต
ในการทำเช่นนี้ ให้ปัดจาก ขวา ไปซ้ายเพื่อย้อนกลับและปัดจากซ้ายไปขวาเพื่อไปข้างหน้า
นั่นคือทั้งหมดสำหรับตอนนี้ เราหวังว่าคุณจะได้เรียนรู้ท่าทางใหม่ๆ อย่างน้อยหนึ่งรูปแบบเพื่อช่วยให้คุณได้รับประโยชน์สูงสุดจาก iPhone ของคุณ หากคุณต้องการอ่านเกี่ยวกับคุณสมบัติที่ซ่อนอยู่อื่นๆ โปรดดูคำแนะนำของเราเกี่ยวกับคุณสมบัติ iOS Messages ที่ซ่อนอยู่ที่ทุกคนควรรู้
คุณอาจสนใจคำแนะนำของเราเกี่ยวกับวิธีล้าง RAM บน iPhone , วิธีลบผู้ติดต่อหลายรายการบน iPhone , วิธีปลดล็อก iPhone ของคุณโดยใช้การสั่งการด้วยเสียงและวิธีถ่ายโอนข้อมูลจาก iPhone ไปยัง iPhone
เรียนรู้วิธีจดโน้ตด่วนบน iPhone เมื่อคุณต้องการบันทึกข้อความ ลิงก์ และรูปภาพอย่างรวดเร็วและง่ายดาย
หากคุณรู้สึกใจร้อน การเรียนรู้วิธีเปิดใช้งานการอัปเดต macOS beta จะช่วยให้คุณได้รับระบบปฏิบัติการ Mac เวอร์ชันล่าสุดก่อน
ใช้เวลาไม่นานในการเปิดใช้งานโหมดการแสดงผลแนวนอนตลอดเวลาบนโทรศัพท์ Samsung ทำให้คุณมีอินเทอร์เฟซแบบสแตนด์บายสำหรับ iOS 17
หากคุณกำลังจะไปเที่ยวพักผ่อนหรือท่องเที่ยวในฤดูร้อนนี้ นี่คือคุณสมบัติที่คุณควรใช้
ไม่เคยได้รับอาหารเป็นพิษอีกต่อไปโดยใช้ทางลัดการแปลงเวลาไมโครเวฟนี้
การตั้งค่าโปรไฟล์ Safari ใน iOS 17 ช่วยให้คุณจัดเรียงแท็บและหน้าโปรดได้ง่ายขึ้น ดังนั้นการตั้งค่าจึงคุ้มค่า คู่มือนี้จะแสดงให้คุณเห็นว่า
ต่อไปนี้คือวิธีซ่อนสถานะออนไลน์ของคุณบน WhatsApp หากคุณไม่กระตือรือร้นที่จะให้คนอื่นรู้ว่าคุณกำลังใช้งานอยู่
เรียนรู้วิธีอัปเดต iPhone ของคุณเป็น iOS 16 เพื่อใช้คุณสมบัติล่าสุดและดีที่สุดทั้งหมด ในขณะที่ทำให้มั่นใจว่า iPhone ของคุณปลอดภัยและปรับให้เหมาะสมที่สุดเท่าที่จะทำได้
iPhone ของคุณมีการแก้ไขเลนส์ในตัวซึ่งสามารถลบความผิดเพี้ยนทางแสงออกจากภาพได้ นี่คือวิธีที่คุณเปิดใช้งาน
นี่คือวิธีเปิดใช้งานระดับกล้องของ iPhone ซึ่งมาพร้อมกับ iOS 17








