คุณสมบัติ iPhone ที่ซ่อนอยู่นี้เป็นวิธีที่ง่ายที่สุดในการจดบันทึกอย่างรวดเร็ว

เรียนรู้วิธีจดโน้ตด่วนบน iPhone เมื่อคุณต้องการบันทึกข้อความ ลิงก์ และรูปภาพอย่างรวดเร็วและง่ายดาย
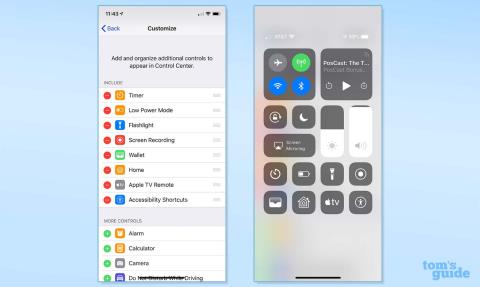
iPhone ของคุณเต็มไปด้วยคุณสมบัติที่ซ่อนอยู่และการแฮ็ค ซึ่งจะทำให้อุปกรณ์ Apple ของคุณใช้งานได้ง่ายและสนุกยิ่งขึ้น ในความเห็นของเรา คุณสมบัติที่ไม่ค่อยมีใครรู้จักซึ่งช่วยให้ iPhone เป็นโทรศัพท์ ที่ดีที่สุด
แต่คุณรู้จักพวกเขาทั้งหมดหรือไม่? มีหลายอย่างที่เรายินดีพนันว่าคุณจะไม่ทำ เพื่อช่วยในเรื่องนั้น เราได้รวบรวมคุณสมบัติที่ซ่อนอยู่ใน iPhone ที่เราโปรดปราน 19 รายการและวิธีใช้งาน พร้อมลิงก์ที่มีประโยชน์ไปยังบทช่วยสอนแบบเต็มทุกที่ที่เป็นไปได้ หวังว่าอย่างน้อยหนึ่งหรือสองรายการจะเป็นเรื่องใหม่สำหรับคุณ
ต่อไปนี้เป็นคุณสมบัติที่ซ่อนอยู่ของ iPhone 19 ประการที่ทุกคนควรรู้
19 คุณสมบัติลับของ iPhone ที่ทุกคนควรรู้
ทราบโดยย่อก่อนที่เราจะเริ่มต้น: คุณสมบัติที่ซ่อนอยู่เหล่านี้ส่วนใหญ่ถูกฝังอยู่ใน iOS มาระยะหนึ่งแล้ว ดังนั้นแม้แต่ผู้ที่ใช้อุปกรณ์รุ่นเก่าก็ควรสามารถใช้งานได้บ้างเป็นอย่างน้อย เพื่อให้แน่ใจว่าเราทุกคนเข้าใจตรงกัน ตรวจ สอบให้แน่ใจว่าอุปกรณ์ของคุณอัปเดตแล้วโดยอ่านคำแนะนำของเราเกี่ยวกับวิธีอัปเดต iPhone
1. ปรับแต่งศูนย์ควบคุม iOS ของคุณ

(เครดิตรูปภาพ: Tom's Guide)
แฮ็ค iPhone หนึ่งที่ทำให้ชีวิตของฉันง่ายขึ้นอย่างต่อเนื่องคือสามารถปรับแต่งศูนย์ควบคุมได้ ด้วยการเพิ่มวิดเจ็ตที่คุณโปรดปรานและใช้บ่อยที่สุดไปยังศูนย์ควบคุม คุณจะสามารถเข้าถึงวิดเจ็ตเหล่านั้นได้ด้วยการปัดนิ้วลงง่ายๆ แม้ว่า iPhone ของคุณจะล็อกอยู่ก็ตาม สิ่งนี้มีประโยชน์มากเมื่อคุณต้องการฟีเจอร์ทันทีและที่นั่น โดยส่วนตัวแล้ว ฉันพบว่า Music Recognition มีประโยชน์มากที่สุด — ไม่ต้องคลำหาโฟลเดอร์ในหน้าจอหลักอีกต่อไป ไม่ต้องพยายามหาแอป Shazam ก่อนที่เพลงจะจบ
หากต้องการปรับแต่งศูนย์ควบคุมให้ไปที่การตั้งค่าแล้วแตะศูนย์ ควบคุม เลื่อนลงไปที่ ส่วนควบคุมเพิ่มเติมและเพิ่มส่วนควบคุมที่จะสะดวกในทันที ดูคำแนะนำฉบับเต็มของเราเกี่ยวกับวิธีแก้ไขศูนย์ควบคุมบน iPhoneสำหรับคำแนะนำโดยละเอียด
2. ใช้ Back Tap เพื่อควบคุม iPhone เพิ่มเติม
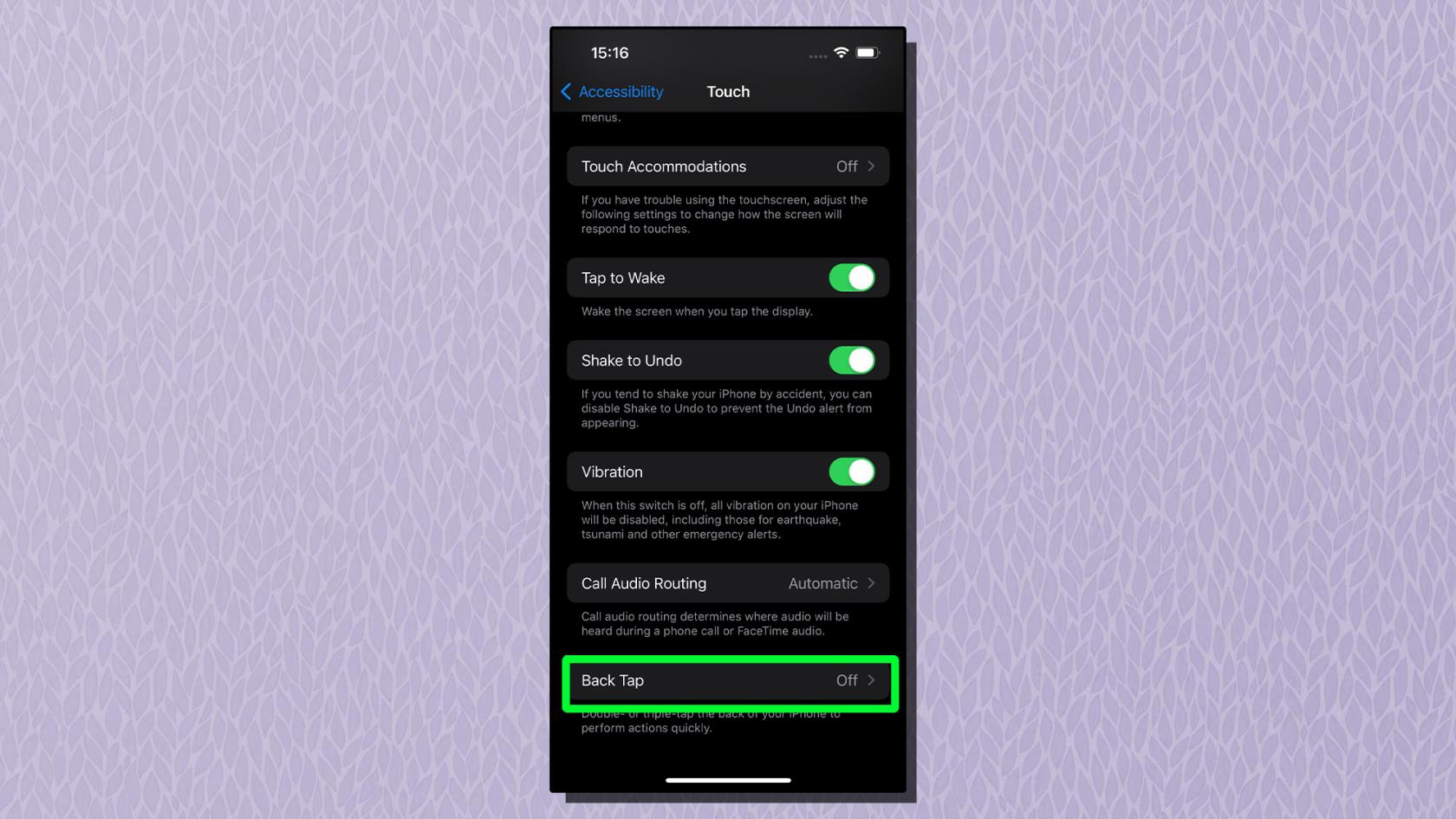
(เครดิตรูปภาพ: Apple)
เมื่อเปิดใช้ Back Tap คุณสามารถกำหนดช่วงของฟังก์ชันต่างๆ ให้กับทั้งการแตะสองครั้งและสามครั้งที่ด้านหลังโทรศัพท์ ซึ่งคล้ายกับท่าทางสัมผัสบนแทร็คแพด ฉันใช้ Double Tap สำหรับ Torch และ Triple Tap สำหรับกล้อง — ทั้งสองอย่างนี้มีประโยชน์อย่างมากเมื่อฉันใช้งานโทรศัพท์ในมุมที่แปลก และไม่สามารถเข้าถึงไอคอนหน้าจอล็อกหรือศูนย์ควบคุมแบบเลื่อนลงได้
มีฟังก์ชันช่วยประหยัดเวลาและการเข้าถึงต่างๆ มากมายที่คุณสามารถกำหนดได้ และคุณยังสามารถรวมคุณสมบัตินี้เข้ากับคำสั่งลัดเพื่อปรับแต่งเพิ่มเติมได้อีกด้วย หากต้องการเปิดใช้งาน Back Tap ให้เปิดแอปการตั้งค่าแล้วแตะการช่วยการเข้าถึง จากนั้นแตะ แตะจากนั้นแตะ แตะย้อนกลับ แตะสองครั้งหรือแตะสามครั้งเพื่อกำหนดฟังก์ชันให้กับแต่ละรายการ ดูคำแนะนำของเราเกี่ยวกับวิธีเปิดใช้งานการแตะกลับบน iPhone เพื่อดูคำแนะนำทีละขั้นตอน
3. ปลดล็อกแผนที่สภาพอากาศ iOS แบบโต้ตอบ
แม้ว่า iPhone รุ่นใหม่หลายรุ่น เช่นiPhone 14 Proจะกันน้ำได้ตามมาตรฐาน IP68 แต่การออกไปตากฝนก็ยังไม่ใช่เรื่องสนุก แอป iOS Weather มีแผนที่สภาพอากาศแบบอินเทอร์แอคทีฟที่อ่านง่ายเพื่อให้คุณดูสภาพอากาศของวันข้างหน้าได้อย่างง่ายดายและไม่พลาดอีกต่อไป
ด้วยการเลื่อนการพยากรณ์ 12 ชั่วโมงสำหรับทุกที่บนโลก นำเสนอข้อมูลอุณหภูมิ อุณหภูมิ ปริมาณน้ำฝน และคุณภาพอากาศ และสถานที่ทั้งหมดของคุณที่ปักหมุดไว้ แผนที่สภาพอากาศของแอปจะเปลี่ยนคุณให้กลายเป็นผู้รายงานสภาพอากาศ และยากที่จะหยุดใช้งานเมื่อคุณเริ่มต้น หากต้องการเปิดใช้งานการพยากรณ์อากาศแบบโต้ตอบ ให้เปิดแอป Weatherแล้วแตะไอคอนแผนที่ ที่มุมล่างซ้ายของหน้าจอ ดูวิธีเข้าถึงแผนที่แบบโต้ตอบของเราในคู่มือแอพ Apple Weather สำหรับ ข้อมูล เพิ่มเติม
4. แชร์สิ่งที่อยู่บนหน้าจอของคุณโดยใช้ Siri

(เครดิตรูปภาพ: Tom's Guide)
iOS มาพร้อมกับความสามารถในการแชร์ขั้นสูงโดยใช้ Siri แทนที่จะแชร์แบบเก่าด้วยการกดปุ่มแชร์ คุณสามารถใช้ Siri เพื่อแชร์สิ่งที่อยู่บนหน้าจอกับผู้ติดต่อได้ ไม่ใช่คุณสมบัติที่เปลี่ยนแปลงชีวิต แต่มีประโยชน์เมื่อคุณต้องการแบ่งปันบางสิ่งอย่างรวดเร็วและ/หรือไม่มีอิสระที่จะทำเช่นนั้น สามารถแชร์รูปภาพหรือรูปภาพได้ เช่นเดียวกับเพลงที่คุณกำลังฟังบน Spotify หาก Siri ไม่สามารถแชร์หน้าจอของคุณ เช่น กับแอพสภาพอากาศ Siri จะจับภาพหน้าจอแล้วส่งไปแทน
หากต้องการ แชร์หน้าจอของคุณกับผู้ติดต่อ เพียงพูดว่า “ หวัดดี Siri แชร์สิ่งนี้กับ… ” ใครก็ได้ที่คุณต้องการดู
5. เข้าถึงแทร็คแพดที่ซ่อนอยู่ของ iPhone
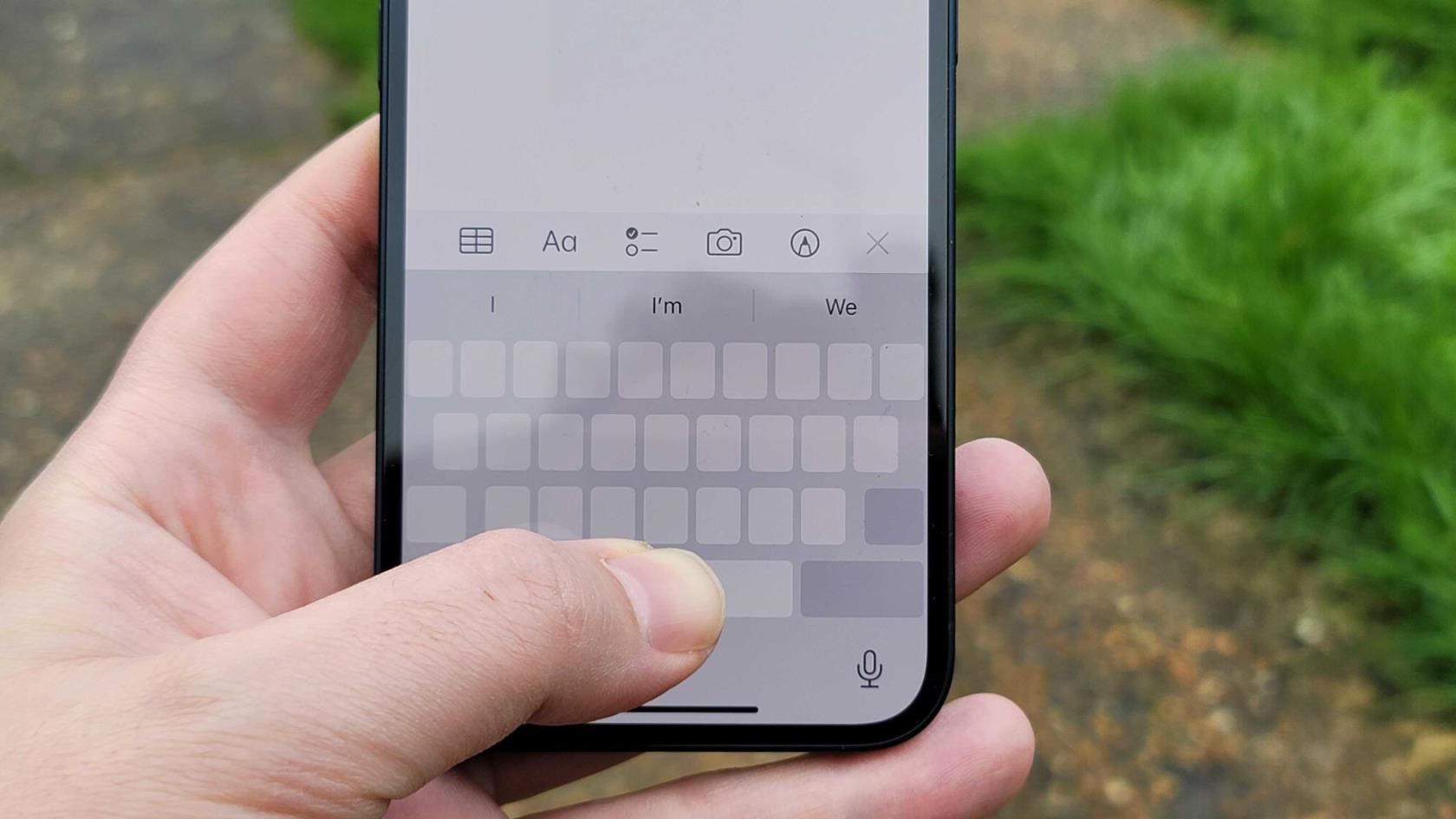
(เครดิตรูปภาพ: อนาคต)
แม้แต่คนที่มีมือที่เล็กที่สุดก็สามารถพบว่าแป้นพิมพ์ขนาดกะทัดรัดของหน้าจอโทรศัพท์นั้นค่อนข้างยุ่งยาก และการสแกนผ่านข้อความจำนวนมากเพื่อค้นหาจุดที่คุณต้องการเปลี่ยนซึ่งเคยเป็นงานยุ่ง เพื่อช่วยในเรื่องนี้ iPhone ของคุณมีแทร็คแพดที่ซ่อนอยู่ ซึ���งสามารถใช้สแกนบนหน้าจอของคุณได้อย่างง่ายดายและแม่นยำ
เพียงกดแป้นเว้นวรรคบนแป้นเว้นวรรคของ iPhone ค้างไว้เพื่อเปลี่ยนคีย์บอร์ดเป็นแทร็คแพด ดูวิธีเปิดใช้งานแทร็คแพดที่ซ่อนอยู่ในคู่มือ iPhone หรือ iPad ของเราสำหรับข้อมูลเพิ่มเติม
6. เปลี่ยนกล้อง iPhone ของคุณให้เป็นเครื่องสแกนเอกสาร
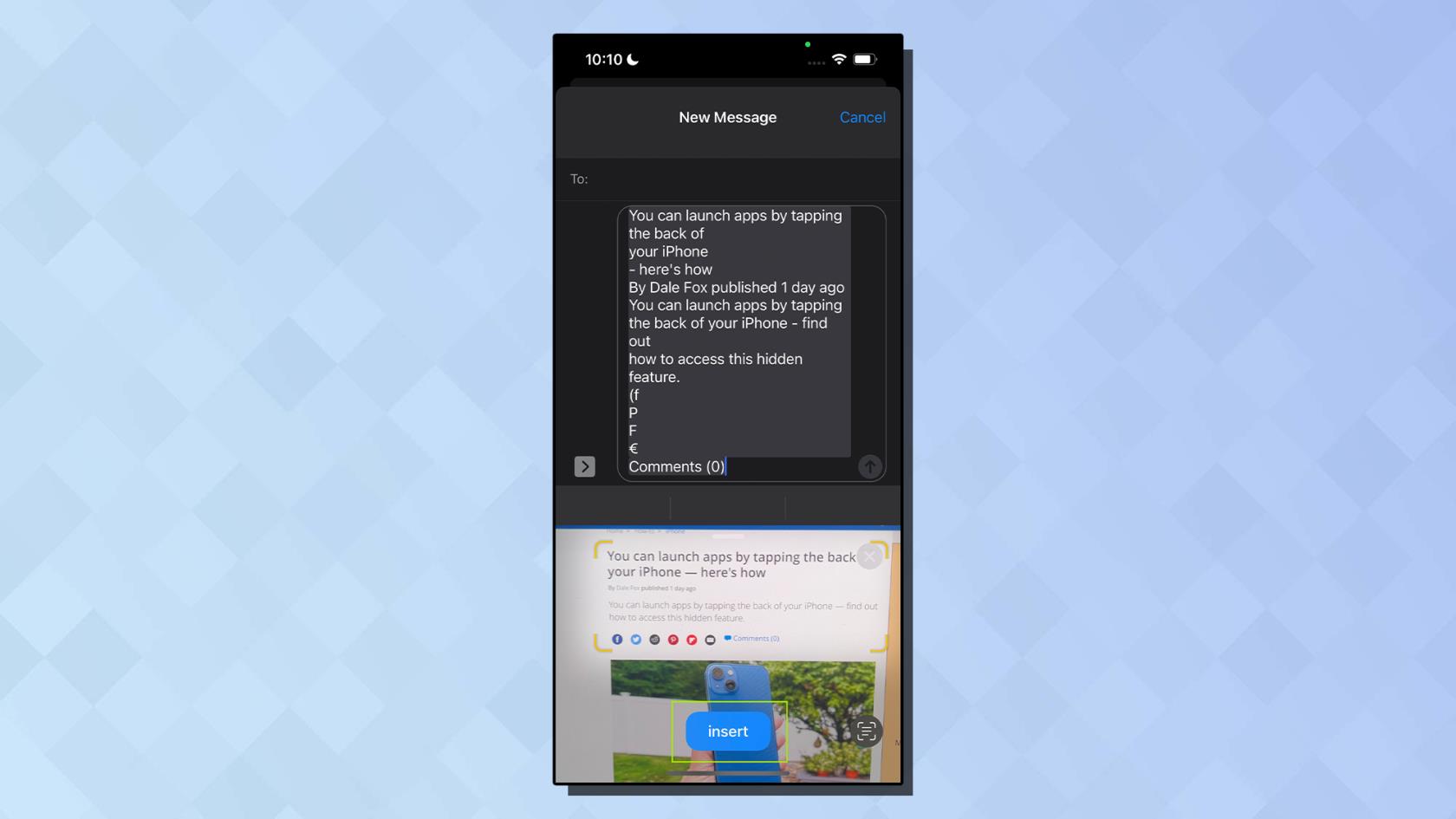
(เครดิตรูปภาพ: Apple)
ก่อนหน้านี้ การสแกนเอกสารเพื่อเปลี่ยนหน้าจริงเป็นไฟล์ดิจิทัลจำเป็นต้องใช้ เครื่องสแกนเฉพาะหรือเครื่องพิมพ์ออล-อิน-วัน และแน่นอนว่าสำหรับสำเนาคาร์บอนที่สมบูรณ์แบบ ก็ยังเป็นเช่นนั้น แต่ถ้าคุณต้องการเปลี่ยนบรรทัดนั้นจากหนังสือเรียนเป็นคำพูดในแอปโน้ตอย่างรวดเร็วล่ะ ไม่น่าแปลกใจที่ iOS มีโซลูชันที่เรียบร้อย และกล้องของ iPhone ของคุณยังเป็นเครื่องมือที่มีประโยชน์ในการแปลงข้อความจริงเป็นดิจิทัล
ในการเริ่มต้น ให้เปิดแอปที่คุณต้องการสแกนข้อความซึ่งอาจเป็น Notes, Messages หรือแอปอื่นๆ ที่ให้คุณป้อนข้อความได้ ในพื้นที่ป้อนข้อความ ให้แตะค้าง ไว้สองสามวินาทีแล้ว ปล่อยนิ้ว ตอนนี้คุณควรเห็นไอคอนสแกนเนอร์และ "สแกนข้อความ" ปรากฏขึ้น สำหรับข้อมูลเพิ่มเติม โปรดดูคำแนะนำทีละขั้นตอนของเราเกี่ยวกับวิธีการสแกนข้อความบน iPhone ของคุณ
7. ลากและวางไฟล์และรูปภาพระหว่างแอพต่างๆ
คุณสมบัติที่ไม่ค่อยมีใครรู้จักซึ่งสามารถช่วยคุณประหยัดเวลาได้มากมายคือความสามารถในการลากและวางระหว่างแอพต่างๆ ของ iPhone ด้วยคุณสมบัติการลากและวาง คุณสามารถนำเข้ารูปภาพหรือวิดีโอจากภาพถ่ายหรือหน้าเว็บของคุณ หรือแม้แต่ PDF จากไฟล์ของคุณได้อย่างรวดเร็วและง่ายดาย และวางลงในแอพอย่างเช่น Notes หรือ Messages คุณลักษณะที่ซ่อนอยู่นี้อาจยุ่งยากเล็กน้อยในครั้งแรก
นี่คือส่วนสำคัญ คุณแตะไฟล์ที่คุณต้องการย้ายค้างไว้ จากนั้นเลื่อนไปที่ด้านบนหรือด้านล่างของจอแสดงผล จากนั้นในขณะที่ยังคงถือไฟล์นั้นด้วยนิ้วเดียวให้คุณปัดขึ้นจากด้านล่างของหน้าจอด้วยอีกนิ้วหนึ่งและเปิดแอปที่คุณต้องการลากไฟล์ของคุณเข้าไป สำหรับคำแนะนำโดยละเอียด โปรดดูคำแนะนำของเราเกี่ยวกับวิธี การลากไฟล์ระหว่างแอพบน iPhone
8. ป้อนรหัสที่ซ่อนอยู่เพื่อปลดล็อกคุณสมบัติ
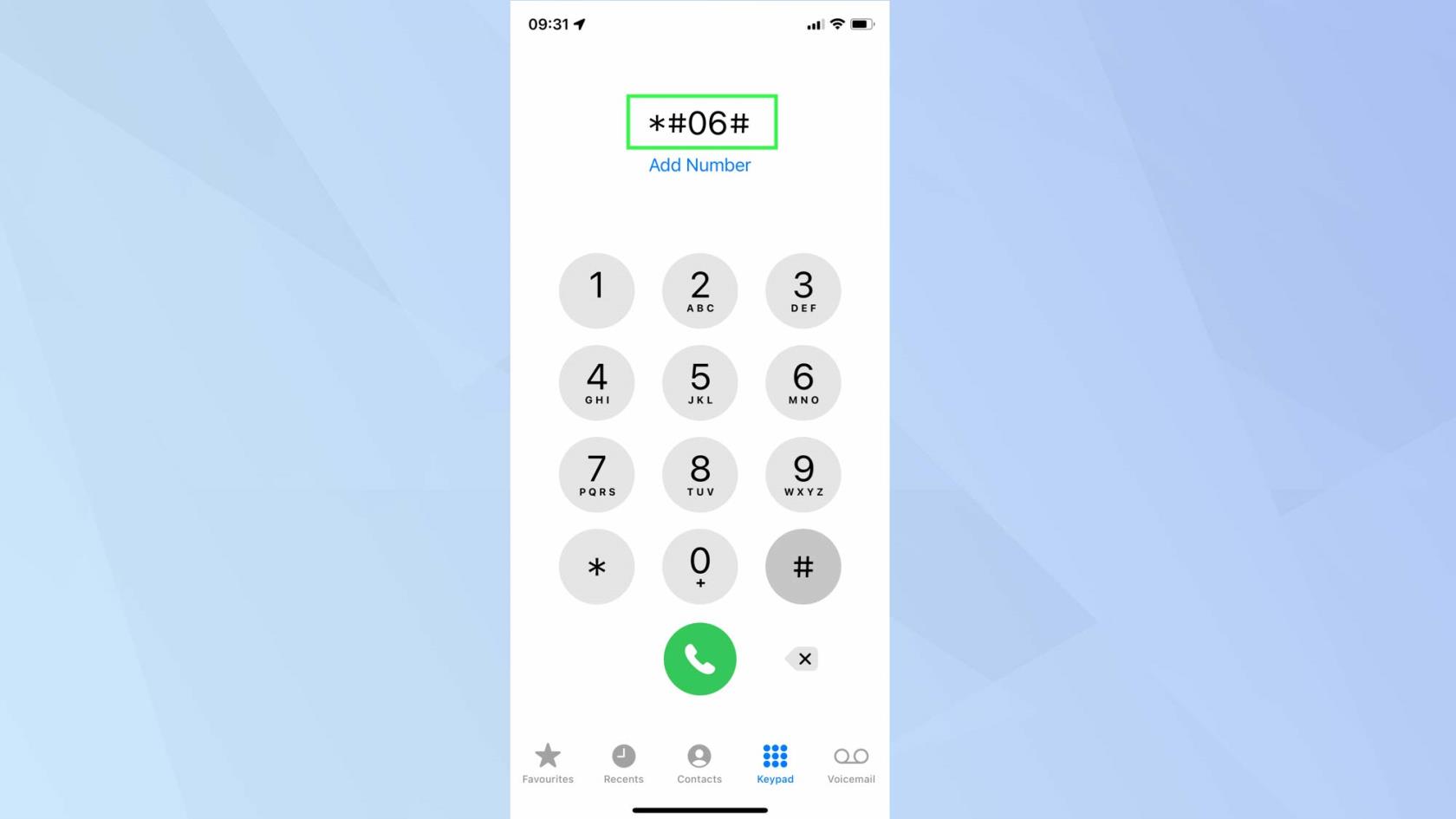
(เครดิตรูปภาพ: Apple)
หากคุณเคยพิมพ์รหัสเพื่อค้นหา IMEI หรือหมายเลขโทรศัพท์ของคุณเมื่อขายโทรศัพท์ คุณอาจเข้าใจว่ารหัสนี้เกี่ยวกับอะไร สิ่งที่คุณอาจไม่รู้ก็คือ นอกจากรหัสเพื่อค้นหาหมายเลขเหล่านั้นแล้ว ยังมีรหัสที่บอกให้ iPhone ของคุณทำสิ่งต่างๆ มากมาย ตั้งแต่การซ่อนหมายเลข การโอนสาย และแม้แต่การเปิดใช้โหมดทดสอบภาคสนามเพื่อดูข้อมูลเกี่ยวกับการเชื่อมต่อเซลลูลาร์ของคุณ เพียงเปิดแอปโทรศัพท์ของคุณจากนั้นไปที่ปุ่มกดและกดรหัสใดรหัสหนึ่ง หากต้องการดูรายการรหัสและคำแนะนำทีละขั้นตอน โปรด อ่านคู่มือ ฉบับเต็มของเราเกี่ยวกับวิธีใช้รหัสที่ซ่อนอยู่ของ iPhone
9. ปลดปล่อยพลังของแอพเครื่องคิดเลขบน iPhone ของคุณ
เช่นเดียวกับฉัน คุณอาจคิดว่าแอปเครื่องคิดเลขแบบเนทีฟนั้นดูธรรมดาไปหน่อยในตอนแรก โดยเฉพาะอย่างยิ่งเมื่อเปรียบเทียบกับเครื่องคิดเลขขนาดยักษ์ที่คุณใช้ในชั้นเรียนคณิตศาสตร์ที่โรงเรียน บางทีคุณควรให้โอกาสอีกครั้ง: แอพเครื่องคิดเลขที่ถ่อมตนมีเคล็ดลับเล็กน้อย หมุน iPhone แนวนอนเพื่อเปิดเครื่องคิดเลขวิทยาศาสตร์ และปัดไปทางซ้ายหรือขวาที่ด้านบนสุดของหน้าจอเพื่อลบตัวเลข อ่านเพิ่มเติมในวิธีการปัดเพื่อลบในแอพเครื่องคิดเลขของ iPhone
10. ค้นหาทุกที่ทุกเวลาโดยใช้ Spotlight
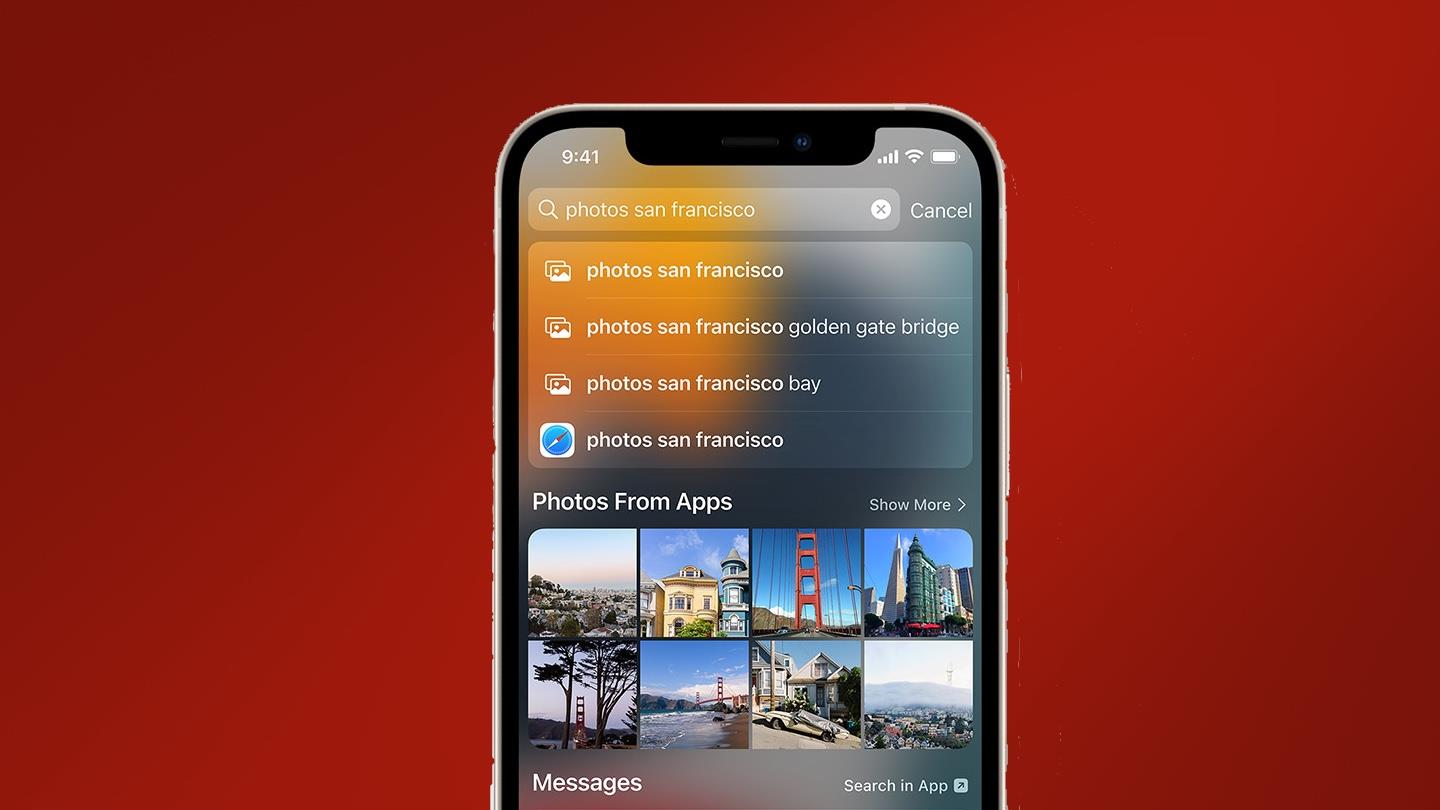
(เครดิตรูปภาพ: Apple)
การค้นหาโดย Spotlight เป็นเครื่องมือที่ฉันใช้กับผลิตภัณฑ์ Apple ทุกชิ้นที่ฉันเคยเป็นเจ้าของ ตั้งแต่ฉันซื้อiMac เครื่องแรก หลังจากเก็บเงินตอนเป็นวัยรุ่น แน่นอนว่านี่ไม่ใช่คุณสมบัติที่สำคัญที่สุดใน iPhone ของฉัน และไม่ใช่เหตุผลที่ฉันซื้อผลิตภัณฑ์ของ Apple อย่างแน่นอน แต่มันช่วยประหยัดเวลาได้มากเมื่อคุณต้องการทำอะไรที่รวดเร็ว หากต้องการก้าวไปอีกขั้น ด้วย iOS 15 คุณสามารถเข้าถึง Spotlight ได้โดยตรงจากหน้าจอล็อก ซึ่งหมายความว่าคุณสามารถค้นหาได้ทันทีโดยไม่ต้องรอให้ Face ID หยุดวิกฤต
หากต้องการเข้าถึง Spotlight ขณะที่ล็อกอยู่ ให้ปัดลงจากที่ใดก็ได้ยกเว้นด้านบนขวาของหน้าจอ (เนื่องจากจะเป็นการเปิดศูนย์ควบคุม)
11. เปิดใช้งาน Face ID เมื่อคุณสวมหน้ากาก
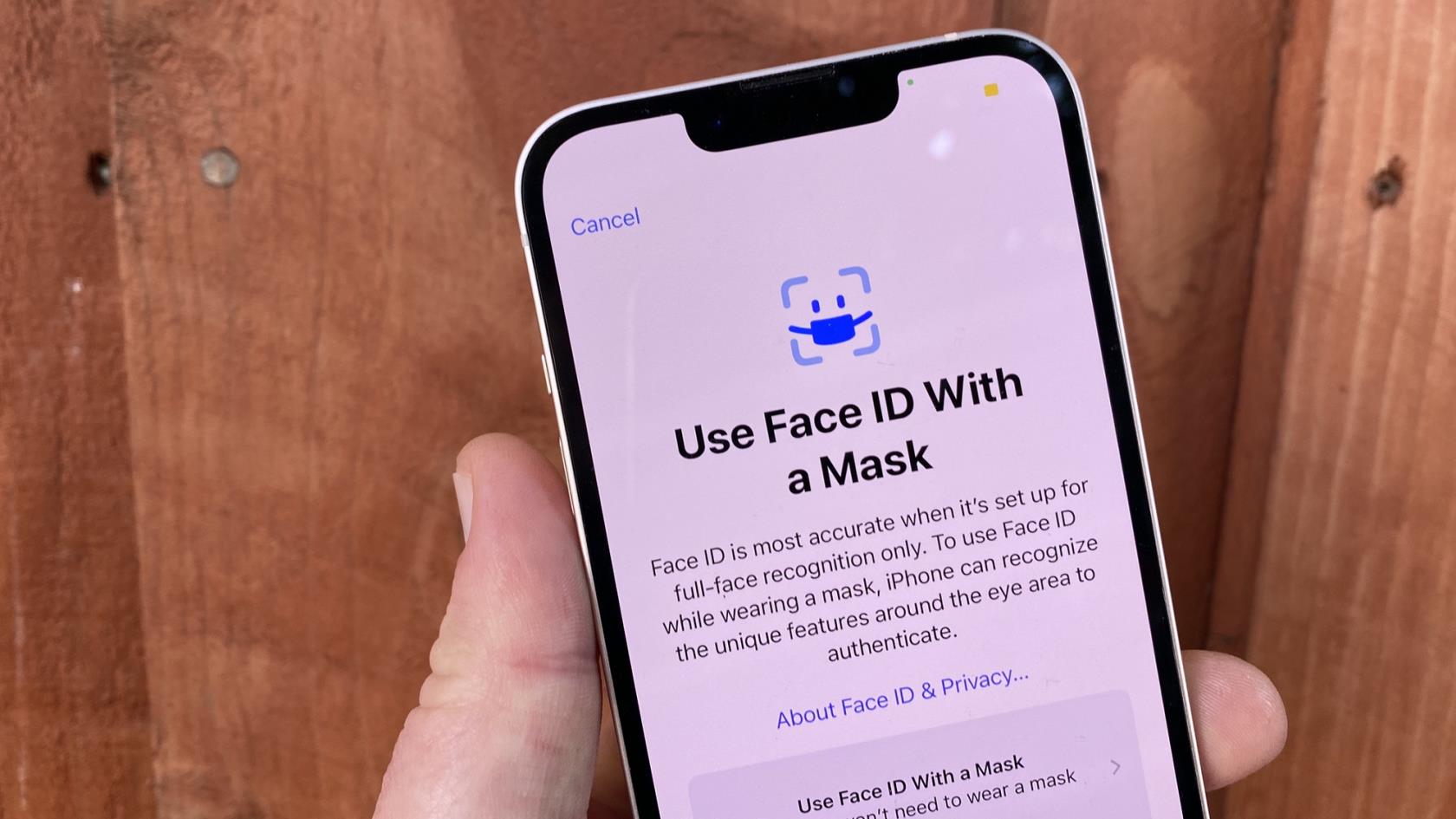
(เครดิตรูปภาพ: Tom's Guide)
คุณยังสามารถใช้ Face ID เมื่อคุณสวมหน้ากากหรือสิ่งกีดขวางใบหน้าอื่นๆ เช่น ผ้าพันคอ เมื่อคุณเปิดสวิตช์เพื่อใช้ Face ID โดยสวมหน้ากากเป็นครั้งแรก คุณจะต้องสแกนใบหน้าของคุณอีกครั้ง ข่าวดีก็คือดูเหมือนว่าคุณสามารถเปิดและปิดคุณลักษณะนี้ได้โดยไม่ต้องสแกนใบหน้าซ้ำทุกครั้ง ข่าวร้ายก็คือสิ่งนี้ทำให้ iPhone ของคุณมีความปลอดภัยน้อยลงเล็กน้อย เนื่องจากใช้ข้อมูลไบโอเมตริกในการปลดล็อคโทรศัพท์ของคุณน้อยลง หากต้องการเปิดใช้ งานFace ID ด้วยหน้ากาก ให้เปิดแอพการตั้งค่าแล้วแตะ Face ID และรหัสผ่าน ป้อนรหัสผ่านของคุณและสลับเป็น Face ID with a Mask หากต้องการข้อมูลเพิ่มเติม โปรด ดูคำ แนะนำ ฉบับเต็มของเราเกี่ยวกับวิธีใช้ Face ID กับหน้ากาก
12. ใช้แฟลชของคุณสำหรับการแจ้งเตือน

(เครดิตรูปภาพ: Shutterstock)
เคยอิจฉาผู้ใช้ Android ด้วยไฟแจ้งเตือน LED ที่ดูเรียบร้อยหรือไม่? สิ่งที่คุณอาจไม่ทราบก็คือ iPhone มีคุณสมบัติการช่วยสำหรับการเข้าถึงที่ไม่ค่อยมีใครรู้จักซึ่งให้ไฟแจ้งเตือนแก่ผู้ใช้เช่นกัน แฟลช LED ของ iPhone สามารถตั้งค่าให้กะพริบเพื่อแจ้งเตือน เช่น ข้อความและการแจ้งเตือนอื่นๆ นี่เป็นเครื่องมือช่วยการเข้าถึงด้วยภาพมากกว่าคุณสมบัติการปรับแต่ง เนื่องจากคุณจะสังเกตเห็นได้เฉพาะในที่มืดหรือเมื่อโทรศัพท์ของคุณอยู่บนพื้นผิวที่คว่ำหน้าจอลง แต่ก็ยังค่อนข้างสะดวก โดยเฉพาะอย่างยิ่งหากคุณพลาดการแจ้งเตือนบ่อยครั้งเมื่อปิดเสียง
เปิดแอปการตั้งค่าเลื่อนลงแล้วแตะ การช่วยการเข้าถึง แตะ Audio/Visualจากนั้นเลื่อนไปที่ด้านล่างสุดแล้ว สลับเป็น LED Flash for Alerts สำหรับข้อมูลเพิ่มเติมและคำแนะนำทีละขั้นตอนโดยละเอียดโปรดดูคำแนะนำของเราเกี่ยวกับวิธีเปิดการแจ้งเตือนแฟลช LED ของ iPhone
13. ร่ายคาถา Harry Potter โดยใช้ Siri

(เครดิตรูปภาพ: อนาคต)
นอกเหนือจากการเป็นคอมพิวเตอร์ขนาดพกพาและกล้องถ่ายรูปอันทรงพลังแล้ว iPhone ของคุณยังเป็นไม้กายสิทธิ์อีกด้วย ถูกตัอง. ตอนนี้คุณสามารถใช้ Siri เพื่อเสกคาถาจาก Harry Potter และเปิดใช้ฟังก์ชันต่าง ๆ โดยไม่ต้องวางนิ้วบนหน้าจอ
หากต้องการร่ายคาถาให้พูดว่า “หวัดดี Siri”ตามด้วยหนึ่งในสามคาถา พูดว่า “หวัดดี Siri Lumos”เพื่อเปิดไฟฉายของ iPhone พูดว่า “หวัดดี Siri, Nox”เพื่อปิดไฟฉายอีกครั้ง พูดว่า “หวัดดี Siri, Accio [แอพ]”เพื่อเปิดแอพนั้น สามารถสร้างคาถาเพิ่มเติมได้โดยใช้ทางลัด
ดูคำแนะนำของเราเกี่ยวกับวิธีร่ายคาถา Harry Potter บน iPhone ของคุณซึ่งเราจะนำคุณผ่านขั้นตอนทั้งหมดโดยละเอียดและแสดงวิธีสร้างคาถาที่คุณกำหนดเอง
14. วิธีใช้แถบเลื่อนแผนที่แบบซูม
ในขณะที่เราทุกคนคุ้นเคยกับ ฟังก์ชันซูมด้วยสองนิ้วที่แพร่หลายในอุปกรณ์หน้าจอสัมผัส แต่คุณลักษณะที่เรียบง่ายแต่ค่อนข้างคลุมเครือของ iOS คือการซูมด้วยนิ้วเดียวบนApple Maps และ Google Maps เคล็ดลับที่มีประโยชน์นี้ทำให้สามารถใช้ทั้ง Apple Maps และ Google Maps ด้วยมือเดียวและนิ้วเดียว ซึ่งเกิดขึ้นเมื่อนำทางไปยังสถานที่ใหม่ด้วยมือทั้งสองข้าง
ในมุมมองแผนที่ เพียง แตะสองครั้ง บนหน้าจอแผนที่จะขยายเล็กน้อย หากต้องการควบคุมระดับการซูม ให้แตะสองครั้งที่ หน้าจอแต่ กดค้างไว้ที่ตัวเลข เมื่อแตะ ครั้ง ที่สอง ขณะนี้คุณสามารถซูมเข้าและออก อ่านเพิ่มเติมในคำแนะนำของเราเกี่ยวกับวิธี ซูมด้วยมือเดียวใน Apple Maps
15. ซ่อนแอพที่ละเอียดอ่อนหรือไม่ต้องการโดยใช้ App Library
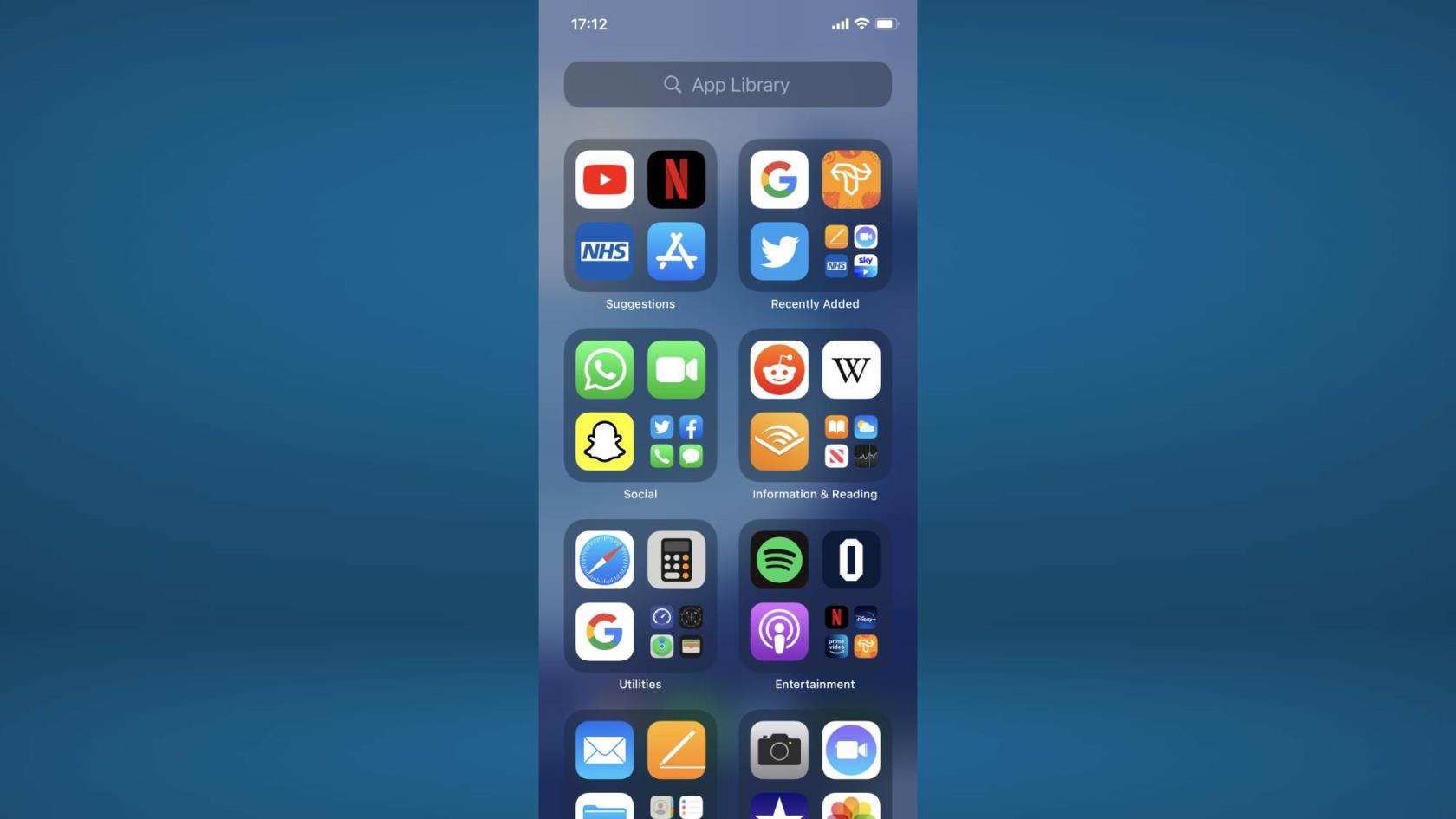
(เครดิตรูปภาพ: Apple)
แทนที่จะพยายามหาสถานที่หรือโฟลเดอร์สำหรับแอพใดๆ ที่คุณไม่ได้ใช้ — หรือคุณไม่ต้องการให้คนอื่นเห็น — ง่ายกว่าที่จะย้ายพวกมันออกไปให้พ้นสายตาด้วยเคล็ดลับที่ไม่ค่อยมีใครรู้จักนี้ ตอนนี้คุณสามารถลบแอพออกจากหน้าจอหลักของคุณโดยไม่ต้องลบออกทั้งหมดโดยใช้ App Library
ในการเริ่มต้นให้กดแอปที่คุณต้องการซ่อนค้างไว้ หลังจากผ่านไปสองสามวินาที เมนูควรปรากฏขึ้นพร้อมกับหลายตัวเลือก จากเมนูตัวเลือกนี้ ให้เลือก “Remove App” การทำเช่นนี้จะเป็นการเรียกเมนูที่สองขึ้นมา กด “Remove from Home Screen” สำหรับข้อมูลเพิ่มเติมโปรดดูคู่มือที่มีประโยชน์ของเราเกี่ยวกับวิธีซ่อนแอปบน iPhone
16. เปิดเสียงพื้นหลังเพื่อลดความเครียด
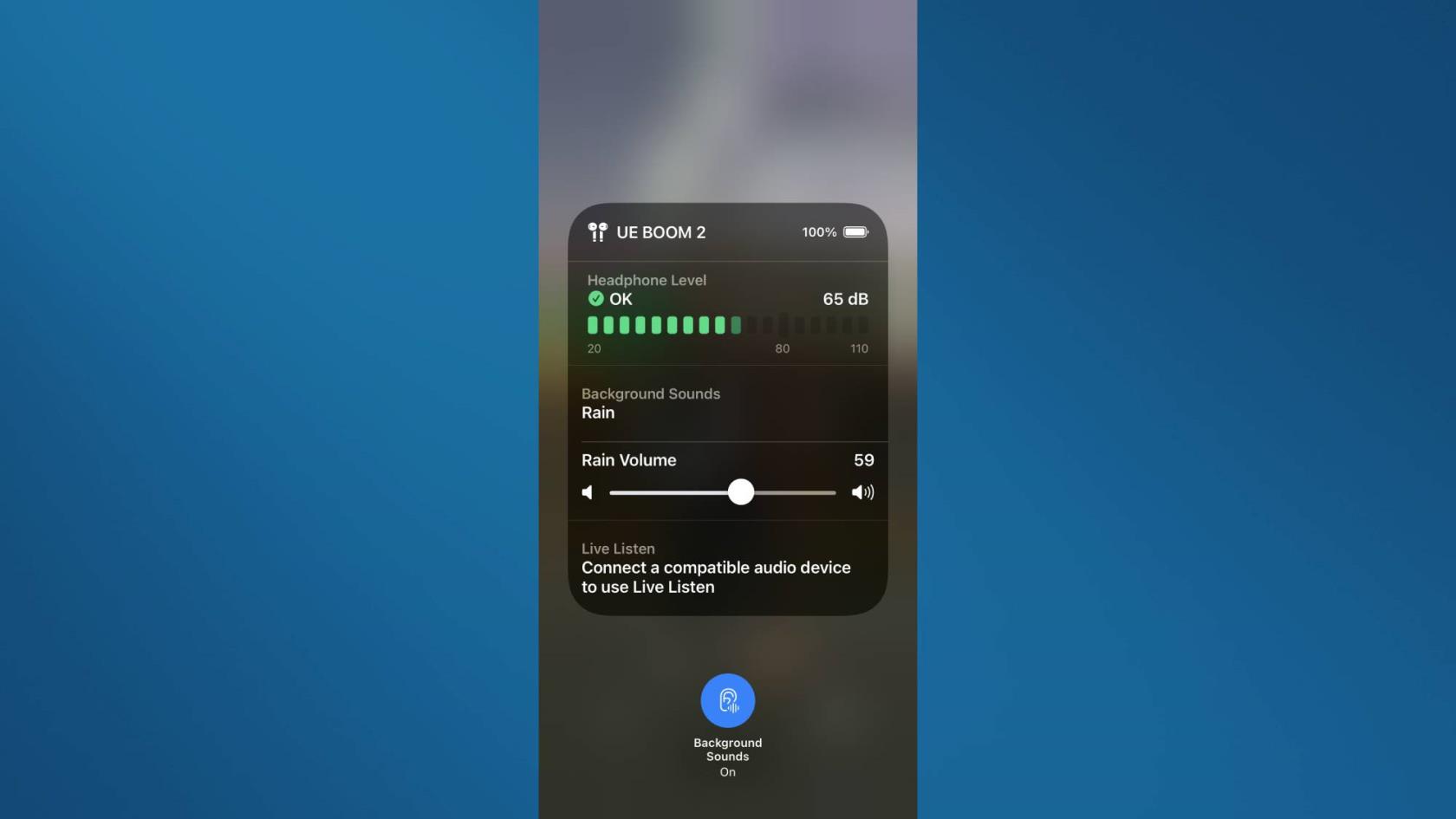
(เครดิตรูปภาพ: Apple)
หากคุณต้องการความผ่อนคลายสักเล็กน้อย คุณสามารถใช้คุณสมบัติเสียงพื้นหลังเพื่อส่งเสียงรบกวนรอบข้างที่ผ่อนคลายผ่านAirPods ของคุณ รวมถึงเสียงฝนตก สายน้ำ มหาสมุทร และเสียงสีขาว ฉันสามารถรับรองได้ว่าคุณลักษณะนี้มีประโยชน์เพียงใดเมื่อทำงาน และช่วยให้ฉันตัดสิ่งรบกวนออกไปและมีสมาธิกับงานได้เป็นประจำ ยิ่งไปกว่านั้น ไม่เหมือนกับการเพิ่ม ASMR หรือแทร็กเสียงรบกวนรอบข้างบนSpotify หรือ Apple Musicคุณลักษณะนี้ไม่ได้สตรีมอะไรเลย ดังนั้นจึงทำงานได้แม้ไม่ได้เชื่อมต่ออินเทอร์เน็ต
เพียงเปิดการตั้งค่าจากนั้นแตะการช่วยการเข้าถึง จากนั้นเลือกเสียง/ภาพจากนั้นแตะเสียงพื้นหลังและเปิดเสียงพื้นหลังที่ด้านบน ดูวิธีเปิดเสียงพื้นหลังบน iPhoneสำหรับข้อมูลเพิ่มเติม
17. จัดเรียงหลายแอพใหม่พร้อมกัน
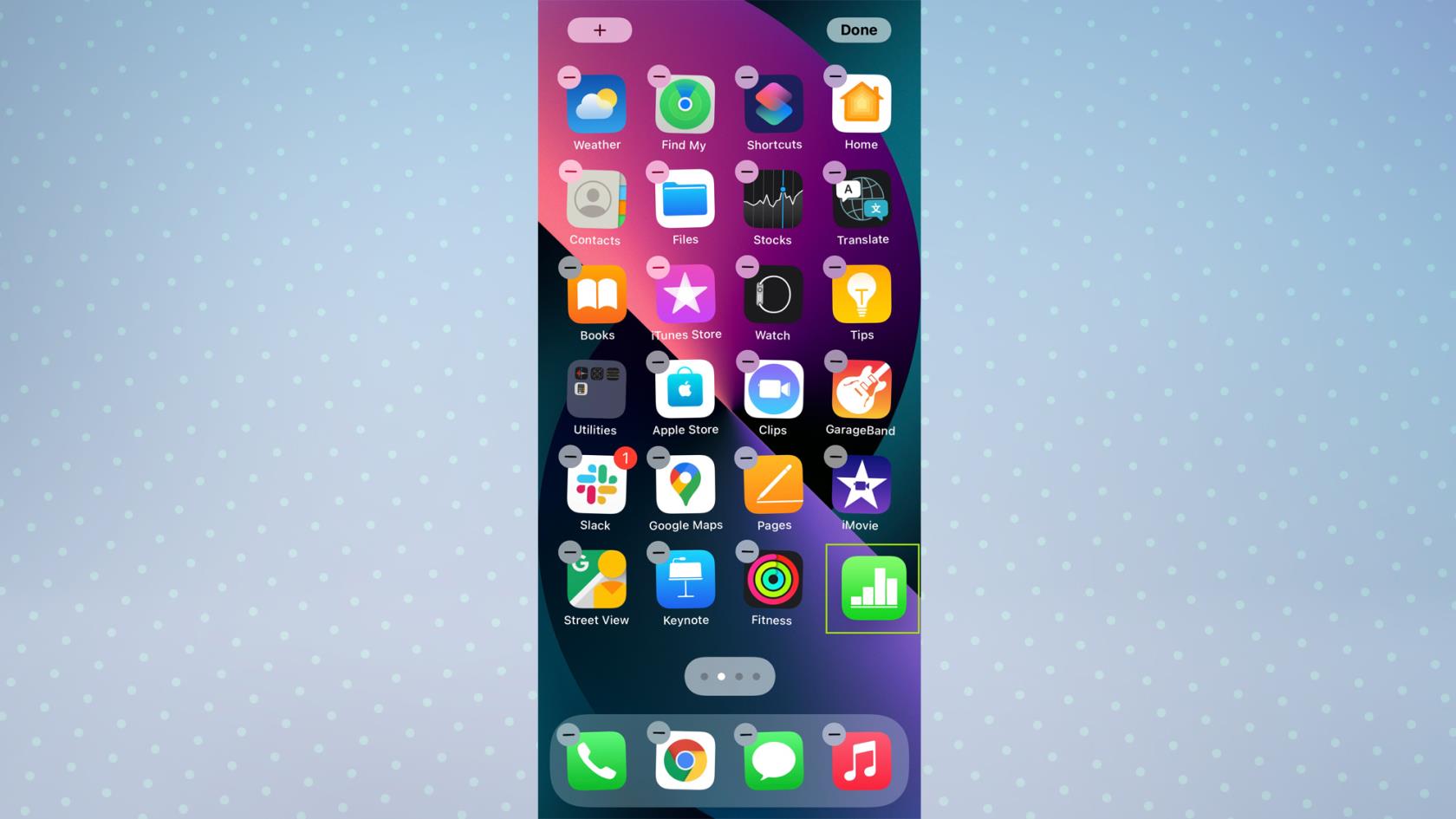
(เครดิตรูปภาพ: Apple)
หากคุณเคยจัดเรียงหน้าจอโฮมของ iPhone ของคุณใหม่ทั้งหมด คุณจะรู้ว่าการย้ายแอพทีละแอพนั้นน่าเบื่อแค่ไหน ดังนั้นอย่าทำอย่างนั้น คุณสมบัติที่มีประโยชน์ที่สุดอย่างหนึ่งของ iPhone คือคุณสามารถลากและย้ายแอพหลาย ๆ ตัวพร้อมกันได้ สิ่งนี้ทำให้คุณสามารถทำความสะอาดหน้าจอหลักได้ในเสี้ยวเวลา
ในการเริ่มต้น ให้แตะแอปค้างไว้ บน หน้า จอหลักของคุณ แล้วเลื่อนตัวเลขเล็กน้อยจนกว่าไอคอนแอปทั้งหมดจะเริ่มกระดิก กดตัวเลขค้างไว้และใช้ตัวเลขอื่นเพื่อ เลือกแอปอื่นๆ ที่คุณต้องการย้าย คุณจะสังเกตเห็นว่าแอปทั้งหมดจะถูกจัดกลุ่มไว้ด้วยกัน ให้ตัวเลขเดิมของคุณค้างไว้และใช้ตัวเลขอื่นเพื่อ นำทางไปยังสถานที่หรือโฟลเดอร์บนหน้าจอหลัก จากนั้น ปล่อยหลักของคุณ และพวกมันทั้งหมดจะถูกย้าย ตรวจสอบวิธีการจัดระเบียบคู่มือแอพ iPhone ของเราสำหรับ ข้อมูล เพิ่มเติม
18. รับการแจ้งเตือนแบตเตอรี่แบบกำหนดเองด้วยทางลัด
เคยพลาดการแจ้งเตือนแบตเตอรี่ 15%, 10% และ 5% ที่ iPhone ของคุณให้คุณเพราะโทรศัพท์ของคุณปิดเสียงหรือไม่? พวกเราเหมือนกัน. โชคดีที่คุณสามารถหลีกเลี่ยงสิ่งนี้ได้โดยใช้ทางลัดง่ายๆ เพื่อตั้งค่าการแจ้งเตือนที่ 30% หรือ 40% เพื่อให้คุณทราบมากขึ้นว่าคุณเริ่มลดระดับลงแล้ว ยิ่งไปกว่านั้น คุณสามารถให้ Siri ประกาศคำเตือนแบตเตอรี่ได้ แม้ว่าคุณจะปิดเสียง iPhone ไว้ คุณจะไม่พลาดคำเตือนแบตเตอรี่อีกต่อไป
หากต้องการรับการแจ้งเตือนแบตเตอรี่แบบกำหนดเองให้สร้างการทำงานอัตโนมัติใหม่ในแอพคำสั่งลัดแตะที่ระดับแบตเตอรี่และระบุเปอร์เซ็นต์ที่จะได้รับการแจ้งเตือน จากนั้นแตะเพิ่มการกระทำเพื่อปรับแต่งสิ่งที่ iPhone ของคุณทำเมื่อคุณถึงระดับนั้น อ่านบทช่วยสอนของเราเกี่ยวกับวิธีตั้งค่าการแจ้งเตือนสถานะแบตเตอรี่แบบกำหนดเองบน iPhoneเพื่อดูกระบวนการทั้งหมดและตัวเลือกการปรับแต่ง
19. ติดตามเที่ยวบินโดยใช้ข้อความ
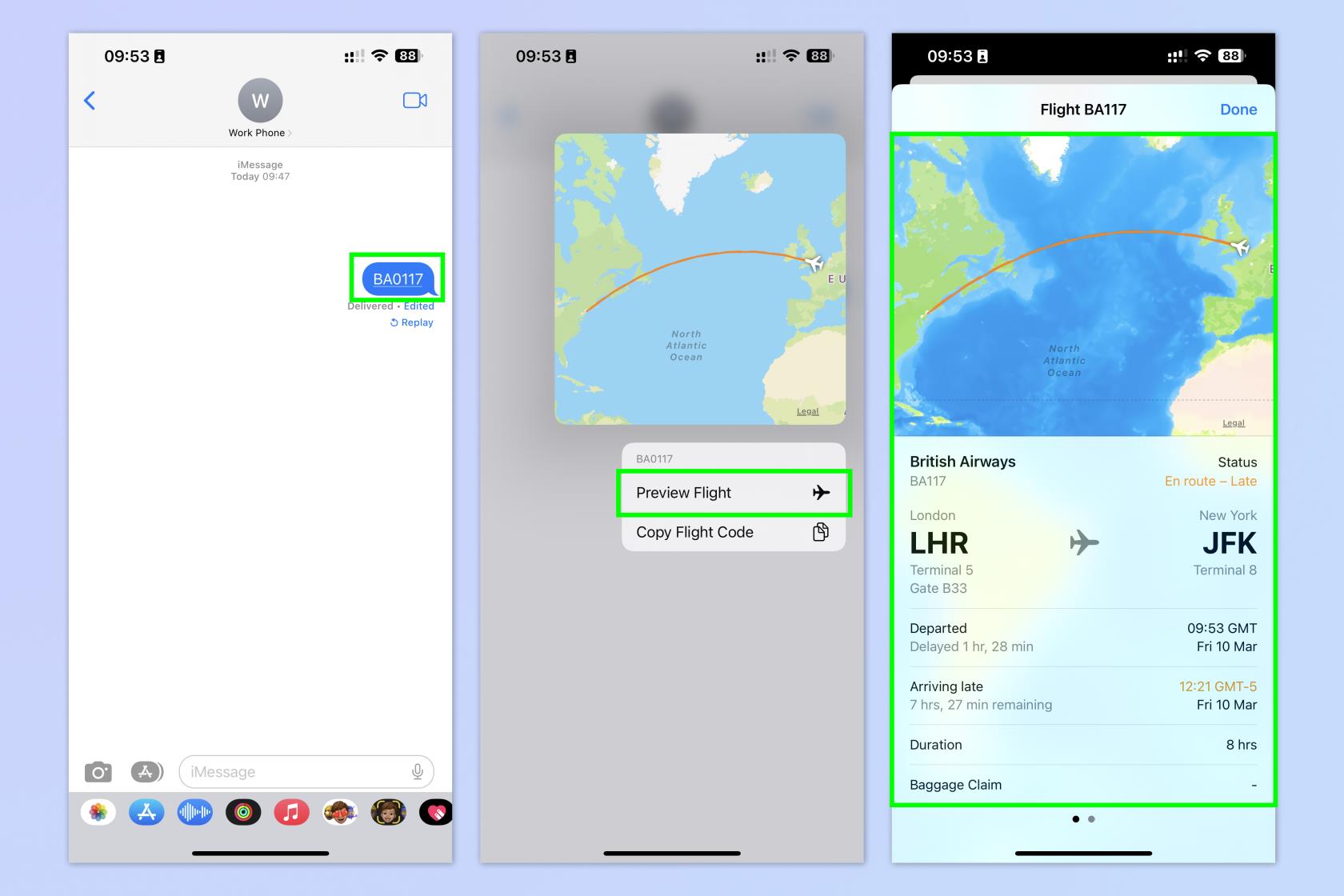
(เครดิตรูปภาพ: อนาคต)
หนึ่งในฟีเจอร์ Messages ที่เราชื่นชอบใน Tom's Guide คือความสามารถในการติดตามเที่ยวบินภายในแชท — ใช่แล้ว คุณสามารถติดตามเที่ยวบินสดได้โดยใช้ Messages! หากคุณมีเพื่อนหรือสมาชิกในครอบครัวบินมาหาคุณ หรือคุณกำลังบินไปหาพวกเขา คุณสามารถใช้ Messages เพื่อติดตามเที่ยวบินและดูข้อมูลสำคัญ เช่น เวลาออกเดินทางของเที่ยวบิน เที่ยวบินมาช้าหรือไม่ เวลาที่คาดว่าจะมาถึง หรือแม้แต่หมายเลขสายพานลำเลียงสัมภาระที่จะมาถึง คุณจะเห็นแผนที่แสดงตำแหน่งของเที่ยวบินด้วย! สุดยอดมาก หากต้องการติดตามเที่ยวบินใน Messages ฝ่ายใดฝ่ายหนึ่งต้องส่งหมายเลขเที่ยวบินเป็นข้อความ จากนั้นกดหมายเลขเที่ยวบินค้างไว้แล้วแตะดูตัวอย่างเที่ยวบิน ตรวจสอบให้แน่ใจว่าคุณได้อ่านคู่มือฉบับเต็มของเราเกี่ยวกับวิธีติดตามเที่ยวบินบน iPhoneเพื่อดูคำแนะนำโดยละเอียด
สำหรับบทเรียนเพิ่มเติมเกี่ยวกับ iPhone โปรดตรวจสอบคำแนะนำอื่นๆ ของเรา รวมถึงวิธีล้าง RAM บน iPhoneวิธีลบผู้ติดต่อหลายรายการบน iPhoneและวิธีถ่ายโอนข้อมูลจาก iPhone ไปยัง iPhone ป่วยจากโฆษณา? เรียนรู้ วิธีบล็อกโฆษณาบน iPhone โดยใช้ iOS Safari Reader
เรียนรู้วิธีจดโน้ตด่วนบน iPhone เมื่อคุณต้องการบันทึกข้อความ ลิงก์ และรูปภาพอย่างรวดเร็วและง่ายดาย
หากคุณรู้สึกใจร้อน การเรียนรู้วิธีเปิดใช้งานการอัปเดต macOS beta จะช่วยให้คุณได้รับระบบปฏิบัติการ Mac เวอร์ชันล่าสุดก่อน
ใช้เวลาไม่นานในการเปิดใช้งานโหมดการแสดงผลแนวนอนตลอดเวลาบนโทรศัพท์ Samsung ทำให้คุณมีอินเทอร์เฟซแบบสแตนด์บายสำหรับ iOS 17
หากคุณกำลังจะไปเที่ยวพักผ่อนหรือท่องเที่ยวในฤดูร้อนนี้ นี่คือคุณสมบัติที่คุณควรใช้
ไม่เคยได้รับอาหารเป็นพิษอีกต่อไปโดยใช้ทางลัดการแปลงเวลาไมโครเวฟนี้
การตั้งค่าโปรไฟล์ Safari ใน iOS 17 ช่วยให้คุณจัดเรียงแท็บและหน้าโปรดได้ง่ายขึ้น ดังนั้นการตั้งค่าจึงคุ้มค่า คู่มือนี้จะแสดงให้คุณเห็นว่า
ต่อไปนี้คือวิธีซ่อนสถานะออนไลน์ของคุณบน WhatsApp หากคุณไม่กระตือรือร้นที่จะให้คนอื่นรู้ว่าคุณกำลังใช้งานอยู่
เรียนรู้วิธีอัปเดต iPhone ของคุณเป็น iOS 16 เพื่อใช้คุณสมบัติล่าสุดและดีที่สุดทั้งหมด ในขณะที่ทำให้มั่นใจว่า iPhone ของคุณปลอดภัยและปรับให้เหมาะสมที่สุดเท่าที่จะทำได้
iPhone ของคุณมีการแก้ไขเลนส์ในตัวซึ่งสามารถลบความผิดเพี้ยนทางแสงออกจากภาพได้ นี่คือวิธีที่คุณเปิดใช้งาน
นี่คือวิธีเปิดใช้งานระดับกล้องของ iPhone ซึ่งมาพร้อมกับ iOS 17








