คุณสมบัติ iPhone ที่ซ่อนอยู่นี้เป็นวิธีที่ง่ายที่สุดในการจดบันทึกอย่างรวดเร็ว

เรียนรู้วิธีจดโน้ตด่วนบน iPhone เมื่อคุณต้องการบันทึกข้อความ ลิงก์ และรูปภาพอย่างรวดเร็วและง่ายดาย
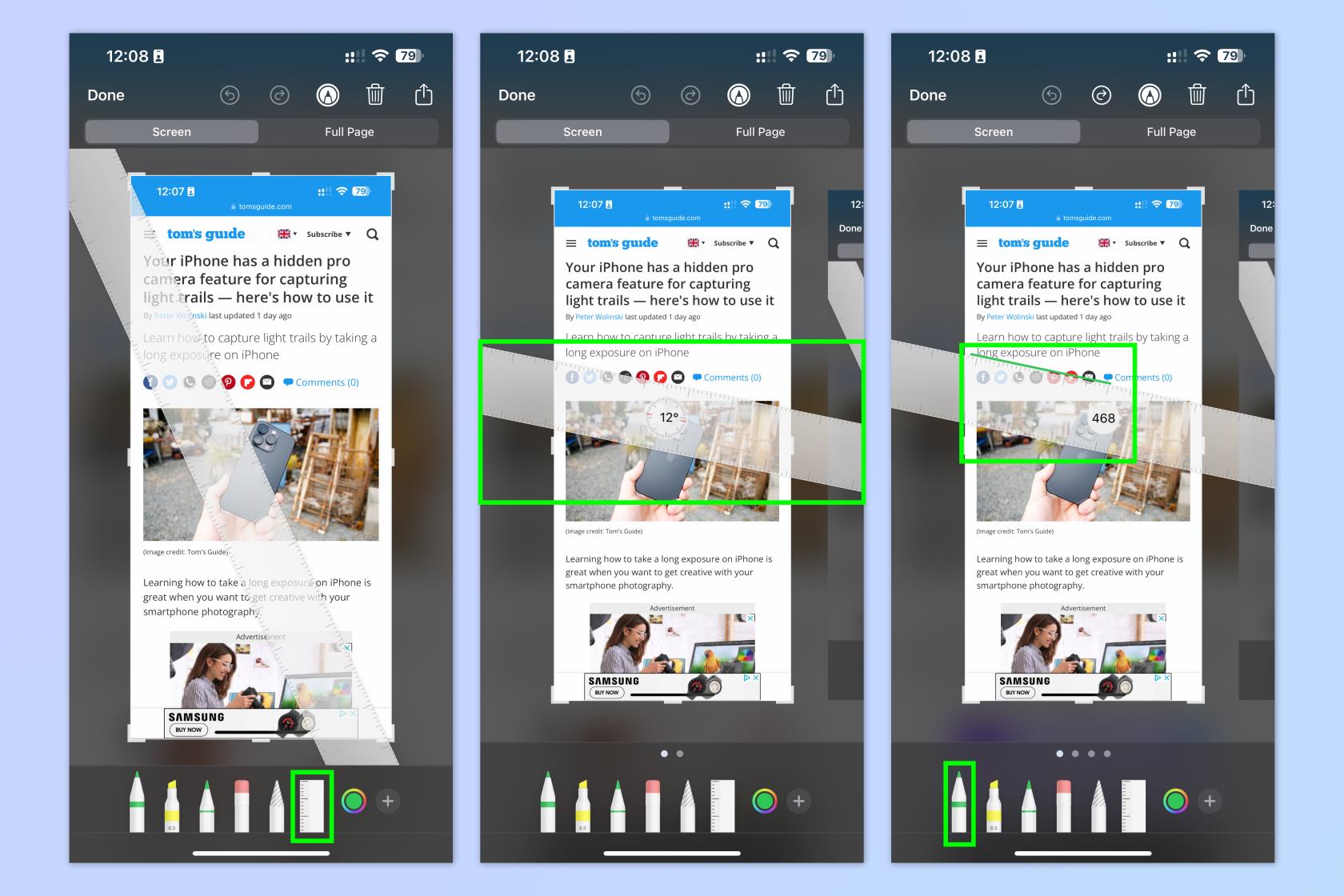
การแก้ไขรูปภาพบน iPhone ของคุณทำได้ง่ายขึ้นมากในช่วงไม่กี่ปีที่ผ่านมา และฟีเจอร์ต่างๆ มีเหตุผลที่ Apple Photos อยู่ในรายชื่อแอปแก้ไขรูปภาพที่ดีที่สุดของ เรา
แต่สิ่งต่างๆ อาจใช้เวลาเล็กน้อยหากคุณมีรูปภาพจำนวนมากที่ต้องแก้ไข โชคดีที่ iPhone ของคุณมีฟีเจอร์ที่ซ่อนอยู่ซึ่งให้คุณแก้ไขรูปภาพหลายรูปพร้อมกันได้
คุณลักษณะนี้ไม่อนุญาตให้คุณทำสิ่งต่างๆ เช่น ครอบตัดและใช้ตัวกรอง แต่ถ้าคุณต้องการปรับการวางแนว ลบพื้นหลังหรือเปลี่ยนประเภทไฟล์ คำแนะนำนี้จะมีประโยชน์ ต่อไปนี้คือวิธีแก้ไขรูปภาพใน iPhone หลายรูปพร้อมกัน
@mqtechtok
วิธีแก้ไขรูปภาพใน iPhone หลายรูปพร้อมกัน
1. เปิดรูปภาพของ Apple แล้วเลือกรูปภาพที่คุณต้องการแก้ไข
2. แชร์และบันทึกภาพเหล่านั้นไปยังโฟลเดอร์ใหม่ใน Files
3. เปิดไฟล์และเลือกรูปภาพที่คุณต้องการแก้ไข
4. กดเมนูสามจุดที่ด้านล่างขวาแล้วเลือกตัวเลือกการแก้ไขของคุณ
อ่านคำแนะนำโดยละเอียดเพิ่มเติม
1. เลือกรูปภาพที่คุณต้องการแก้ไขใน Apple Photos
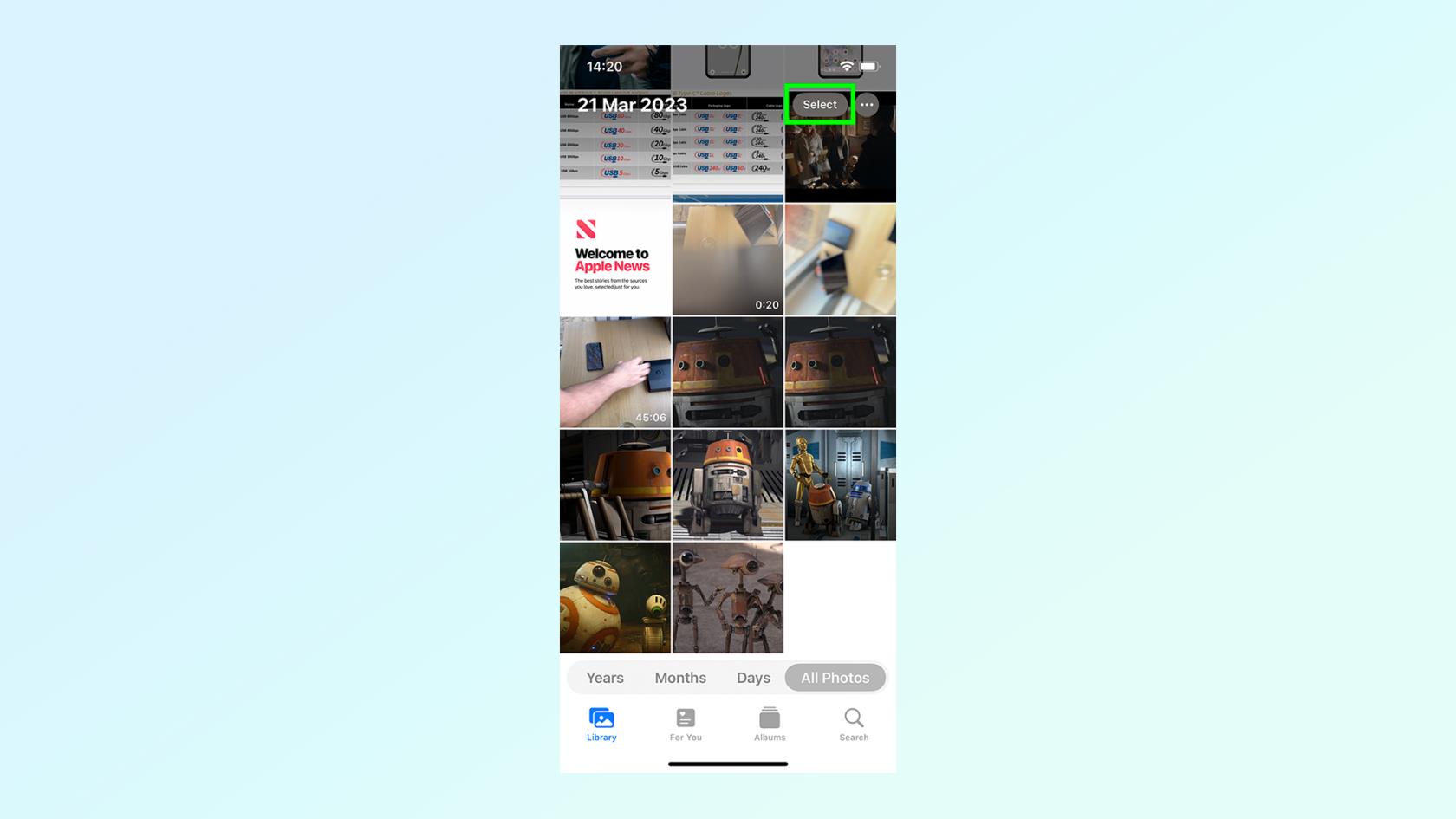
(ภาพ: © อนาคต)
สิ่งแรกที่คุณต้องทำคือไปที่แอพ Apple Photos แล้วเลือกรูปภาพทั้งหมดที่คุณต้องการแก้ไข ทำได้โดยแตะ ตัวเลือก Selectที่ด้านบนขวา แล้วแตะภาพขนาดย่อที่เกี่ยวข้องแต่ละภาพ
2. บันทึกภาพเหล่านั้นไปยังแอพ Files
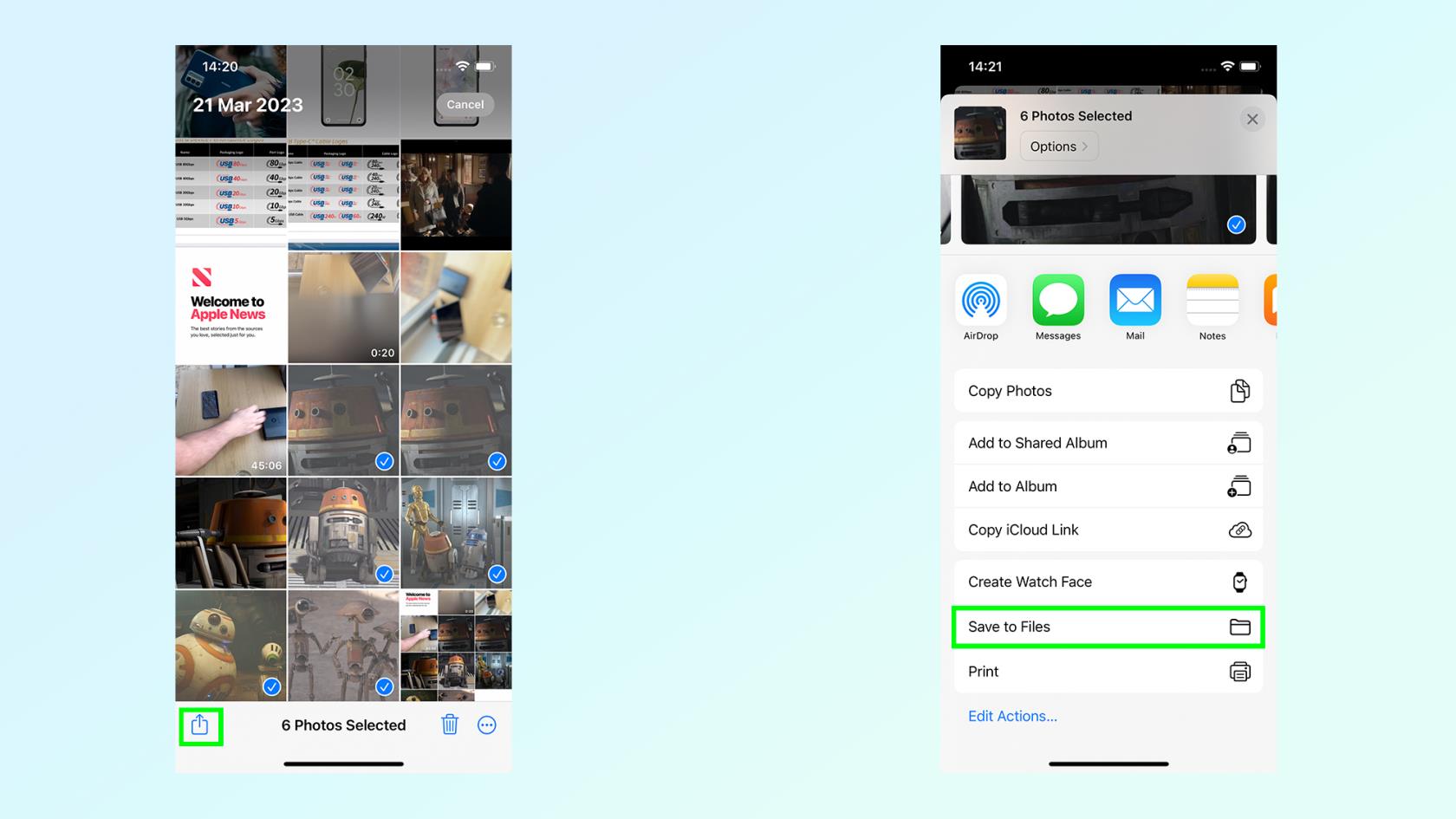
(ภาพ: © อนาคต)
รูปภาพเหล่านั้นจำเป็นต้องถ่ายโอนไปยังแอพ Files ของ iPhone เมื่อเลือกรูปภาพแล้ว ให้แตะ ไอคอน แชร์ที่ด้านล่างซ้าย ตามด้วยบันทึกลงในไฟล์
3. สร้างโฟลเดอร์ใหม่ในไฟล์
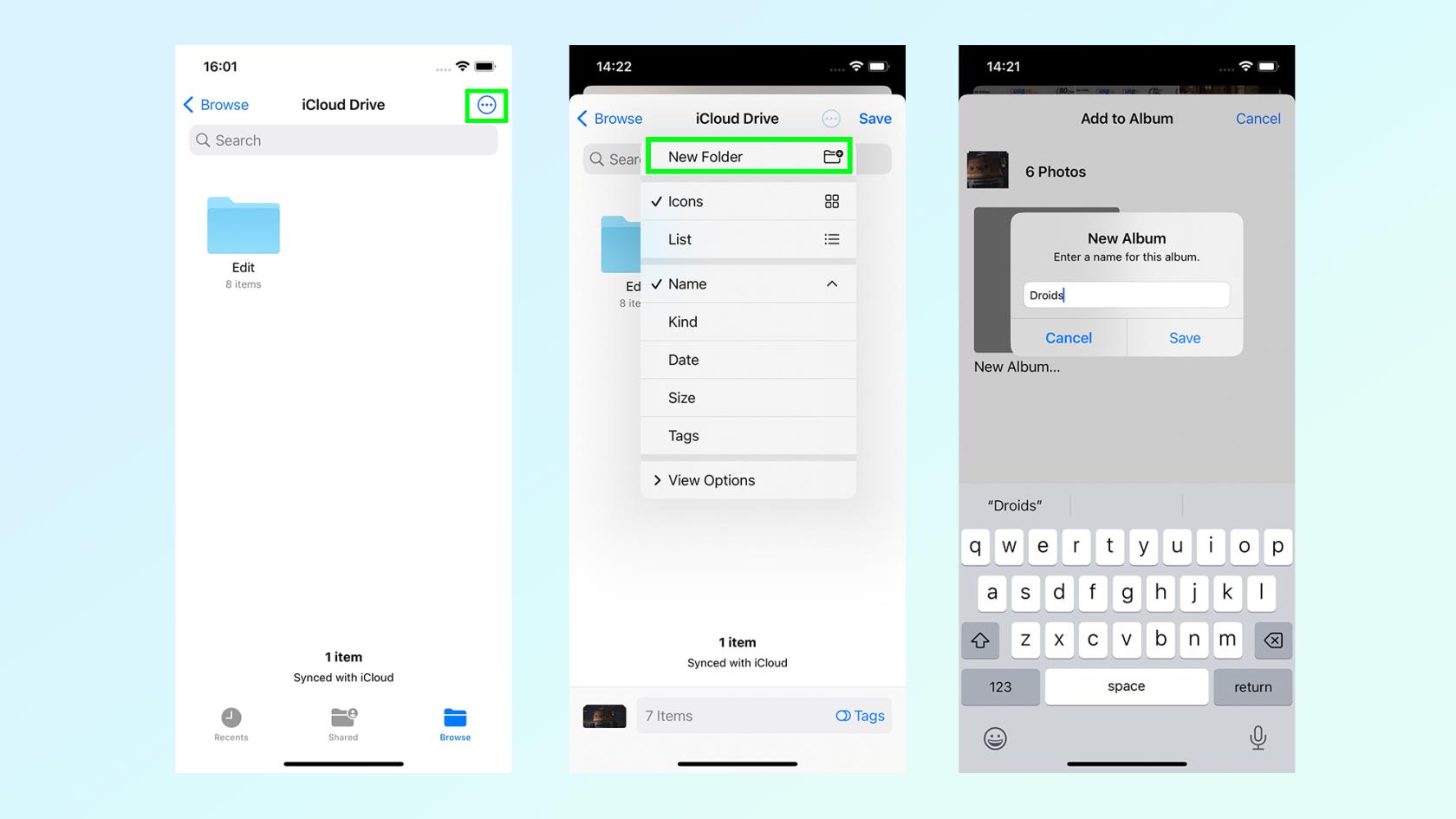
(ภาพ: © อนาคต)
ก่อนที่คุณจะบันทึกเสร็จ คุณจะต้องสร้างโฟลเดอร์ใหม่ แตะเมนู 3 จุดที่ด้านบนมุมขวาบน แล้วเลือกNew Folderคุณจะได้รับแจ้งให้ตั้งชื่อโฟลเดอร์นี้ ซึ่งจะเป็นการเปิดโดยอัตโนมัติ กดบันทึกที่ด้านบนขวาเพื่อทำตามขั้นตอน
4. เลือกรูปภาพในแอพ Files
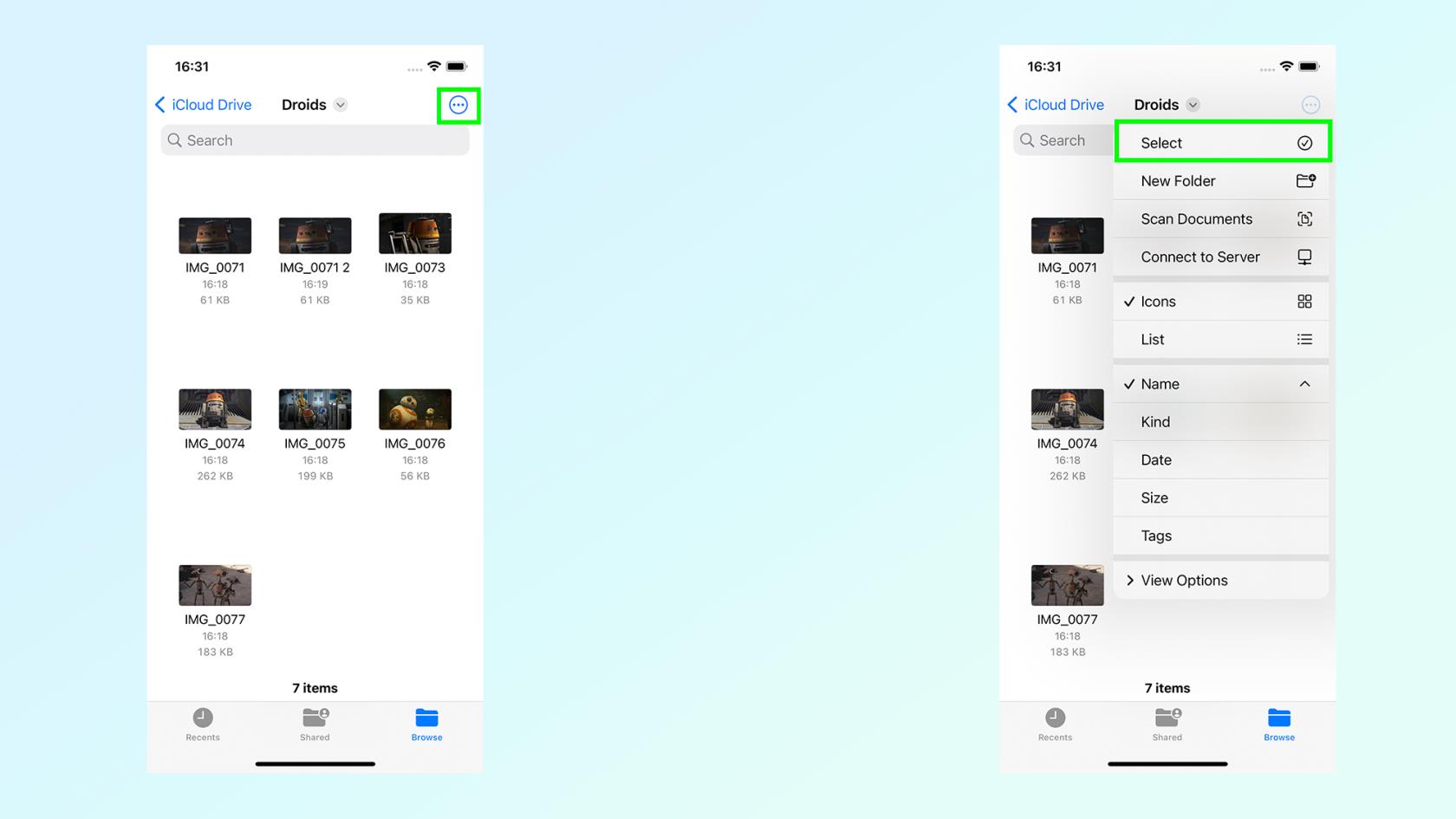
(ภาพ: © อนาคต)
เกือบจะทำซ้ำขั้นตอนที่ 1 คุณจะต้องเลือกรูปภาพเหล่านี้ในแอป Files ไปที่โฟลเดอร์ที่คุณเพิ่งสร้างและกด เมนู สามจุดที่ด้านบนขวาตามด้วยเลือก จากนั้นเลือกรูปภาพที่คุณต้องการแก้ไข
5. แก้ไขภาพ
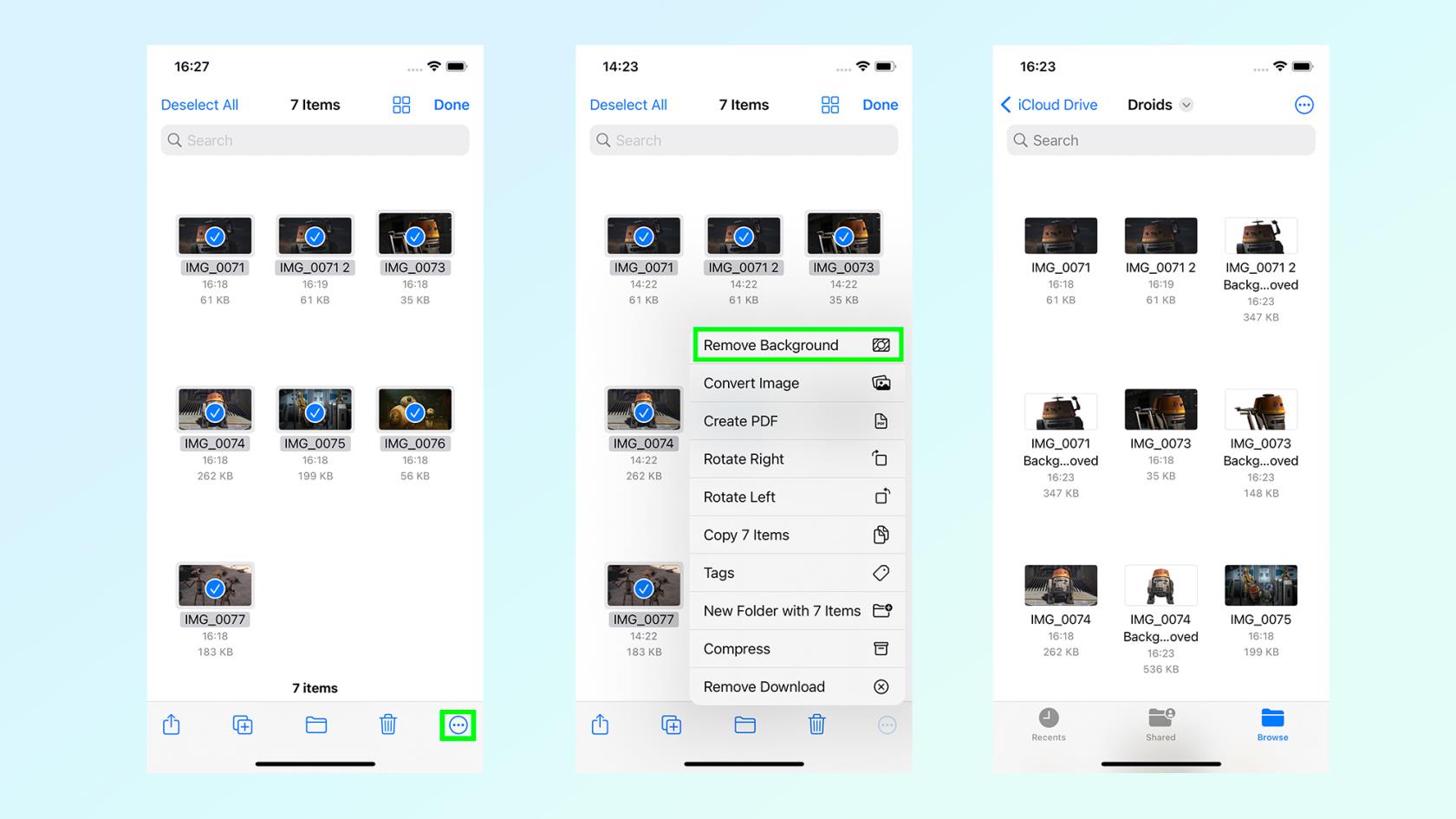
(ภาพ: © อนาคต)
ตอนนี้คุณได้เลือกรูปภาพแล้ว กดเมนูสามจุดที่ด้านล่างขวา จากนั้นคุณเลือกตัวเลือกการแก้ไขที่คุณต้องการ ในกรณีของเราจะเป็นการลบพื้นหลัง
ตัวเลือกอื่นๆ ได้แก่ การหมุนไปทางซ้ายหรือขวา เพิ่มทั้งหมดเป็น PDF ใหม่ หรือแปลงรูปภาพเป็นประเภทไฟล์ JPEG, PNG และ HEIF
และนั่นคือวิธีที่คุณแก้ไขรูปภาพหลายรูปพร้อมกัน เพียงจำไว้ว่าวิธีนี้มีขอบเขตที่จำกัดมาก และมีตัวเลือกการแก้ไขอีกมากมายนับไม่ถ้วนใน Apple Photos หากคุณทำงานกับภาพทีละภาพ มีเหตุผลอยู่ในรายการแอปแก้ไขรูปภาพที่ดีที่สุดของ เรา แต่ถ้าคุณต้องการทำหนึ่งในฟังก์ชั่นเหล่านี้กับรูปภาพจำนวนมากอย่างเร่งรีบ คุณจะรู้ว่าต้องทำอะไร
เพิ่มเติมจากคำแนะนำของเรา
หากคุณต้องการเรียนรู้เคล็ดลับและกลเม็ดเพิ่มเติม สำหรับ Apple iPhone ของคุณเรามีคำแนะนำมากมายเกี่ยวกับคุณสมบัติที่มีประโยชน์มากมาย หากโทรศัพท์ของคุณทำงานช้า โปรดอ่านคำแนะนำของเราเกี่ยวกับ วิธีล้าง RAM บน iPhone หากแว่นกันแดดของคุณหยุดการทำงานของ Face ID เรียนรู้วิธีปลดล็อก iPhone ของคุณโดยใช้การสั่งการด้วยเสียง หากความสว่างของจอแสดงผลทำให้คุณมีปัญหา โปรดดู วิธีเปิดใช้งานโหมดมืดบน iPhone นอกจากนี้ เรายังมีคำแนะนำที่เป็นประโยชน์เกี่ยวกับ วิธีอัปเดต iPhone และ วิธีสำรองข้อมูล iPhone ของคุณ
เรียนรู้วิธีจดโน้ตด่วนบน iPhone เมื่อคุณต้องการบันทึกข้อความ ลิงก์ และรูปภาพอย่างรวดเร็วและง่ายดาย
หากคุณรู้สึกใจร้อน การเรียนรู้วิธีเปิดใช้งานการอัปเดต macOS beta จะช่วยให้คุณได้รับระบบปฏิบัติการ Mac เวอร์ชันล่าสุดก่อน
ใช้เวลาไม่นานในการเปิดใช้งานโหมดการแสดงผลแนวนอนตลอดเวลาบนโทรศัพท์ Samsung ทำให้คุณมีอินเทอร์เฟซแบบสแตนด์บายสำหรับ iOS 17
หากคุณกำลังจะไปเที่ยวพักผ่อนหรือท่องเที่ยวในฤดูร้อนนี้ นี่คือคุณสมบัติที่คุณควรใช้
ไม่เคยได้รับอาหารเป็นพิษอีกต่อไปโดยใช้ทางลัดการแปลงเวลาไมโครเวฟนี้
การตั้งค่าโปรไฟล์ Safari ใน iOS 17 ช่วยให้คุณจัดเรียงแท็บและหน้าโปรดได้ง่ายขึ้น ดังนั้นการตั้งค่าจึงคุ้มค่า คู่มือนี้จะแสดงให้คุณเห็นว่า
ต่อไปนี้คือวิธีซ่อนสถานะออนไลน์ของคุณบน WhatsApp หากคุณไม่กระตือรือร้นที่จะให้คนอื่นรู้ว่าคุณกำลังใช้งานอยู่
เรียนรู้วิธีอัปเดต iPhone ของคุณเป็น iOS 16 เพื่อใช้คุณสมบัติล่าสุดและดีที่สุดทั้งหมด ในขณะที่ทำให้มั่นใจว่า iPhone ของคุณปลอดภัยและปรับให้เหมาะสมที่สุดเท่าที่จะทำได้
iPhone ของคุณมีการแก้ไขเลนส์ในตัวซึ่งสามารถลบความผิดเพี้ยนทางแสงออกจากภาพได้ นี่คือวิธีที่คุณเปิดใช้งาน
นี่คือวิธีเปิดใช้งานระดับกล้องของ iPhone ซึ่งมาพร้อมกับ iOS 17








