คุณสมบัติ iPhone ที่ซ่อนอยู่นี้เป็นวิธีที่ง่ายที่สุดในการจดบันทึกอย่างรวดเร็ว

เรียนรู้วิธีจดโน้ตด่วนบน iPhone เมื่อคุณต้องการบันทึกข้อความ ลิงก์ และรูปภาพอย่างรวดเร็วและง่ายดาย
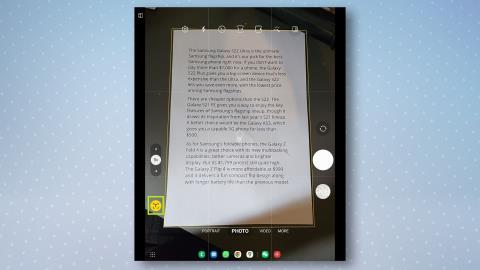
คุณจะต้องทราบวิธีสแกนเอกสารบนสมาร์ทโฟนหรือแท็บเล็ต Samsung หากคุณต้องการสแกนบางอย่างอย่างรวดเร็วระหว่างเดินทาง หรือหากคุณไม่มีเครื่องสแกนแบบดั้งเดิมที่บ้าน
อันที่จริงแล้ว การสแกนเอกสารด้วยโทรศัพท์หรือแท็บเล็ต Samsung อาจทำได้ง่ายกว่าการใช้เครื่องสแกนจริง เนื่องจากต้องใช้แอปกล้องถ่ายรูปในตัวอุปกรณ์
แม้ว่าเครื่องพิมพ์ที่ดีที่สุดมักมีสแกนเนอร์ในตัว แต่พวกเราส่วนใหญ่อาจไม่ได้เป็นเจ้าของเครื่องพิมพ์จริง หรือแม้ว่าเราจะทำ ก็ไม่เหมือนกับว่าเราพกติดตัวไปด้วย นั่นคือสิ่งที่เครื่องสแกนเอกสารในตัวของ Samsung มีประโยชน์
หากคุณเป็นเจ้าของโทรศัพท์หรือแท็บเล็ต Samsung รุ่นล่าสุด เช่นGalaxy S22หรือGalaxy Tab S8คุณก็พร้อมใช้งาน อันที่จริง ฟีเจอร์นี้เป็นส่วนหนึ่งของ One UI ของ Samsung ตลอด 2-3 ปีมาแล้ว ตราบใดที่โทรศัพท์ของคุณเป็นเวอร์ชันล่าสุด คุณควรมีฟีเจอร์นี้อยู่แล้ว ไม่จำเป็นต้องเป็นเจ้าของโทรศัพท์ Samsung ที่ดีที่สุดสักเครื่อง
ดังนั้น หากคุณพร้อมที่จะเรียนรู้วิธีสแกนเอกสารบนโทรศัพท์หรือแท็บเล็ต Samsung โปรดดูคำแนะนำฉบับย่อของเราด้านล่าง
วิธีสแกนเอกสารบนโทรศัพท์หรือแท็บเล็ต Samsung
อ่านต่อเพื่อดูคำแนะนำโดยละเอียดสำหรับแต่ละขั้นตอน
1. เปิดแอพกล้องจากนั้นเล็งเลนส์ไปที่เอกสารที่คุณต้องการสแกน กล่องสีเหลืองควรปรากฏขึ้นรอบๆ เอกสาร
2.หากต้องการสแกนเอกสารให้แตะไอคอนสีเหลืองที่มีตัว 'T' อยู่ข้างใน
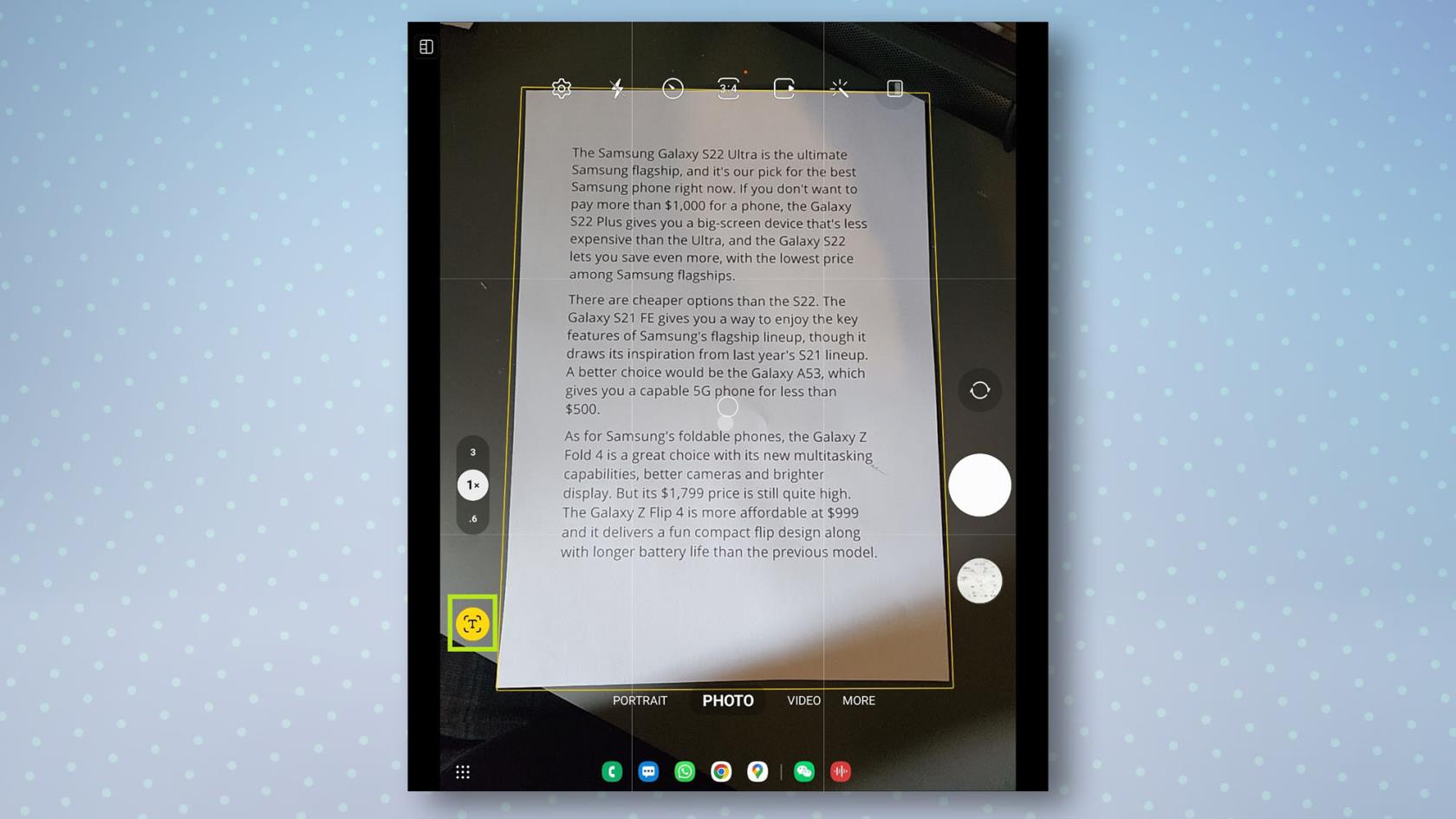
(เครดิตรูปภาพ: คำแนะนำของเรา)
3.คุณจะเห็นเอกสารของคุณอยู่ในกรอบสีเหลือง หากต้องการขยายพื้นที่ที่สแกนได้ ให้ลากจุดสีเหลืองที่แต่ละมุมจนกระทั่งเอกสารทั้งหมดอยู่ภายใน
4.เมื่อคุณพอใจกับสิ่งที่คุณเลือกแล้วให้แตะ บันทึกและเอกสารที่สแกนของคุณจะถูกบันทึกลงในแกลเลอรีของคุณ
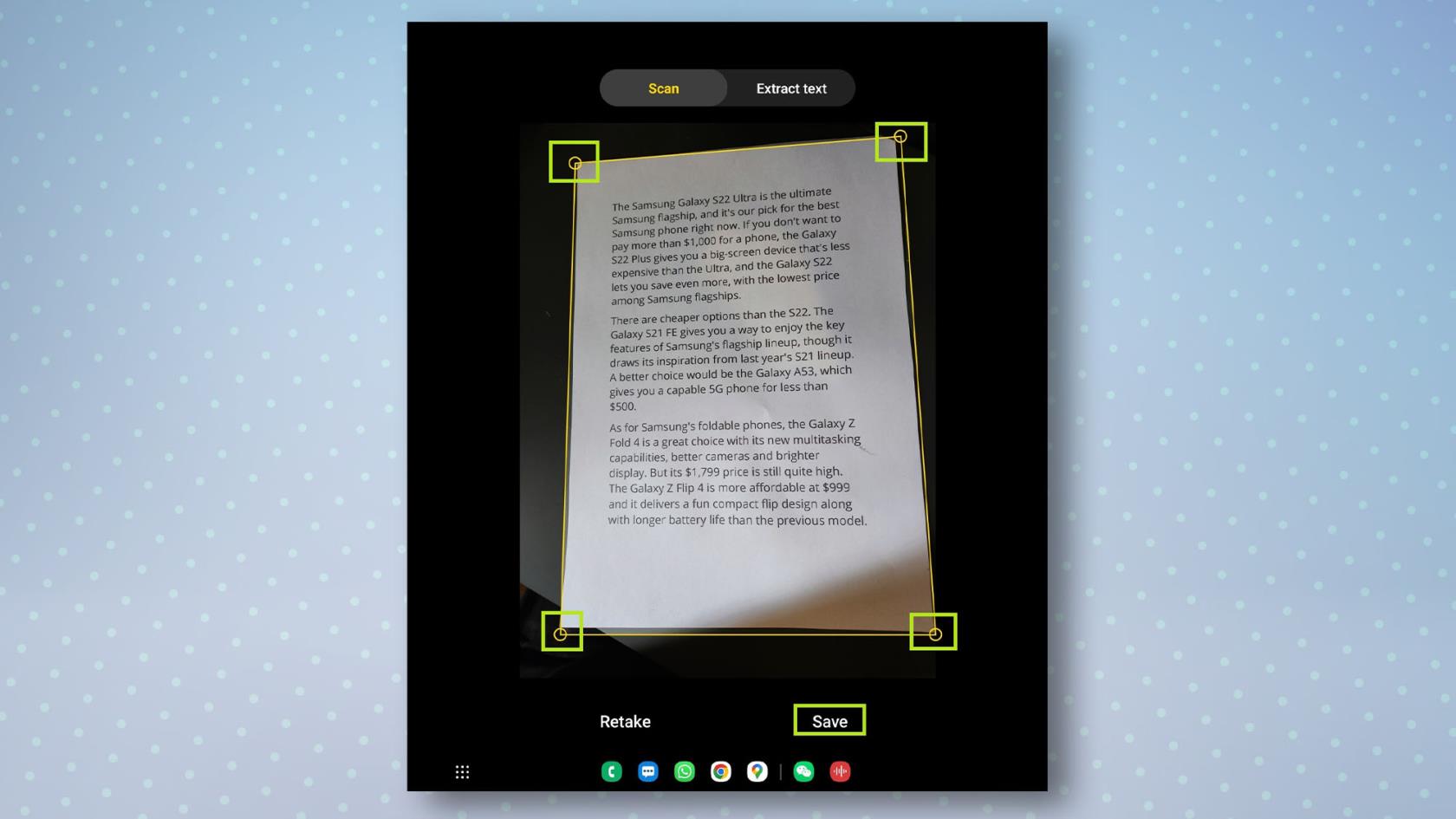
(เครดิตรูปภาพ: คำแนะนำของเรา)
วิธีสแกนข้อความบนโทรศัพท์หรือแท็บเล็ต Samsung
หากคุณต้องการแยกข้อความออกจากเอกสารแทนการบันทึกการสแกน คุณสามารถทำได้โดยใช้กล้องเช่นกัน
1. เปิดแอพกล้องจากนั้นเล็งเลนส์ไปที่เอกสารที่คุณต้องการสแกน กล่องสีเหลืองควรปรากฏขึ้นรอบๆ เอกสาร
2.หากต้องการสแกนเอกสารให้แตะไอคอนสีเหลืองที่มีตัว 'T' อยู่ข้างใน จากนั้นแตะแยกข้อความเหนือรูปภาพ
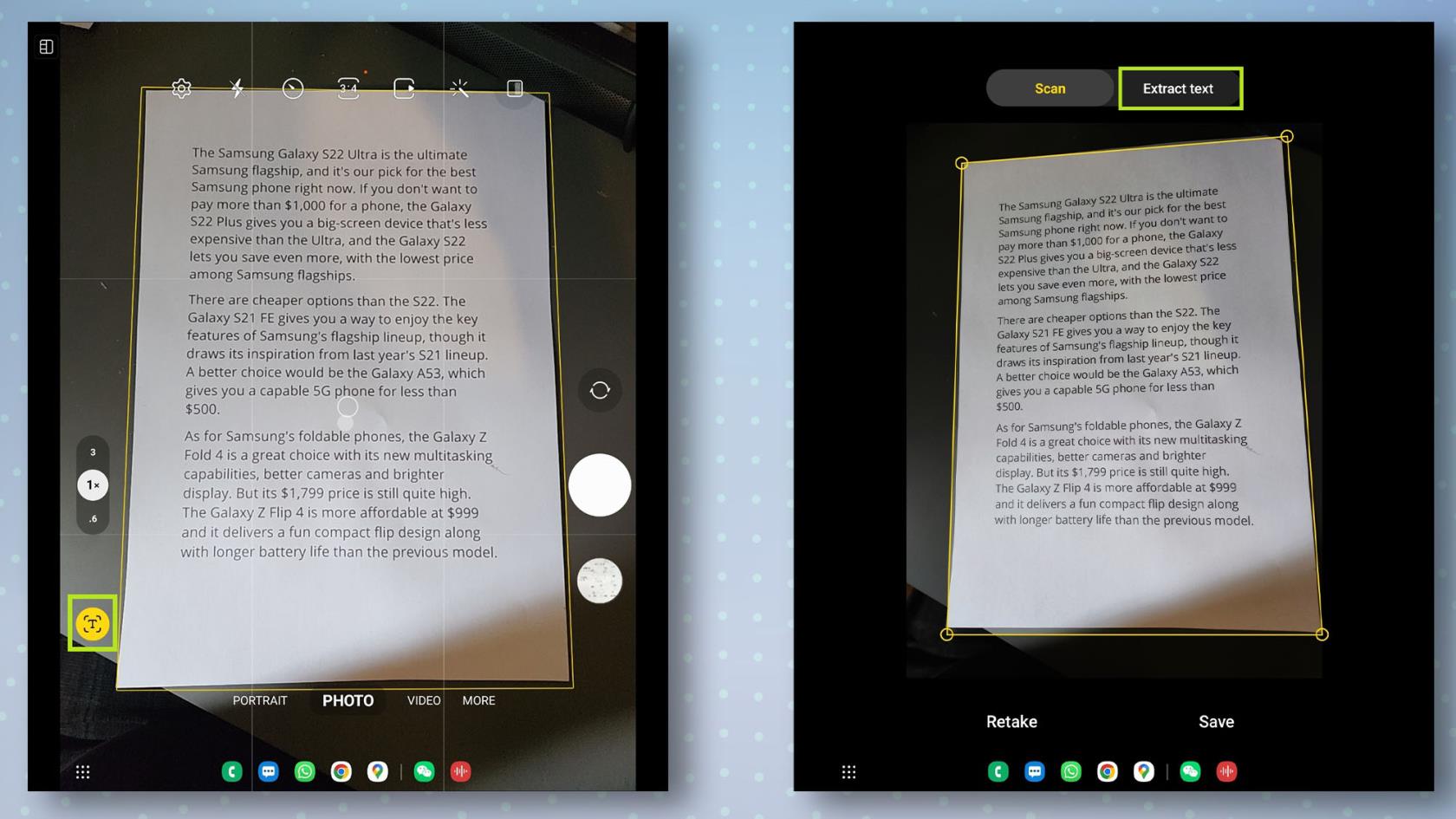
(เครดิตรูปภาพ: คำแนะนำของเรา)
3.ตอนนี้แตะข้อความที่คุณต้องการแยก หากต้องการเลือกทั้งหมด ให้แตะเลือกทั้งหมด เมื่อเสร็จแล้วให้แตะคัดลอกเพื่อคัดลอกข้อความ ตอนนี้คุณสามารถออกจากแอปกล้องโดยข้อความของคุณเก็บไว้อย่างปลอดภัยในคลิปบอร์ดของคุณ
4. วางข้อความลงในแอป เช่น Officeหรือที่อื่นๆ ที่คุณต้องการใช้
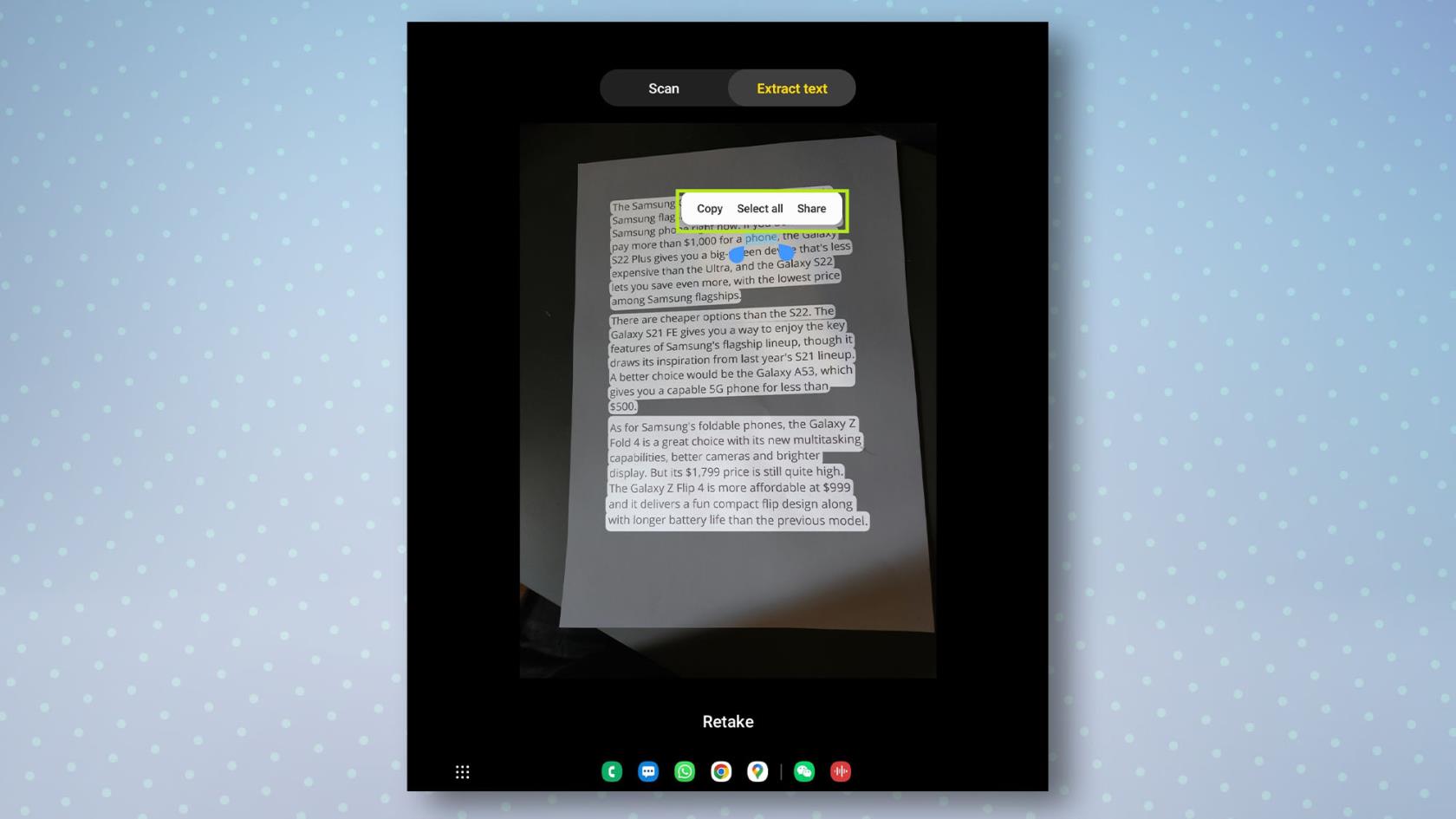
(เครดิตรูปภาพ: คำแนะนำของเรา)
หากคุณต้องการเรียนรู้เพิ่มเติมเกี่ยวกับโทรศัพท์ Android ของคุณ โปรดดูวิธีใช้ท่าทางเซ็นเซอร์นิ้วบนโทรศัพท์ Samsung วิธีค้นหาโทรศัพท์ Samsung ของคุณหรือวิธี ตรวจสอบสภาพแบตเตอรี่ของ Android เพิ่งมีโทรศัพท์ใหม่? อย่าลืมอ่านวิธีโอนข้อมูลจาก Android ไปยัง Androidเพื่อให้คุณสามารถย้ายทุกอย่างได้อย่างปลอดภัย
เรียนรู้วิธีจดโน้ตด่วนบน iPhone เมื่อคุณต้องการบันทึกข้อความ ลิงก์ และรูปภาพอย่างรวดเร็วและง่ายดาย
หากคุณรู้สึกใจร้อน การเรียนรู้วิธีเปิดใช้งานการอัปเดต macOS beta จะช่วยให้คุณได้รับระบบปฏิบัติการ Mac เวอร์ชันล่าสุดก่อน
ใช้เวลาไม่นานในการเปิดใช้งานโหมดการแสดงผลแนวนอนตลอดเวลาบนโทรศัพท์ Samsung ทำให้คุณมีอินเทอร์เฟซแบบสแตนด์บายสำหรับ iOS 17
หากคุณกำลังจะไปเที่ยวพักผ่อนหรือท่องเที่ยวในฤดูร้อนนี้ นี่คือคุณสมบัติที่คุณควรใช้
ไม่เคยได้รับอาหารเป็นพิษอีกต่อไปโดยใช้ทางลัดการแปลงเวลาไมโครเวฟนี้
การตั้งค่าโปรไฟล์ Safari ใน iOS 17 ช่วยให้คุณจัดเรียงแท็บและหน้าโปรดได้ง่ายขึ้น ดังนั้นการตั้งค่าจึงคุ้มค่า คู่มือนี้จะแสดงให้คุณเห็นว่า
ต่อไปนี้คือวิธีซ่อนสถานะออนไลน์ของคุณบน WhatsApp หากคุณไม่กระตือรือร้นที่จะให้คนอื่นรู้ว่าคุณกำลังใช้งานอยู่
เรียนรู้วิธีอัปเดต iPhone ของคุณเป็น iOS 16 เพื่อใช้คุณสมบัติล่าสุดและดีที่สุดทั้งหมด ในขณะที่ทำให้มั่นใจว่า iPhone ของคุณปลอดภัยและปรับให้เหมาะสมที่สุดเท่าที่จะทำได้
iPhone ของคุณมีการแก้ไขเลนส์ในตัวซึ่งสามารถลบความผิดเพี้ยนทางแสงออกจากภาพได้ นี่คือวิธีที่คุณเปิดใช้งาน
นี่คือวิธีเปิดใช้งานระดับกล้องของ iPhone ซึ่งมาพร้อมกับ iOS 17








