คุณสมบัติ iPhone ที่ซ่อนอยู่นี้เป็นวิธีที่ง่ายที่สุดในการจดบันทึกอย่างรวดเร็ว

เรียนรู้วิธีจดโน้ตด่วนบน iPhone เมื่อคุณต้องการบันทึกข้อความ ลิงก์ และรูปภาพอย่างรวดเร็วและง่ายดาย

ใครก็ตามที่ทำงานขณะเดินทางด้วยพีซีและอุปกรณ์ Samsung Galaxy อาจต้องการทราบวิธีใช้ Second Screen บนโทรศัพท์และแท็บเล็ต Samsung Galaxy เป็นคุณสมบัติที่น่าประทับใจ เป็นเอกลักษณ์เฉพาะของอุปกรณ์ Galaxy ที่ช่วยให้คุณขยายพื้นที่หน้าจอได้ทันทีโดยไม่ต้องใช้สายเคเบิล ไม่ว่าคุณจะใช้พีซีประเภทใดก็ตาม
ถ้าคุณต้องการ คุณสามารถใช้สิ่งนี้กับคอมพิวเตอร์เดสก์ท็อปได้ แต่จะสะดวกที่สุดเมื่อต้องทำงานนอกโต๊ะทำงานบนแล็ปท็อป ต้องมีการตั้งค่าเล็กน้อยในแต่ละครั้ง แต่ก็ค่อนข้างตรงไปตรงมา นอกจากนี้ยังทำทั้งหมดแบบไร้สายเพื่อความสะดวกยิ่งขึ้น
เราได้แบ่งวิธีใช้ด้านล่างออกเป็นสามส่วน หัวข้อแรกกล่าวถึงวิธีตั้งค่าโทรศัพท์ Samsung Galaxy สำหรับการใช้งานหน้าจอที่สอง หัวข้อที่สองคือวิธีตั้งค่า Galaxy Tab และหัวข้อที่สามเกี่ยวกับสิ่งที่ต้องทำบนพีซีเมื่อโทรศัพท์หรือแท็บเล็ตของคุณพร้อม มาดำน้ำกันเถอะ
วิธีใช้ Second Screen บนโทรศัพท์และแท็บเล็ต Samsung Galaxy
สำหรับโทรศัพท์ Samsung Galaxy:
สำหรับแท็บเล็ต Samsung Galaxy Tab:
เมื่ออุปกรณ์ของคุณอยู่ในโหมดหน้าจอที่สอง:
สำหรับโทรศัพท์ Samsung Galaxy
1. แตะ Smart View ในเมนูการตั้งค่าด่วน

(ภาพ: © คู่มือของเรา)
ในการเริ่มต้น ให้เปิดการตั้งค่าด่วนของ Galaxy โดยปัดลงจากด้านบนของหน้าจอเพื่อเปิดหน้าต่างแจ้งเตือน จากนั้นเปิดการตั้งค่าด่วนแบบเต็มอีกครั้ง
ตามค่าเริ่มต้น Smart View จะอยู่ในหน้าที่สองของการตั้งค่า ดังนั้นให้ปัดไปทางซ้ายเพื่อค้นหาหากคุณไม่เห็นในทันที
2. เปิดหน้าเกี่ยวกับ Smart View
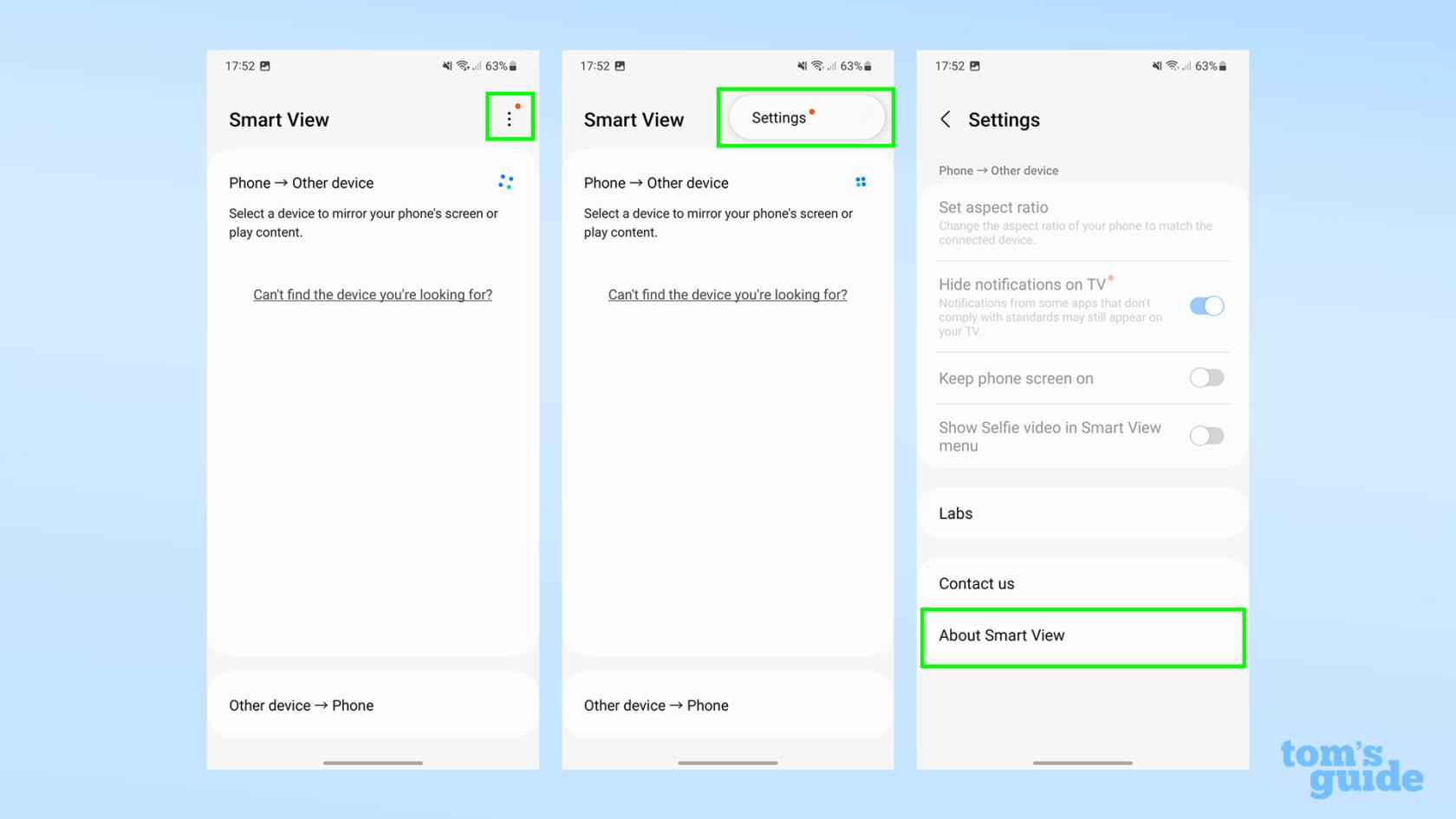
(ภาพ: © คู่มือของเรา)
หน้าจอที่สองยังไม่ใช่คุณสมบัติที่เสถียรบนโทรศัพท์ Galaxy ดังนั้นเราจึงไปที่เมนูนักพัฒนาซอฟต์แวร์ Smart View เพื่อเปิดใช้งาน เริ่มต้นด้วยการแตะเมนูสามจุดในเมนู Smart View จากนั้นแตะ Settingsจากนั้นเลื่อนลงและแตะตัวเลือก About Smart Viewที่ด้านล่างของเมนูปัจจุบันนี้
3. แตะที่โลโก้ Smart View 10 ครั้ง
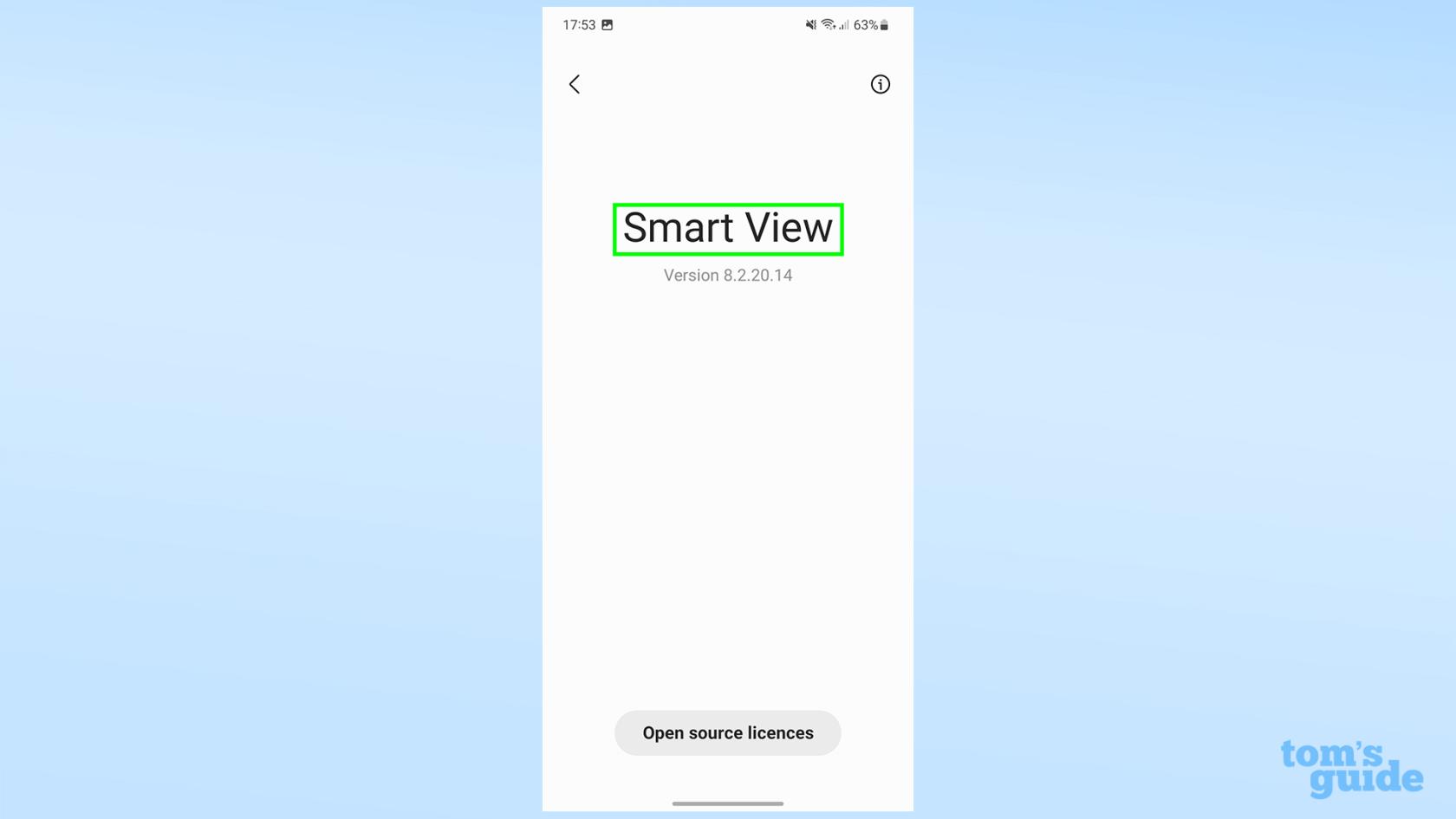
(ภาพ: © คู่มือของเรา)
ใช่ มันเป็นคำสั่งที่แปลก แต่นี่คือสิ่งที่คุณต้องทำ! ไม่มีการกำหนดเวลาที่เจาะจง เพียงแตะชื่อแอปตรงกลางหน้าจอ 10 ครั้ง
4. ป้อนรหัสผ่านหากจำเป็นเพื่อปลดล็อกตัวเลือกสำหรับนักพัฒนา

(ภาพ: © คู่มือของเรา)
หลังจากแตะ 10 ครั้ง คุณอาจพบกับหน้าจอรหัสผ่าน ในกรณีนี้ คุณจะต้องป้อนรหัสใดรหัสหนึ่งจากสามรหัสต่อไปนี้:
- #00rtsp00 (นี่คืออันที่เหมาะกับเรา)
- #00sv00
- PIN ที่ใช้ปลดล็อคโทรศัพท์
5. สลับสวิตช์ Start SecondScreen
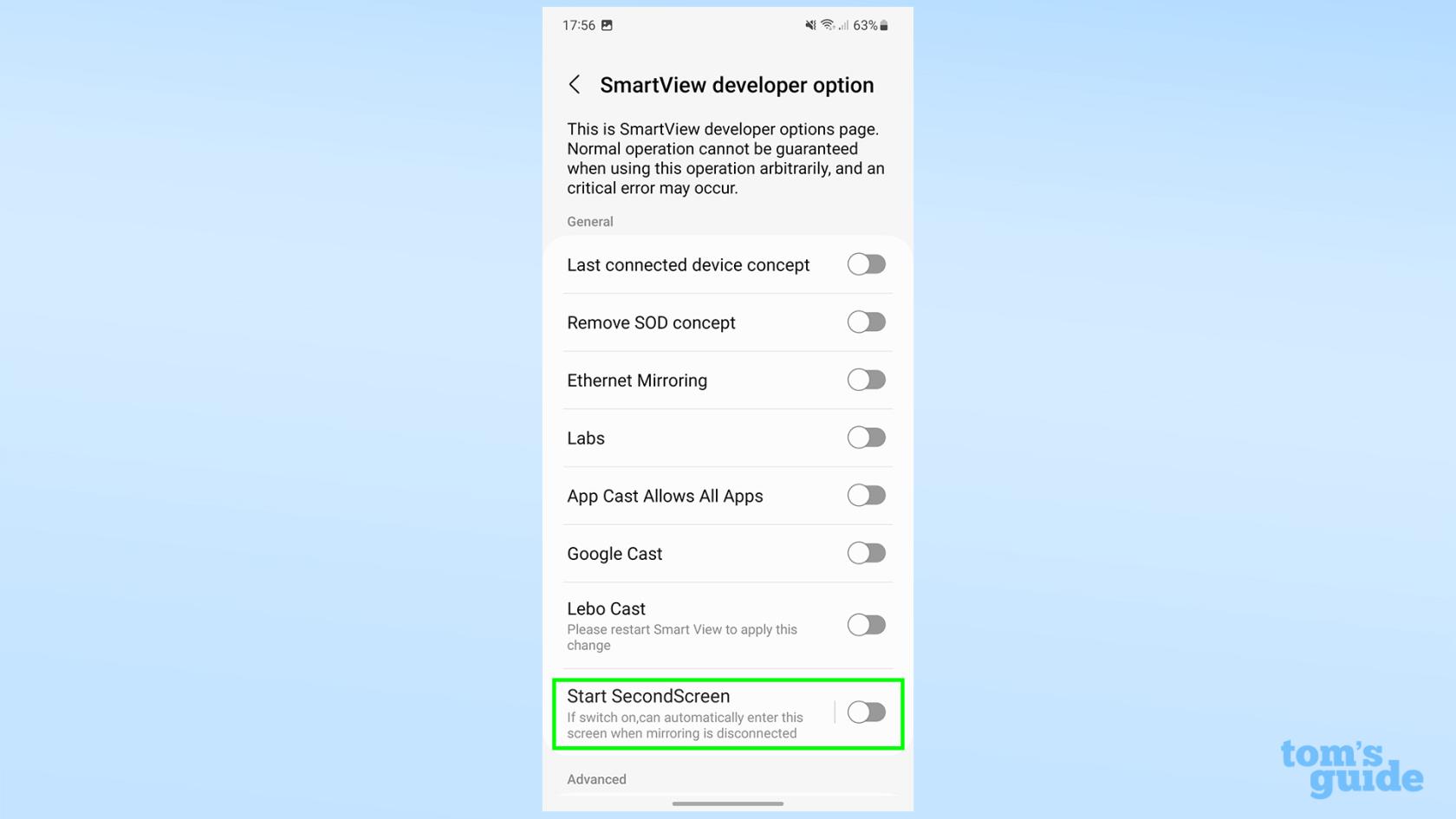
(ภาพ: © คู่มือของเรา)
ตอนนี้คุณควรไปที่เมนูผู้พัฒนาแล้ว! จากที่นี่ให้สลับ ตัวเลือก Start SecondScreenที่ด้านล่างของหน้าจอเพื่อเปิดใช้งาน นี่ควรให้หน้าจอต่อไปนี้แก่คุณ
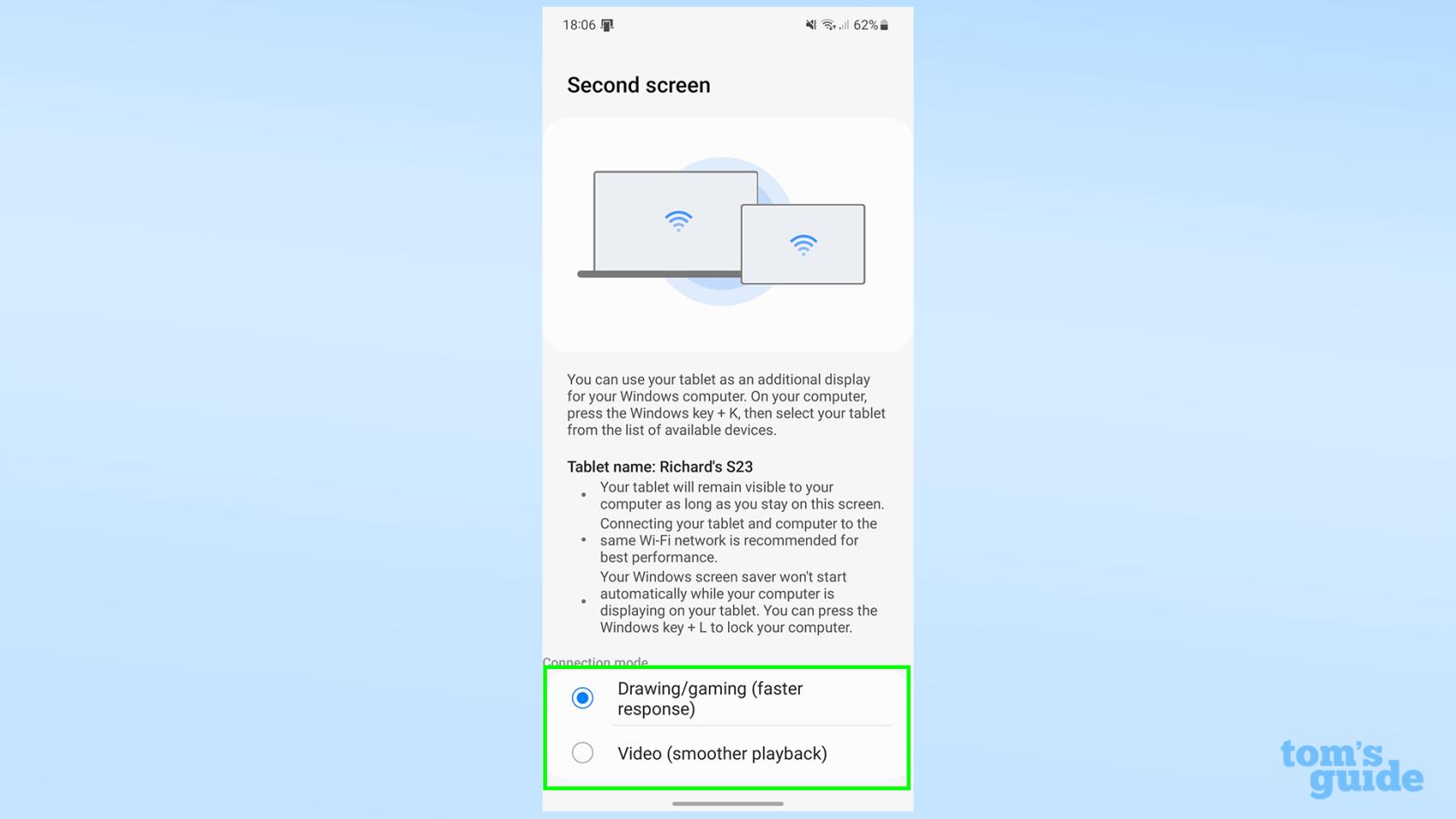
(เครดิตรูปภาพ: คำแนะนำของเรา)
ขณะที่อ่านข้อความบนหน้าจออย่าออกจากหน้าจอนี้จนกว่าคุณจะเชื่อมต่อกับพีซีของคุณ คุณจะสามารถนำทางออกไปได้ในภายหลัง ดังนั้นไม่ต้องกังวล
ตอนนี้คุณพร้อมที่จะเชื่อมต่อโทรศัพท์และพีซีของคุณแล้ว ข่าวร้ายก็คือคุณจะต้องทำขั้นตอนนี้ซ้ำทุกครั้งที่คุณต้องการเปิดใช้งาน Second Screen บนโทรศัพท์ Galaxy ซัมซุงเตรียมนำฟีเจอร์นี้ออกจากการทดสอบเร็วๆ นี้!
สำหรับแท็บเล็ต Galaxy Tab
1. แตะปุ่มหน้าจอที่สองในการตั้งค่าด่วน
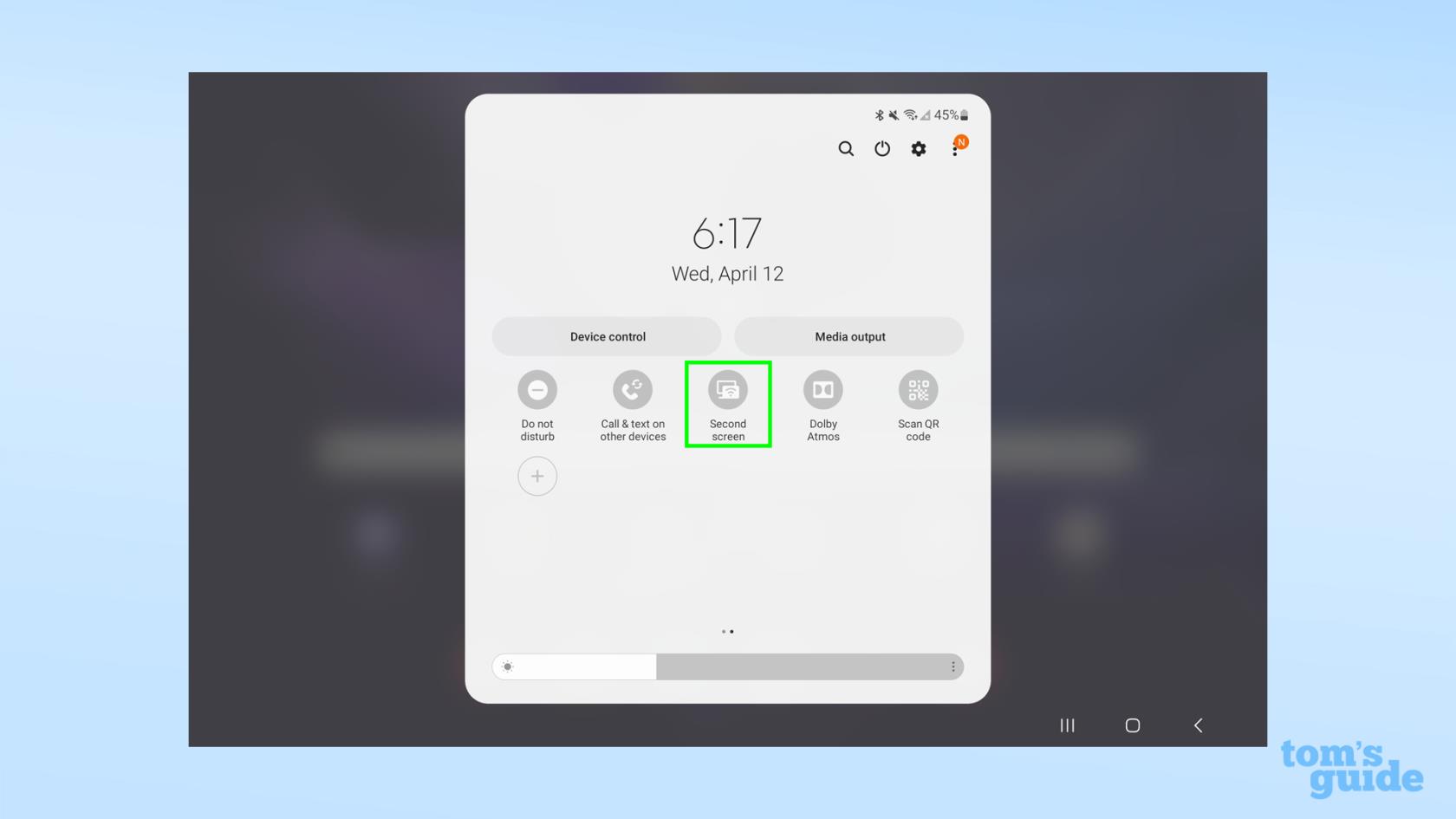
(ภาพ: © คู่มือของเรา)
รุ่น Galaxy Tab S7 และใหม่กว่ามี Second Screen ทำงานได้อย่างสมบูรณ์ตามค่าเริ่มต้น การตั้งค่าหนึ่งทำได้ง่ายกว่าบนโทรศัพท์ Galaxy มาก — ปัดลงจากด้านบนของหน้าจอสองครั้งเพื่อเปิดเมนูการตั้งค่าด่วน แล้วแตะปุ่มหน้าจอที่สอง อาจอยู่ในหน้าที่ 2 ของตัวเลือก ดังนั้นให้ปัดไปทางซ้ายหากไม่เห็นทันที
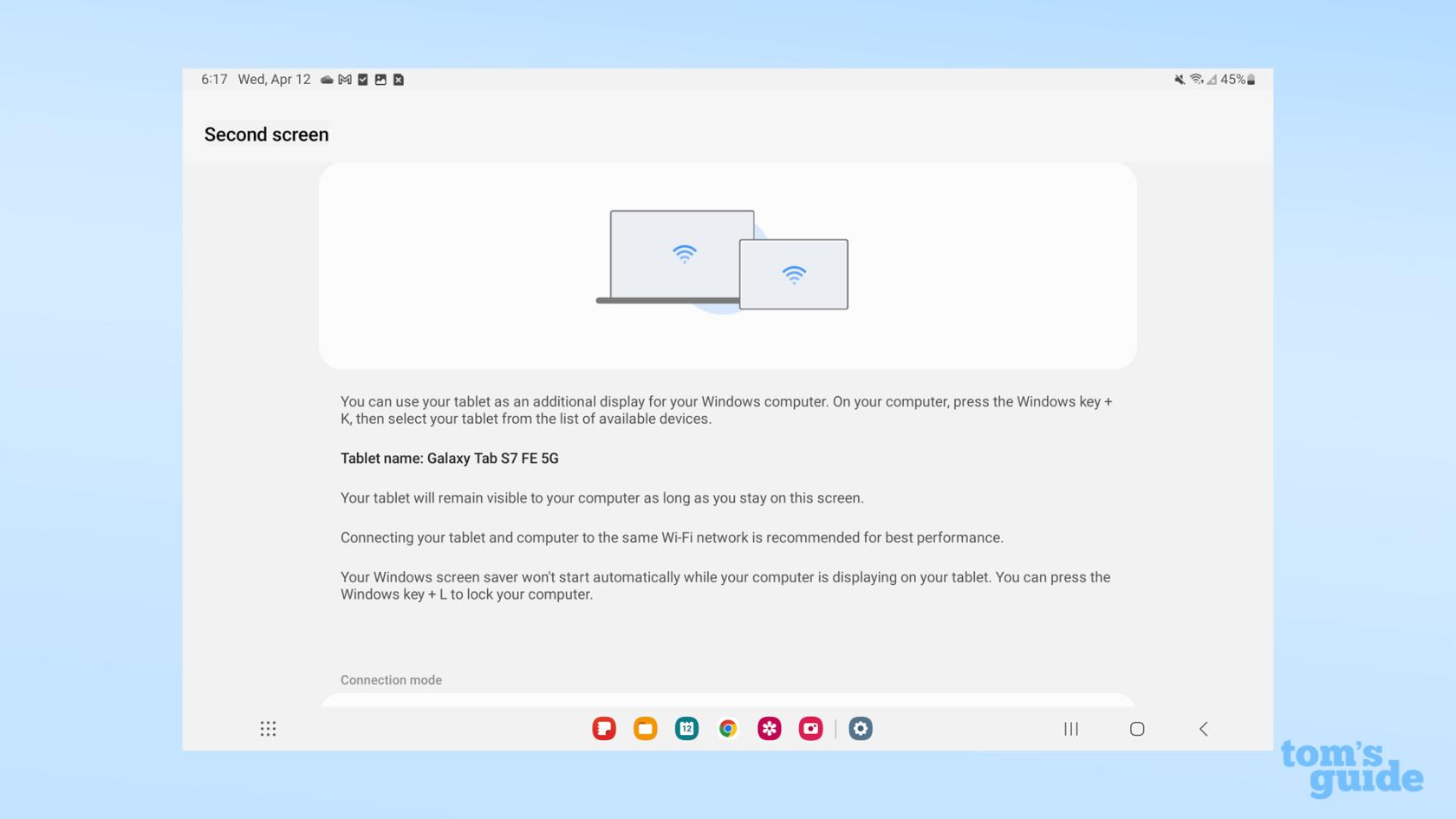
(เครดิตรูปภาพ: คำแนะนำของเรา)
เมื่อหน้าจอต่อไปนี้ปรากฏขึ้นอย่าออกจากหน้าจอนั้น ถึงเวลาเชื่อมต่อพีซีและ Galaxy Tab ของคุณแล้ว

(เครดิตรูปภาพ: คำแนะนำของเรา)
เมื่ออุปกรณ์ Galaxy ของคุณอยู่ในโหมดหน้าจอที่สอง
1. เปิดเมนูแคสต์แล้วเลือกอุปกรณ์ Galaxy ของคุณ
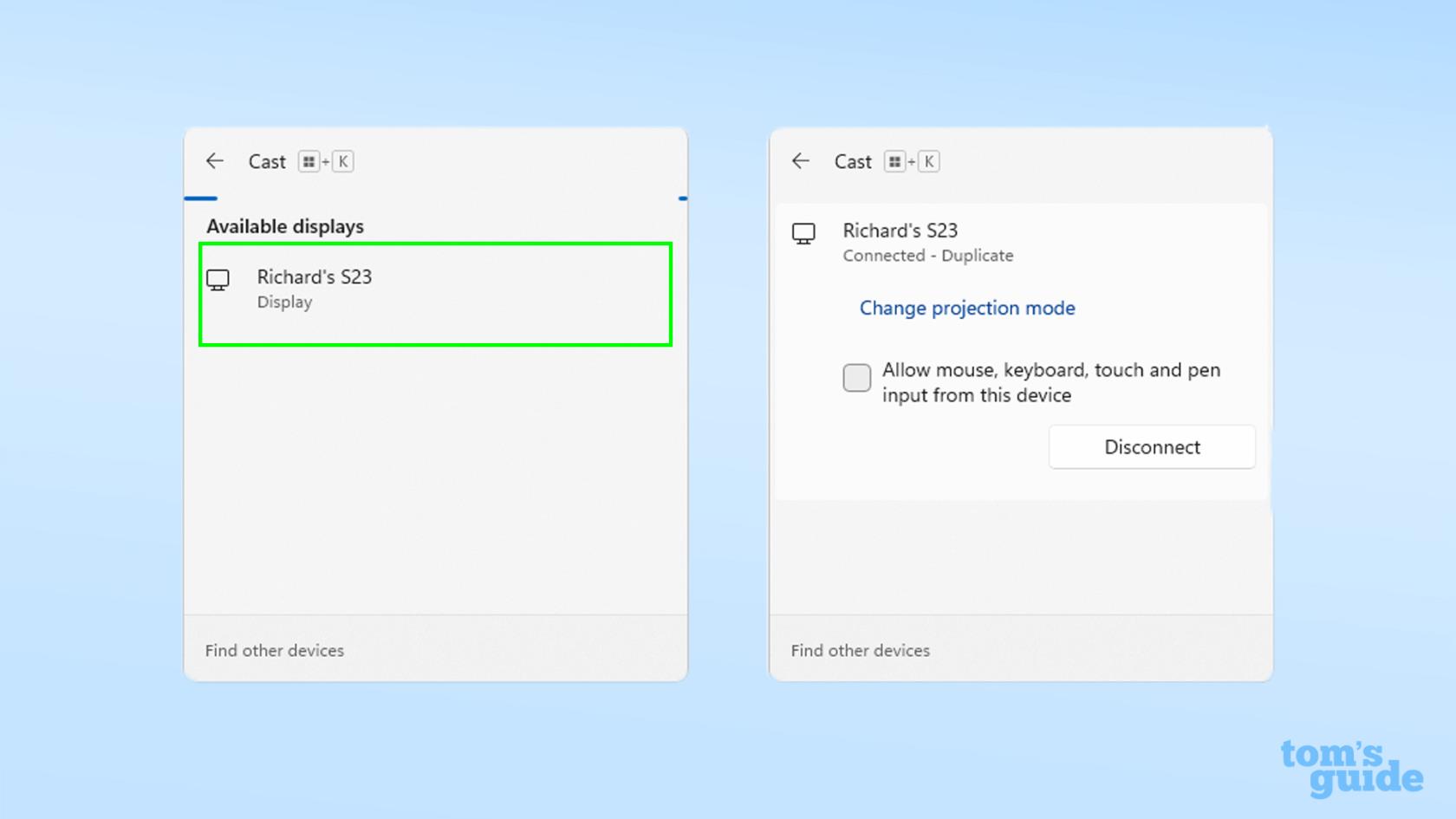
(ภาพ: © คู่มือของเรา)
สมมติว่า Galaxy ของคุณอยู่ใน เมนูSecond Screen แล้ว คุณจะพบได้ในเมนูการแคสต์ของ Windows ซึ่งเข้าถึงได้โดยการกดปุ่ม Windows และ K จากที่นี่ เลือกอุปกรณ์โดยคลิกที่อุปกรณ์นั้น น่าเศร้าที่คุณไม่สามารถใช้ทั้งโทรศัพท์ Galaxy และ Galaxy Tab พร้อมกันได้
สำหรับการอ้างอิง ฉันได้ทำตามขั้นตอนเหล่านี้บนแล็ปท็อปที่ใช้ Windows 11 แต่ถ้าคุณยังใช้ Windows 10 อยู่ ขั้นตอนเหล่านี้ควรจะใกล้เคียงกัน
การเชื่อมต่อจะใช้เวลาไม่นาน และโทรศัพท์หรือแท็บเล็ตของคุณจะเริ่มแสดงสิ่งที่อยู่บนหน้าจอแล็ปท็อปของคุณ

(เครดิตรูปภาพ: คำแนะนำของเรา)
2. เลือกโหมดการฉายภาพของคุณและสลับการเปิดและปิดอินพุตจากอุปกรณ์ของคุณ
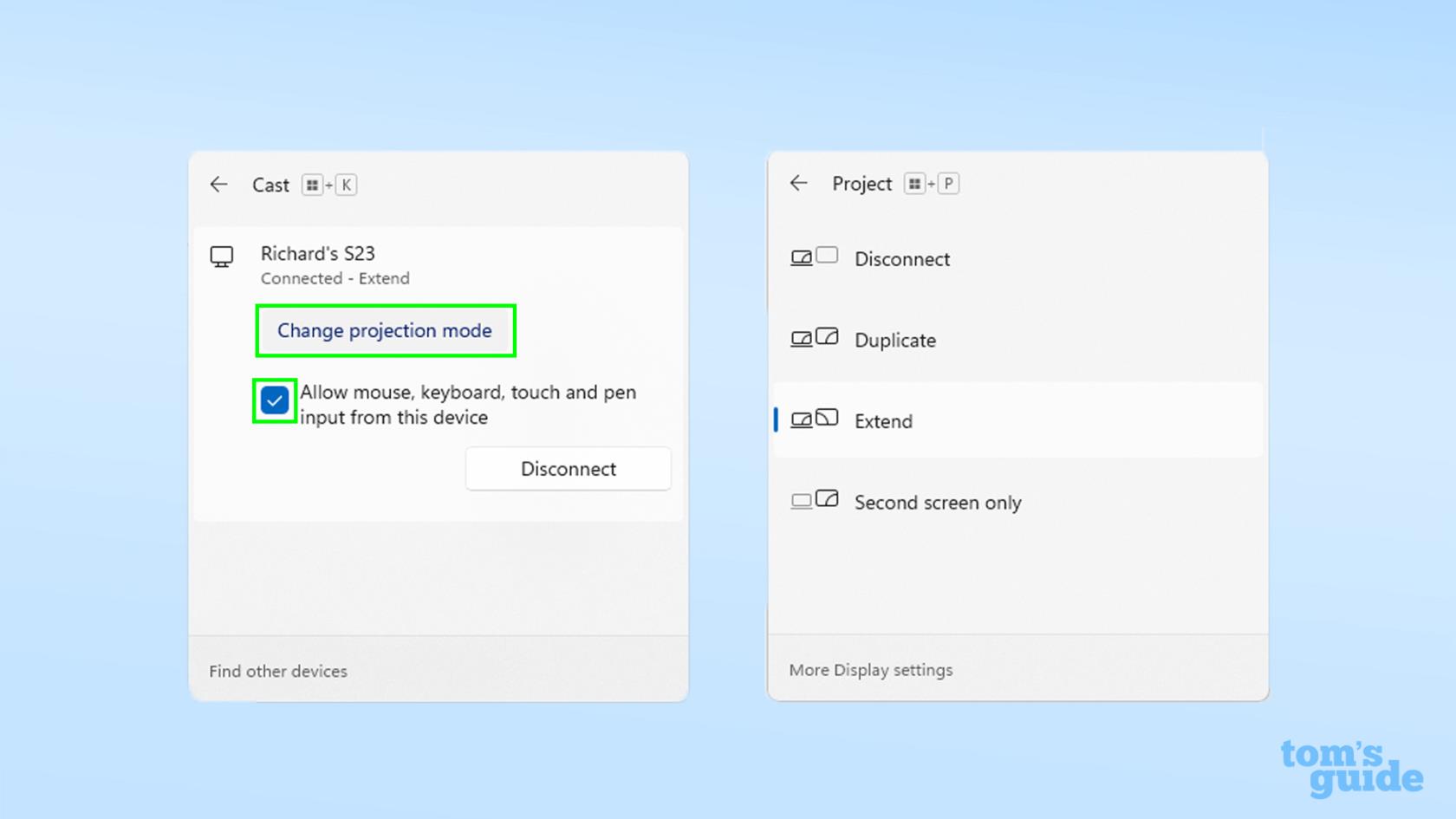
(ภาพ: © คู่มือของเรา)
ตามค่าเริ่มต้น คุณจะได้รับมิเรอร์ของหน้าจอคอมพิวเตอร์บนโทรศัพท์ของคุณ หากนั่นไม่ใช่สิ่งที่คุณต้องการ ให้คลิกเปลี่ยนโหมดการฉายภาพเพื่อเปิดตัวเลือกเพื่อขยายเดสก์ท็อปของคุณ แสดงจอแสดงผลของคุณบนโทรศัพท์หรือแท็บเล็ตเท่านั้น หรือยกเลิกการเชื่อมต่อหากคุณทำเสร็จแล้ว
ในเมนูแคสต์ คุณยังสามารถเลือกได้ว่าต้องการให้อินพุตที่ทำในโทรศัพท์หรือแท็ บเล็ตลงทะเบียนหรือไม่ โดยเลือกหรือยกเลิกการเลือกช่อง
3. ปรับตำแหน่งสัมพัทธ์ของอุปกรณ์ Galaxy และจอแสดงผลของคอมพิวเตอร์ ปรับขนาดจอแสดงผล และอื่นๆ
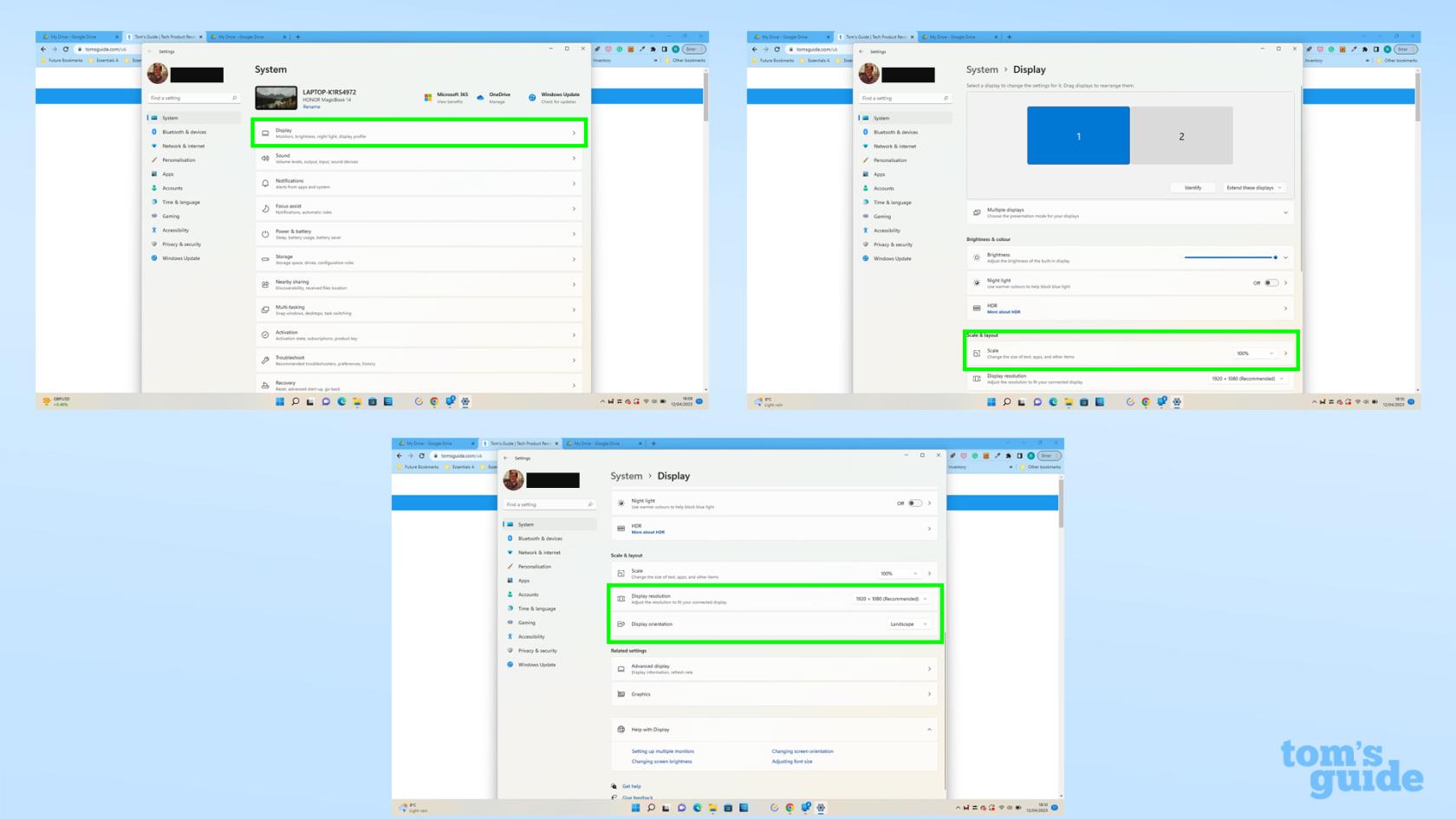
(ภาพ: © คู่มือของเรา)
เปิดเมนูการตั้งค่า Windowsจากนั้นคลิกที่ตัวเลือกการแสดงผลด้านบนเพื่อปรับแต่งการตั้งค่าของคุณ คุณอาจต้องการเปลี่ยนความละเอียดการแสดงผล การวางแนวหรือมาตราส่วน ขึ้นอยู่กับว่าคุณต้องการใช้โทรศัพท์หรือแท็บเล็ตของคุณอย่างไรในการตั้งค่านี้ เล่นไปรอบๆ และดูว่าอะไรดีที่สุดสำหรับคุณ
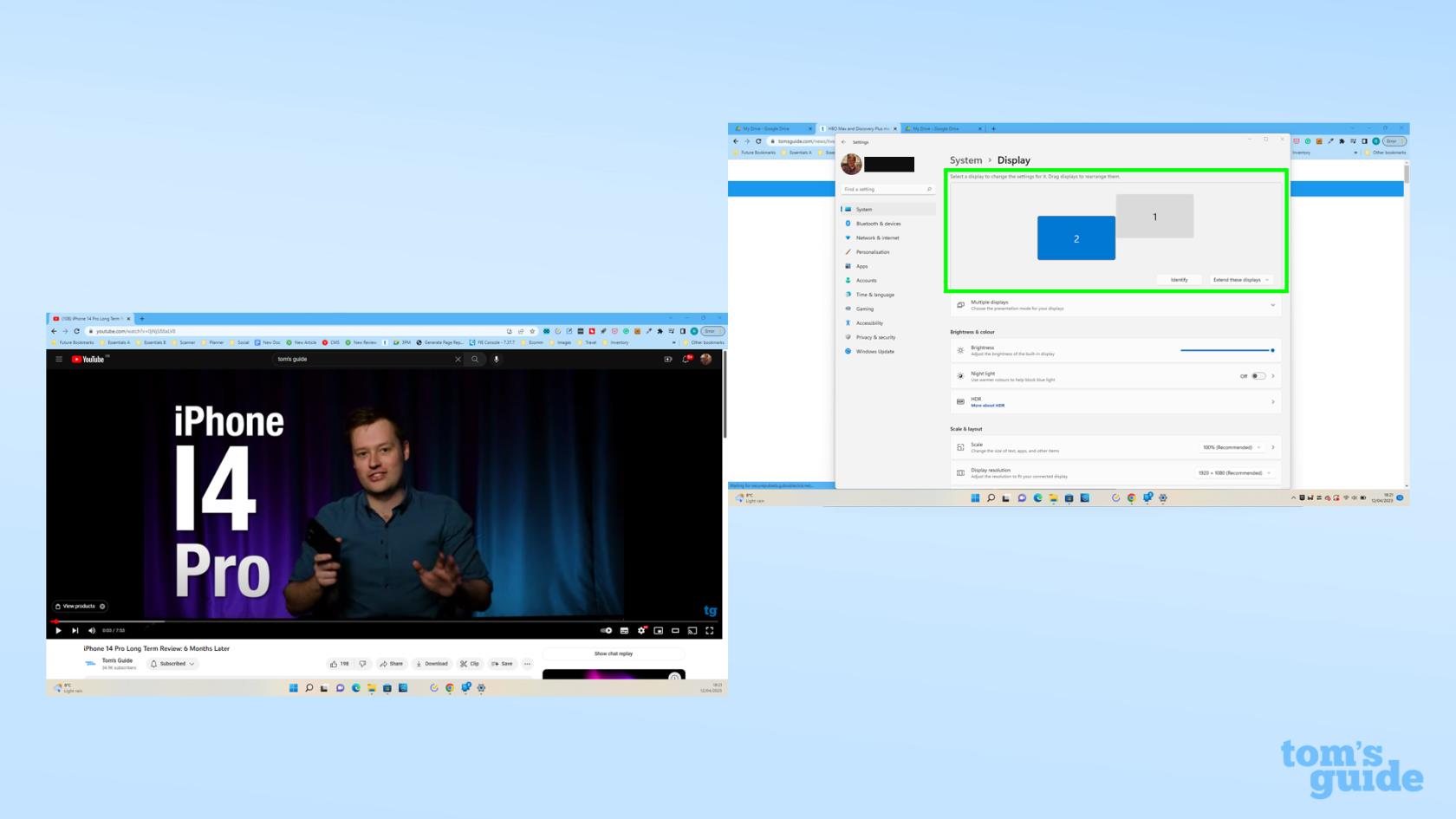
(เครดิตรูปภาพ: คำแนะนำของเรา)
ตัวเลือกหนึ่งที่มีประโยชน์อย่างยิ่งคือความสามารถในการเปลี่ยนตำแหน่งจอแสดงผลของคุณ การดำเนินการนี้จะเปลี่ยนตำแหน่งที่คุณต้องเลื่อนเมาส์เพื่อสลับหน้าต่างระหว่างสองหน้าจอ ดังนั้นจึงเป็นประโยชน์ที่จะวางตำแหน่งในลักษณะที่สะท้อนถึงการวางตำแหน่งอุปกรณ์ทั้งสองในชีวิตจริง
ณ จุดนี้ คุณสามารถออกจากโหมดหน้าจอที่สองเพื่อใช้แท็บเล็ตหรือโทรศัพท์ของคุณได้ตามปกติโดยปัดขึ้นหรือกดปุ่มหน้าแรก ขึ้นอยู่กับวิธีการนำทางที่คุณตั้งค่าอุปกรณ์ไว้
หากคุณต้องการกลับสู่โหมดหน้าจอที่สองและยังไม่ได้ยกเลิกการเชื่อมต่อ คุณจะสามารถแตะไอคอนฟองสีน้ำเงินซึ่งตามค่าเริ่มต้นแล้วจะปรากฏที่ด้านขวาบนของอุปกรณ์
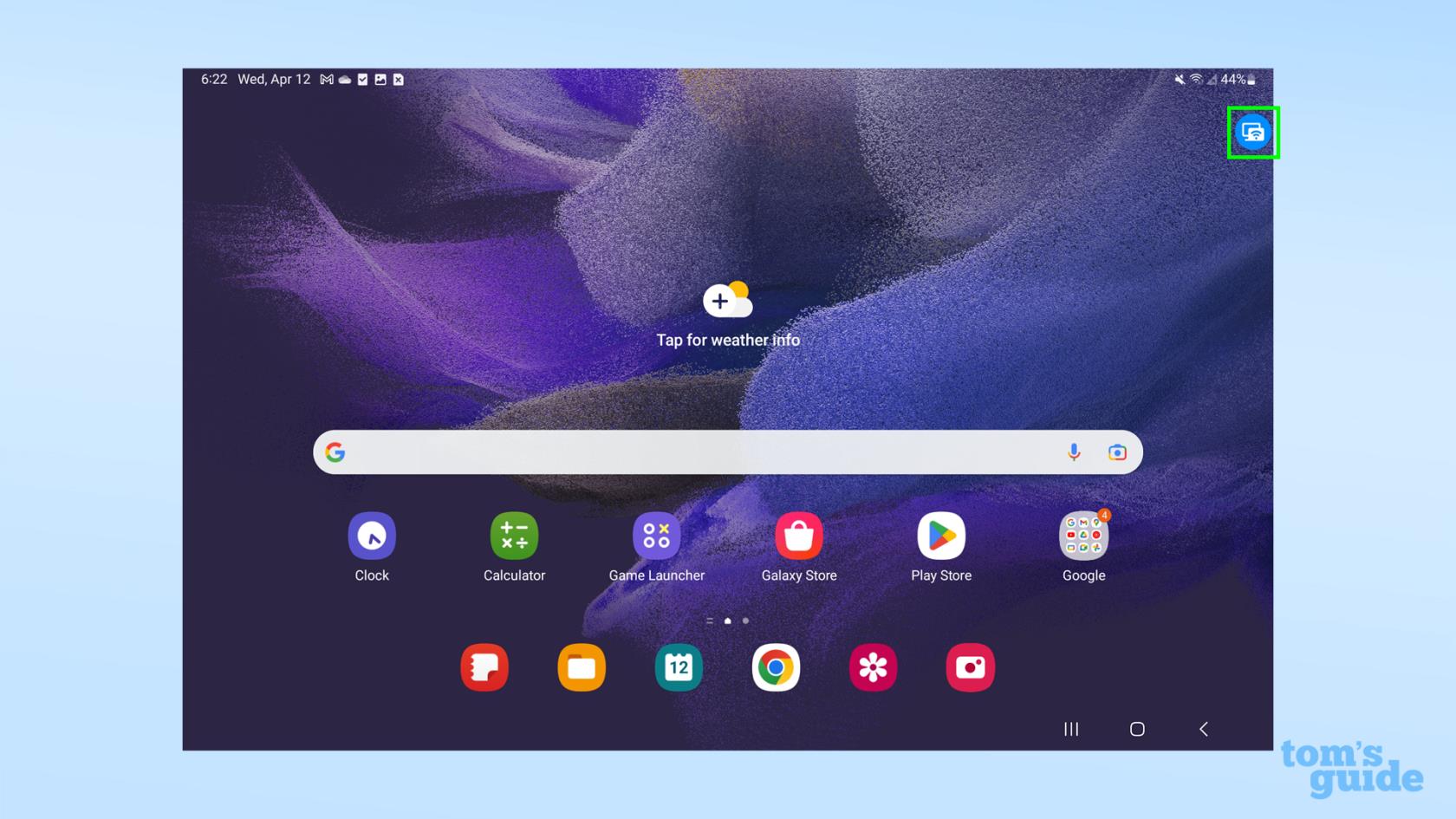
(เครดิตรูปภาพ: คำแนะนำของเรา)
นี่คือลักษณะที่ปรากฏบนโทรศัพท์ Galaxy เช่นกัน
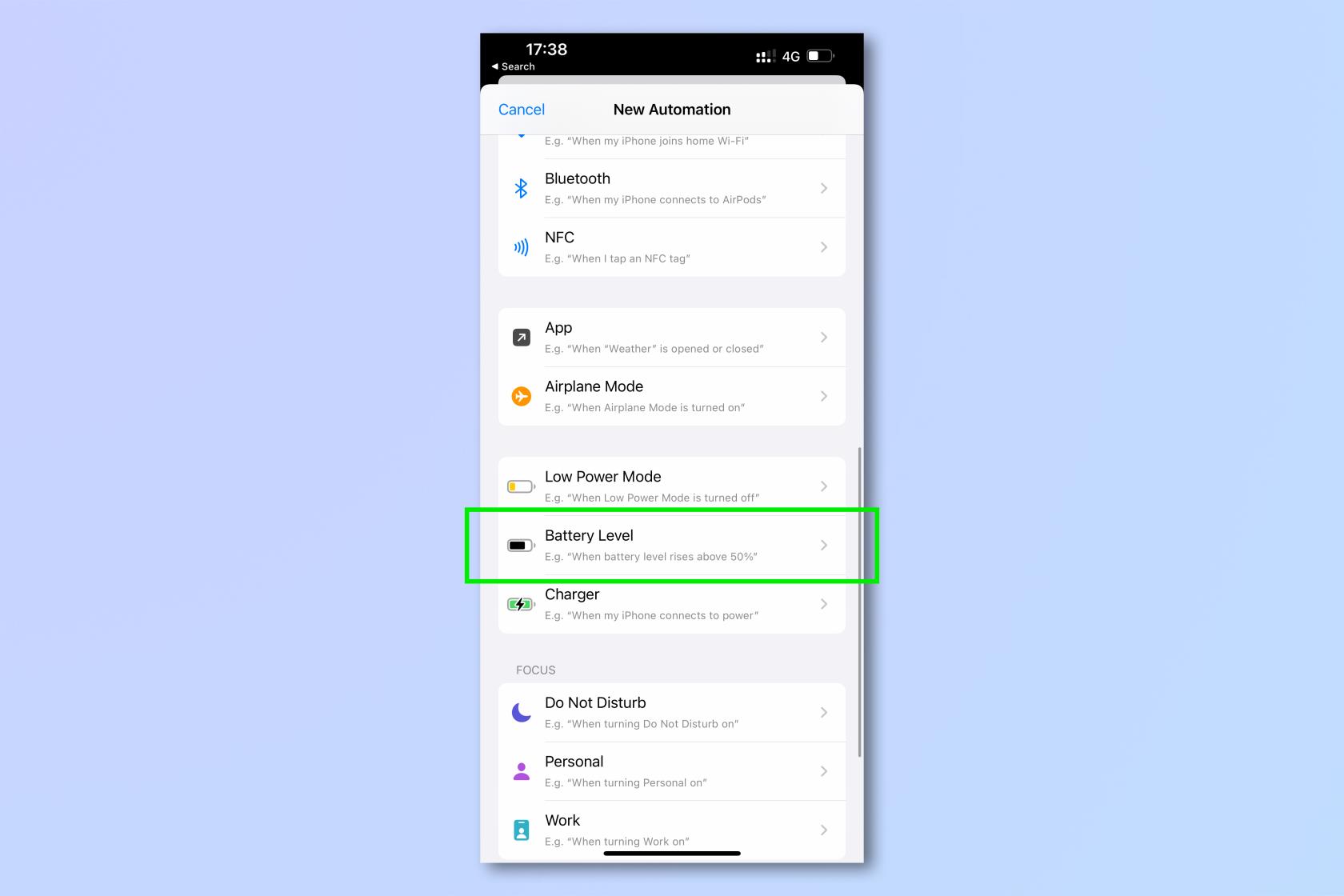
(เครดิตรูปภาพ: คำแนะนำของเรา)
นอกเหนือจากการเปิดใช้งาน Second Screen แล้ว ยังมีเคล็ดลับ Samsung Galaxy มากมายที่เราสามารถช่วยให้คุณเรียนรู้ได้ ดูวิธีอัปเดตโทรศัพท์หรือแท็บเล็ต Samsung Galaxyเพื่อให้คุณใช้ซอฟต์แวร์ล่าสุดและปลอดภัยที่สุดวิธีใช้ Samsung Multi Controlเพื่อเรียกใช้อุปกรณ์ Galaxy หลายเครื่องจากเมาส์และแป้นพิมพ์เดียว หรือวิธีใช้ Bixby Text Call บน Samsung Galaxy S23เพื่อแชทกับใครบางคนทางโทรศัพท์โดยไม่ต้องพูดด้วยตัวเอง
หากคุณสนใจเรื่องการใช้สมาร์ทโฟนอย่างมีประสิทธิภาพและ รวดเร็วลองดูที่บทสรุปเกี่ยวกับทางลัด Samsung Galaxy ของเราที่จะเปลี่ยนวิธีการใช้โทรศัพท์ของคุณ
เพิ่มเติมจากคำแนะนำของเรา
เรียนรู้วิธีจดโน้ตด่วนบน iPhone เมื่อคุณต้องการบันทึกข้อความ ลิงก์ และรูปภาพอย่างรวดเร็วและง่ายดาย
หากคุณรู้สึกใจร้อน การเรียนรู้วิธีเปิดใช้งานการอัปเดต macOS beta จะช่วยให้คุณได้รับระบบปฏิบัติการ Mac เวอร์ชันล่าสุดก่อน
ใช้เวลาไม่นานในการเปิดใช้งานโหมดการแสดงผลแนวนอนตลอดเวลาบนโทรศัพท์ Samsung ทำให้คุณมีอินเทอร์เฟซแบบสแตนด์บายสำหรับ iOS 17
หากคุณกำลังจะไปเที่ยวพักผ่อนหรือท่องเที่ยวในฤดูร้อนนี้ นี่คือคุณสมบัติที่คุณควรใช้
ไม่เคยได้รับอาหารเป็นพิษอีกต่อไปโดยใช้ทางลัดการแปลงเวลาไมโครเวฟนี้
การตั้งค่าโปรไฟล์ Safari ใน iOS 17 ช่วยให้คุณจัดเรียงแท็บและหน้าโปรดได้ง่ายขึ้น ดังนั้นการตั้งค่าจึงคุ้มค่า คู่มือนี้จะแสดงให้คุณเห็นว่า
ต่อไปนี้คือวิธีซ่อนสถานะออนไลน์ของคุณบน WhatsApp หากคุณไม่กระตือรือร้นที่จะให้คนอื่นรู้ว่าคุณกำลังใช้งานอยู่
เรียนรู้วิธีอัปเดต iPhone ของคุณเป็น iOS 16 เพื่อใช้คุณสมบัติล่าสุดและดีที่สุดทั้งหมด ในขณะที่ทำให้มั่นใจว่า iPhone ของคุณปลอดภัยและปรับให้เหมาะสมที่สุดเท่าที่จะทำได้
iPhone ของคุณมีการแก้ไขเลนส์ในตัวซึ่งสามารถลบความผิดเพี้ยนทางแสงออกจากภาพได้ นี่คือวิธีที่คุณเปิดใช้งาน
นี่คือวิธีเปิดใช้งานระดับกล้องของ iPhone ซึ่งมาพร้อมกับ iOS 17








