คุณสมบัติ iPhone ที่ซ่อนอยู่นี้เป็นวิธีที่ง่ายที่สุดในการจดบันทึกอย่างรวดเร็ว

เรียนรู้วิธีจดโน้ตด่วนบน iPhone เมื่อคุณต้องการบันทึกข้อความ ลิงก์ และรูปภาพอย่างรวดเร็วและง่ายดาย
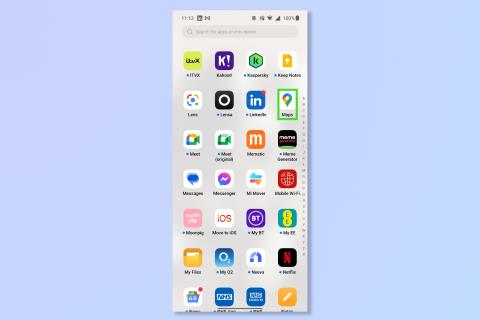
เมื่อคุณทราบวิธีการใช้มุมมองสดของ Google Maps แล้ว คุณจะสามารถใช้กล้องของโทรศัพท์เพื่อติดตามคุณได้ ไม่เพียงแต่คุณสามารถใช้เพื่อรับเส้นทางความเป็นจริงเสริมจากป้ายถนนเท่านั้น แต่ยังสามารถใช้เพื่อระบุธุรกิจในท้องถิ่นและรับความเห็นจาก Google และข้อมูลเกี่ยวกับธุรกิจเหล่านั้น
ด้วยฟังก์ชันทั้งหมดนี้ คุณอาจคิดว่า Google Maps Live View ใช้งานยาก โชคดีที่มันง่ายสุด ๆ และเราพร้อมที่จะแสดงให้คุณเห็น
เมื่อใช้ Live View นอกบ้าน อย่าลืมรับรู้สิ่งที่เกิดขึ้นในโลกแห่งความเป็นจริง โดยเฉพาะอย่างยิ่งเมื่อมีผู้คนและถนนอยู่รอบๆ ต่อไปนี้เป็นวิธีการใช้ Google Maps Live View
วิธีใช้ Google Maps Live View
1. เปิดแผนที่
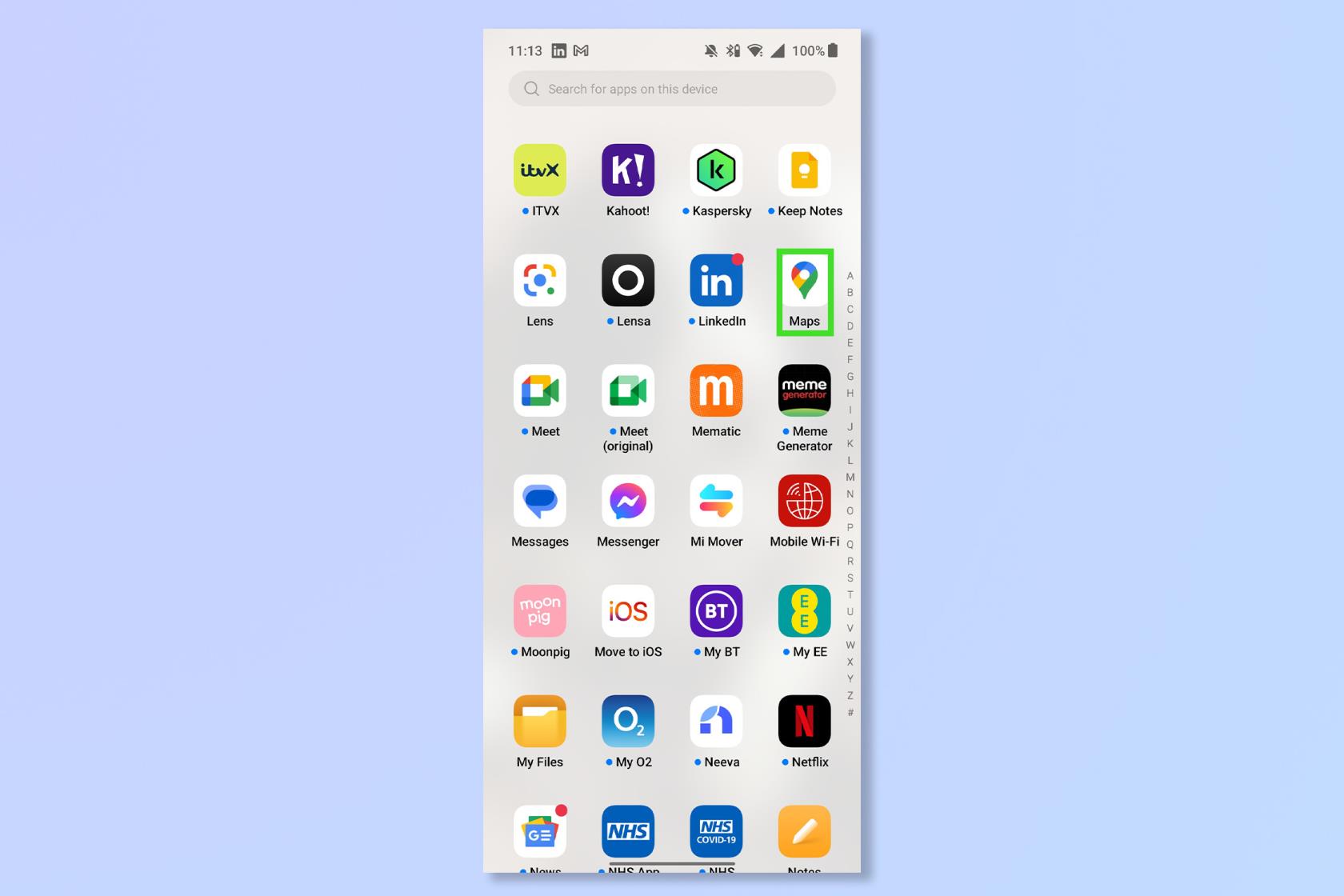
(ภาพ: © อนาคต)
เปิด แอป Google Maps หรือไปที่www.google.com/maps
2. ป้อนจุดหมายปลายทางแล้วแตะ เส้นทาง
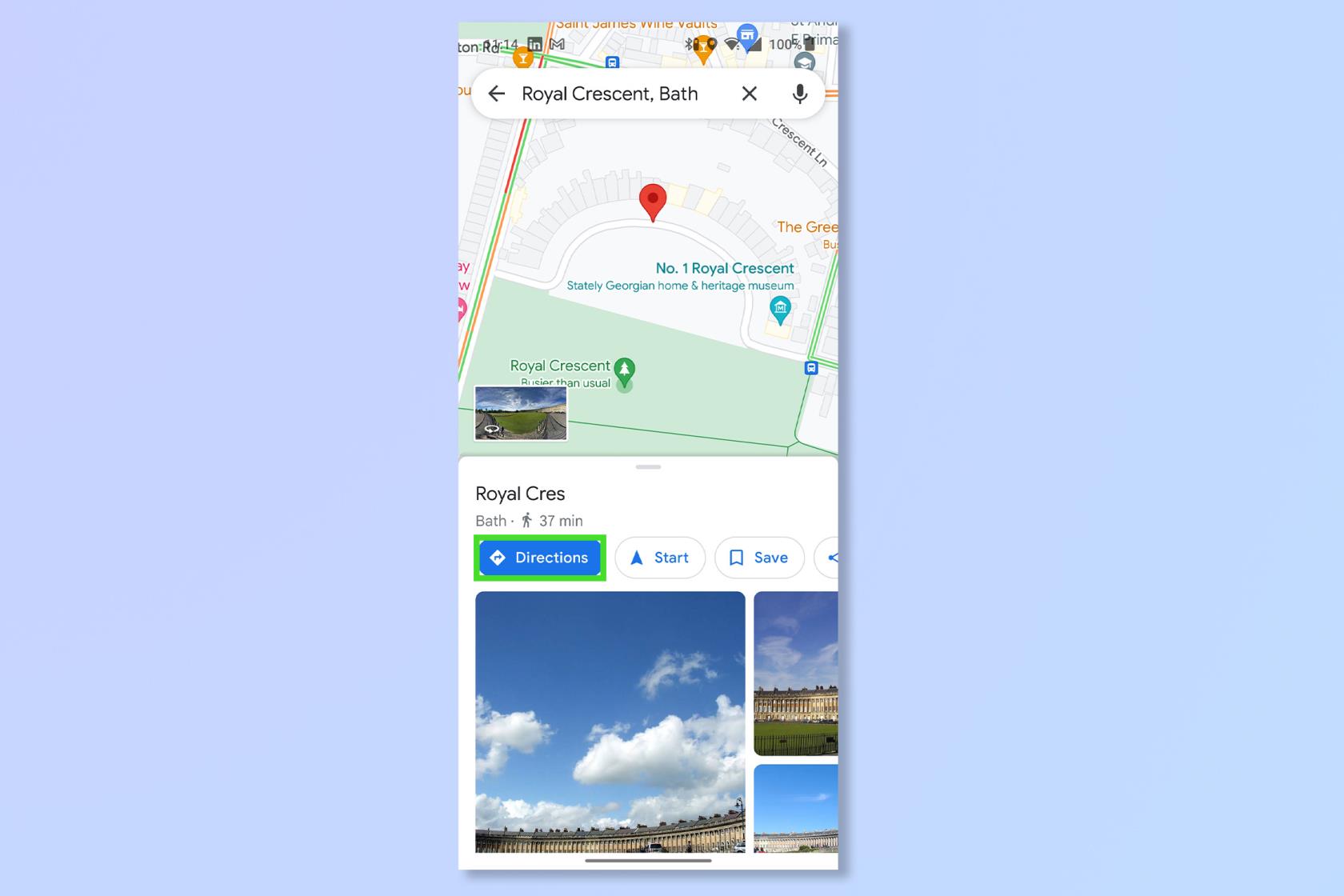
(รูปภาพ: © Google Maps)
ป้อนปลายทางในแถบค้นหา จากนั้นแตะ เส้นทางเพื่อเริ่มนำทางไปยังปลายทางของคุณ
3. แตะ Walking View และแตะ Live View
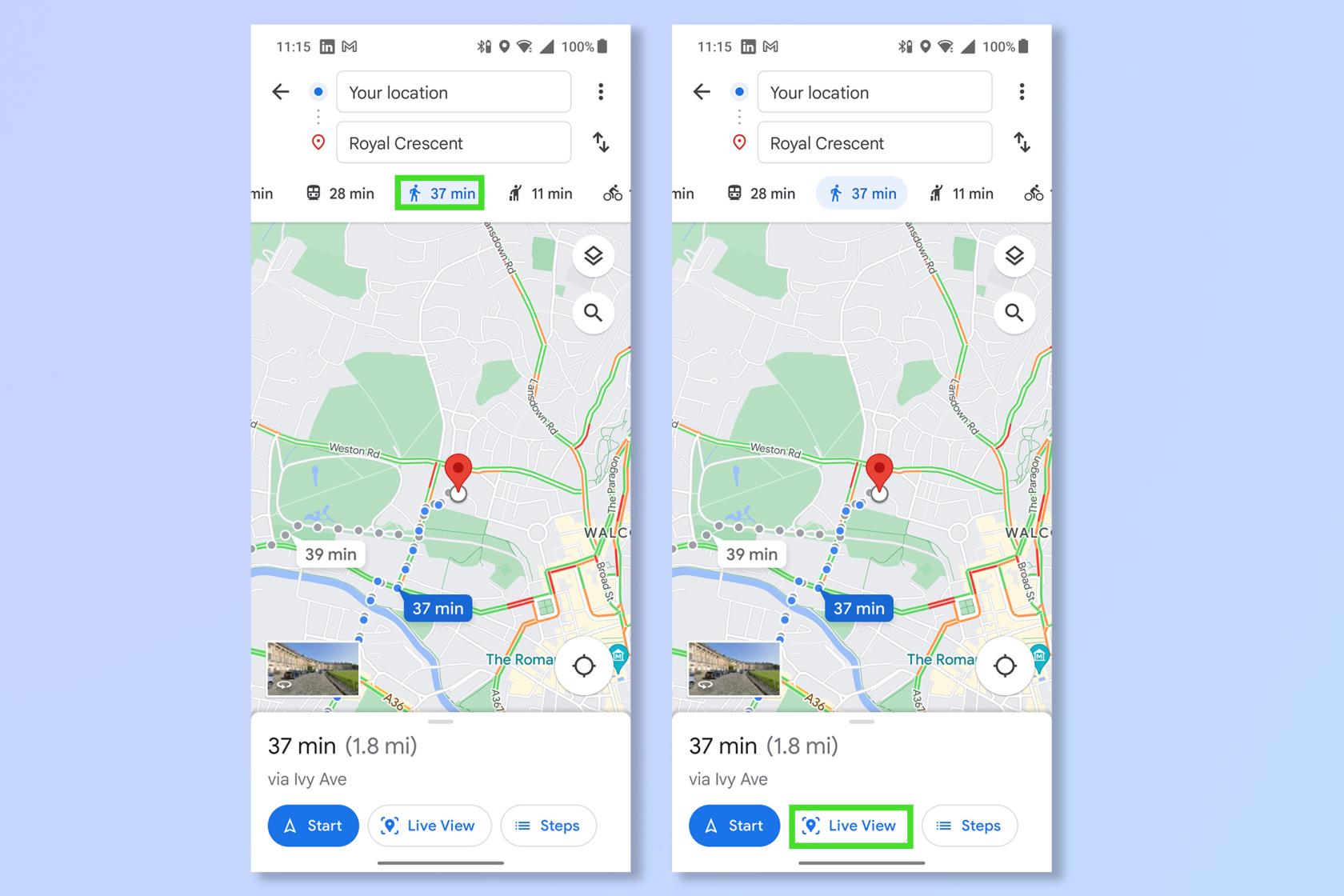
(รูปภาพ: © Google Maps)
แตะที่ภาพคนเดินเพื่อเปลี่ยนเป็นมุมมองการเดิน จากนั้นแตะ Live View
4. เล็งกล้องไปที่คุณสมบัติหลัก

(รูปภาพ: © Google Maps)
เล็งกล้องโทรศัพท์ ไปที่ คุณสมบัติต่างๆเช่น ป้ายถนนและธุรกิจต่างๆ คุณจะได้รับคำแนะนำสำหรับทิศทางที่คุณต้องเดินเข้าไป เมื่อคุณเข้าใกล้จุดหมาย คุณจะเห็นเครื่องหมายสีแดง
เอาล่ะ ก็เหมือนมี Google Glass บนโทรศัพท์ของคุณใช่ไหม และตอนนี้คุณจะไม่สายอีกต่อไป
หากคุณต้องการเป็นผู้เชี่ยวชาญ Google Maps โปรดดูวิธีใช้ Street View บน Google Mapsวิธี ดูข้อมูลการจราจรบน Google Mapsวิธีดาวน์โหลด Google Maps แบบออฟไลน์หรือวิธีวัดระยะทางด้วย Google Maps
เพิ่มเติมจากคำแนะนำของเรา
เรียนรู้วิธีจดโน้ตด่วนบน iPhone เมื่อคุณต้องการบันทึกข้อความ ลิงก์ และรูปภาพอย่างรวดเร็วและง่ายดาย
หากคุณรู้สึกใจร้อน การเรียนรู้วิธีเปิดใช้งานการอัปเดต macOS beta จะช่วยให้คุณได้รับระบบปฏิบัติการ Mac เวอร์ชันล่าสุดก่อน
ใช้เวลาไม่นานในการเปิดใช้งานโหมดการแสดงผลแนวนอนตลอดเวลาบนโทรศัพท์ Samsung ทำให้คุณมีอินเทอร์เฟซแบบสแตนด์บายสำหรับ iOS 17
หากคุณกำลังจะไปเที่ยวพักผ่อนหรือท่องเที่ยวในฤดูร้อนนี้ นี่คือคุณสมบัติที่คุณควรใช้
ไม่เคยได้รับอาหารเป็นพิษอีกต่อไปโดยใช้ทางลัดการแปลงเวลาไมโครเวฟนี้
การตั้งค่าโปรไฟล์ Safari ใน iOS 17 ช่วยให้คุณจัดเรียงแท็บและหน้าโปรดได้ง่ายขึ้น ดังนั้นการตั้งค่าจึงคุ้มค่า คู่มือนี้จะแสดงให้คุณเห็นว่า
ต่อไปนี้คือวิธีซ่อนสถานะออนไลน์ของคุณบน WhatsApp หากคุณไม่กระตือรือร้นที่จะให้คนอื่นรู้ว่าคุณกำลังใช้งานอยู่
เรียนรู้วิธีอัปเดต iPhone ของคุณเป็น iOS 16 เพื่อใช้คุณสมบัติล่าสุดและดีที่สุดทั้งหมด ในขณะที่ทำให้มั่นใจว่า iPhone ของคุณปลอดภัยและปรับให้เหมาะสมที่สุดเท่าที่จะทำได้
iPhone ของคุณมีการแก้ไขเลนส์ในตัวซึ่งสามารถลบความผิดเพี้ยนทางแสงออกจากภาพได้ นี่คือวิธีที่คุณเปิดใช้งาน
นี่คือวิธีเปิดใช้งานระดับกล้องของ iPhone ซึ่งมาพร้อมกับ iOS 17








