คุณสมบัติ iPhone ที่ซ่อนอยู่นี้เป็นวิธีที่ง่ายที่สุดในการจดบันทึกอย่างรวดเร็ว

เรียนรู้วิธีจดโน้ตด่วนบน iPhone เมื่อคุณต้องการบันทึกข้อความ ลิงก์ และรูปภาพอย่างรวดเร็วและง่ายดาย
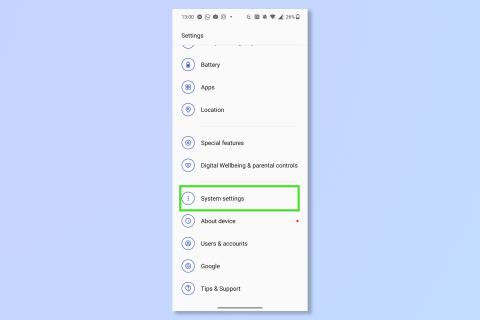
การรู้วิธีใช้โหมดมือเดียวของ Android เป็นวิธีที่ยอดเยี่ยมในการควบคุมโทรศัพท์ของคุณในขณะที่ทำงานหลายอย่างพร้อมกัน หากคุณไม่ได้เป็นเจ้าของโทรศัพท์เครื่องเล็กที่ดีที่สุด เครื่องหนึ่ง (หรือมีมือที่ใหญ่มาก) คุณอาจต้องใช้สองมือเพื่อควบคุมโทรศัพท์ของคุณ ในโหมดมือเดียว ผู้ใช้ Android สามารถปัดลงที่ด้านล่างของหน้าจอและเข้าถึงทุกอย่างได้จากครึ่งล่างของโทรศัพท์ นี่เป็นคุณสมบัติการช่วยสำหรับการเข้าถึงที่ยอดเยี่ยมสำหรับผู้ที่ต้องการ เคล็ดลับนี้จะใช้ได้กับแท็บเล็ต Android ที่ดีที่สุดและหน้าจอขนาดใหญ่
หากต้องการใช้โหมดมือเดียว ผู้ใช้ Android ควรตรวจสอบให้แน่ใจก่อนว่าได้เปิดใช้งานรูปแบบการนำทาง นี่เป็นระบบมาตรฐานสำหรับโทรศัพท์ Android ส่วนใหญ่ แต่ถ้าหน้าจอโทรศัพท์หรือแท็บเล็ตของคุณยังมีปุ่มย้อนกลับ ปุ่มโฮม และปุ่มภาพรวมสี่เหลี่ยมที่ด้านล่าง คุณจะต้องเปลี่ยนในแอปการตั้งค่า
หมายเหตุ:เนื่องจากโทรศัพท์ Android มักจะแตกต่างกันเล็กน้อย เมนูของคุณอาจดูไม่เหมือนกับในOnePlus 10T ของฉัน แต่ควรคล้ายกันมาก
วิธีใช้โหมดมือเดียวของ Android
อ่านเพื่อดูคำแนะนำโดยละเอียดสำหรับแต่ละขั้นตอน
1.ในแอปการตั้งค่าแตะการตั้งค่าระบบ

(เครดิตรูปภาพ: อนาคต)
2. แตะที่โหมดมือเดียว

(เครดิตรูปภาพ: อนาคต)
3. เปิดโหมดมือเดียว
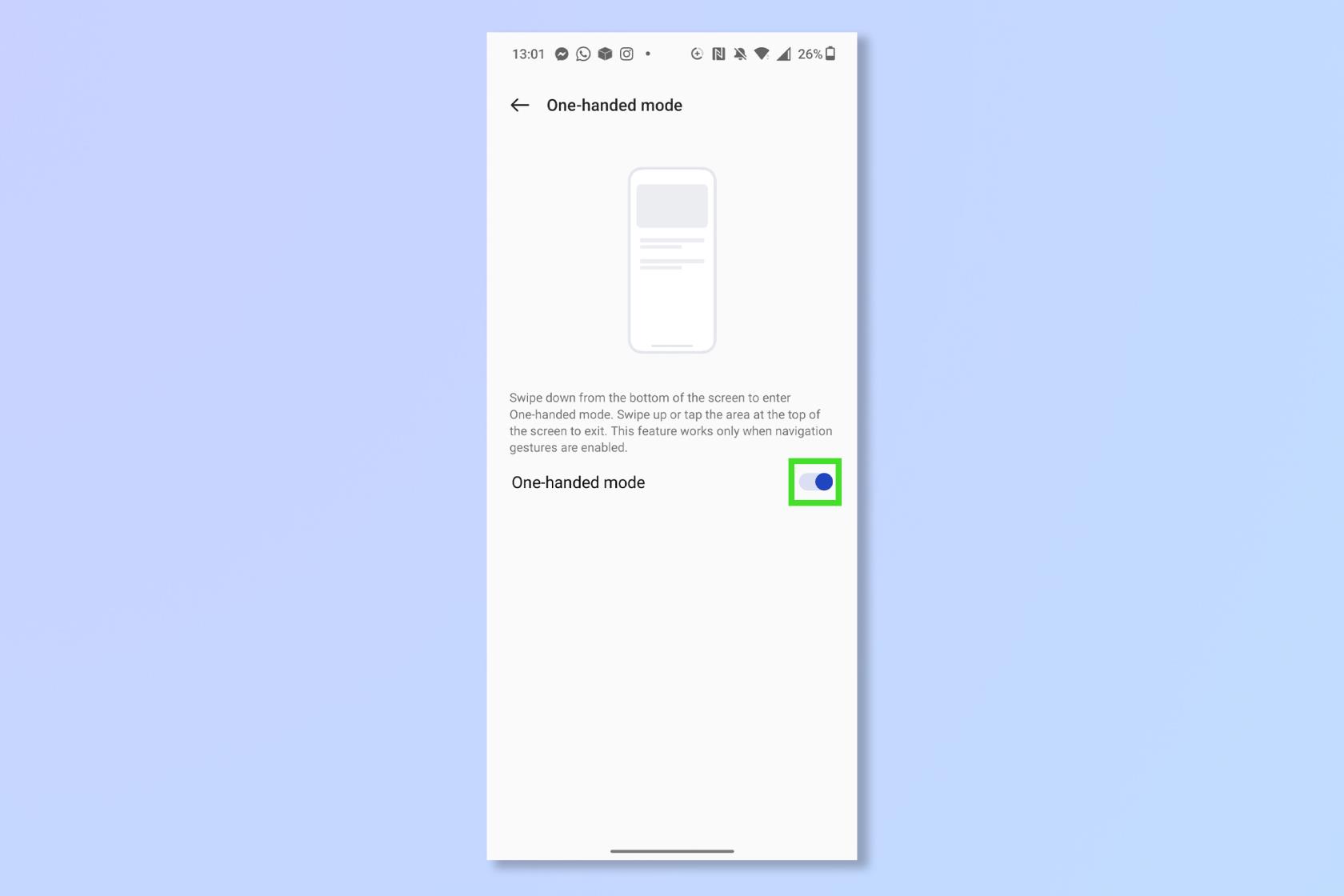
(เครดิตรูปภาพ: อนาคต)
4.บนหน้าจอใด ๆให้ปัดลงจากด้านล่างของหน้าจอเพื่อเปิดใช้งานโหมดมือเดียว
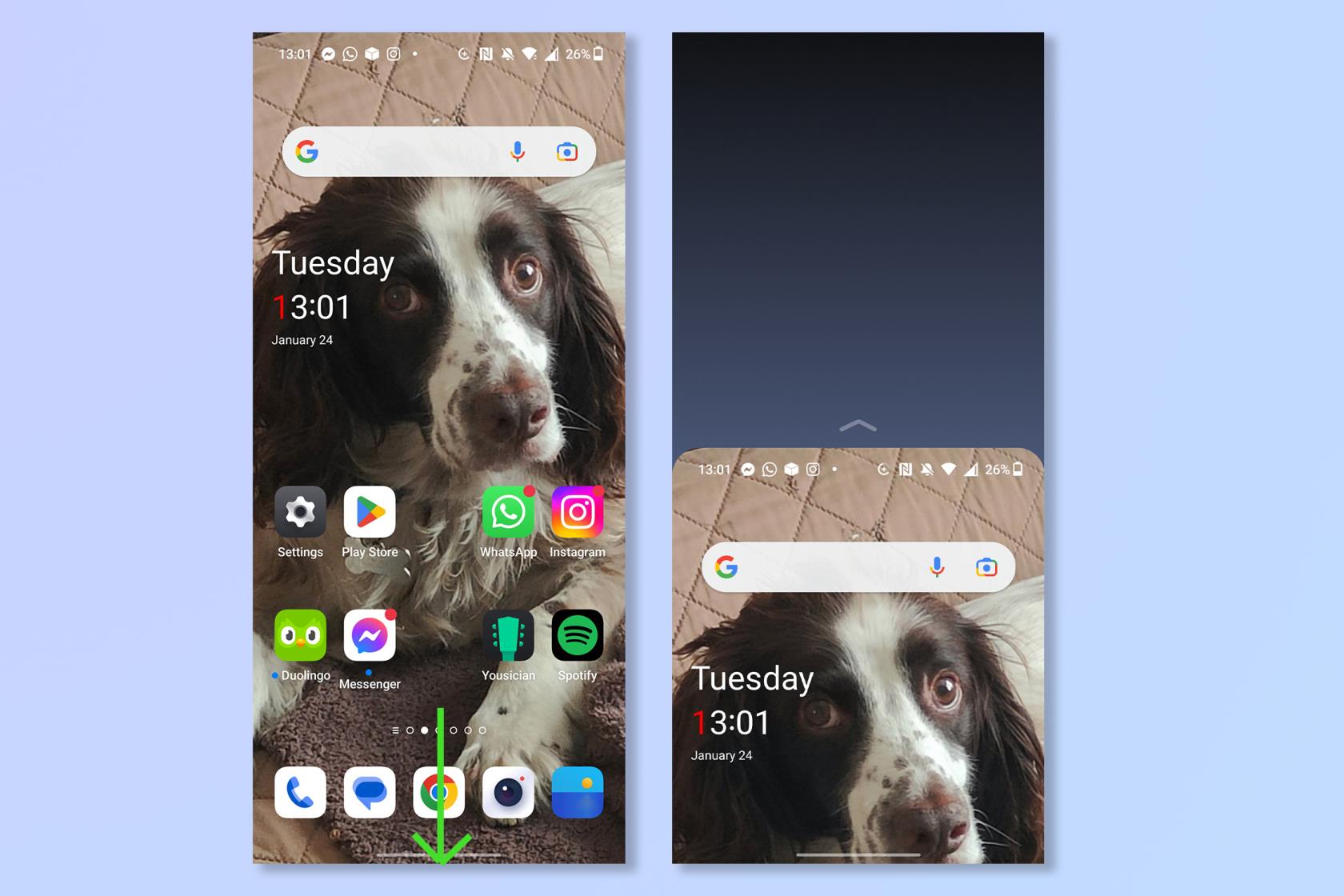
(เครดิตรูปภาพ: อนาคต)
นั่นคือทั้งหมดที่มีไป หากคุณใช้ iPhone คุณอาจรู้จักโหมดมือเดียวว่าคล้ายกับการตั้งค่าการเข้าถึง จำไว้ว่าคุณสามารถปิดโหมดมือเดียวได้เพียงแค่กดที่ใดก็ได้เหนือหน้าจอที่หด
หากคุณสะดวกที่จะใช้พื้นที่หน้าจอทั้งหมดในโทรศัพท์ของคุณ ทำไมไม่ลองเรียนรู้วิธีแบ่งหน้าจอบน Android หากโทรศัพท์ Android ของคุณมีปัญหาในการตามให้ทัน ลอง3 วิธีในการเพิ่มความเร็วโทรศัพท์ Android ของคุณหรือหากคุณกังวลเกี่ยวกับความปลอดภัยทางออนไลน์ ลองดูวิธีลบคุกกี้บน Android
เรียนรู้วิธีจดโน้ตด่วนบน iPhone เมื่อคุณต้องการบันทึกข้อความ ลิงก์ และรูปภาพอย่างรวดเร็วและง่ายดาย
หากคุณรู้สึกใจร้อน การเรียนรู้วิธีเปิดใช้งานการอัปเดต macOS beta จะช่วยให้คุณได้รับระบบปฏิบัติการ Mac เวอร์ชันล่าสุดก่อน
ใช้เวลาไม่นานในการเปิดใช้งานโหมดการแสดงผลแนวนอนตลอดเวลาบนโทรศัพท์ Samsung ทำให้คุณมีอินเทอร์เฟซแบบสแตนด์บายสำหรับ iOS 17
หากคุณกำลังจะไปเที่ยวพักผ่อนหรือท่องเที่ยวในฤดูร้อนนี้ นี่คือคุณสมบัติที่คุณควรใช้
ไม่เคยได้รับอาหารเป็นพิษอีกต่อไปโดยใช้ทางลัดการแปลงเวลาไมโครเวฟนี้
การตั้งค่าโปรไฟล์ Safari ใน iOS 17 ช่วยให้คุณจัดเรียงแท็บและหน้าโปรดได้ง่ายขึ้น ดังนั้นการตั้งค่าจึงคุ้มค่า คู่มือนี้จะแสดงให้คุณเห็นว่า
ต่อไปนี้คือวิธีซ่อนสถานะออนไลน์ของคุณบน WhatsApp หากคุณไม่กระตือรือร้นที่จะให้คนอื่นรู้ว่าคุณกำลังใช้งานอยู่
เรียนรู้วิธีอัปเดต iPhone ของคุณเป็น iOS 16 เพื่อใช้คุณสมบัติล่าสุดและดีที่สุดทั้งหมด ในขณะที่ทำให้มั่นใจว่า iPhone ของคุณปลอดภัยและปรับให้เหมาะสมที่สุดเท่าที่จะทำได้
iPhone ของคุณมีการแก้ไขเลนส์ในตัวซึ่งสามารถลบความผิดเพี้ยนทางแสงออกจากภาพได้ นี่คือวิธีที่คุณเปิดใช้งาน
นี่คือวิธีเปิดใช้งานระดับกล้องของ iPhone ซึ่งมาพร้อมกับ iOS 17








