คุณสมบัติ iPhone ที่ซ่อนอยู่นี้เป็นวิธีที่ง่ายที่สุดในการจดบันทึกอย่างรวดเร็ว

เรียนรู้วิธีจดโน้ตด่วนบน iPhone เมื่อคุณต้องการบันทึกข้อความ ลิงก์ และรูปภาพอย่างรวดเร็วและง่ายดาย

Samsung ทำให้การใช้งานสองซิมบนGalaxy S23เป็น เรื่องง่าย มีตัวเลือกมากมายให้คุณปรับเปลี่ยนหากคุณต้องการหรือต้องการมีหมายเลขโทรศัพท์สองหมายเลขในโทรศัพท์เครื่องเดียวกัน ทำให้จัดการได้ง่ายมาก
ผู้ใช้อาจต้องการมีสองซิมเพราะมีหมายเลขงานและหมายเลขส่วนตัวแยกกัน หรือบางทีพวกเขาเดินทางบ่อยและมีซิมสำหรับใช้ในสองประเทศโดยเฉพาะ ไม่ว่าจะด้วยเหตุผลใดก็ตาม Galaxy S23 ให้คุณเสียบปลั๊กทั้งสองเข้าด้วยกัน และเปลี่ยนตัวเลือกต่างๆ เช่น ซิมที่ใช้สำหรับการโทรและข้อมูล หากซิมสามารถส่งต่อสายถึงกันได้ และไม่ว่าคุณต้องการ eSIM แทนซิมจริงหรือไม่
ด้านล่างนี้คุณจะพบคำแนะนำโดยย่อเกี่ยวกับวิธีใช้ซิมคู่บน Samsung Galaxy S23 เมื่อเรามีข้อมูลพื้นฐานหมดแล้ว เราจะดำดิ่งสู่เมนูตัวเลือกเพื่อสำรวจประเภทของสิ่งที่คุณสามารถแก้ไขได้ในภายหลัง เริ่มกันเลย!
วิธีใช้สองซิมบน Samsung Galaxy S23
1.ใส่ซิมที่สองก่อน โดยหนีบที่ด้านล่างของถาดซิม
2.พลิกถาดกลับด้าน เพิ่ม SIM แรกในช่องเปิด จากนั้นใส่ถาดเข้าไปใน Galaxy S23
3.ปรับการตั้งค่าซิมโดยเปิดแอปการตั้งค่า จากนั้นเปิดเมนูการเชื่อมต่อ ตามด้วยตัวจัดการซิม
อ่านคำแนะนำโดยละเอียดเพิ่มเติม
1. ใส่ซิม 2 ที่ด้านล่างของถาดซิมก่อน
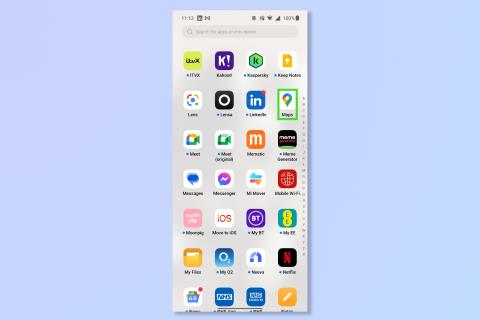
(ภาพ: © คู่มือของเรา)
ก่อนอื่น คุณต้องใส่สองซิมของคุณ และที่น่าสับสนคือ คุณควรเริ่มด้วยการเพิ่มซิมที่สองก่อน เพราะมันหนีบเข้ากับด้านล่างของถาดซิม (โดยที่ส่วนที่ยาวกว่าของแผงด้านหน้าอยู่ทางขวา) แทนที่จะวางอยู่ด้านบนสุด
ในการทำเช่นนี้ เพียงกดซิมเบาๆ ให้เข้าที่ หลีกเลี่ยงการสัมผัสหน้าสัมผัสที่เป็นโลหะ
2. ใส่ซิม 1 แล้วใส่ถาดเข้าไปในโทรศัพท์
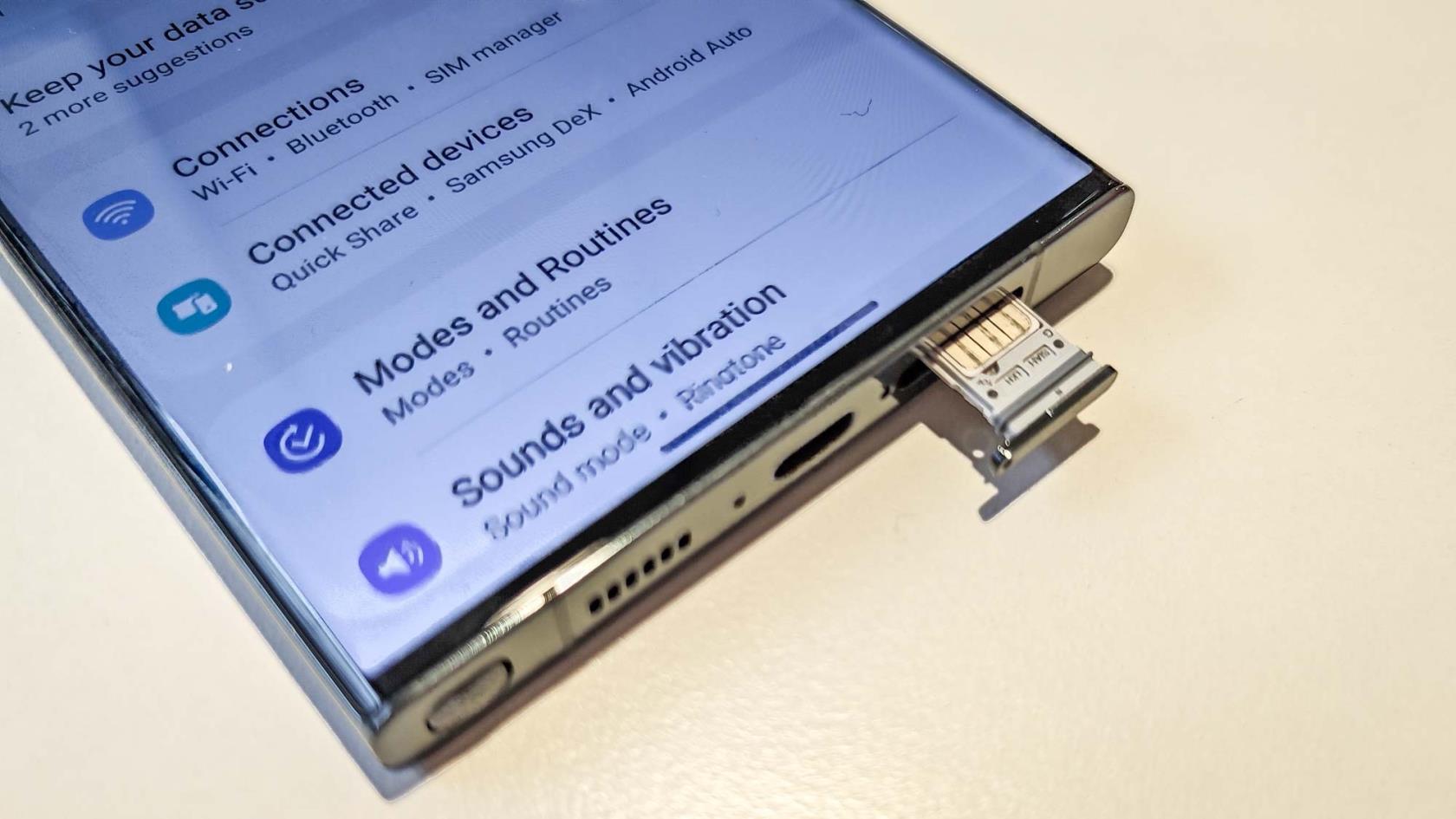
(ภาพ: © คู่มือของเรา)
เมื่อพลิกถาดกลับด้าน (ด้านยาวหันไปทางซ้าย) คุณสามารถใส่ซิม 1 ลงในช่องที่เหลือได้ แต่อย่าลืมว่าไม่ได้ยึดซิมไว้ ดังนั้นหากไม่ระวัง อาจทำให้หลุดได้ง่าย เลื่อนเข้าไปใน Galaxy S23 และคุณพร้อมแล้ว
3. ปรับการตั้งค่าตามที่คุณต้องการ
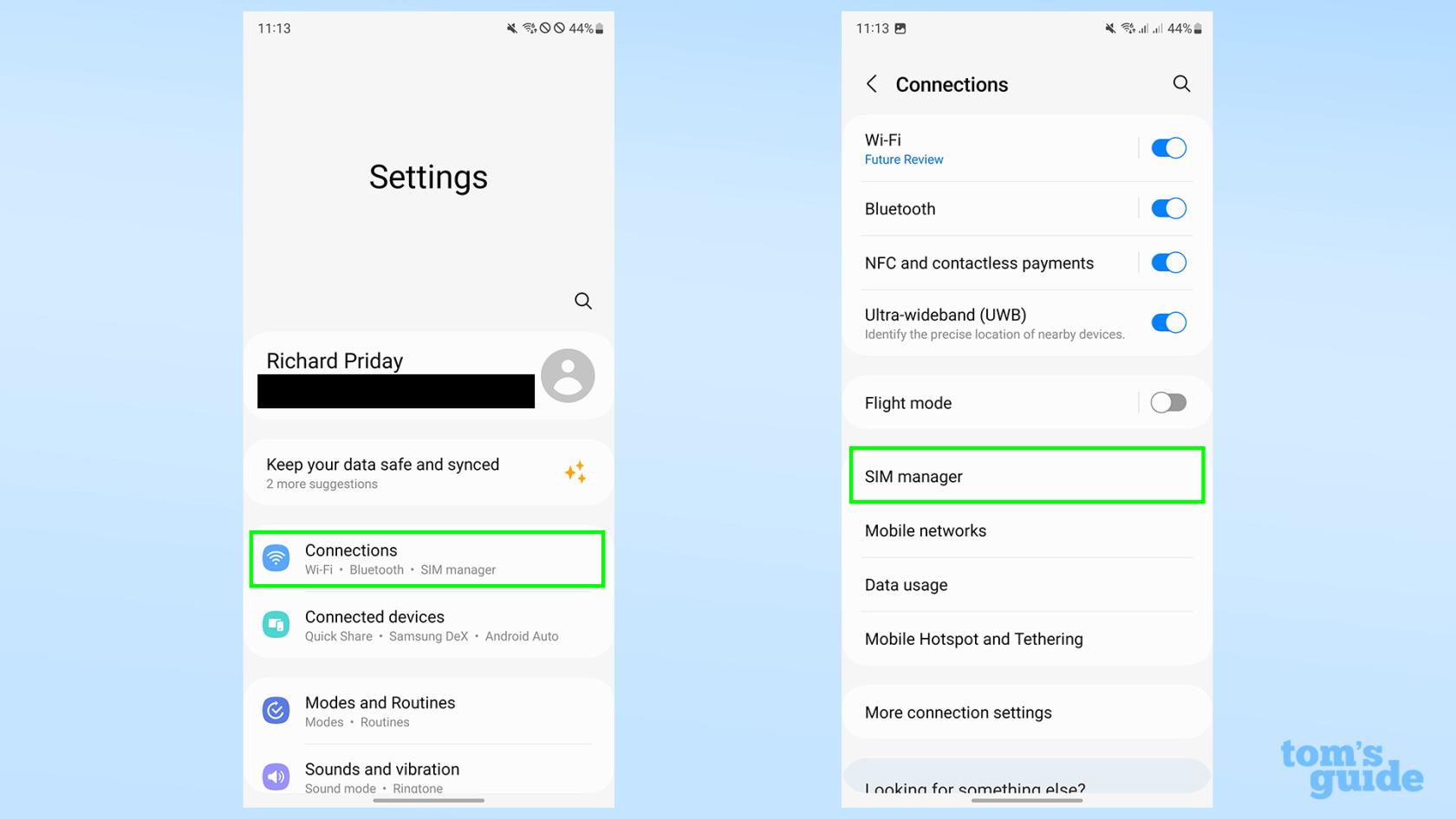
(ภาพ: © คู่มือของเรา)
เมื่อติดตั้งซิมแล้ว ตอนนี้คุณสามารถผ่านเมนูการตั้งค่าไปที่การเชื่อมต่อและตัวจัดการซิมเพื่อตั้งค่าซิมใหม่ของคุณ เราจะลงรายละเอียดเกี่ยวกับสิ่งที่คุณสามารถทำได้ด้วยตัวเลือกเหล่านี้ด้านล่าง
ในตัวจัดการซิม คุณจะเห็นซิมการ์ดทั้งสองของคุณระบุพร้อมกับเครือข่ายและหมายเลขที่เกี่ยวข้องที่ด้านบน ปุ่มสลับสีน้ำเงินช่วยให้คุณเปิดหรือปิดใช้ซิมใดซิมหนึ่งหรือทั้งสองซิมได้ตามต้องการ
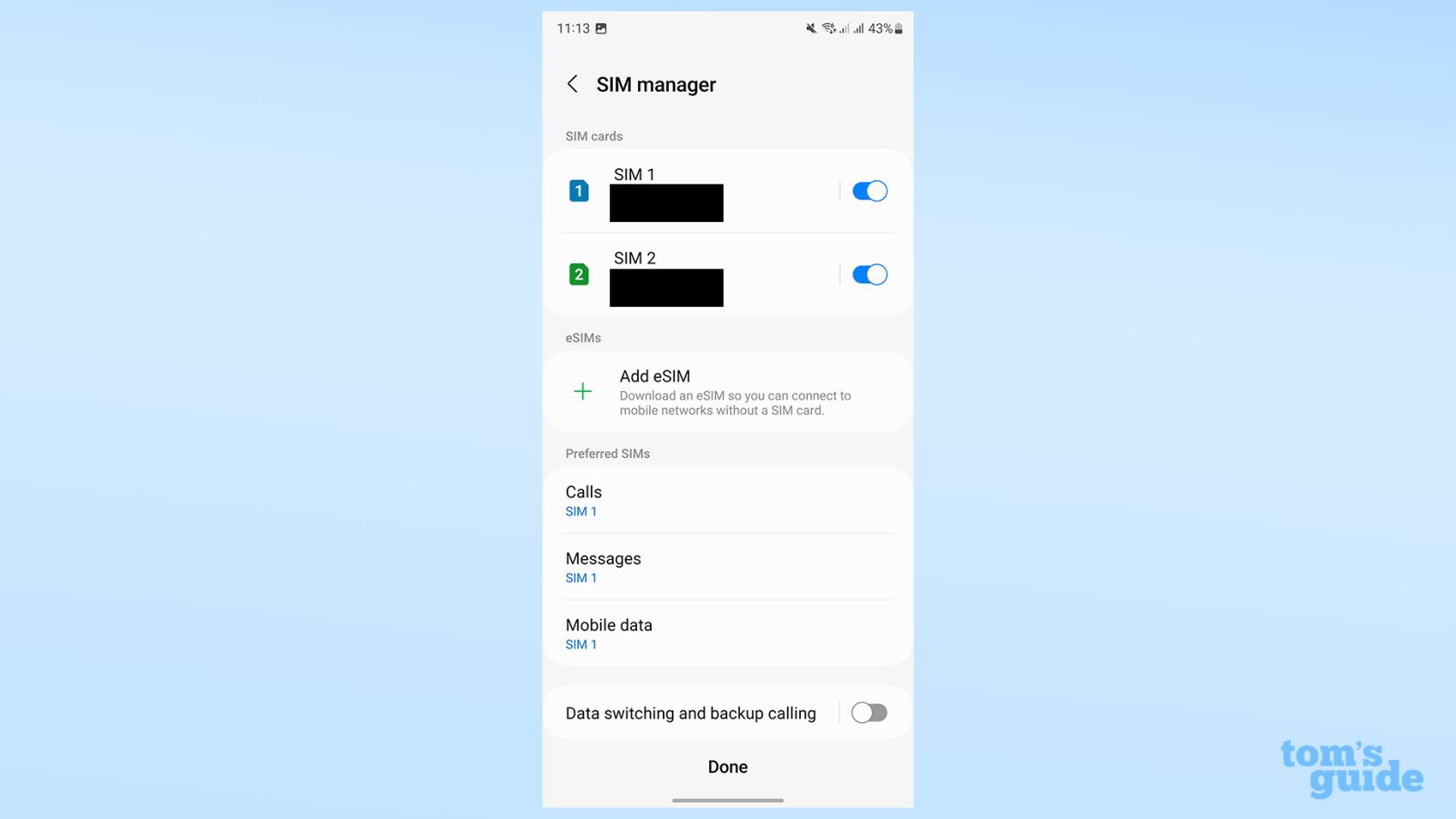
(เครดิตรูปภาพ: คำแนะนำของเรา)
การแตะที่ซิมจะแสดงเมนูย่อยต่างๆ ซึ่งคุณสามารถเปลี่ยนชื่อซิมหรือเลือกไอคอนอื่นเพื่ออธิบายการใช้งานได้ดียิ่งขึ้น
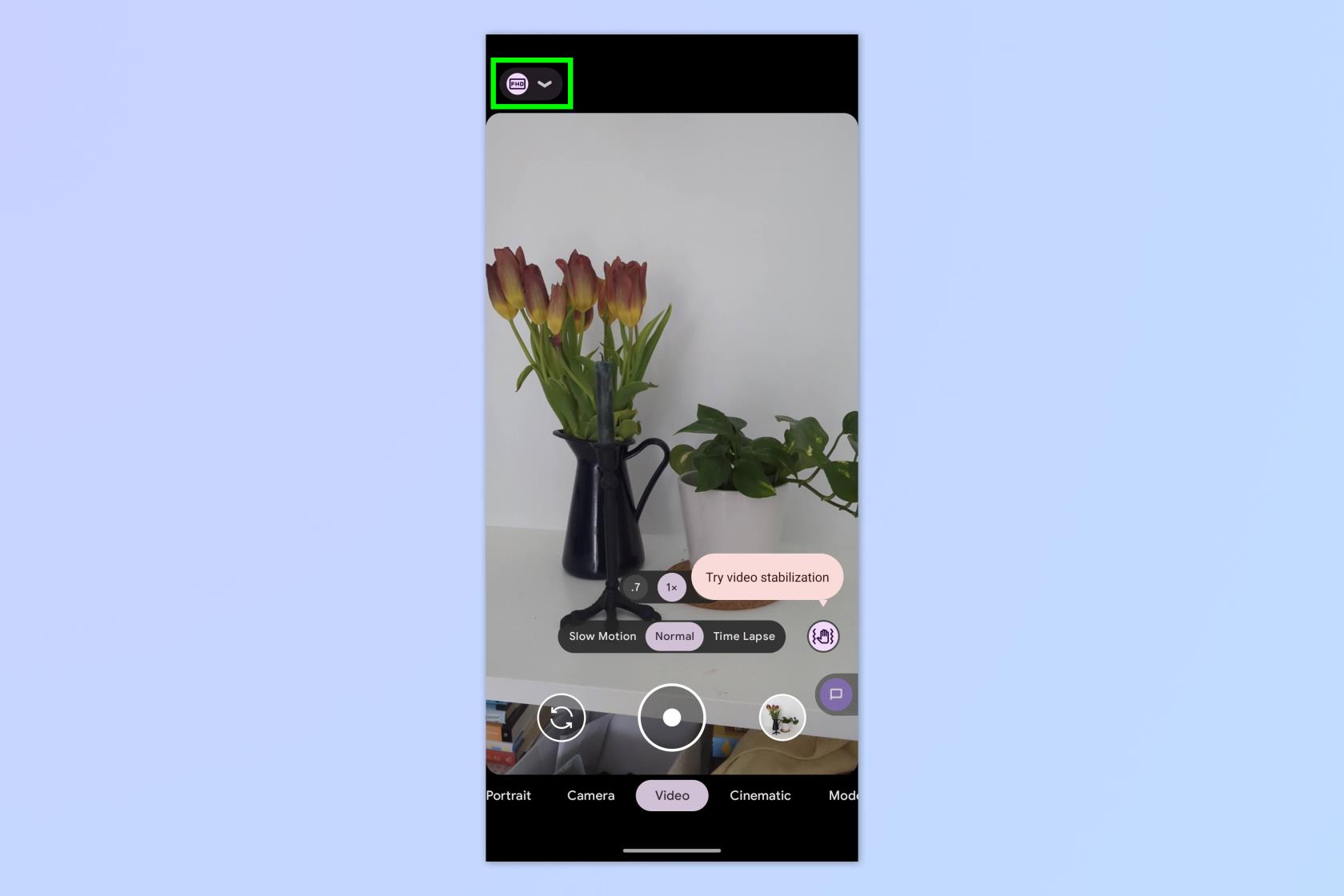
(เครดิตรูปภาพ: คำแนะนำของเรา)
ส่วนซิมที่ต้องการจะให้คุณเลือกได้ว่าจะใช้ซิมใดเพื่อวัตถุประสงค์ใด
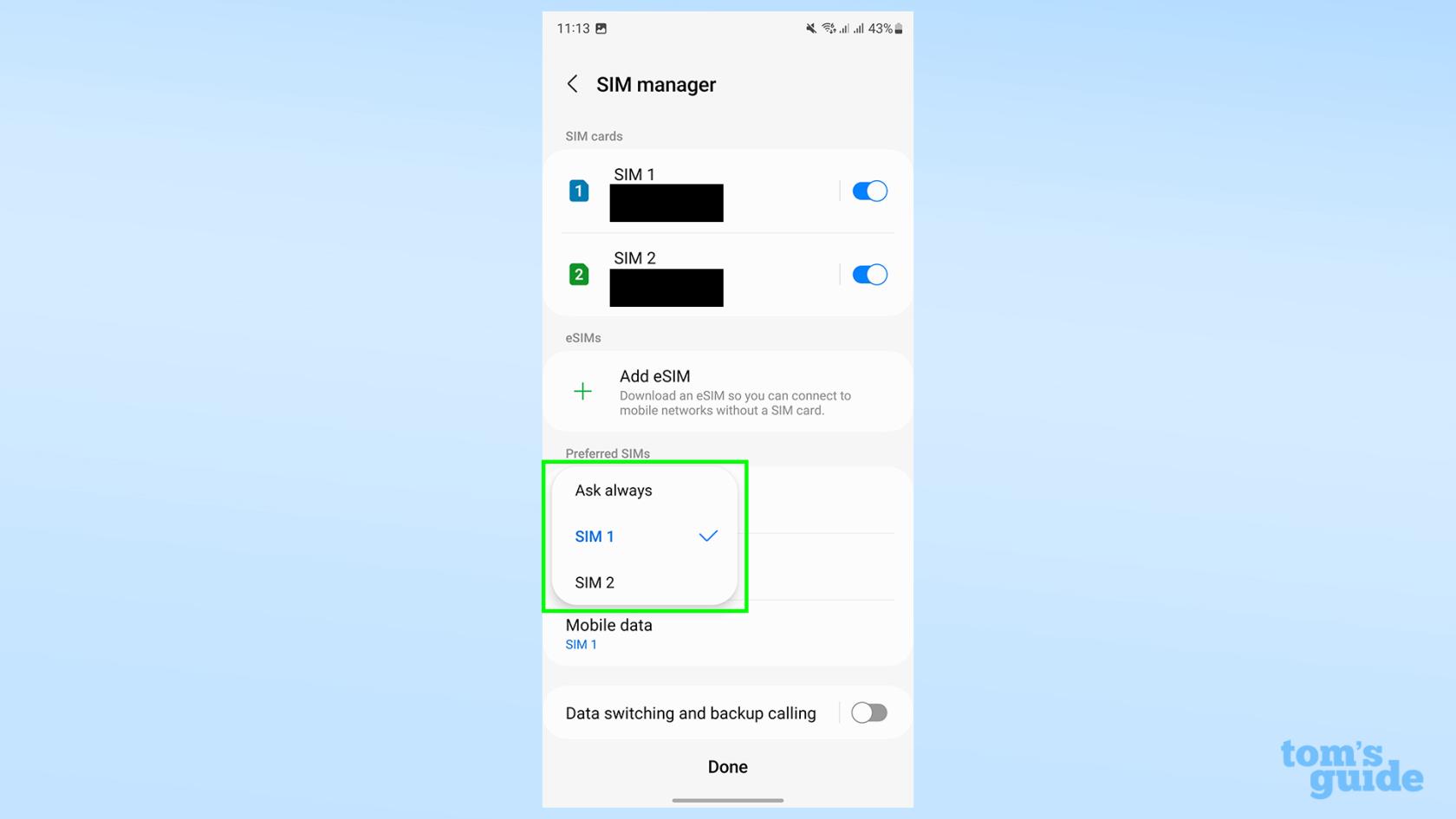
(เครดิตรูปภาพ: คำแนะนำของเรา)
การสลับข้อมูลช่วยให้คุณมีตัวเลือกในการสลับระหว่างซิมแบบไดนามิก หากซิมใดซิมหนึ่งไม่มีการเชื่อมต่อข้อมูล และเพื่อโทรจากซิมหนึ่งโดยใช้การเชื่อมต่อข้อมูลของอีกซิมหนึ่งผ่านการโทรผ่าน Wi-Fi
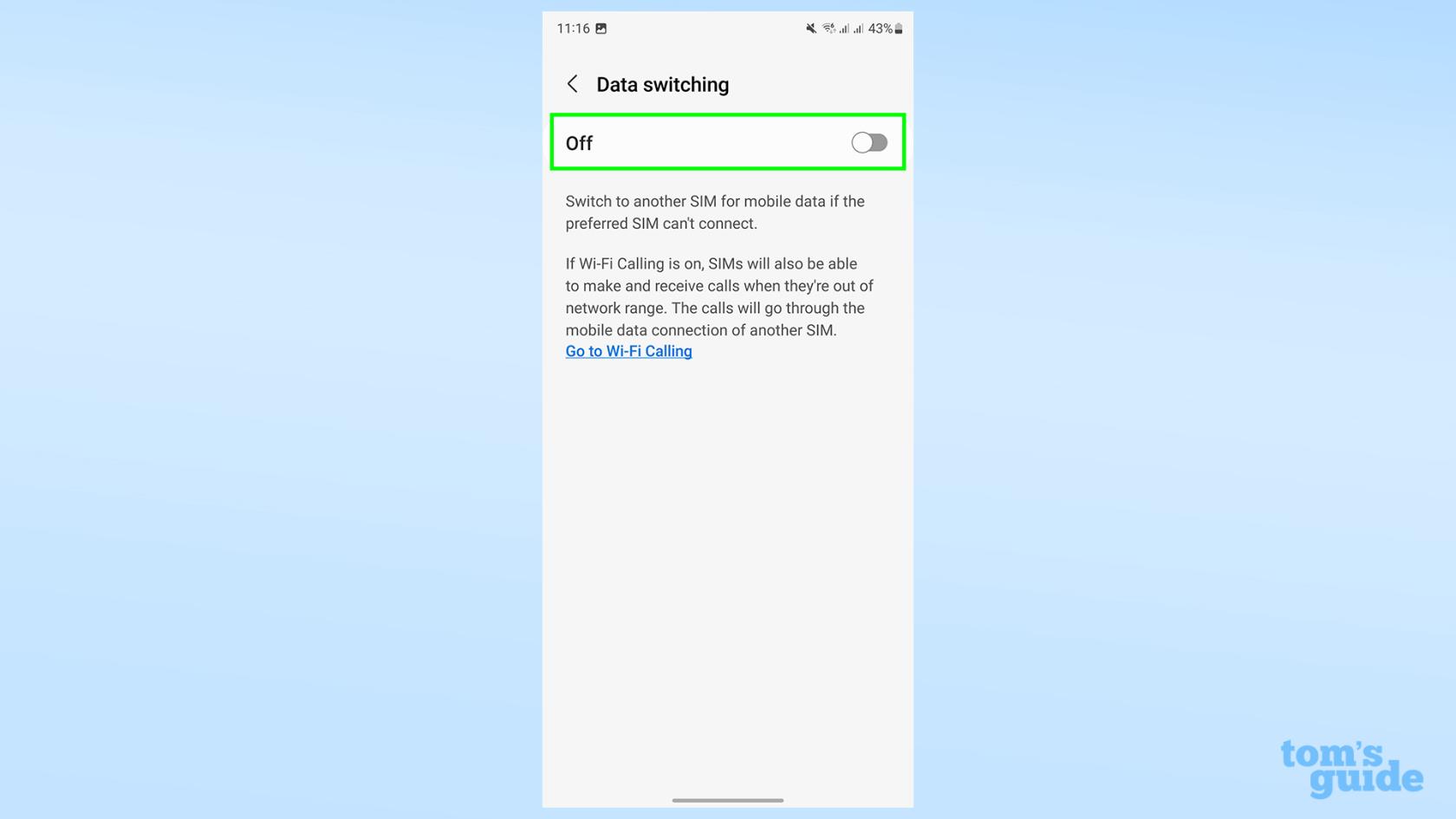
(เครดิตรูปภาพ: คำแนะนำของเรา)
ในส่วนการตั้งค่าซิมเพิ่มเติม คุณจะมีตัวเลือกในการใช้ซิมทั้งสองพร้อมกัน โดยอนุญาตให้ซิมหนึ่งโอนสายไปยังอีกซิมหนึ่งเมื่อจำเป็น
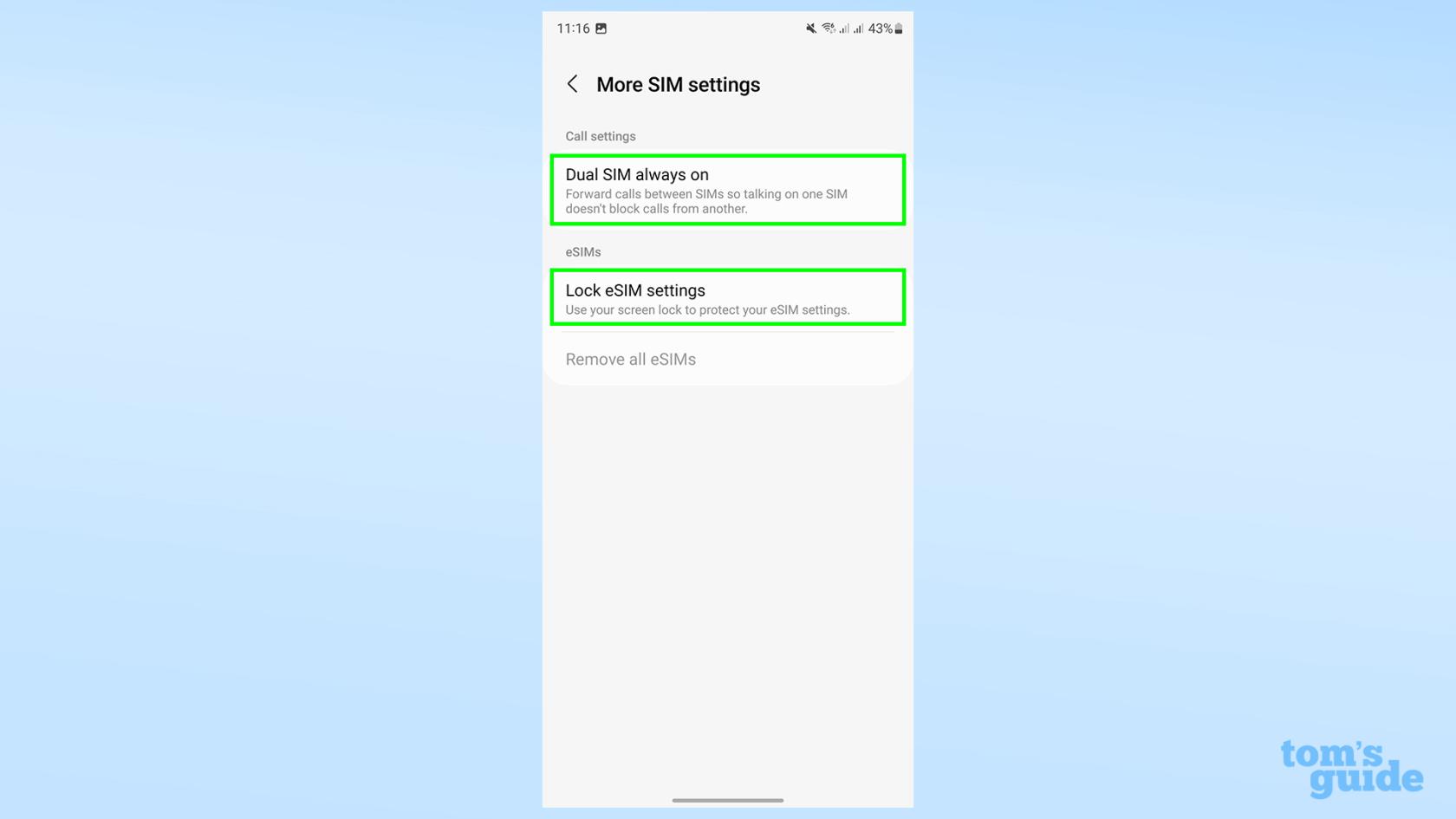
(เครดิตรูปภาพ: คำแนะนำของเรา)
เมื่อพูดถึง eSIM หากซิมของคุณอย่างน้อยหนึ่งซิมเป็นแบบเสมือนแทนที่จะเป็นของจริง คุณสามารถเพิ่มได้โดยแตะที่ปุ่มเครื่องหมายบวกสีเขียวขนาดใหญ่ คุณยังคงใช้ซิมได้สูงสุด 2 ซิมในคราวเดียว ดังนั้นการเพิ่ม eSIM จะไม่ทำให้คุณใช้หมายเลขที่สามจากเครื่องเดียวกันได้
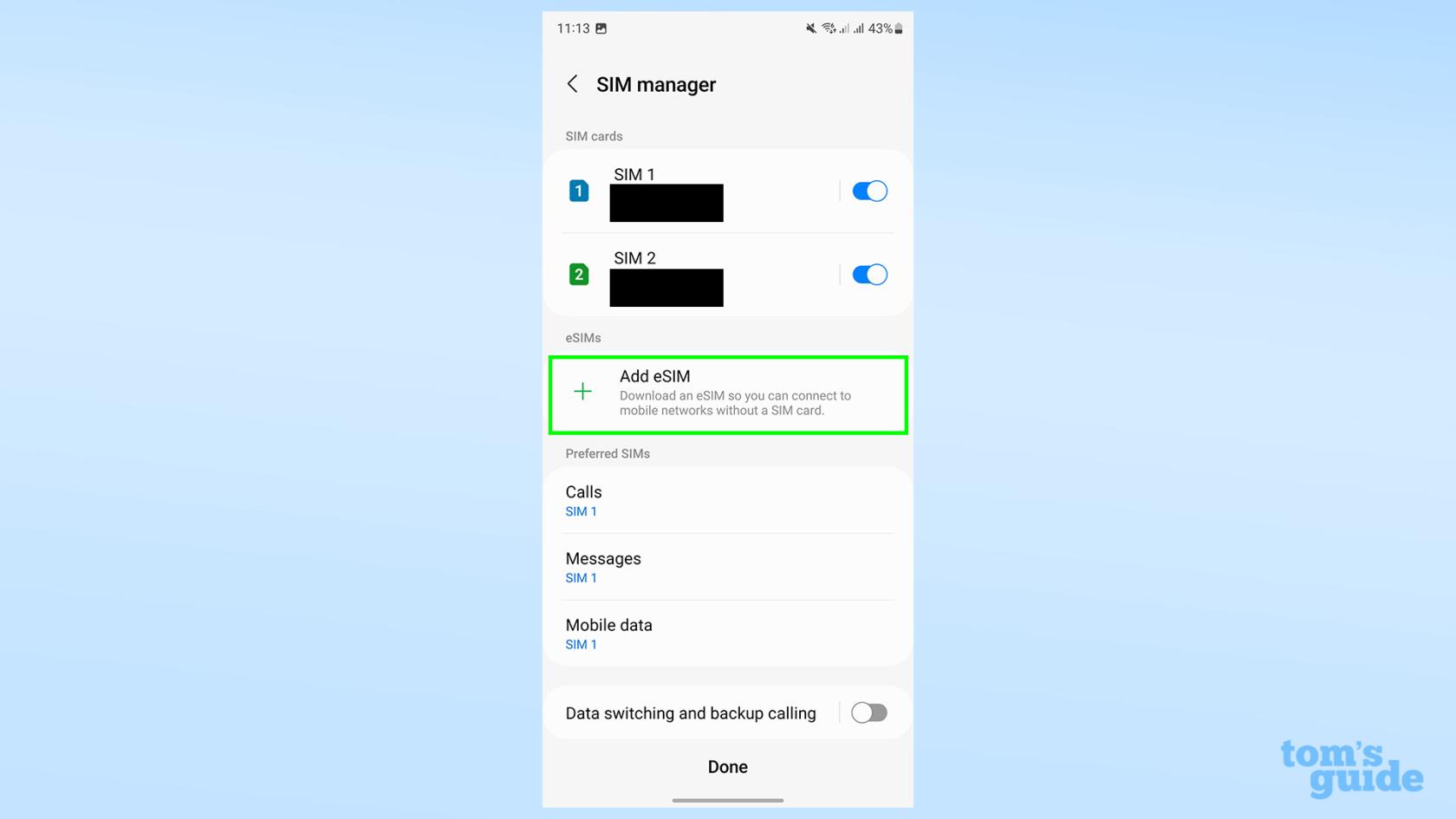
(เครดิตรูปภาพ: คำแนะนำของเรา)
หากคุณเป็นเจ้าของ Samsung Galaxy S23 ใหม่อย่างภาคภูมิใจ เรามีคำแนะนำเพิ่มเติมเพื่อช่วยให้คุณเริ่มต้นได้ อ่านวิธีการตั้งค่าเซ็นเซอร์ลายนิ้วมือบน Galaxy S23 ของเรา เพื่อแยกแยะวิธีการปลดล็อกอย่างปลอดภัยวิธีเปลี่ยนการตั้งค่าการแสดงผลบน Samsung Galaxy S23เพื่อเลือกระหว่างลักษณะการทำงานของหน้าจอที่ราบรื่นหรือมีประสิทธิภาพมากขึ้น และวิธีล้างแคชบน Samsung Galaxy S23เมื่อคุณไปล้างไฟล์ที่ไม่จำเป็นออก
เราสามารถสอนคุณเกี่ยวกับคุณสมบัติทั่วไปของ Android ได้เช่นกัน หากคุณรู้สึกต่อต้านสังคม โปรดอ่านวิธีบล็อกการโทรทั้งหมดบนคู่มือ Android หากคุณเป็นนักพฤกษศาสตร์มือใหม่ ต่อไปนี้เป็นวิธีการระบุพืชบน Android หรือหากคุณต้องการแชร์การเชื่อมต่อข้อมูลกับอุปกรณ์อื่น ต่อไปนี้คือวิธีแชร์ Wi-Fi บน Android โดยใช้การปล่อยสัญญาณผ่าน USB
เพิ่มเติมจากคำแนะนำของเรา
เรียนรู้วิธีจดโน้ตด่วนบน iPhone เมื่อคุณต้องการบันทึกข้อความ ลิงก์ และรูปภาพอย่างรวดเร็วและง่ายดาย
หากคุณรู้สึกใจร้อน การเรียนรู้วิธีเปิดใช้งานการอัปเดต macOS beta จะช่วยให้คุณได้รับระบบปฏิบัติการ Mac เวอร์ชันล่าสุดก่อน
ใช้เวลาไม่นานในการเปิดใช้งานโหมดการแสดงผลแนวนอนตลอดเวลาบนโทรศัพท์ Samsung ทำให้คุณมีอินเทอร์เฟซแบบสแตนด์บายสำหรับ iOS 17
หากคุณกำลังจะไปเที่ยวพักผ่อนหรือท่องเที่ยวในฤดูร้อนนี้ นี่คือคุณสมบัติที่คุณควรใช้
ไม่เคยได้รับอาหารเป็นพิษอีกต่อไปโดยใช้ทางลัดการแปลงเวลาไมโครเวฟนี้
การตั้งค่าโปรไฟล์ Safari ใน iOS 17 ช่วยให้คุณจัดเรียงแท็บและหน้าโปรดได้ง่ายขึ้น ดังนั้นการตั้งค่าจึงคุ้มค่า คู่มือนี้จะแสดงให้คุณเห็นว่า
ต่อไปนี้คือวิธีซ่อนสถานะออนไลน์ของคุณบน WhatsApp หากคุณไม่กระตือรือร้นที่จะให้คนอื่นรู้ว่าคุณกำลังใช้งานอยู่
เรียนรู้วิธีอัปเดต iPhone ของคุณเป็น iOS 16 เพื่อใช้คุณสมบัติล่าสุดและดีที่สุดทั้งหมด ในขณะที่ทำให้มั่นใจว่า iPhone ของคุณปลอดภัยและปรับให้เหมาะสมที่สุดเท่าที่จะทำได้
iPhone ของคุณมีการแก้ไขเลนส์ในตัวซึ่งสามารถลบความผิดเพี้ยนทางแสงออกจากภาพได้ นี่คือวิธีที่คุณเปิดใช้งาน
นี่คือวิธีเปิดใช้งานระดับกล้องของ iPhone ซึ่งมาพร้อมกับ iOS 17








