คุณสมบัติ iPhone ที่ซ่อนอยู่นี้เป็นวิธีที่ง่ายที่สุดในการจดบันทึกอย่างรวดเร็ว

เรียนรู้วิธีจดโน้ตด่วนบน iPhone เมื่อคุณต้องการบันทึกข้อความ ลิงก์ และรูปภาพอย่างรวดเร็วและง่ายดาย
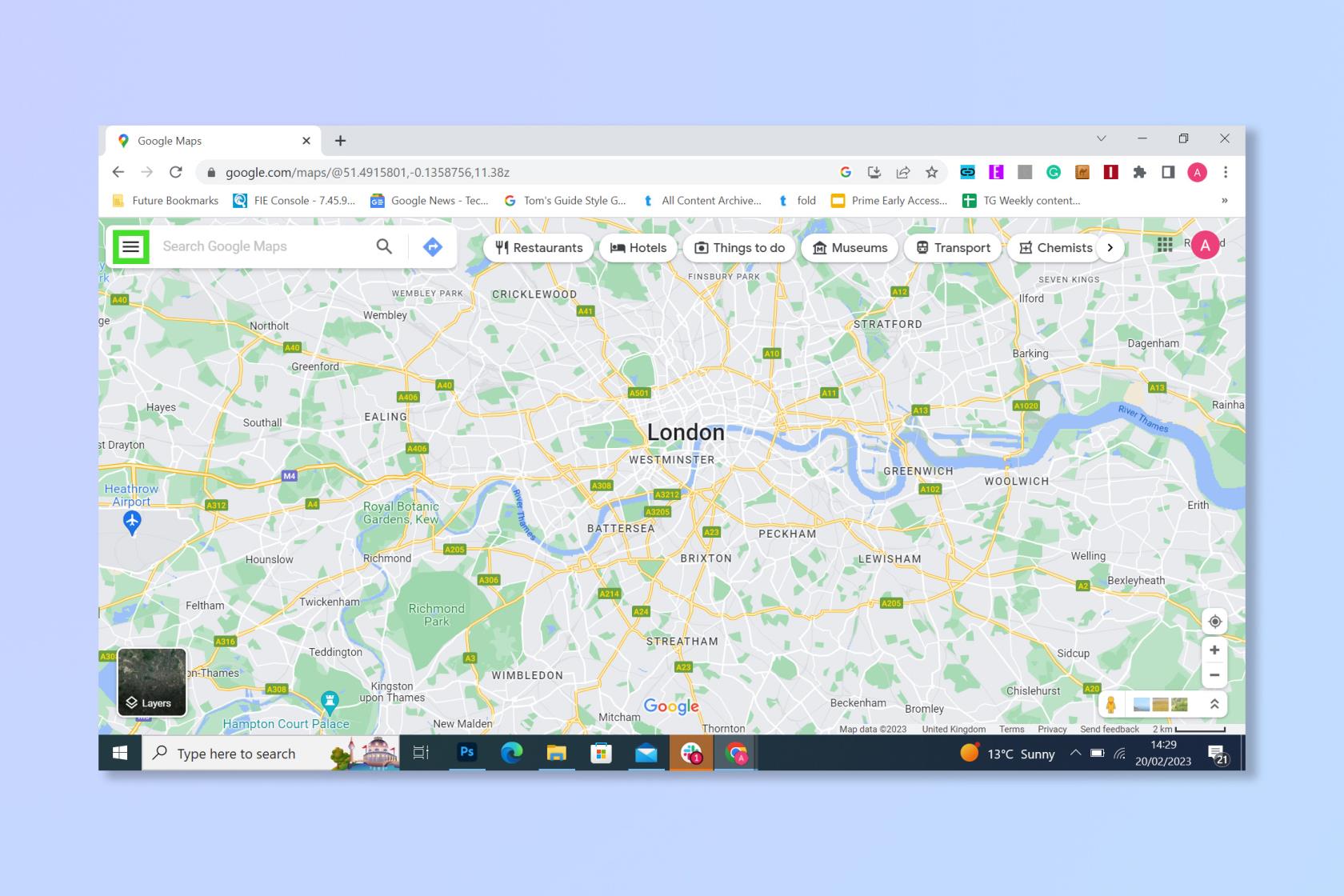
หากคุณเรียนรู้วิธีแก้ไขวิดีโอบน iPhone คุณสามารถก้าวไปอีกขั้นเพื่อเปลี่ยนฟุตเทจที่ถ่ายอย่างเร่งรีบให้เป็นสิ่งที่เหมาะกับฮอลลีวูด โอเค บางทีนั่นอาจจะเกินไปหน่อย แต่อย่างน้อยที่สุด คุณก็สามารถทำให้วิดีโอของคุณดูน่าประทับใจมากขึ้นได้ง่ายๆ ด้วยการใช้เครื่องมือแก้ไขที่รวมอยู่ในแอพ Photos
แม้ว่ามันไม่จำเป็นต้องเทียบเท่ากับพลังของซอฟต์แวร์ตัดต่อวิดีโอที่ดีที่สุดแต่ก็ยังดีสำหรับการปรับแต่งในทันที เนื่องจากคุณสามารถตัดแต่งวิดีโอของคุณได้อย่างรวดเร็ว ปรับระดับแสง ไฮไลท์ เงา และโปรไฟล์สี และแม้แต่เปลี่ยนมุมมอง และยังมีฟิลเตอร์เจ๋ง ๆ ให้เล่นอีกด้วย อันที่จริงแล้ว เครื่องมือในตัวแบบนี้ช่วยทำให้ iPhone เป็นหนึ่งในโทรศัพท์ที่ดีที่สุด
ดังนั้น ไม่ว่าคุณจะมีiPhone 14 Pro รุ่น ล่าสุด หรือรุ่นที่เก่ากว่าเล็กน้อย ก็ถึงเวลาที่จะเริ่มแก้ไข มาแสดงให้คุณเห็นว่า
วิธีแก้ไขวิดีโอบน iPhone
คุณจะต้องระบุวิดีโอก่อนที่จะเริ่มแก้ไข แต่ก็ง่ายพอ
1.ก่อนอื่น คุณต้องเปิดแอปรูปภาพบน iPhone และค้นหาวิดีโอที่จะแก้ไข คุณสามารถค้นหาวิดีโอได้ง่ายๆ หากแตะไอคอนอัลบั้มที่ด้านล่างของหน้าจอเลื่อนลงแล้วแตะวิดีโอซึ่งคุณจะเห็นใต้ประเภทสื่อ
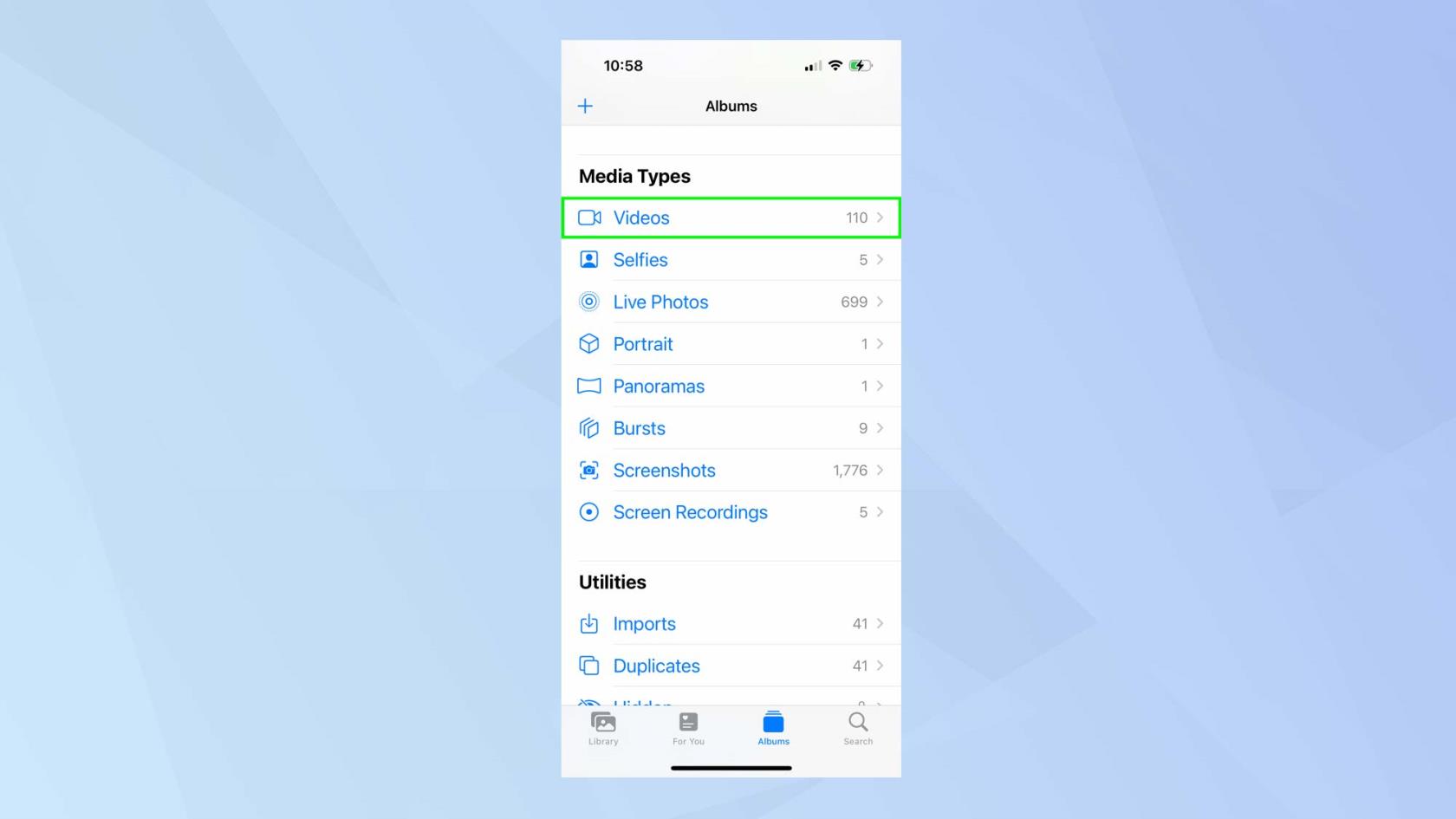
(เครดิตรูปภาพ: อนาคต)
2.ตอนนี้ เมื่อวิดีโออยู่บนหน้าจอให้แตะแก้ไข
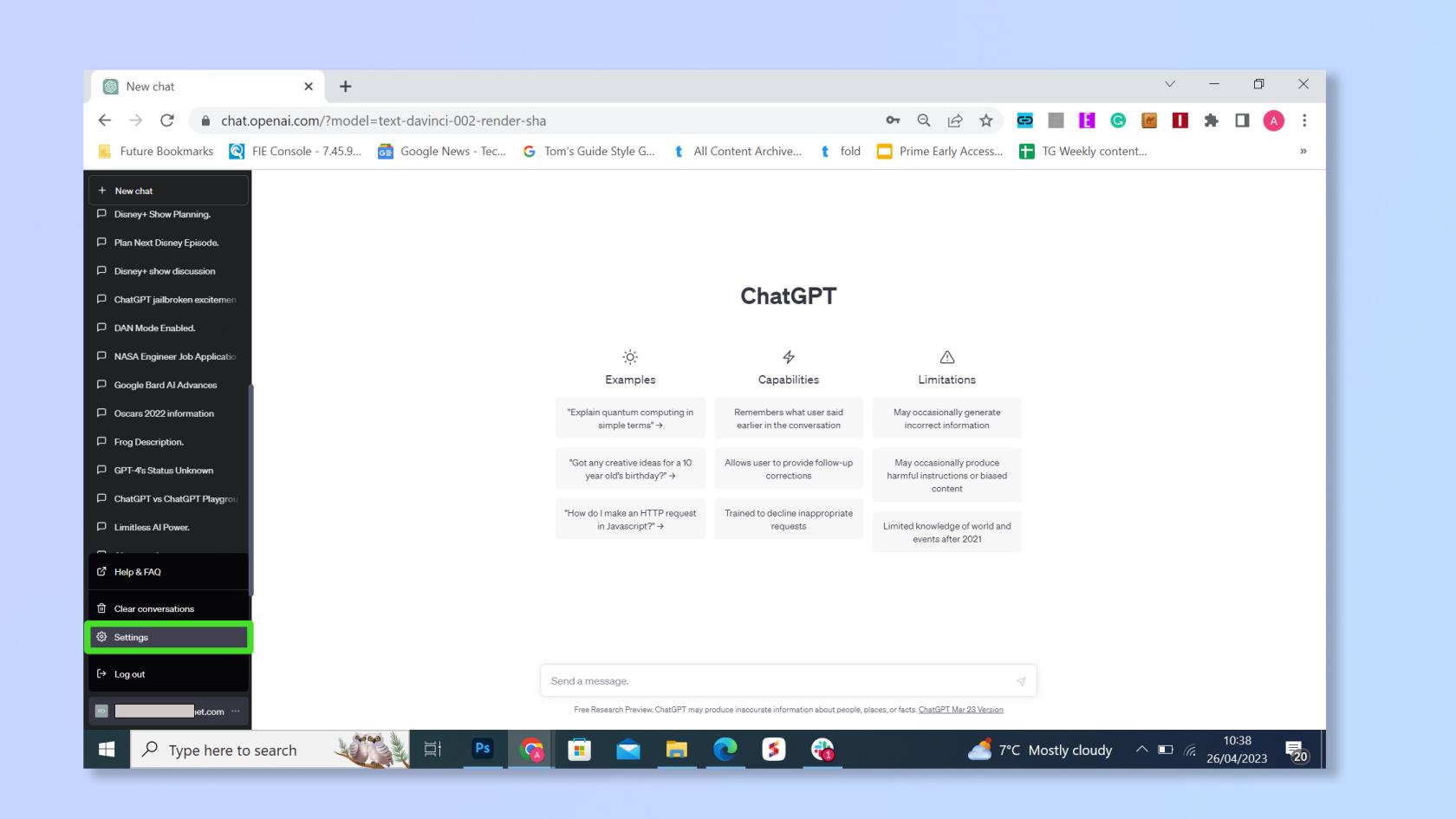
(เครดิตรูปภาพ: อนาคต)
วิธีตัดแต่งวิดีโอของคุณบน iPhone
1.หากคุณต้องการตัดต่อวิดีโอของคุณเพื่อทำให้มันสั้นลงหรือตัดฟุตเทจที่ไม่ต้องการออกให้แตะไอคอนกล้องที่ด้านล่างของหน้าจอเพื่อแสดงไทม์ไลน์
จากนั้นกด ค้างไว้แล้วเลื่อนแถบเลื่อนทั้งสองไปทางซ้ายและขวาของไทม์ไลน์
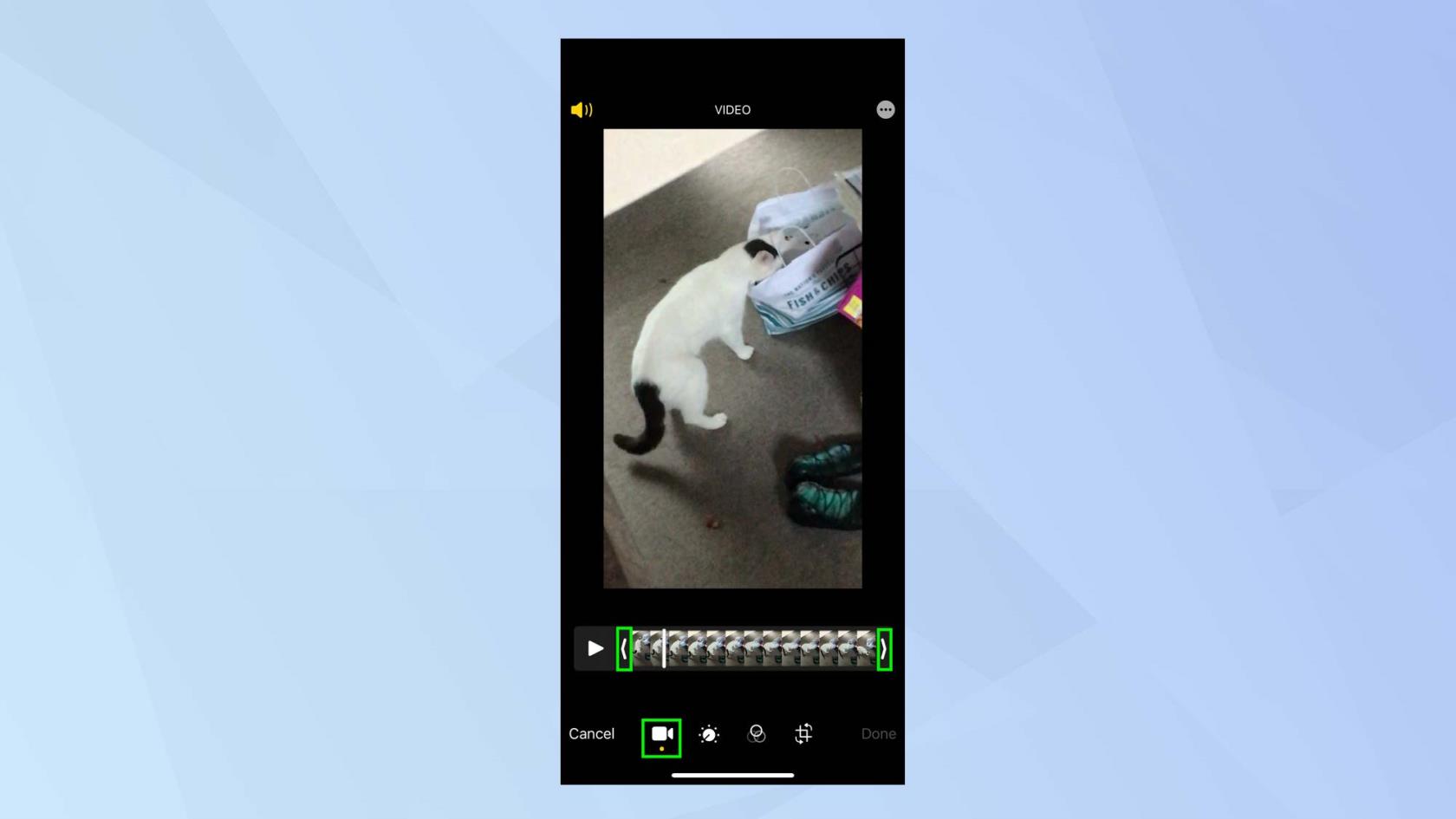
(เครดิตรูปภาพ: อนาคต)
2.ขณะที่คุณดำเนินการนี้ คุณจะเห็นกรอบสีเหลืองรอบฟุตเทจที่คุณจะเก็บไว้ ปรับแถบเลื่อนจนกว่าคุณจะพอใจ คุณสามารถกด Playเพื่อดูฟุตเทจที่ตัดแต่งแล้ว
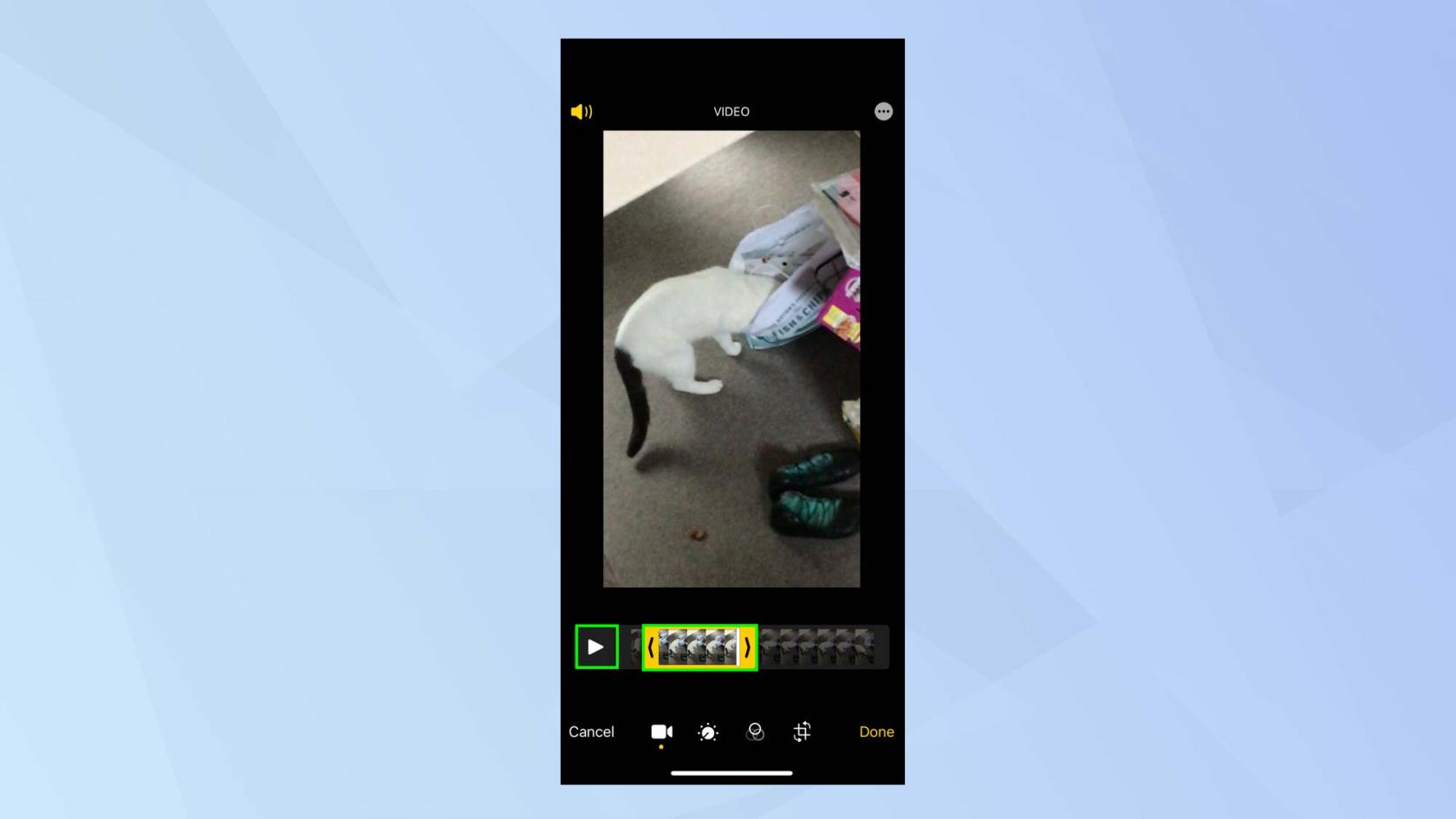
(เครดิตรูปภาพ: อนาคต)
3.เมื่อคุณพอใจกับวิดีโอที่ตัดแต่งแล้วให้แตะ เสร็จสิ้น ตอนนี้คุณสามารถเลือก บันทึกวิดีโอซึ่งในกรณีนี้คุณจะเขียนทับไฟล์ต้นฉบับ คุณยังสามารถแตะบันทึกวิดีโอเป็นคลิปใหม่ วิธีนี้จะช่วยให้แน่ใจว่าคุณจะทิ้งวิดีโอต้นฉบับไว้เหมือนเดิม
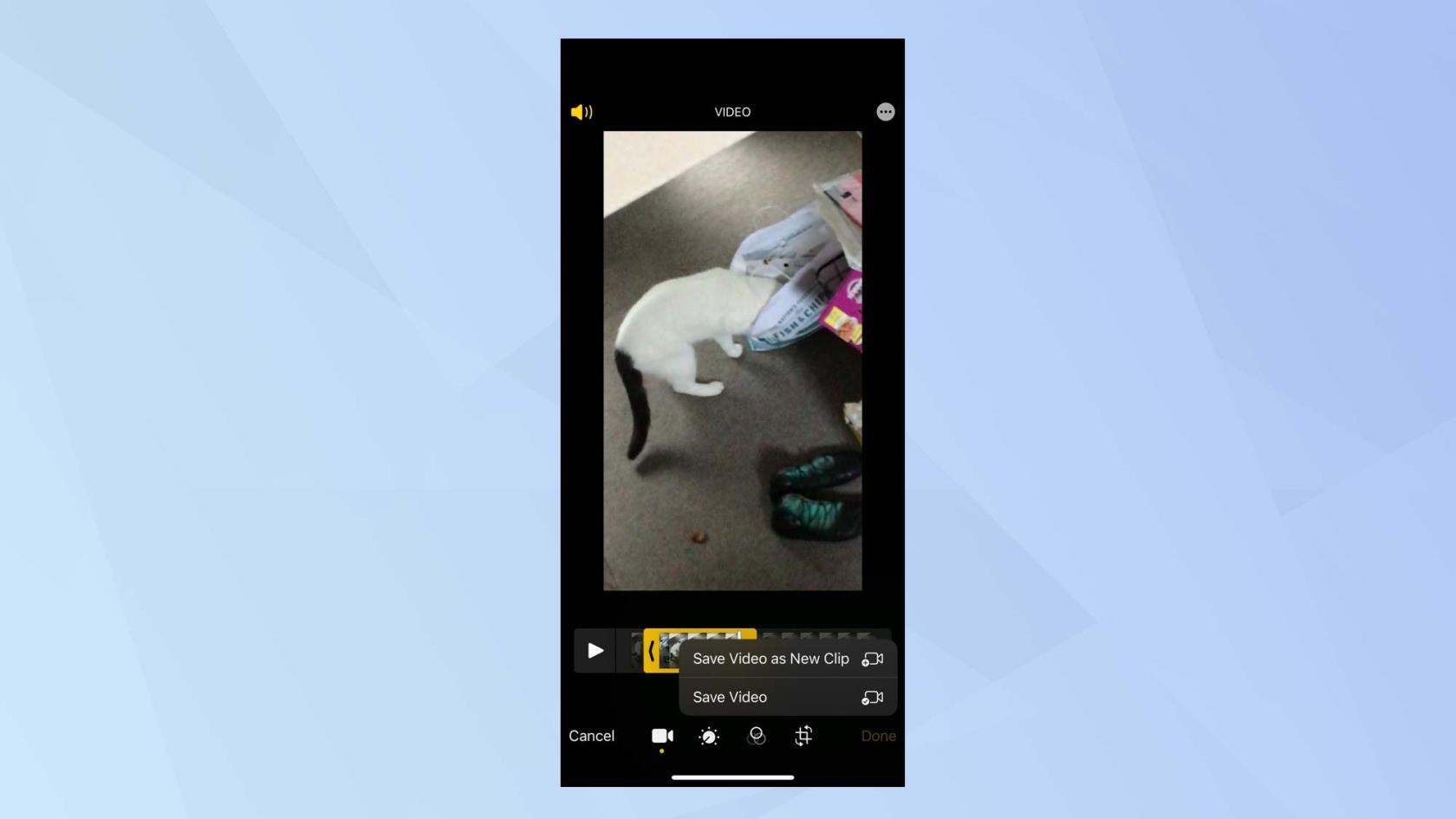
(เครดิตรูปภาพ: อนาคต)
ทำความรู้จักกับเมนูแก้ไข
คุณสามารถปรับภาพวิดีโอได้เอง ตัวอย่างเช่น คุณสามารถเปลี่ยนความสว่าง ความสดใส เงา และแม้กระทั่งการหมุนของวิดีโอ
1. แตะไอคอนการปรับ (ดูเหมือนปุ่มปรับระดับเสียงหรืออุณหภูมิทางด้านขวาของไอคอนกล้อง)
คุณสามารถ ใช้ตัวเลือกอัตโนมัติได้ทันที(มีไอคอนที่ดูเหมือนไม้กายสิทธิ์) ซึ่งช่วยให้คุณสามารถแก้ไขวิดีโอของคุณได้อย่างรวดเร็ว ใช้แถบเลื่อนเพื่อปรับความเข้มที่คุณต้องการให้การแก้ไขอัตโนมัติ

(เครดิตรูปภาพ: อนาคต)
2.หากคุณต้องการการควบคุมที่มากขึ้น ให้สำรวจไอคอนอื่นๆทางด้านขวาของไอคอนอัตโนมัติโดยปัดไปทางซ้าย
สิ่งแรกที่คุณจะพบคือการเปิดรับแสง แตะไอคอนการรับแสงและคุณสามารถปรับตัวเลื่อนไปทางขวาเพื่อเพิ่มการรับแสงและทำให้วิดีโอของคุณสว่างขึ้น
ปรับแถบเลื่อนไปทางซ้ายเพื่อลดการเปิดรับแสงและทำให้วิดีโอของคุณมืดลง คุณจะเห็นตัวเลขลดลงและเพิ่มขึ้นเมื่อคุณทำการปรับเปลี่ยนเพื่อช่วยแนะนำคุณ
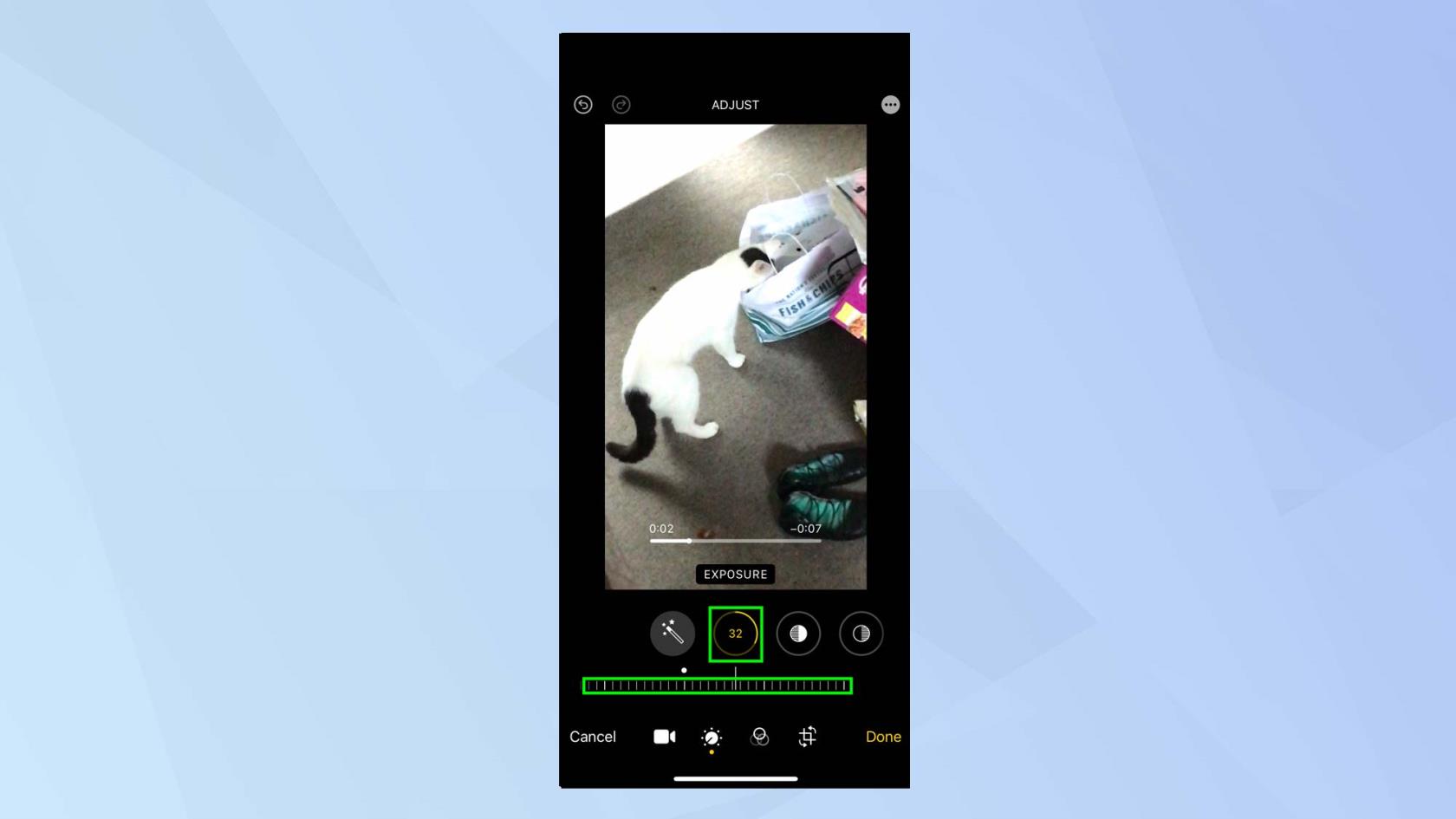
(เครดิตรูปภาพ: อนาคต)
3.ไอคอนถัดไปคือไฮไลท์และคุณสามารถทำการปรับเปลี่ยนเพื่อลดจุดสว่างที่มากเกินไปในวิดีโอของคุณ แตะไอคอนไฮไลท์แล้วปรับแถบเลื่อนไปทางขวาอีกครั้งเพื่อลดไฮไลท์หรือปรับแถบเลื่อนไปทางซ้ายเพื่อยกไฮไลท์
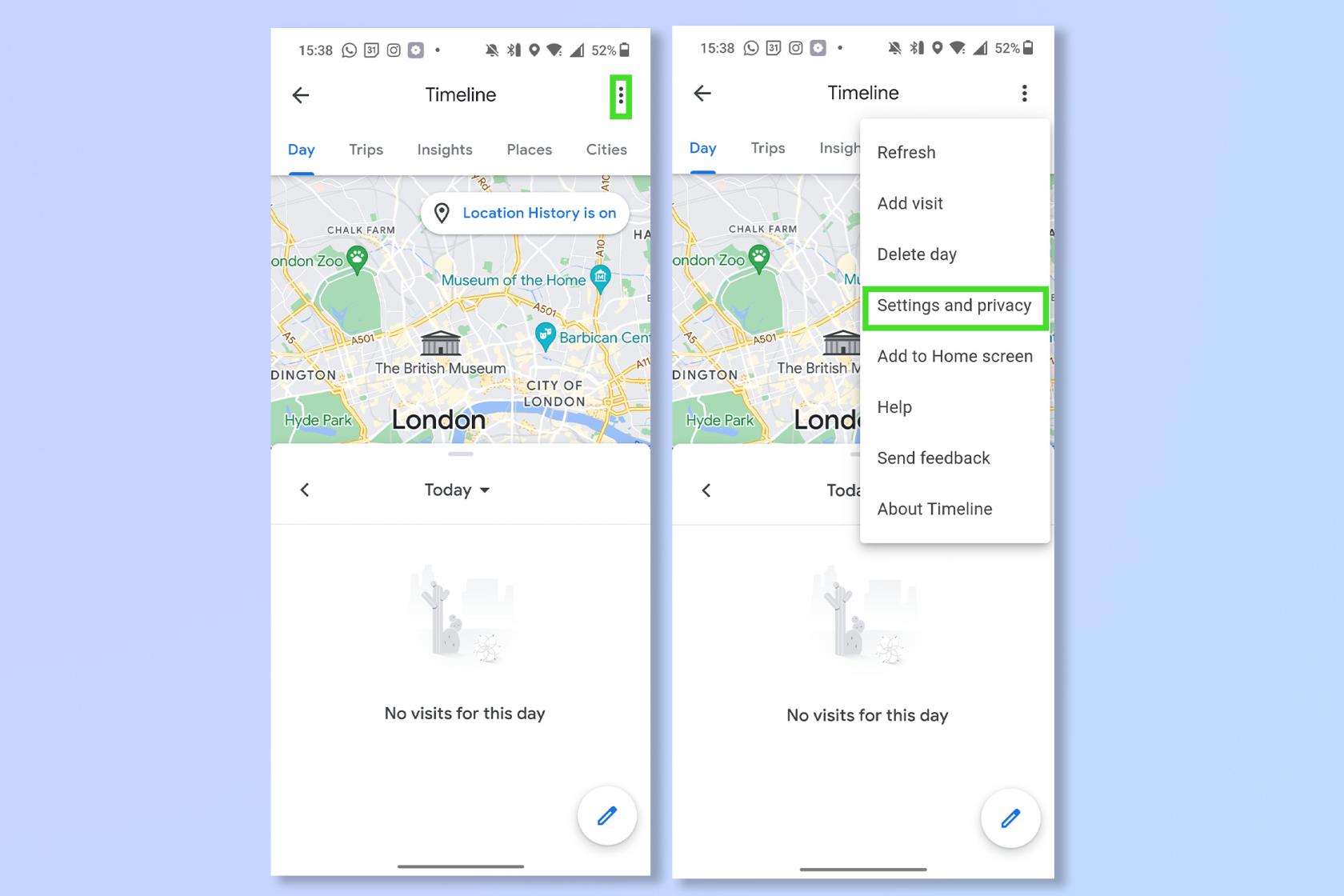
(เครดิตรูปภาพ: อนาคต)
4.ตอนนี้คุณสามารถทำให้ส่วนที่มืดของวิดีโอของคุณสว่างขึ้นได้ แตะไอคอนเงาแล้วปรับแถบเลื่อนไปทางซ้ายเพื่อเพิ่มเงา และปรับแถบเลื่อนไปทางขวาเพื่อลดเงา
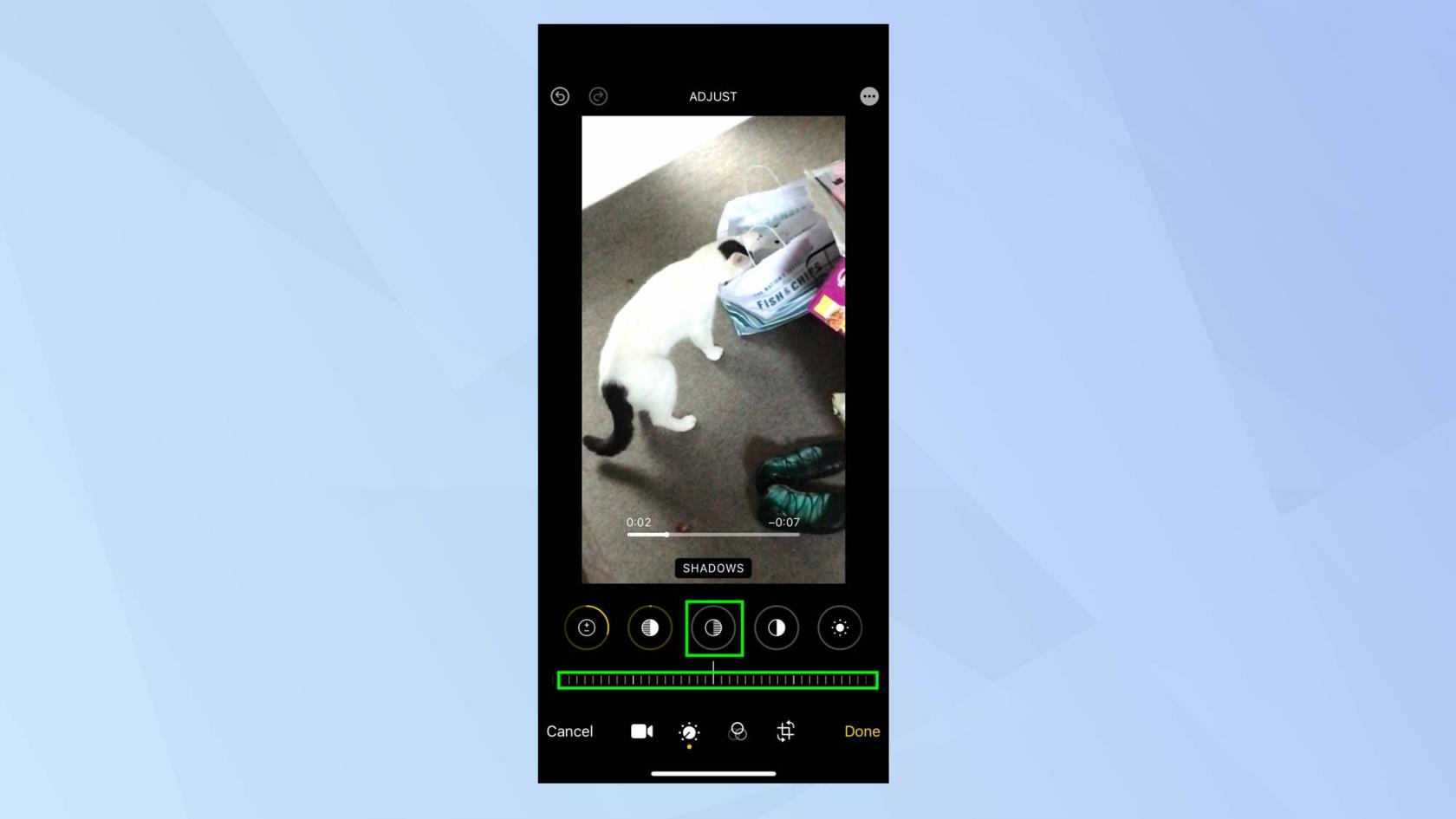
(เครดิตรูปภาพ: อนาคต)
5.ตอนนี้คุณสามารถปรับแต่งวิดีโอของคุณต่อไปได้ แตะไอคอนคอนทราสต์เพื่อเพิ่มความแตกต่างของโทนวิดีโอของคุณปรับแถบเลื่อนไปทางซ้ายเพื่อเพิ่มคอนทราสต์ และปรับแถบเลื่อนไปทางขวาเพื่อลดระดับ
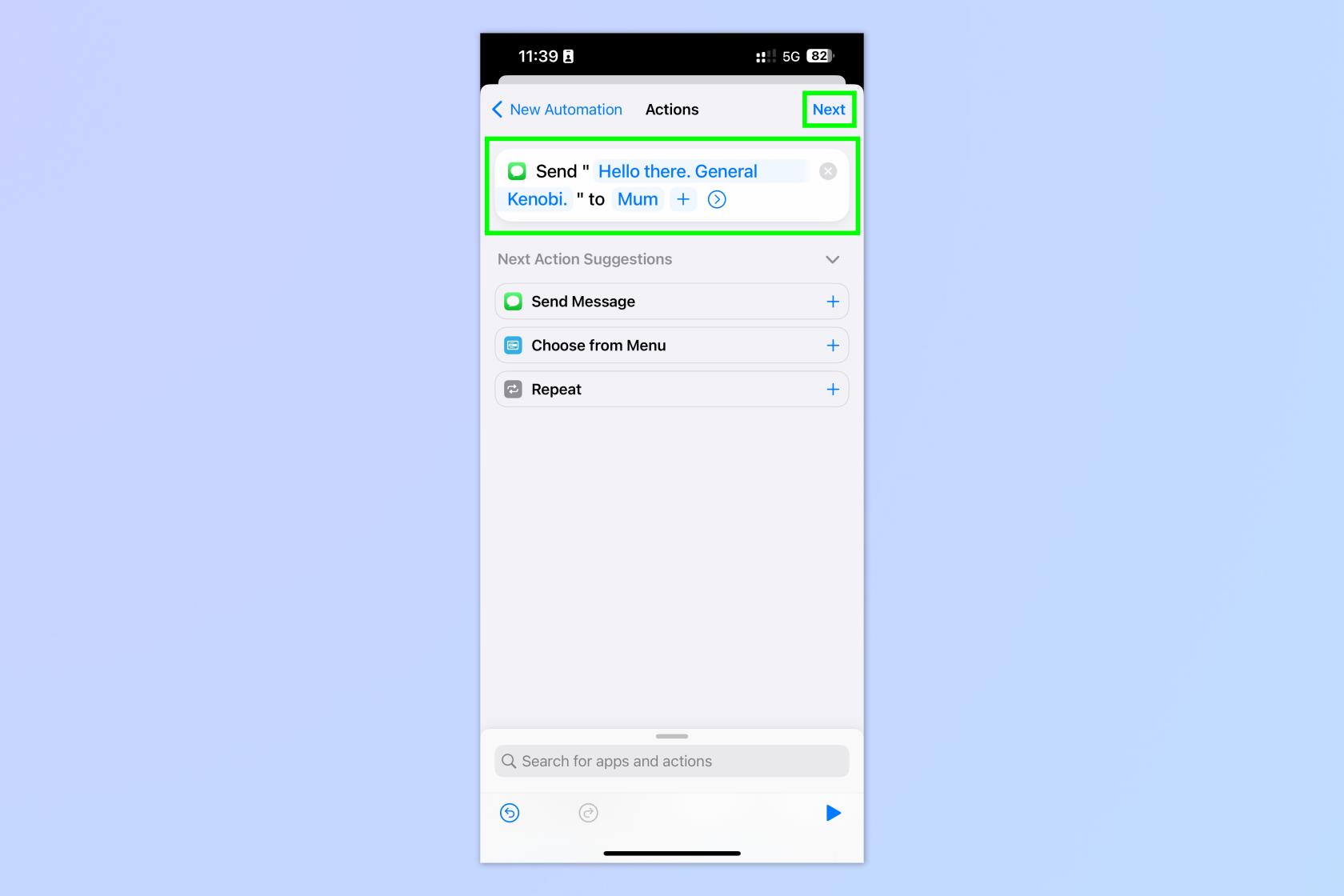
(เครดิตรูปภาพ: อนาคต)
6.คุณยังสามารถ:
เพิ่มฟิลเตอร์ให้กับวิดีโอ
การเปลี่ยนรูปลักษณ์โดยรวมของวิดีโอทำได้ง่ายมากโดยใช้ตัวกรอง
1. แตะไอคอนตัวกรอง

(เครดิตรูปภาพ: อนาคต)
2. เลื่อนไปทางซ้ายและขวาผ่านฟิลเตอร์แล้วแตะฟิลเตอร์ที่ดึงดูดสายตาของคุณ เลื่อนตัวเลื่อนไปทางซ้ายหรือขวาเพื่อดูว่ามันเปลี่ยนภาพวิดีโอของคุณอย่างไร
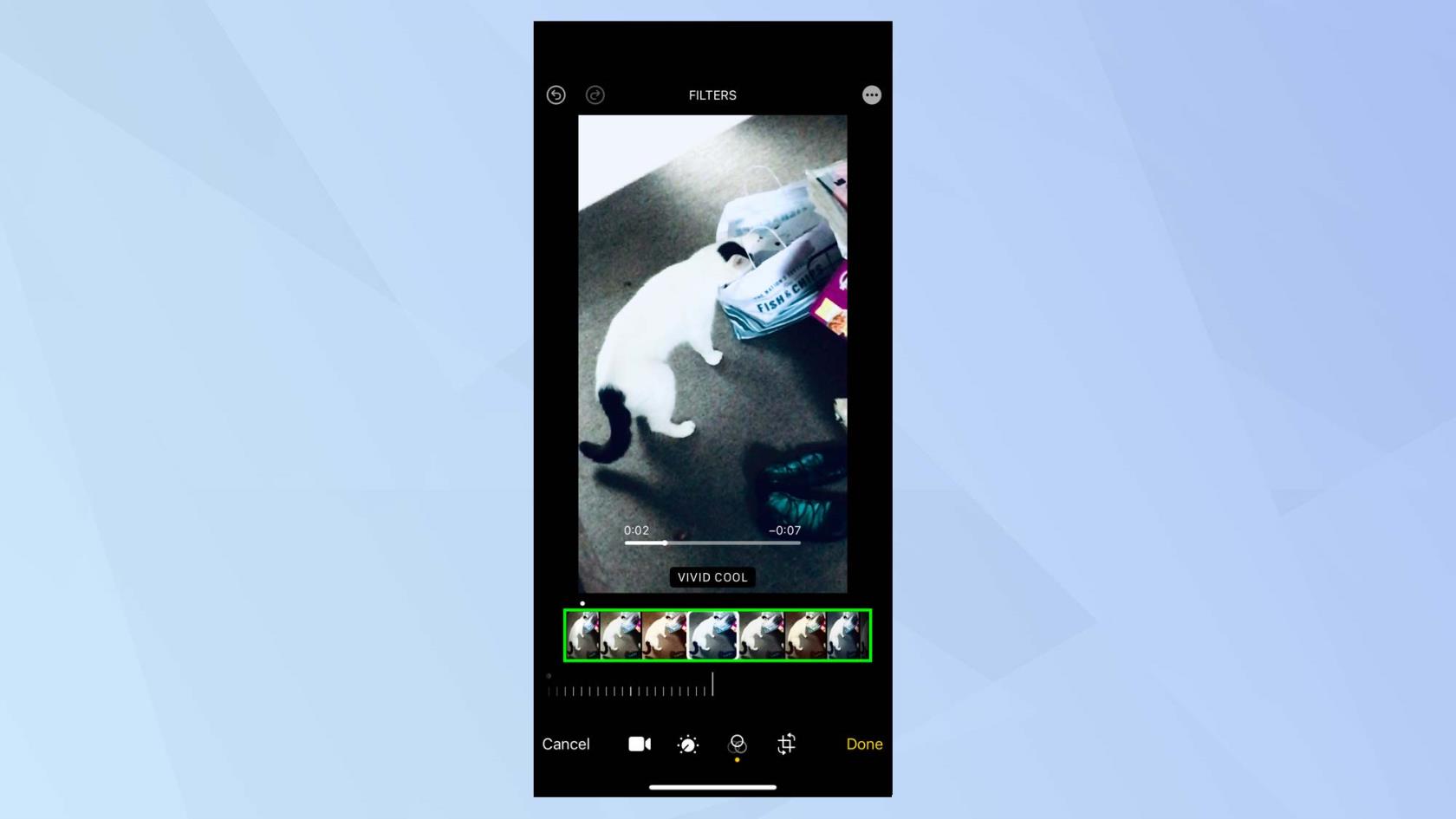
(เครดิตรูปภาพ: อนาคต)
แปลงวิดีโอบน iPhone ของคุณ
ตอนนี้คุณจะต้องทำความคุ้นเคยกับเมนูการแปลง หากคุณถ่ายวิดีโอและมีพื้นที่ของรูปภาพที่คุณไม่ต้องการใส่ คุณสามารถครอบตัดส่วนนั้นออกได้ คุณยังสามารถเปลี่ยนมุมมองแนวตั้งและแนวนอนของวิดีโอได้
1. แตะที่ไอคอนการแปลงร่างเพื่อเริ่มต้น
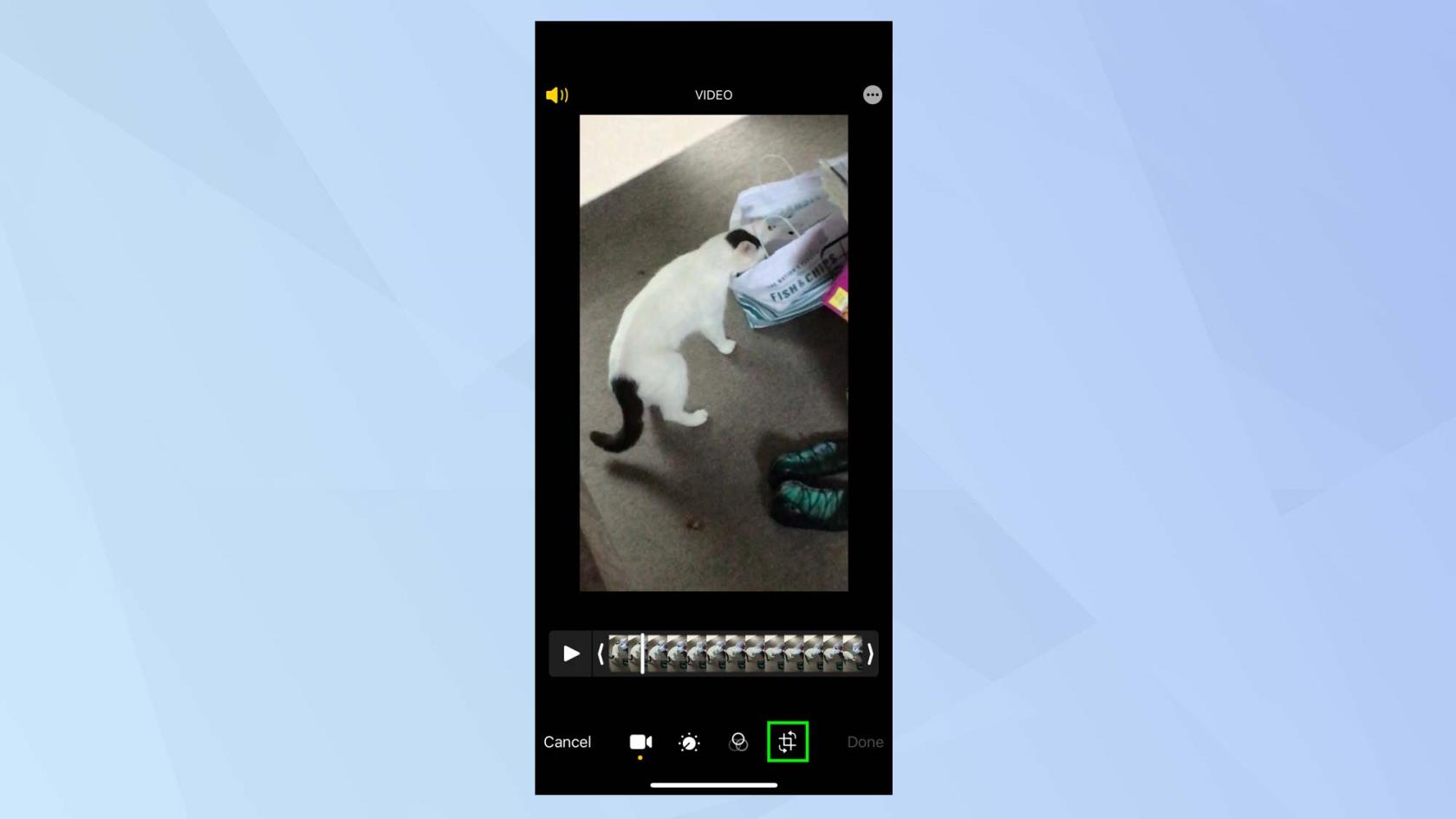
(เครดิตรูปภาพ: อนาคต)
2.คุณจะอยู่ในโหมดครอบตัดโดยอัตโนมัติ ย้ายจุดจับบนตารางเพื่อกำหนดว่าส่วนใดของภาพเคลื่อนไหวที่ควรรวมไว้ในวิดีโอ
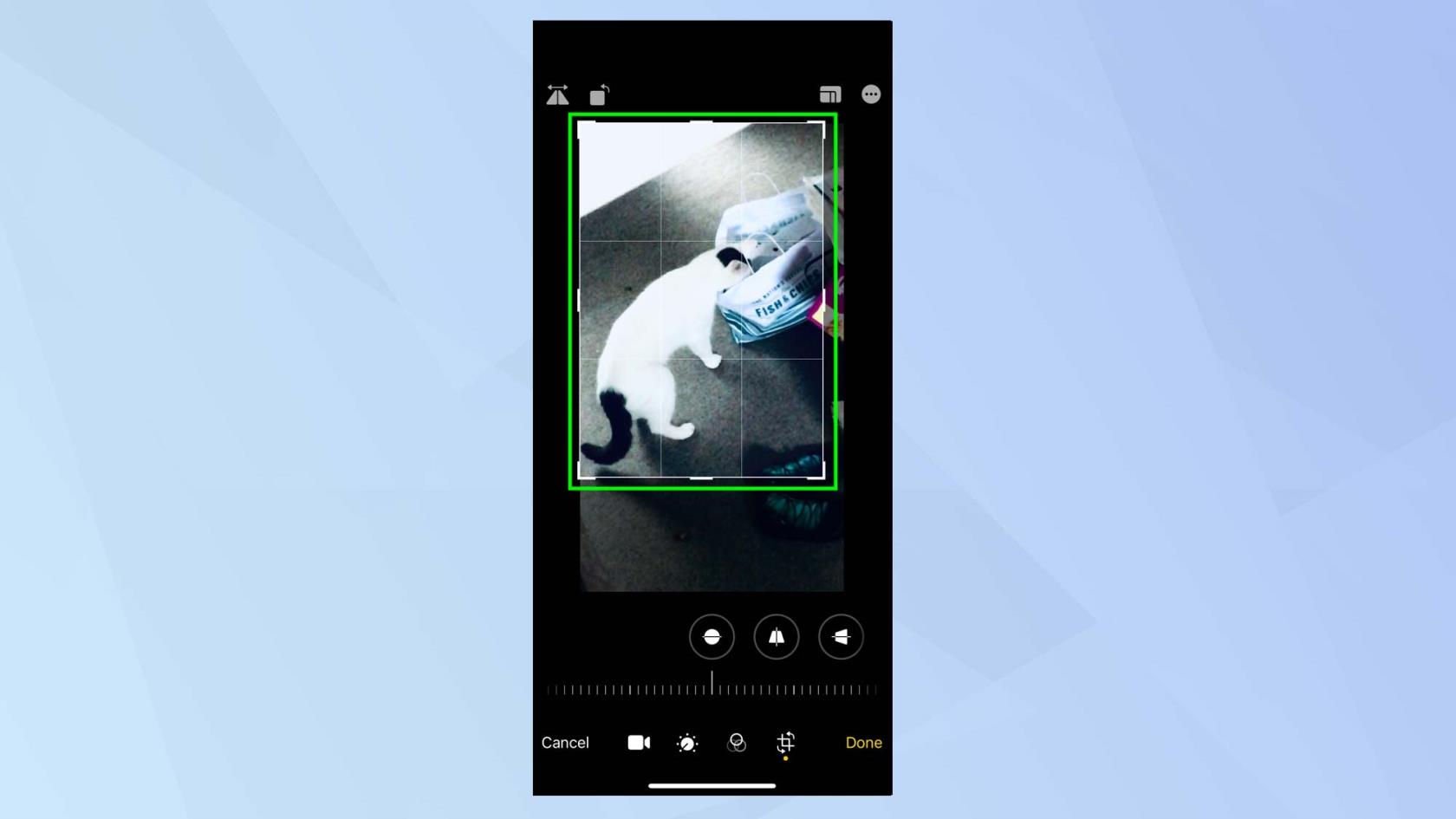
(เครดิตรูปภาพ: อนาคต)
3.เมื่อคุณครอบตัดเสร็จแล้ว คุณสามารถเปลี่ยนมุมมองได้ แตะไอคอนแนวตั้งและคุณสามารถเอียงมุมมองของวิดีโอในแนวตั้งได้โดยปรับแถบเลื่อนไปทางซ้ายหรือขวา
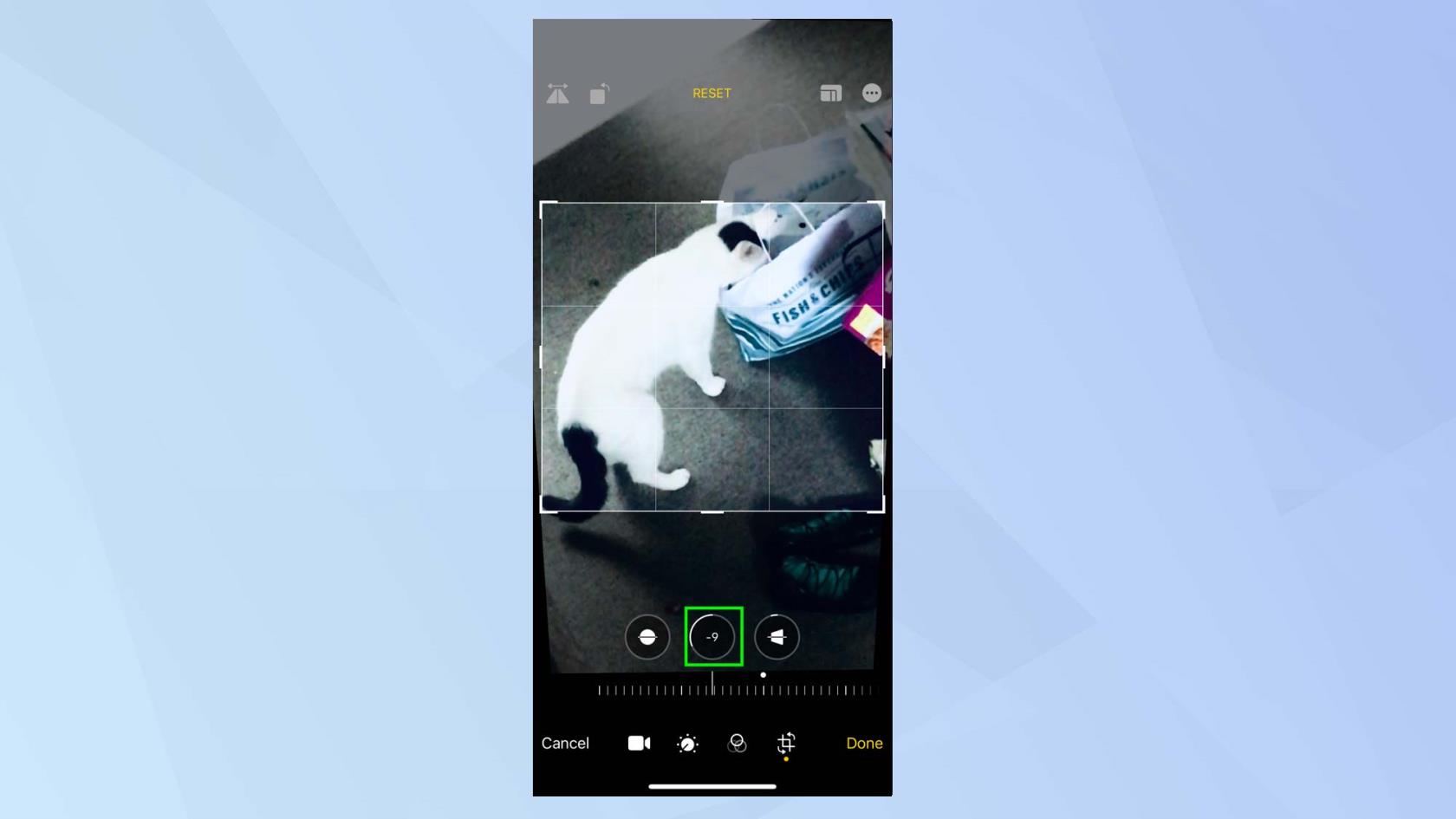
(เครดิตรูปภาพ: อนาคต)
4.หากคุณแตะไอคอนแนวนอนคุณสามารถเอียงมุมมองในแนวนอนได้โดยปรับแถบเลื่อนไปทางซ้ายหรือขวา
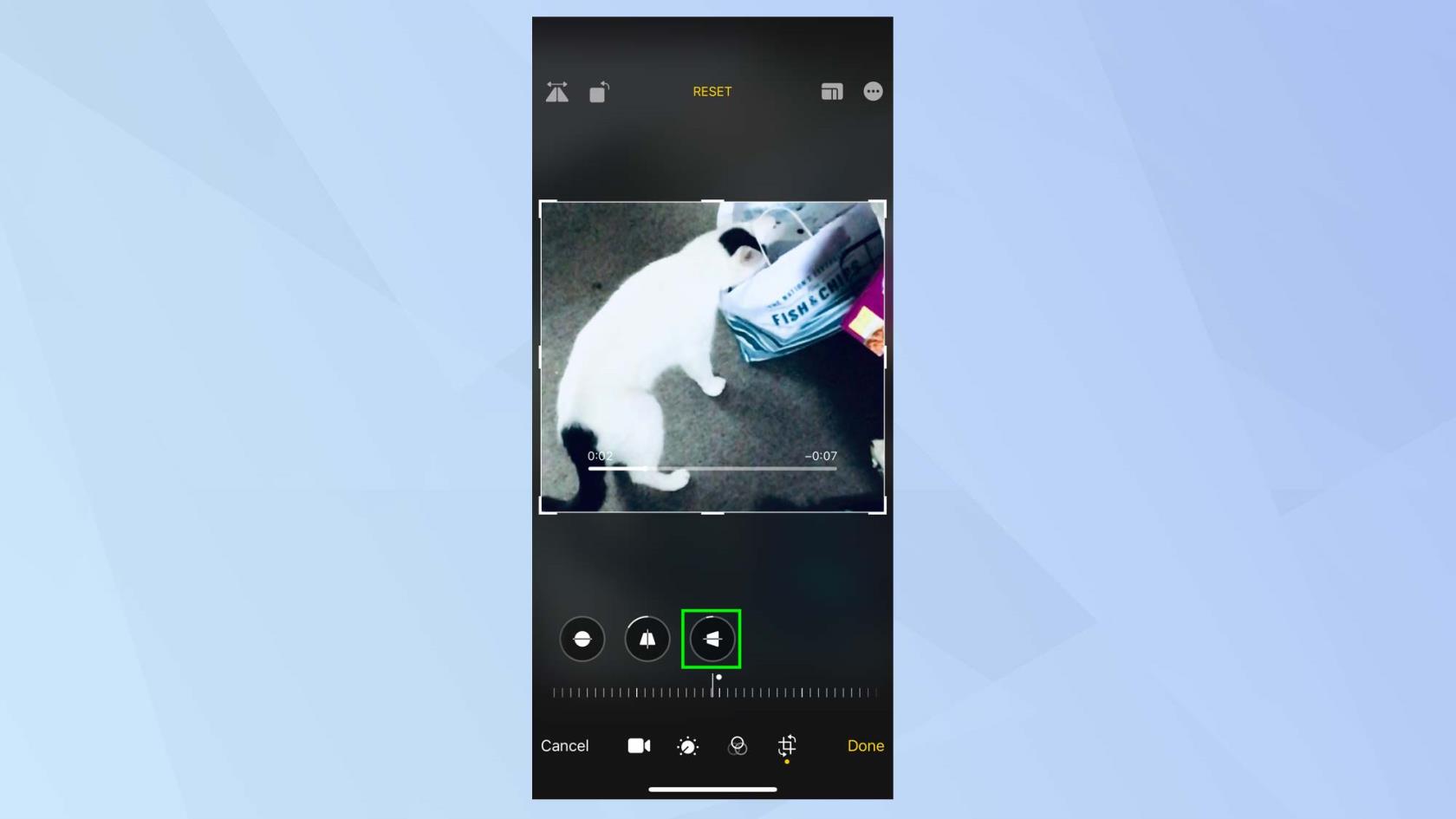
(เครดิตรูปภาพ: อนาคต)
5.คุณยังสามารถแตะที่ไอคอนหมุนซึ่งจะช่วยให้คุณสามารถหมุนภาพวิดีโอได้ 90 องศาทุกครั้งที่คุณกด
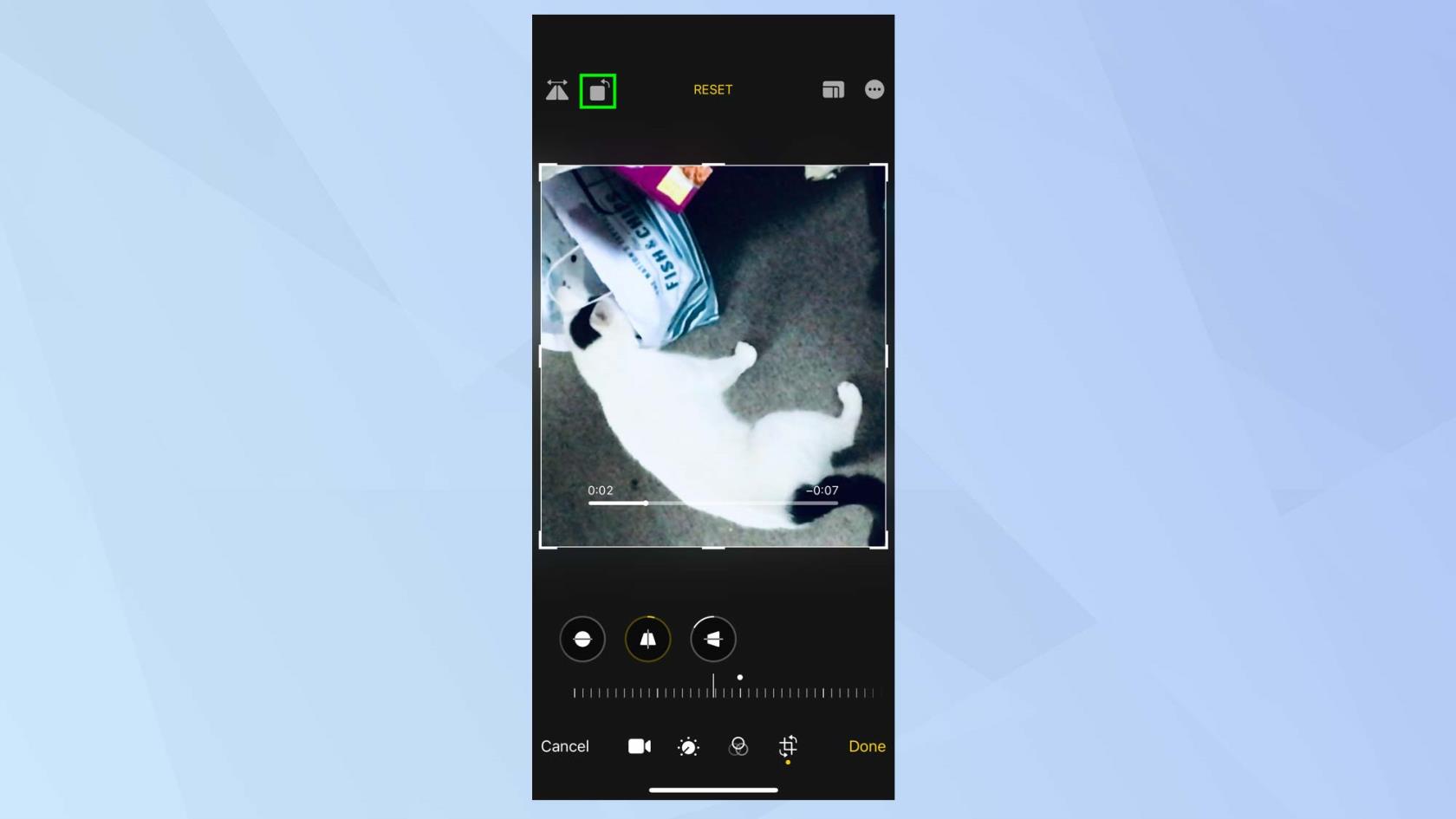
(เครดิตรูปภาพ: อนาคต)
6.ทำไมไม่ลองพลิกวิดีโอในระนาบแนวนอนล่ะ ในการทำเช่นนี้ให้แตะไอคอนที่มุมซ้ายบนของหน้าจอ
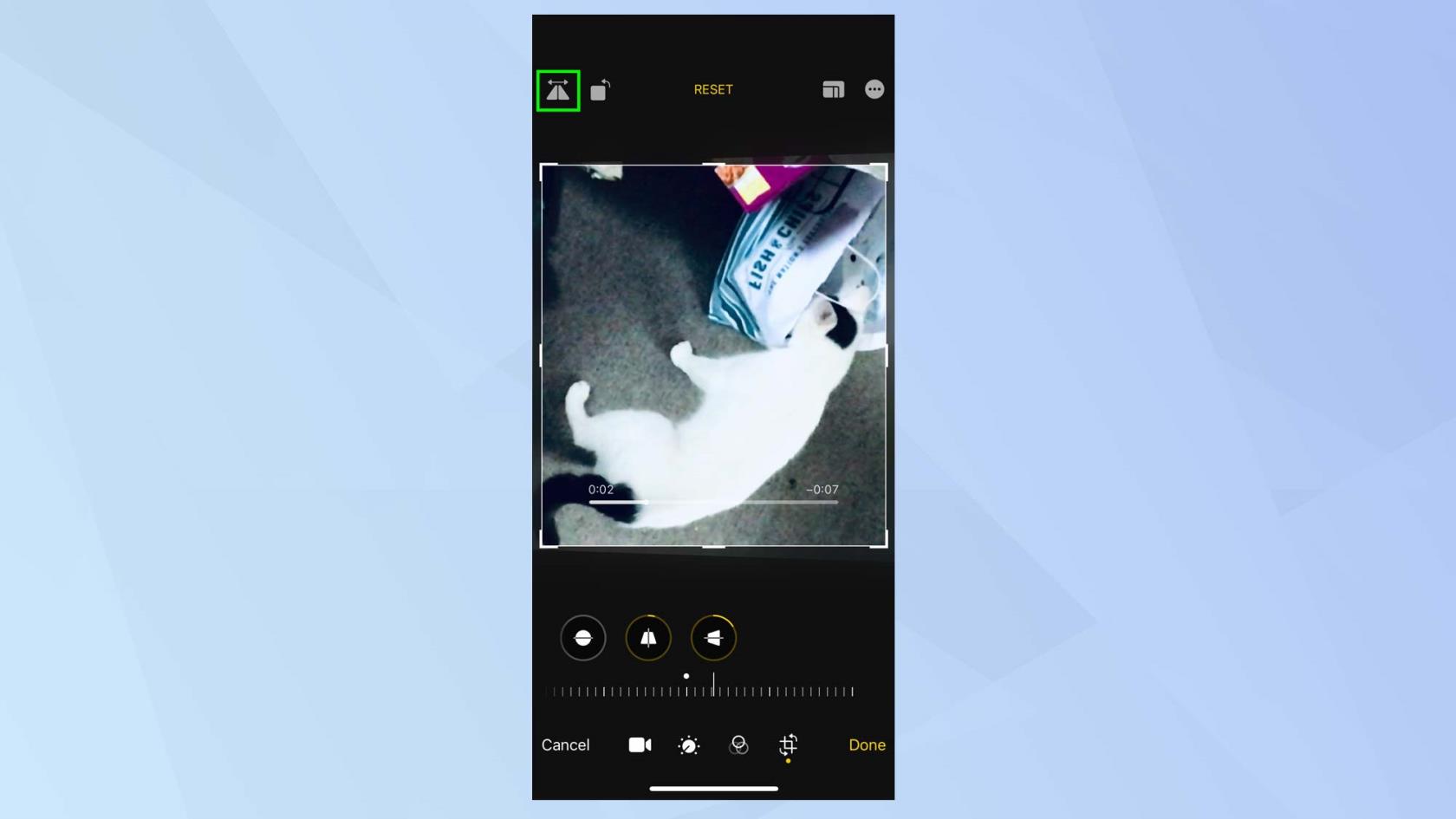
(เครดิตรูปภาพ: อนาคต)
คัดลอกและวางการแก้ไขวิดีโอของคุณ
หากคุณชอบการแก้ไขที่คุณทำกับวิดีโอหนึ่ง คุณสามารถปรับใช้กับอีกวิดีโอหนึ่งได้
1. แตะไอคอนสามจุดที่มุมขวาบนของหน้าจอ
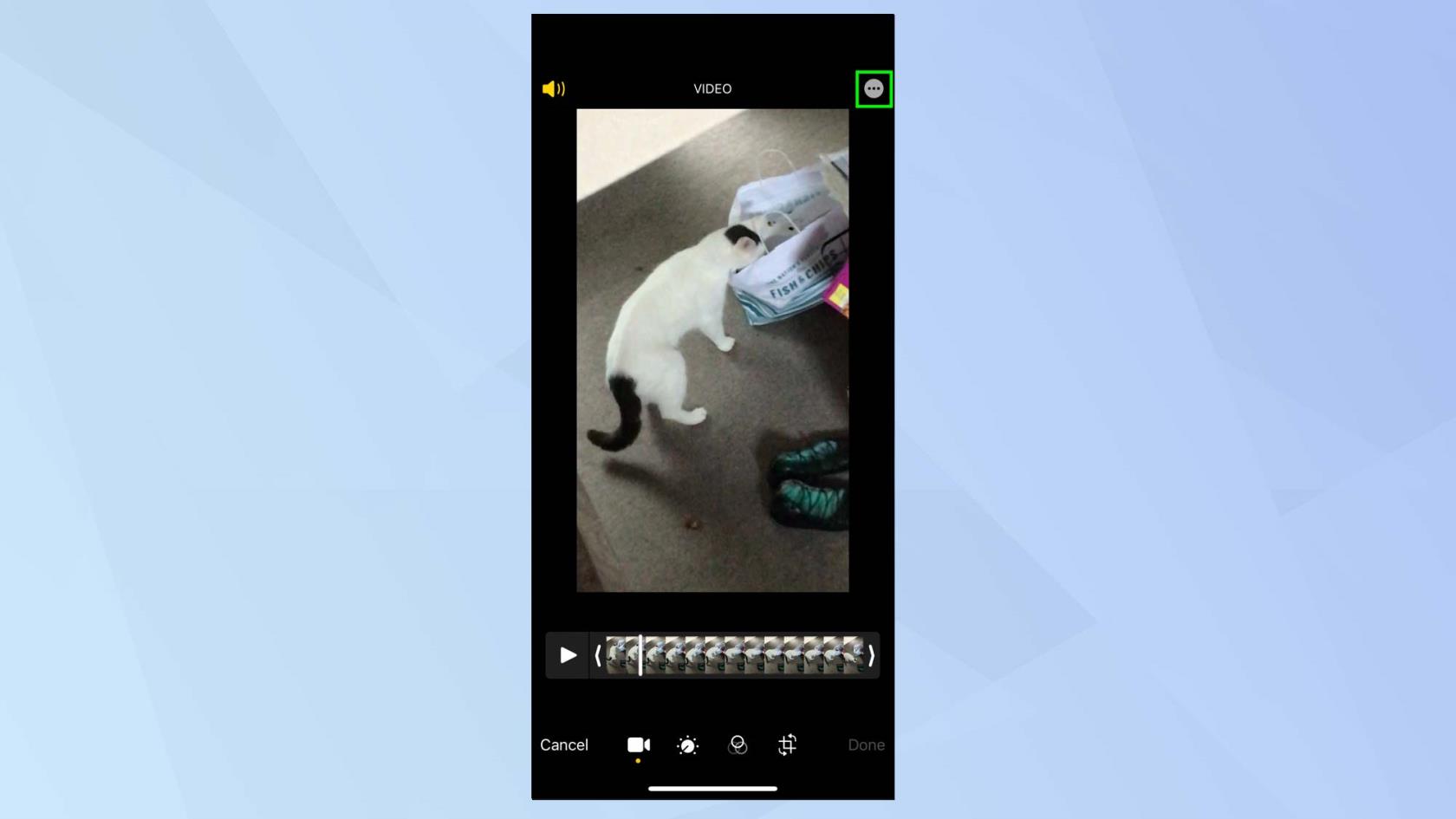
(เครดิตรูปภาพ: อนาคต)
2.ตอนนี้เลือก คัดลอกแก้ไข คุณเพียงแค่ต้องเปิดและแก้ไขวิดีโออื่นเลือกไอคอนสามจุดอีกครั้งแล้วแตะวางการแก้ไขเพื่อใช้การแก้ไขที่คุณทำ

(เครดิตรูปภาพ: อนาคต)
และนั่นคุณไป ตอนนี้คุณสามารถแคร็กได้โดยหาวิธีแก้ไขวิดีโอบน iPhone แต่ไม่ต้องกังวลหากคุณทำผิดพลาด ระหว่างแก้ไข คุณสามารถแตะรีเซ็ตเพื่อกลับไปที่วิดีโอต้นฉบับได้ทุกเมื่อ ยิ่งไปกว่านั้น คุณยังสามารถปรับเปลี่ยนรูปภาพได้ และหากคุณต้องการค้นพบวิธีแก้ไขรูปภาพบน iPhoneหรือวิธีวางซ้อนรูปภาพบน iPhoneเราก็มีให้คุณ คุณยังสามารถเรียนรู้วิธีสร้างงานศิลปะ AI ของคุณเอง เรายังมีบทแนะนำเกี่ยวกับการแก้ไขภาพในAdobe Photoshopรวมถึงวิธีเพิ่มพื้นหลังใน Photoshopวิธีเพิ่มเส้นขอบใน Photoshopและวิธีเพิ่มเงาตกกระทบใน Photoshop
เรียนรู้วิธีจดโน้ตด่วนบน iPhone เมื่อคุณต้องการบันทึกข้อความ ลิงก์ และรูปภาพอย่างรวดเร็วและง่ายดาย
หากคุณรู้สึกใจร้อน การเรียนรู้วิธีเปิดใช้งานการอัปเดต macOS beta จะช่วยให้คุณได้รับระบบปฏิบัติการ Mac เวอร์ชันล่าสุดก่อน
ใช้เวลาไม่นานในการเปิดใช้งานโหมดการแสดงผลแนวนอนตลอดเวลาบนโทรศัพท์ Samsung ทำให้คุณมีอินเทอร์เฟซแบบสแตนด์บายสำหรับ iOS 17
หากคุณกำลังจะไปเที่ยวพักผ่อนหรือท่องเที่ยวในฤดูร้อนนี้ นี่คือคุณสมบัติที่คุณควรใช้
ไม่เคยได้รับอาหารเป็นพิษอีกต่อไปโดยใช้ทางลัดการแปลงเวลาไมโครเวฟนี้
การตั้งค่าโปรไฟล์ Safari ใน iOS 17 ช่วยให้คุณจัดเรียงแท็บและหน้าโปรดได้ง่ายขึ้น ดังนั้นการตั้งค่าจึงคุ้มค่า คู่มือนี้จะแสดงให้คุณเห็นว่า
ต่อไปนี้คือวิธีซ่อนสถานะออนไลน์ของคุณบน WhatsApp หากคุณไม่กระตือรือร้นที่จะให้คนอื่นรู้ว่าคุณกำลังใช้งานอยู่
เรียนรู้วิธีอัปเดต iPhone ของคุณเป็น iOS 16 เพื่อใช้คุณสมบัติล่าสุดและดีที่สุดทั้งหมด ในขณะที่ทำให้มั่นใจว่า iPhone ของคุณปลอดภัยและปรับให้เหมาะสมที่สุดเท่าที่จะทำได้
iPhone ของคุณมีการแก้ไขเลนส์ในตัวซึ่งสามารถลบความผิดเพี้ยนทางแสงออกจากภาพได้ นี่คือวิธีที่คุณเปิดใช้งาน
นี่คือวิธีเปิดใช้งานระดับกล้องของ iPhone ซึ่งมาพร้อมกับ iOS 17








