คุณสมบัติ iPhone ที่ซ่อนอยู่นี้เป็นวิธีที่ง่ายที่สุดในการจดบันทึกอย่างรวดเร็ว

เรียนรู้วิธีจดโน้ตด่วนบน iPhone เมื่อคุณต้องการบันทึกข้อความ ลิงก์ และรูปภาพอย่างรวดเร็วและง่ายดาย
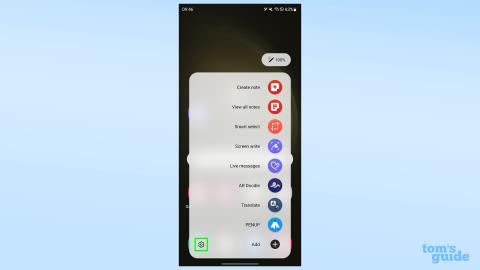
สิ่งที่ยากที่สุดสำหรับผู้ใช้ที่เรียนรู้วิธีเปลี่ยนการตั้งค่า Samsung Galaxy S23 Ultra S Pen คือการตัดสินใจว่าพวกเขาต้องการเปลี่ยนแปลงการตั้งค่าจริงใด ท้ายที่สุดแล้ว คำตอบนั้นขึ้นอยู่กับว่าคุณวางแผนจะใช้สไตลัสกับโทรศัพท์รุ่นเรือธงของ Samsung เป็นอย่างมาก
S Pen ที่มาพร้อมกับSamsung Galaxy S23 Ultraเป็นหนึ่งในคุณสมบัติที่โดดเด่นที่สุดของโทรศัพท์ มีสมาร์ทโฟนเพียงไม่กี่เครื่องในตลาดที่ใช้งานได้กับสไตลัสแบบแอคทีฟ และยังมีจำนวนน้อยกว่าที่มาพร้อมกับอุปกรณ์เหล่านั้นด้วย แต่เพียงเพราะฟีเจอร์หายากไม่ได้หมายความว่าผู้ใช้ไม่ควรควบคุมพฤติกรรมของมัน
ด้านล่างเราจะแสดงตำแหน่งการตั้งค่าสำหรับปากกา S Pen ของ Galaxy S23 Ultra จากนั้นดูตัวเลือกต่างๆ ที่มีให้ ปากกา S Pen เป็นเครื่องมือสารพัดประโยชน์ แต่เพียงเปิดใช้งาน ปิดใช้งาน และกำหนดการตั้งค่าใหม่ตามที่คุณต้องการเท่านั้น คุณจะสามารถปลดล็อกศักยภาพทั้งหมดของมันได้
มาดูวิธีเปลี่ยนการตั้งค่าปากกา S Pen ของ Samsung Galaxy S23 Ultra และการเปลี่ยนแปลงเหล่านั้นจะช่วยเพิ่มประสิทธิภาพวิธีที่คุณใช้สไตลัสได้อย่างไร
วิธีเปลี่ยนการตั้งค่า Samsung Galaxy S23 Ultra S Pen
อ่านคำแนะนำโดยละเอียดเพิ่มเติมและคำอธิบายของการตั้งค่าต่างๆ
1. ถอดปากกา S Pen ออก จากนั้นแตะที่ไอคอนฟันเฟืองในเมนูคำสั่ง Air

(ภาพ: © คู่มือของเรา)
ตามค่าเริ่มต้น การถอด S Pen ออกจากช่องว่างจะเปิดเมนู Air commandซึ่งเป็นชุดทางลัดที่น่าจะเกี่ยวข้องกับสิ่งที่คุณต้องทำด้วย S Pen คุณสามารถปรับแต่งสิ่งเหล่านี้ได้ ซึ่งเราจะพูดถึงในภายหลัง
สิ่งที่เราต้องทำตอนนี้คือแตะไอคอนฟันเฟืองที่ด้านล่างซ้ายเพื่อเปิดการตั้งค่า S Pen
2. ขั้นตอนสำรอง: ในแอพการตั้งค่า เปิดเมนูคุณสมบัติขั้นสูง จากนั้นเมนู S Pen
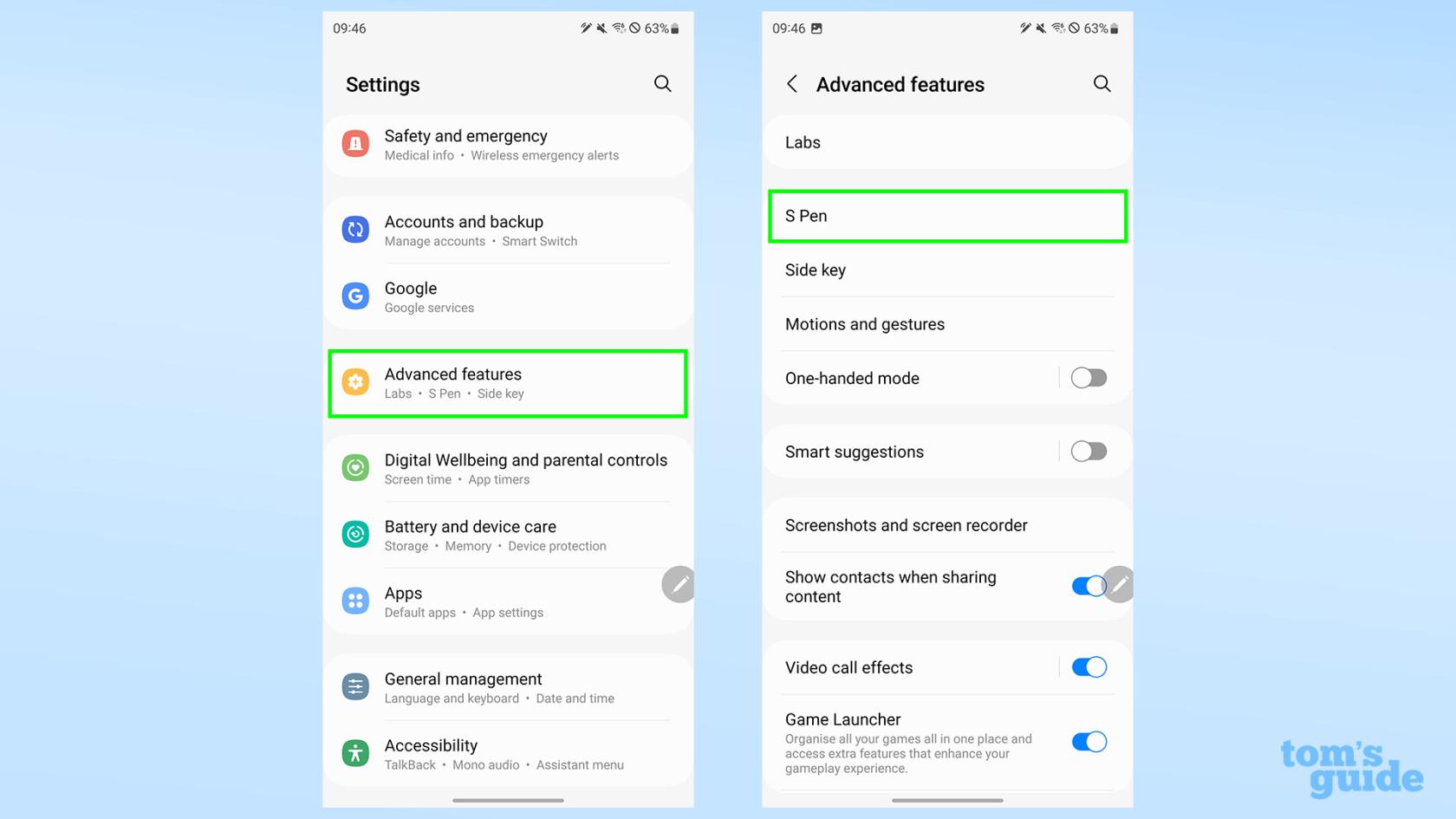
(ภาพ: © คู่มือของเรา)
หากคุณไม่ต้องการถอด S Pen ออกในตอนนี้ แต่ยังต้องการปรับแต่ง S Pen ของคุณ คุณสามารถเปิดแอปการตั้งค่าแทนได้ ค้นหาหัวข้อ คุณสมบัติขั้นสูง จากนั้นเปิดการตั้งค่า S Penจากที่นี่
3. ปรับการตั้งค่า S Pen ของคุณ
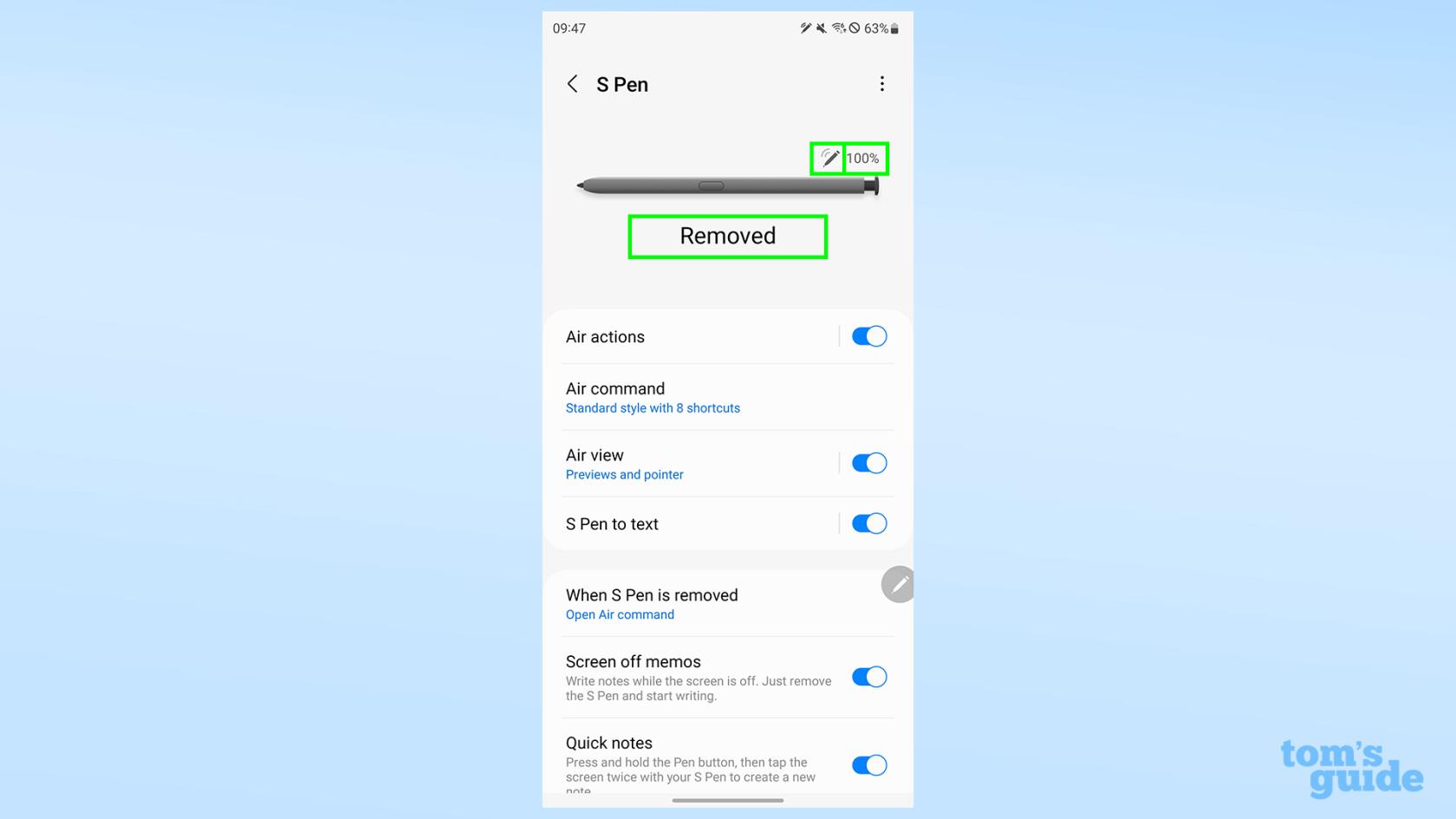
(ภาพ: © คู่มือของเรา)
ไม่ว่าคุณจะใช้วิธีใด ตอนนี้คุณจะอยู่ในเมนู S Pen ซึ่งแสดงทุกสิ่งที่คุณอาจต้องการทราบหรือเปลี่ยนแปลงเกี่ยวกับพฤติกรรมของสไตลัส
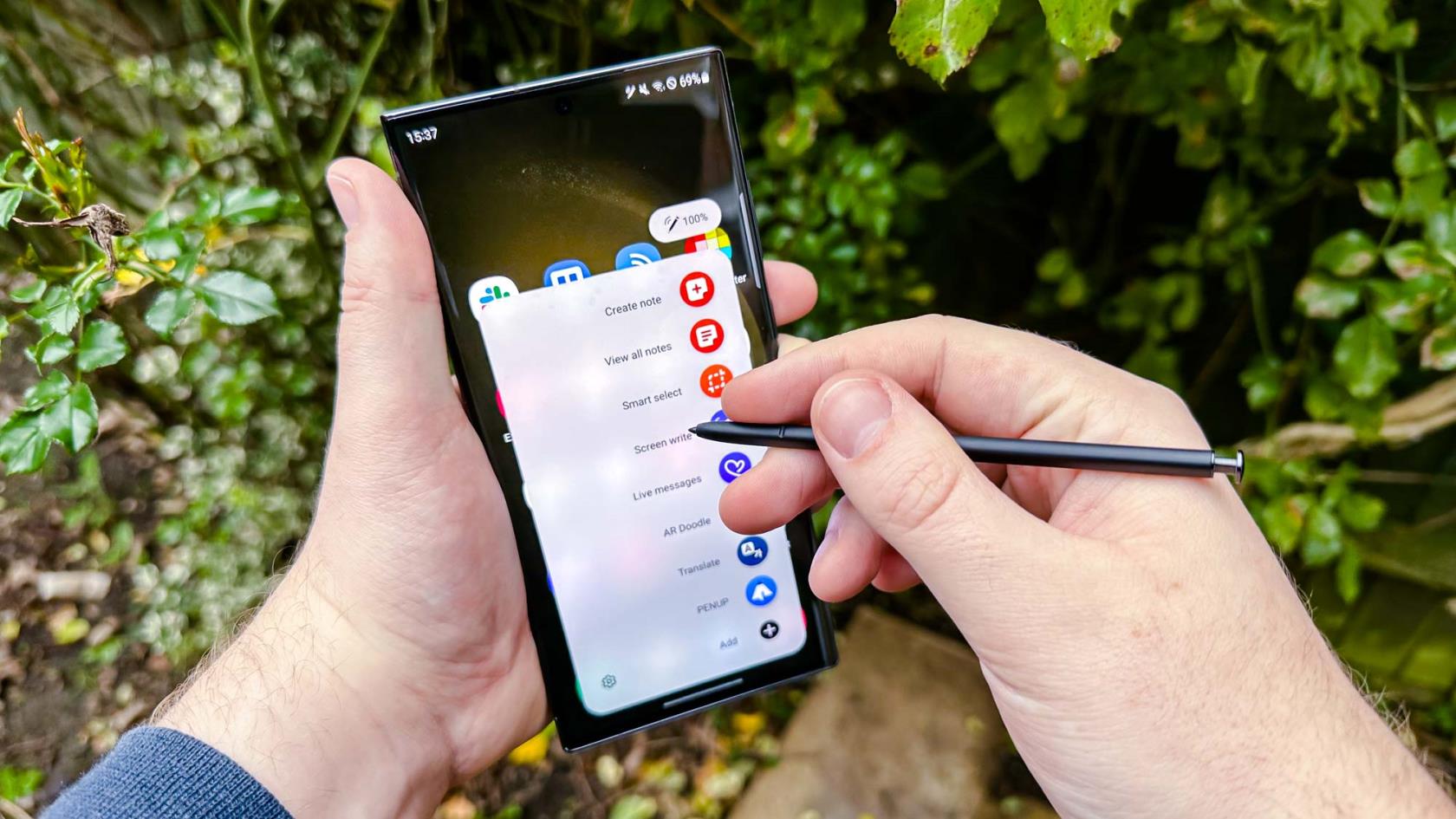
(เครดิตรูปภาพ: คำแนะนำของเรา)
การตั้งค่า S Pen
ต่อไปนี้คือบทสรุปของสิ่งที่คุณปรับได้สำหรับ S Pen ของคุณ
อันดับแรก เรามีภาพประกอบที่ด้านบนซึ่งแสดงสถานะการเชื่อมต่อของ S Pen ของคุณ (ไอคอนปากกาและเส้นโค้งที่ด้านบนขวา) ระดับแบตเตอรี่ (ทางด้านขวาของสถานะการเชื่อมต่อ) และแสดงว่า S Pen นั้นเสียบอยู่ใน Galaxy S23 Ultra หรือถูกถอดออกไปแล้ว
Air Actionเป็นชุดคุณสมบัติที่คุณสามารถใช้โดยการโบก S Pen ไปมาในขณะที่กดปุ่มบนสไตลัสค้างไว้ ตัวอย่างเช่น การกดค้างไว้เพียงครั้งเดียวจะช่วยให้คุณเปิดแอปกล้องถ่ายรูปได้ ในขณะที่ท่าทางสัมผัสมุมแหลมต่างๆ ช่วยให้คุณนำทางผ่านโทรศัพท์ของคุณ ถ่ายภาพหน้าจอ และอื่นๆ อีกมากมาย คุณสามารถรวมการกระทำเหล่านี้กลับเป็นท่าทางใหม่หรือกลับกัน รวมทั้งตั้งค่าการกระทำ Air แต่ละรายการสำหรับแอพที่ Samsung รับรอง
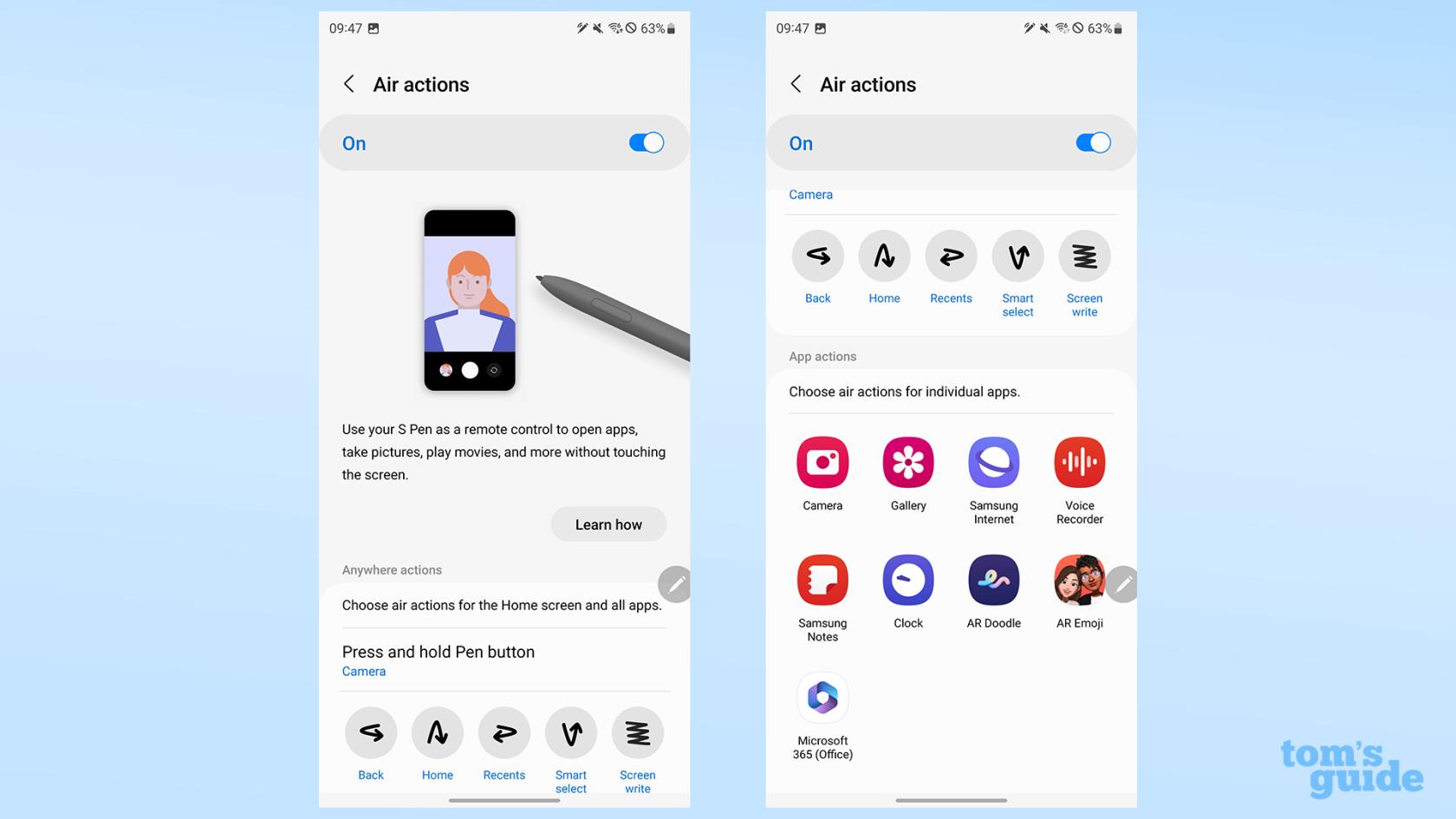
(เครดิตรูปภาพ: คำแนะนำของเรา)
เมนูคำสั่ง Airให้คุณเลือกระหว่างเมนูเริ่มต้นขนาดใหญ่ที่แสดงไอคอนแอปและฟังก์ชันที่เลือกและชื่อเป็นข้อความ หรือแถบเครื่องมือขนาดเล็กที่มีแต่ไอคอน ที่นี่ คุณยังสามารถเปลี่ยนทางลัดที่ใช้ได้ ไม่ว่าจะเป็นไอคอน Air command (ดินสอโปร่งแสงในวงกลมที่ไฮไลต์) จะอยู่บนหน้าจอเมื่อคุณไม่ได้ใช้งาน และไม่ว่าจะแตะปุ่มของ S Pen เมื่อเปิดเมนู Air command ขึ้นมาหรือไม่
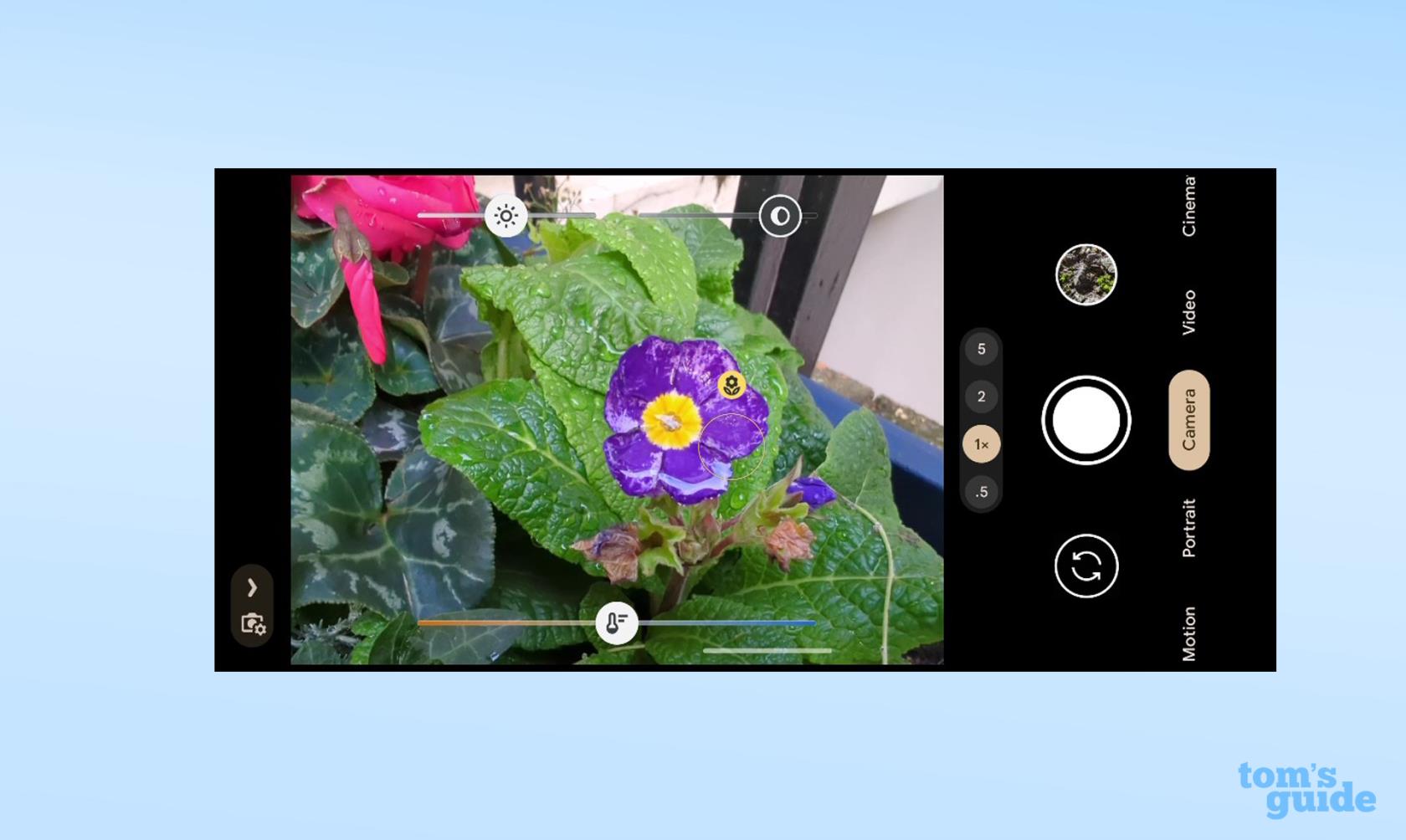
(เครดิตรูปภาพ: คำแนะนำของเรา)
มุมมองทางอากาศจะแสดงตัวชี้วงกลมสีน้ำเงินขนาดเล็กบนหน้าจอเพื่อแสดงตำแหน่งที่ S Pen ของคุณกำลังลอยอยู่ ทำให้มองเห็นตำแหน่งที่คุณกำลังเคลื่อนที่ได้ง่ายขึ้น ในขณะเดียวกัน Previews ช่วยให้คุณเปิดป๊อปอัปขนาดเล็กของลิงก์ รูปภาพ และกิจกรรมในปฏิทินได้เพียงแค่วางเมาส์เหนือไอคอนด้วย S Pen คุณสามารถเปิดใช้งานอย่างใดอย่างหนึ่งหรือปิดทั้งสองอย่าง - ขึ้นอยู่กับคุณ
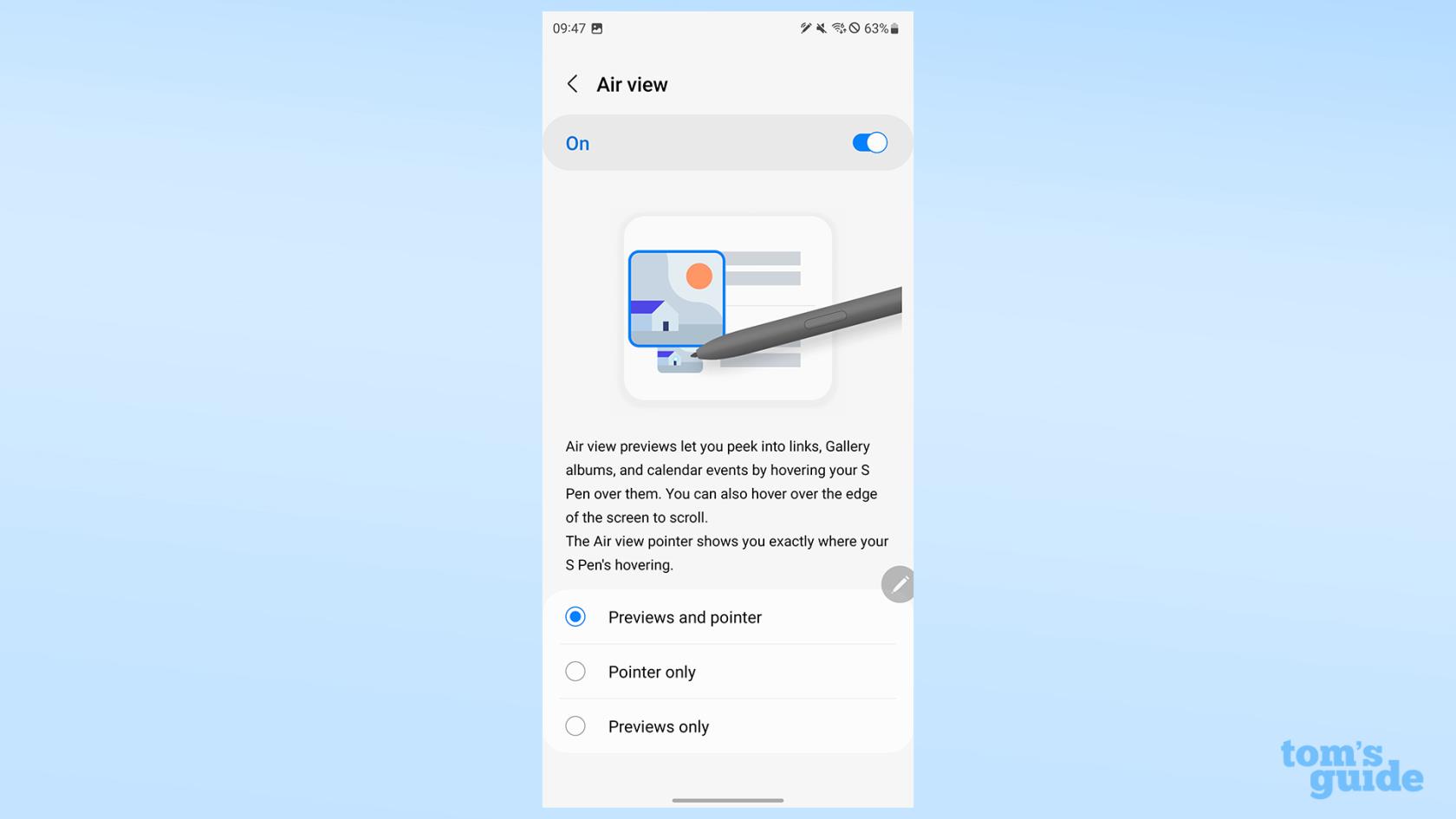
(เครดิตรูปภาพ: คำแนะนำของเรา)
S Pen to textให้คุณเขียนในกล่องข้อความและแปลงเป็นข้อความแบบพิมพ์ รวมทั้งแก้ไขข้อความที่พิมพ์ไปแล้ว การเปิดใช้งานแสดงแถบเครื่องมือการเขียนช่วยให้คุณมีตัวเลือกเพิ่มเติมเมื่อเขียน เช่น การใส่อิโมจิ การสร้างปุ่ม Backspace และ Space โดยเฉพาะ และการใช้แป้นพิมพ์ขนาดเล็ก

(เครดิตรูปภาพ: คำแนะนำของเรา)
การตั้งค่า เมื่อลบปากกา S Penที่ชื่อแปลกๆช่วยให้คุณตัดสินใจได้ว่าต้องการเปิดคำสั่ง Air เสมอเมื่อคุณถอนสไตลัส สร้างบันทึกใหม่ใน Samsung Notes หรือไม่ทำอะไรเลย ทำให้คุณตัดสินใจได้ว่าจะทำอะไรต่อไป

(เครดิตรูปภาพ: คำแนะนำของเรา)
ภายใต้การตั้งค่าปากกา S Pen เพิ่มเติมคุณจะพบตัวเลือกที่ละเอียดยิ่งขึ้นหลายตัวเลือก
(เครดิตรูปภาพ: คำแนะนำของเรา)
S Pen Unlockให้คุณกดปุ่มบนสไตลัสเพื่อปลดล็อกโทรศัพท์ของคุณ
การอนุญาต S Pen หลายอันช่วยให้คุณจับคู่ปากกา S Pen กับโทรศัพท์ของคุณได้มากกว่าที่ให้มา
เชื่อมต่อ S Pen อยู่เสมอเพื่อหยุดสไตลัสไม่ให้ตัดการเชื่อมต่อเมื่อคุณใส่ลงในโทรศัพท์ หมายความว่าคุณไม่ต้องรอเพื่อใช้คุณสมบัติขั้นสูง เช่น Air action เมื่อคุณนำ S Pen ออกมาในครั้งต่อไป
เตือนหากทิ้ง S Pen ไว้จะแสดงป๊อปอัปหากโทรศัพท์คิดว่าคุณทิ้ง S Pen ไว้ในโทรศัพท์นานเกินไปโดยไม่ได้ใช้งาน
เสียงและการสั่นจะให้การตอบสนองในรูปแบบต่างๆ กันเมื่อคุณถอดหรือใส่ปากกา S Pen โดยที่เสียงจะเล่นเสียงเหมือนดินสอขูดขณะที่คุณเขียน
สุดท้าย มีอีกสองสิ่งที่ควรรู้เกี่ยวกับเมนูสามจุดที่ด้านบนของหน้าจอ การรีเซ็ต S Penจะเลิกจับคู่สไตลัส ทำให้คุณต้องเสียบปากกาอีกครั้งเพื่อจับคู่ใหม่ คุณอาจต้องการใช้ตัวเลือกนี้หากคุณได้รับผลกระทบจากปัญหาการเชื่อมต่อในปัจจุบันที่รบกวน S Pen
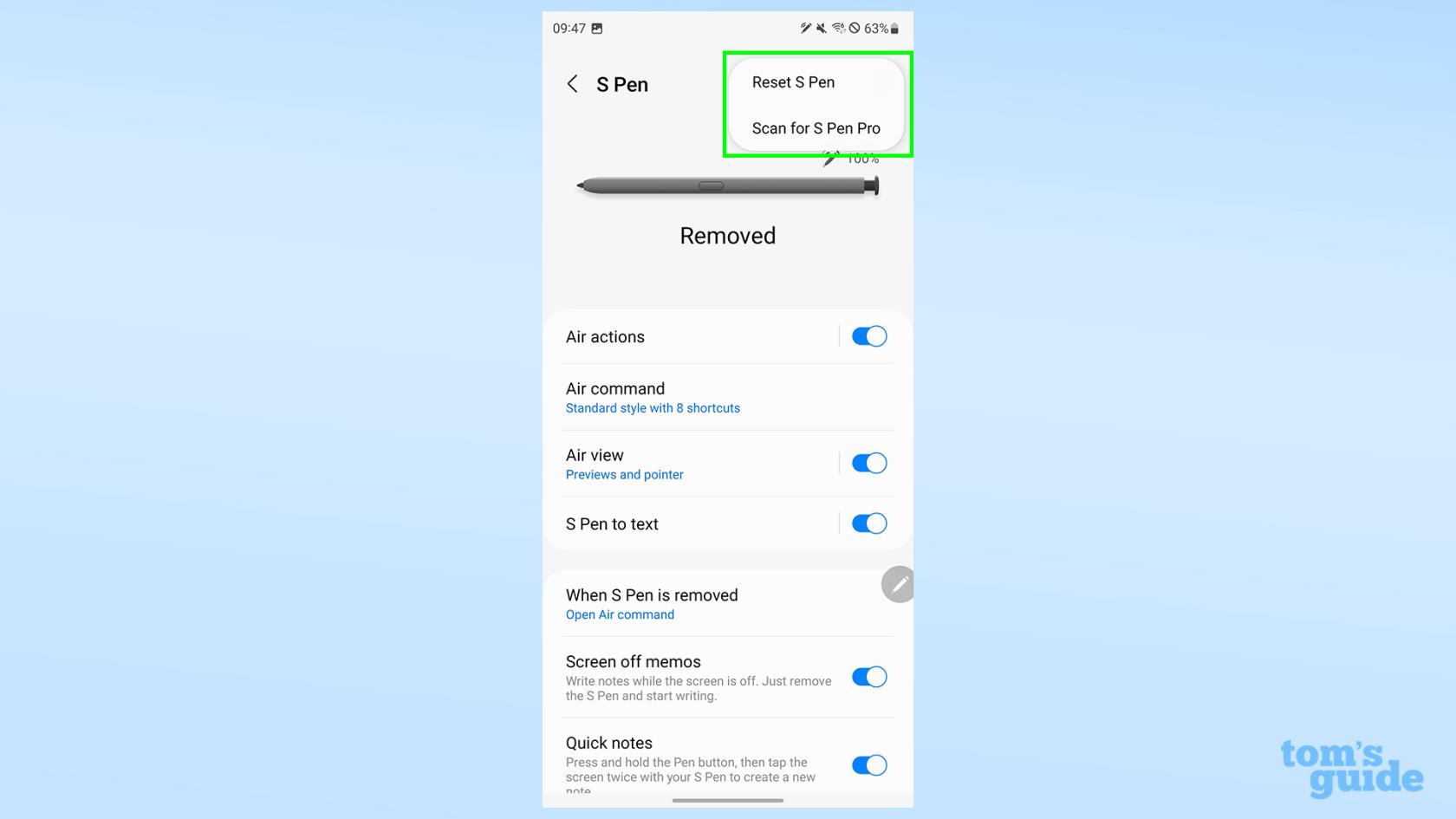
(เครดิตรูปภาพ: คำแนะนำของเรา)
Scan for S Pen Proให้คุณตั้งค่า S Pen Pro ซึ่งเป็นสไตลัสระดับแนวหน้าของ Samsung ที่คุณสามารถจับคู่กับผลิตภัณฑ์ Samsung หลายรุ่นและถ่ายโอนข้อมูลระหว่างกันได้ มีประโยชน์หากคุณมีแล็ปท็อป Galaxy Book หรือแท็บเล็ต Galaxy Tab อยู่แล้ว แต่ไม่จำเป็นอย่างแน่นอนหากคุณใช้แค่ S23 Ultra
พร้อมรับเคล็ดลับเพิ่มเติมเกี่ยวกับ Galaxy S23 Ultra แล้วหรือยัง ใช้ประโยชน์สูงสุดจากกล้องของ S23 Ultra ด้วยวิธีของเราในการบันทึกวิดีโอแอสโทรไฮเปอร์แลปส์บน Samsung Galaxy S23ตั้งค่าทางลัดโดยอ่านวิธีเปลี่ยนการตั้งค่าปุ่มด้านข้างบน Samsung Galaxy ของคุณและช่วยให้ Galaxy S23 ของคุณเล่นได้ดีกับอุปกรณ์ Samsung อื่นๆ โดยดูวิธีใช้ Samsung Multi Control
ต้องการมากขึ้น? นอกจากนี้ เรายังสามารถช่วยคุณเรียนรู้วิธีตั้งค่าขีดจำกัดข้อมูลบน Androidวิธีปรับปรุงเสียงบนโทรศัพท์ Samsung Galaxyและวิธีใช้ท่าทางเซ็นเซอร์นิ้วบนโทรศัพท์ Samsung สิ่งเหล่านี้จะมีประโยชน์หากคุณต้องการให้แน่ใจว่าคุณอยู่ในแผนบริการข้อมูลของคุณ รับประโยชน์สูงสุดจากลำโพงของ Galaxy S23 และมีทางลัดที่เร็วที่สุดไปยังสิ่งต่างๆ เช่น กระเป๋าเงิน Samsung ของคุณ
เพิ่มเติมจากคำแนะนำของเรา
เรียนรู้วิธีจดโน้ตด่วนบน iPhone เมื่อคุณต้องการบันทึกข้อความ ลิงก์ และรูปภาพอย่างรวดเร็วและง่ายดาย
หากคุณรู้สึกใจร้อน การเรียนรู้วิธีเปิดใช้งานการอัปเดต macOS beta จะช่วยให้คุณได้รับระบบปฏิบัติการ Mac เวอร์ชันล่าสุดก่อน
ใช้เวลาไม่นานในการเปิดใช้งานโหมดการแสดงผลแนวนอนตลอดเวลาบนโทรศัพท์ Samsung ทำให้คุณมีอินเทอร์เฟซแบบสแตนด์บายสำหรับ iOS 17
หากคุณกำลังจะไปเที่ยวพักผ่อนหรือท่องเที่ยวในฤดูร้อนนี้ นี่คือคุณสมบัติที่คุณควรใช้
ไม่เคยได้รับอาหารเป็นพิษอีกต่อไปโดยใช้ทางลัดการแปลงเวลาไมโครเวฟนี้
การตั้งค่าโปรไฟล์ Safari ใน iOS 17 ช่วยให้คุณจัดเรียงแท็บและหน้าโปรดได้ง่ายขึ้น ดังนั้นการตั้งค่าจึงคุ้มค่า คู่มือนี้จะแสดงให้คุณเห็นว่า
ต่อไปนี้คือวิธีซ่อนสถานะออนไลน์ของคุณบน WhatsApp หากคุณไม่กระตือรือร้นที่จะให้คนอื่นรู้ว่าคุณกำลังใช้งานอยู่
เรียนรู้วิธีอัปเดต iPhone ของคุณเป็น iOS 16 เพื่อใช้คุณสมบัติล่าสุดและดีที่สุดทั้งหมด ในขณะที่ทำให้มั่นใจว่า iPhone ของคุณปลอดภัยและปรับให้เหมาะสมที่สุดเท่าที่จะทำได้
iPhone ของคุณมีการแก้ไขเลนส์ในตัวซึ่งสามารถลบความผิดเพี้ยนทางแสงออกจากภาพได้ นี่คือวิธีที่คุณเปิดใช้งาน
นี่คือวิธีเปิดใช้งานระดับกล้องของ iPhone ซึ่งมาพร้อมกับ iOS 17








