คุณสมบัติ iPhone ที่ซ่อนอยู่นี้เป็นวิธีที่ง่ายที่สุดในการจดบันทึกอย่างรวดเร็ว

เรียนรู้วิธีจดโน้ตด่วนบน iPhone เมื่อคุณต้องการบันทึกข้อความ ลิงก์ และรูปภาพอย่างรวดเร็วและง่ายดาย
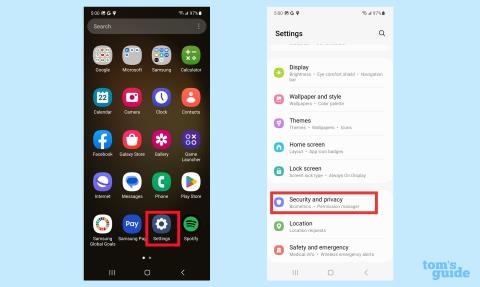
การตั้งค่าเซ็นเซอร์ลายนิ้วมือบนSamsung Galaxy S23เป็นมาตรการรักษาความปลอดภัยที่สำคัญอย่างยิ่ง ซึ่งคุณจะได้รับแจ้งให้ทำในขณะตั้งค่าโทรศัพท์เครื่องใหม่ และมันก็สมเหตุสมผลแล้วว่าทำไม Samsung ถึงอยากให้คุณใช้ประโยชน์จากฟีเจอร์ไบโอเมตริกของ Galaxy S23 ด้วยลายนิ้วมือของคุณที่บันทึกไว้ใน Galaxy S23 คุณสามารถใช้เซ็นเซอร์ใต้หน้าจอเพื่อปลดล็อกโทรศัพท์ของคุณ ลายนิ้วมือยังสามารถตรวจสอบการซื้อที่คุณทำบนสมาร์ทโฟนได้อีกด้วย
หากคุณข้ามการตั้งค่าเซ็นเซอร์ลายนิ้วมือเมื่อคุณได้รับ Galaxy S23 ครั้งแรก ไม่ต้องกังวล กลับไปตั้งค่าเซ็นเซอร์ลายนิ้วมือในภายหลังได้ง่ายๆ คุณยังสามารถเพิ่มลายนิ้วมือได้สูงสุด 4 ลายนิ้วมือ เพื่อให้ตัวคุณเองมีความยืดหยุ่���มากขึ้นในการปลดล็อค Galaxy S23 ของคุณ
ในวิธีการนี้ เราจะแนะนำวิธีการตั้งค่าเซ็นเซอร์ลายนิ้วมือบน Galaxy S23 เพื่อให้คุณสามารถเก็บข้อมูลส่วนบุคคลที่จัดเก็บไว้ในโทรศัพท์ของคุณได้อย่างปลอดภัย
วิธีตั้งค่าเซ็นเซอร์ลายนิ้วมือบน Galaxy S23
หมายเหตุ: เราใช้ Samsung Galaxy S23 สำหรับบทช่วยสอนนี้เกี่ยวกับวิธีตั้งค่าเซ็นเซอร์ลายนิ้วมือบนเรือธงใหม่ของ Samsung แต่กระบวนการเดียวกันนี้ใช้ได้ผลหากคุณมี Galaxy S23 Plus หรือGalaxy S23 Ultra
ก่อนที่คุณจะดำเนินการต่อ หากคุณวางแผนที่จะใช้ตัวป้องกันหน้าจอ Galaxy S23ให้ยืนยันว่าเข้ากันได้กับตัวอ่านหน้าจอของโทรศัพท์ของคุณ หากคุณได้ตั้งค่าลายนิ้วมือของคุณก่อนที่จะติดแผ่นกันรอยหน้าจอ คุณอาจต้องลงทะเบียนนิ้วนั้นใหม่
1. ไปที่ ความปลอดภัย แล้วเลือก ความเป็นส่วนตัว
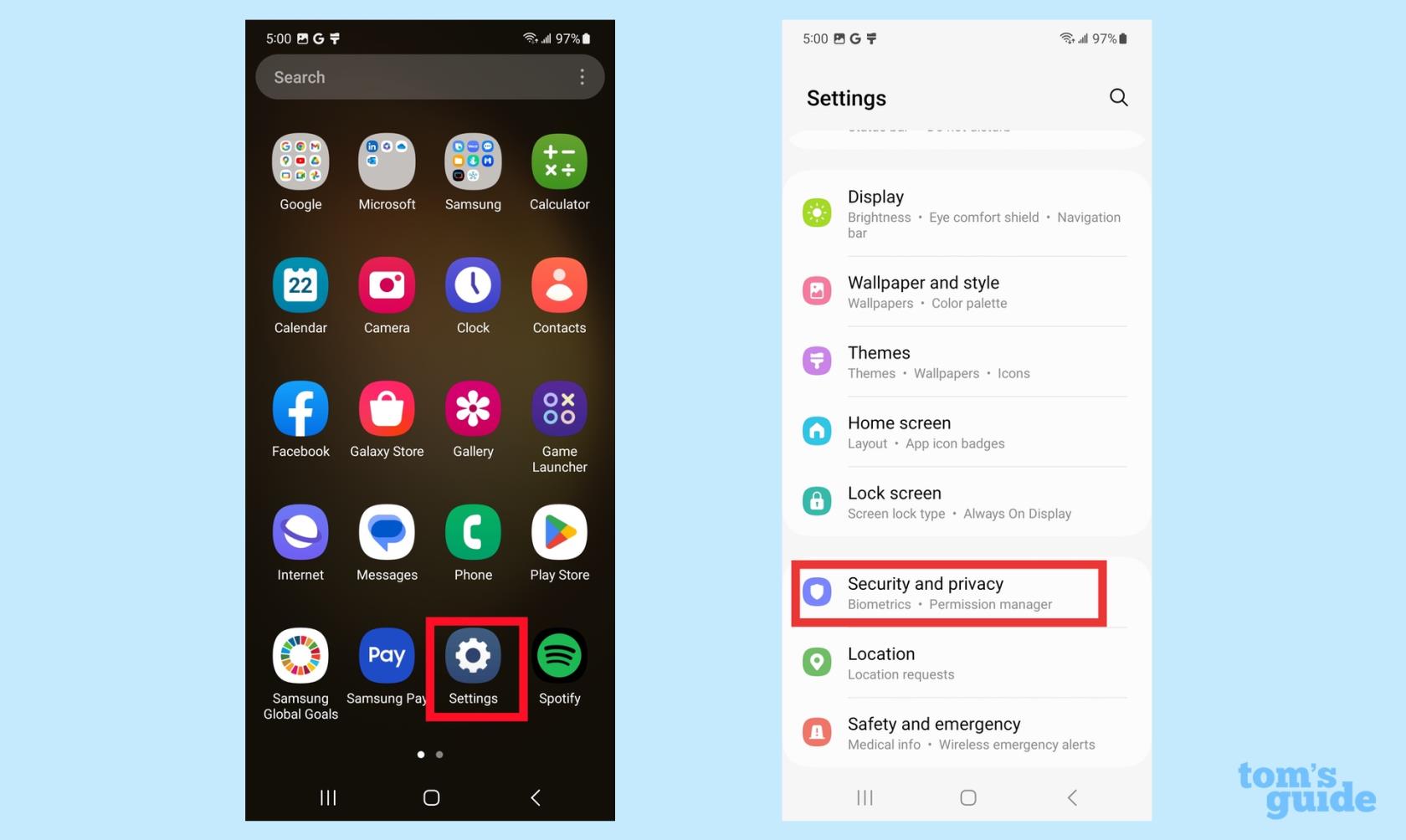
(ภาพ: © Tom's Guide)
เปิดแอปการตั้งค่าและบนหน้าจอหลักให้แตะ ความปลอดภัยและความเป็นส่วนตัว
2. เลือก Biometrics จากนั้นเลือก Fingerprint
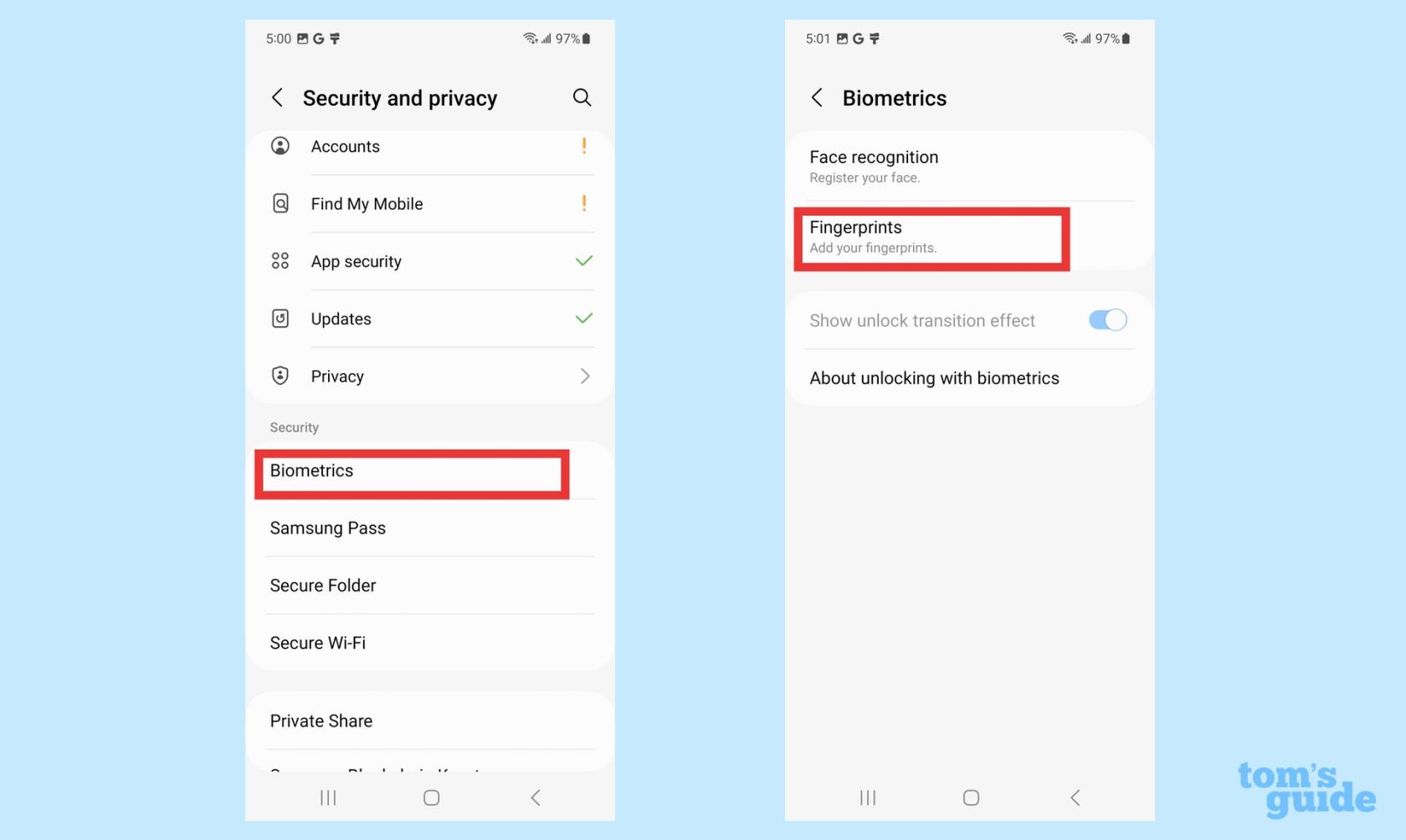
(ภาพ: © Tom's Guide)
เมื่อคุณอยู่ในหน้าจอการตั้งค่าความปลอดภัยและความเป็นส่วนตัวให้เลือก Biometrics จากนั้นแตะลายนิ้วมือ (จากหน้าจอนี้ คุณยังสามารถตั้งค่าการจดจำใบหน้าบน Galaxy S23 ของคุณได้ แต่นั่นเป็นวิธีการสำหรับเวลาอื่น)
3. ตั้งค่าล็อคหน้าจอที่ปลอดภัย
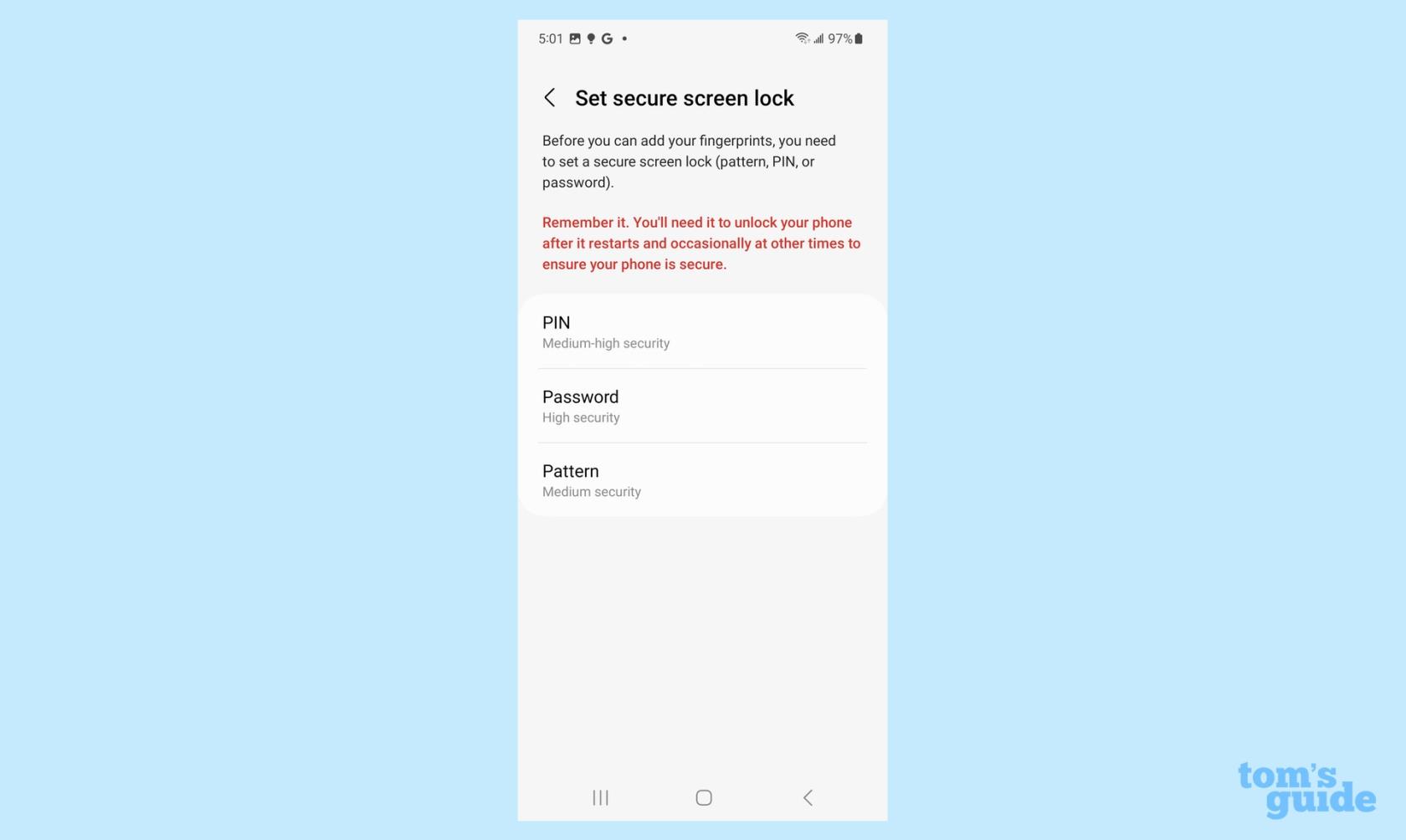
หากนี่เป็นครั้งแรกที่คุณลงทะเบียนลายนิ้วมือกับ Galaxy S23 และคุณยังไม่ได้ตั้งค่าหน้าจอล็อกที่ปลอดภัย Galaxy S23 ของคุณจะแจ้งให้คุณดำเนินการดังกล่าว เลือก PIN รหัสผ่าน หรือรูปแบบเป็นวิธีสำรองเพื่อปลดล็อกโทรศัพท์ของคุณ
สำหรับวิธีการนี้ ฉันเลือก PIN ทำตามคำแนะนำบนหน้าจอและป้อน PIN ที่คุณเลือกสองครั้งเพื่อยืนยัน จากนั้น คุณสามารถดำเนินการตั้งค่าเซ็นเซอร์ลายนิ้วมือได้
4. ลงทะเบียนลายนิ้วมือของคุณ
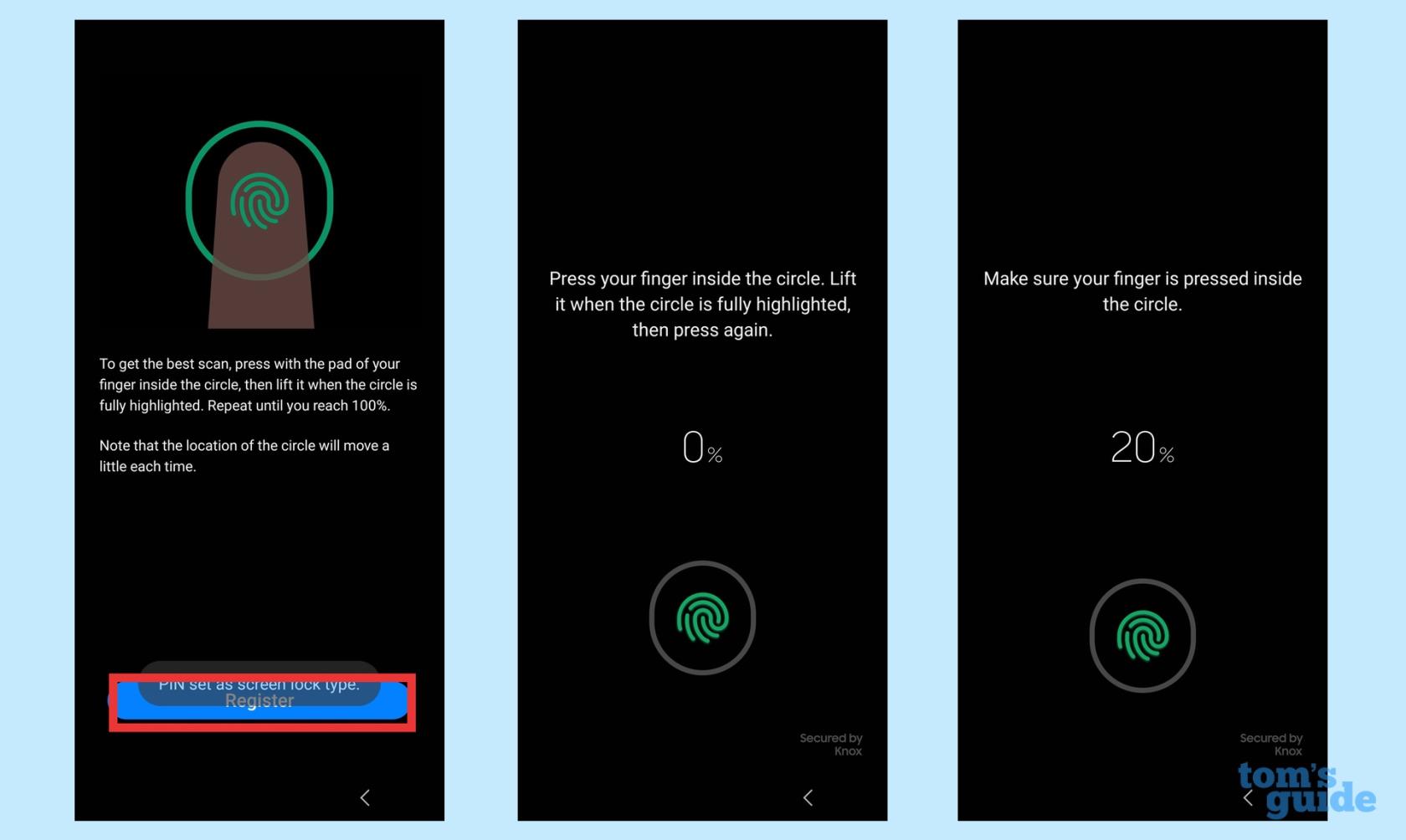
(ภาพ: © Tom's Guide)
แตะลงทะเบียนและปฏิบัติตามคำแนะนำบนหน้าจอเพื่อลงทะเบียนลายนิ้วมือของคุณ คุณจะได้รับแจ้งให้กดนิ้วลงบนหน้าจอซ้ำๆจนกว่าโทรศัพท์ของคุณจะจดจำลายนิ้วมือทั้งหมดได้ เครื่องอ่านเปอร์เซ็นต์จะแสดงความคืบหน้าของคุณ
5. เพิ่มลายนิ้วมืออื่นหรือออก
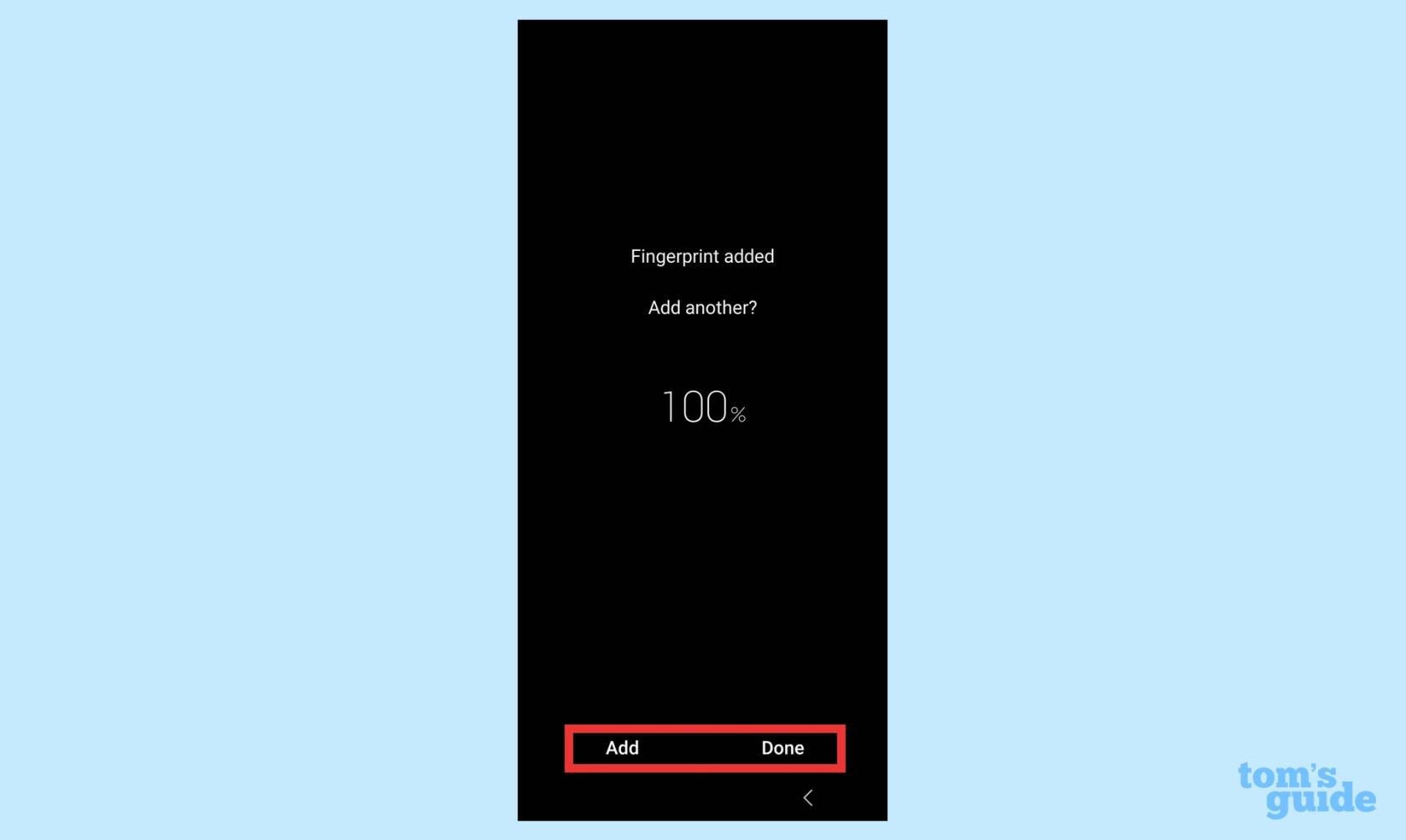
(ภาพ: © Tom's Guide)
เมื่อลงทะเบียนลายนิ้วมือของคุณครบ 100% แล้ว คุณจะได้รับตัวเลือกให้เพิ่มลายนิ้วมืออื่นหรือแจ้งให้โทรศัพท์ทราบว่าคุณดำเนินการเสร็จแล้ว หากคุณเลือกที่จะเพิ่มอีก คุณจะทำขั้นตอนที่ 4 ซ้ำ
6. ลบลายนิ้วมือ
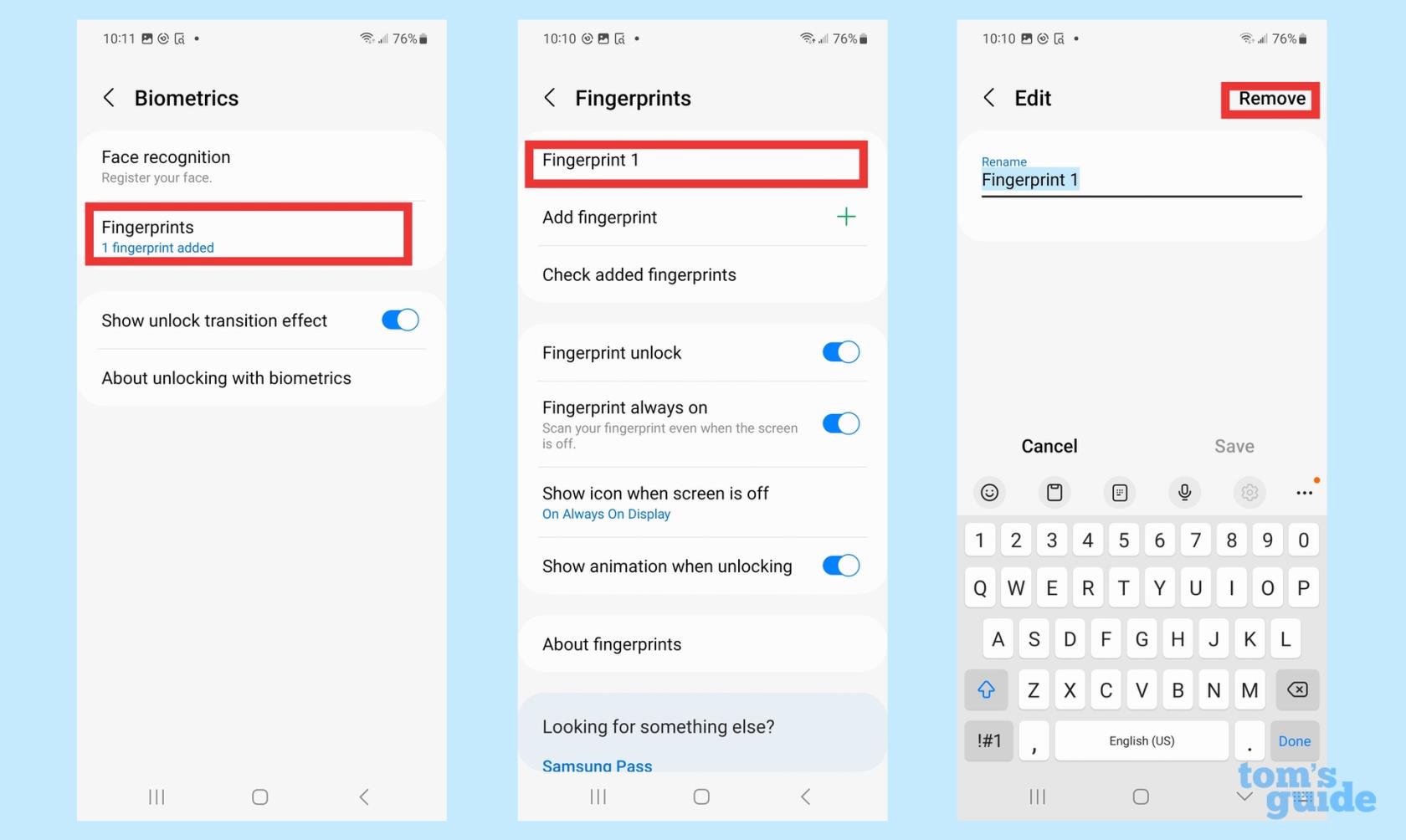
(ภาพ: © Tom's Guide)
หากคุณตัดสินใจที่จะลบลายนิ้วมือในภายหลังให้ไปที่หน้าจอไบโอเมตริกซ์ในขั้นตอนที่ 2 แล้วแตะลายนิ้วมือ เลือกลายนิ้วมือที่คุณต้องการลบด้วยการแตะ จากนั้นเลือก ลบที่มุมขวาบน คุณยังสามารถแก้ไขชื่อลายนิ้วมือที่บันทึกไว้ได้จากหน้าจอนี้
และนั่นคือทั้งหมดที่มี สำหรับเคล็ดลับเพิ่มเติมของ Galaxy S23 เช่นวิธีถ่ายภาพหน้าจอบน Galaxy S23โปรดดูคำแนะนำของเราเกี่ยวกับ คุณสมบัติที่ซ่อนอยู่ ของSamsung Galaxy เรายังได้ดูคุณสมบัติ Android ที่ซ่อนอยู่ซึ่งใช้กับโทรศัพท์ Galaxy S23 อีกด้วย
เรียนรู้วิธีจดโน้ตด่วนบน iPhone เมื่อคุณต้องการบันทึกข้อความ ลิงก์ และรูปภาพอย่างรวดเร็วและง่ายดาย
หากคุณรู้สึกใจร้อน การเรียนรู้วิธีเปิดใช้งานการอัปเดต macOS beta จะช่วยให้คุณได้รับระบบปฏิบัติการ Mac เวอร์ชันล่าสุดก่อน
ใช้เวลาไม่นานในการเปิดใช้งานโหมดการแสดงผลแนวนอนตลอดเวลาบนโทรศัพท์ Samsung ทำให้คุณมีอินเทอร์เฟซแบบสแตนด์บายสำหรับ iOS 17
หากคุณกำลังจะไปเที่ยวพักผ่อนหรือท่องเที่ยวในฤดูร้อนนี้ นี่คือคุณสมบัติที่คุณควรใช้
ไม่เคยได้รับอาหารเป็นพิษอีกต่อไปโดยใช้ทางลัดการแปลงเวลาไมโครเวฟนี้
การตั้งค่าโปรไฟล์ Safari ใน iOS 17 ช่วยให้คุณจัดเรียงแท็บและหน้าโปรดได้ง่ายขึ้น ดังนั้นการตั้งค่าจึงคุ้มค่า คู่มือนี้จะแสดงให้คุณเห็นว่า
ต่อไปนี้คือวิธีซ่อนสถานะออนไลน์ของคุณบน WhatsApp หากคุณไม่กระตือรือร้นที่จะให้คนอื่นรู้ว่าคุณกำลังใช้งานอยู่
เรียนรู้วิธีอัปเดต iPhone ของคุณเป็น iOS 16 เพื่อใช้คุณสมบัติล่าสุดและดีที่สุดทั้งหมด ในขณะที่ทำให้มั่นใจว่า iPhone ของคุณปลอดภัยและปรับให้เหมาะสมที่สุดเท่าที่จะทำได้
iPhone ของคุณมีการแก้ไขเลนส์ในตัวซึ่งสามารถลบความผิดเพี้ยนทางแสงออกจากภาพได้ นี่คือวิธีที่คุณเปิดใช้งาน
นี่คือวิธีเปิดใช้งานระดับกล้องของ iPhone ซึ่งมาพร้อมกับ iOS 17








