คุณสมบัติ iPhone ที่ซ่อนอยู่นี้เป็นวิธีที่ง่ายที่สุดในการจดบันทึกอย่างรวดเร็ว

เรียนรู้วิธีจดโน้ตด่วนบน iPhone เมื่อคุณต้องการบันทึกข้อความ ลิงก์ และรูปภาพอย่างรวดเร็วและง่ายดาย

เมื่อคุณรู้วิธีการวางซ้อนภาพบน iPhone แล้ว มันเป็นเรื่องง่ายมากที่จะยอมรับด้านศิลปะของคุณและสร้างสิ่งที่สดใหม่และสวยงาม วอลเปเปอร์ iPhone ของคุณจะไม่เหมือนเดิมอีกต่อไป!
การ ซ้อนภาพหนึ่งเข้ากับอีกภาพหนึ่งโดยปกติแล้วเป็นเครื่องมือที่สงวนไว้สำหรับซอฟต์แวร์แก้ไขที่ดีที่สุดบนพีซี ดังนั้นคุณสมบัติเช่นนี้จึงช่วยทำให้ iPhone เป็นหนึ่งในโทรศัพท์ที่ดีที่สุด
แอพทางลัดของ iPhone ช่วยให้ผู้ใช้สร้างคำสั่งที่กำหนดเองเพื่อใช้การกระทำที่ซับซ้อน เช่น การซ้อนภาพด้วยการกดเพียงปุ่มเดียว นี่เป็นส่วนที่ยุ่งยากที่สุดของการใช้ภาพซ้อนทับบน iPhone แต่เมื่อตั้งค่าแล้ว คุณจะไม่ต้องกังวลกับมันอีก และคุณสามารถสร้างวอลเปเปอร์แบบกำหนดเองที่น่าทึ่งได้ เหมือนกับที่ TikToker imobie ทำที่นี่...
@imobie
สงสัยต้องทำเองมั้ง เราจะพูดคุยกับคุณตลอดกระบวนการทีละขั้นตอนด้านล่าง หลังจากนั้นคุณจะต้องใช้ความคิดสร้างสรรค์ของคุณเอง! ต่อไปนี้เป็นวิธีการซ้อนภาพบน iPhone
วิธีการซ้อนภาพบน iPhone
1. เปิดแอปทางลัด สิ่งนี้ได้รับการติดตั้งโดยค่าเริ่มต้น ดังนั้นอาจอยู่ในหน้าจอหลักของคุณ หรืออีกทางหนึ่งปัดลงจากหน้าจอหลักเพื่อ เปิดการค้นหาและพิมพ์ "ทางลัด"
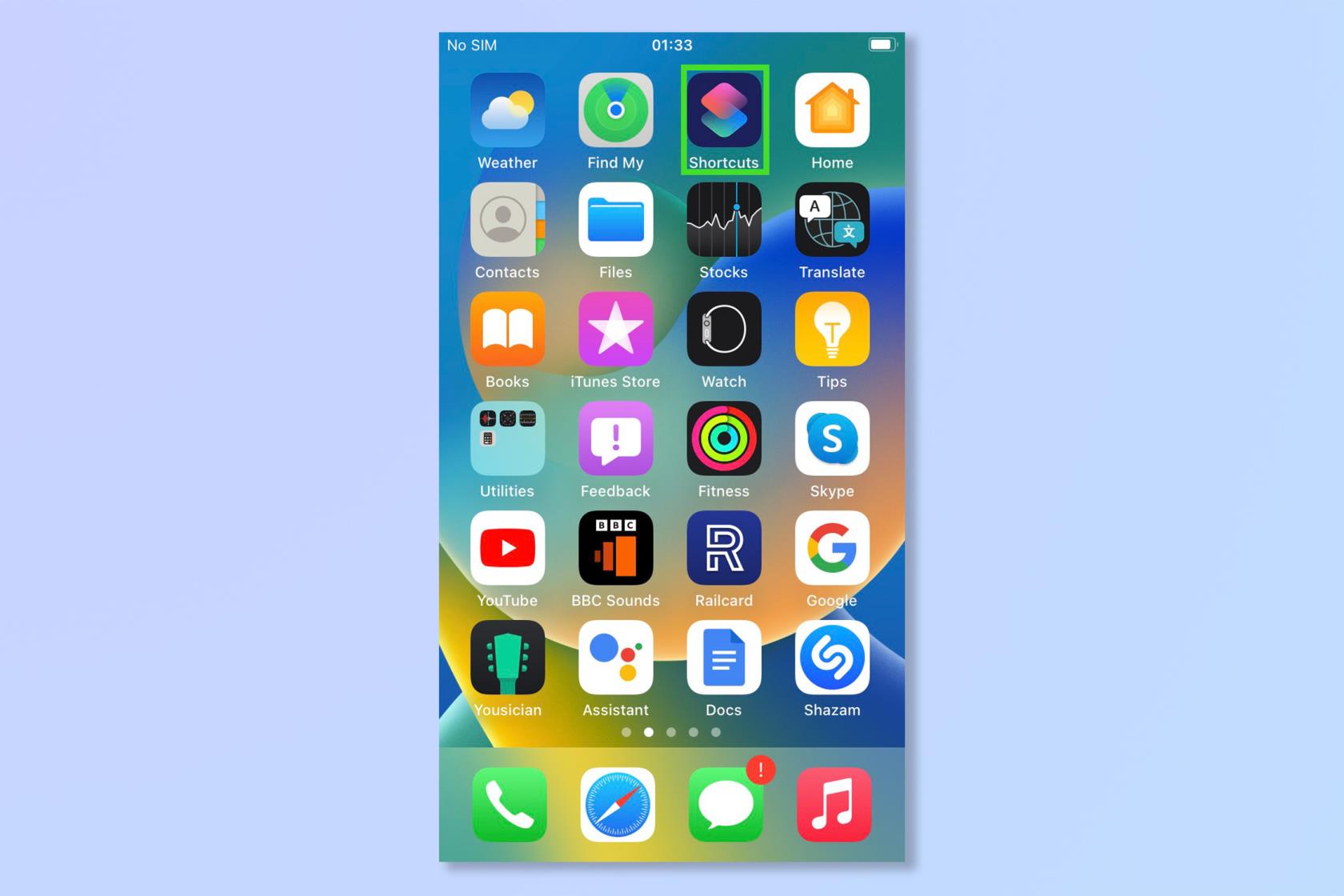
(เครดิตรูปภาพ: อนาคต)
2. แตะไอคอน '+'ที่ด้านบนขวา เพื่อสร้างทางลัดใหม่

(เครดิตรูปภาพ: อนาคต)
3. แตะไอคอน 'i'ที่ด้านล่างของหน้าจอ
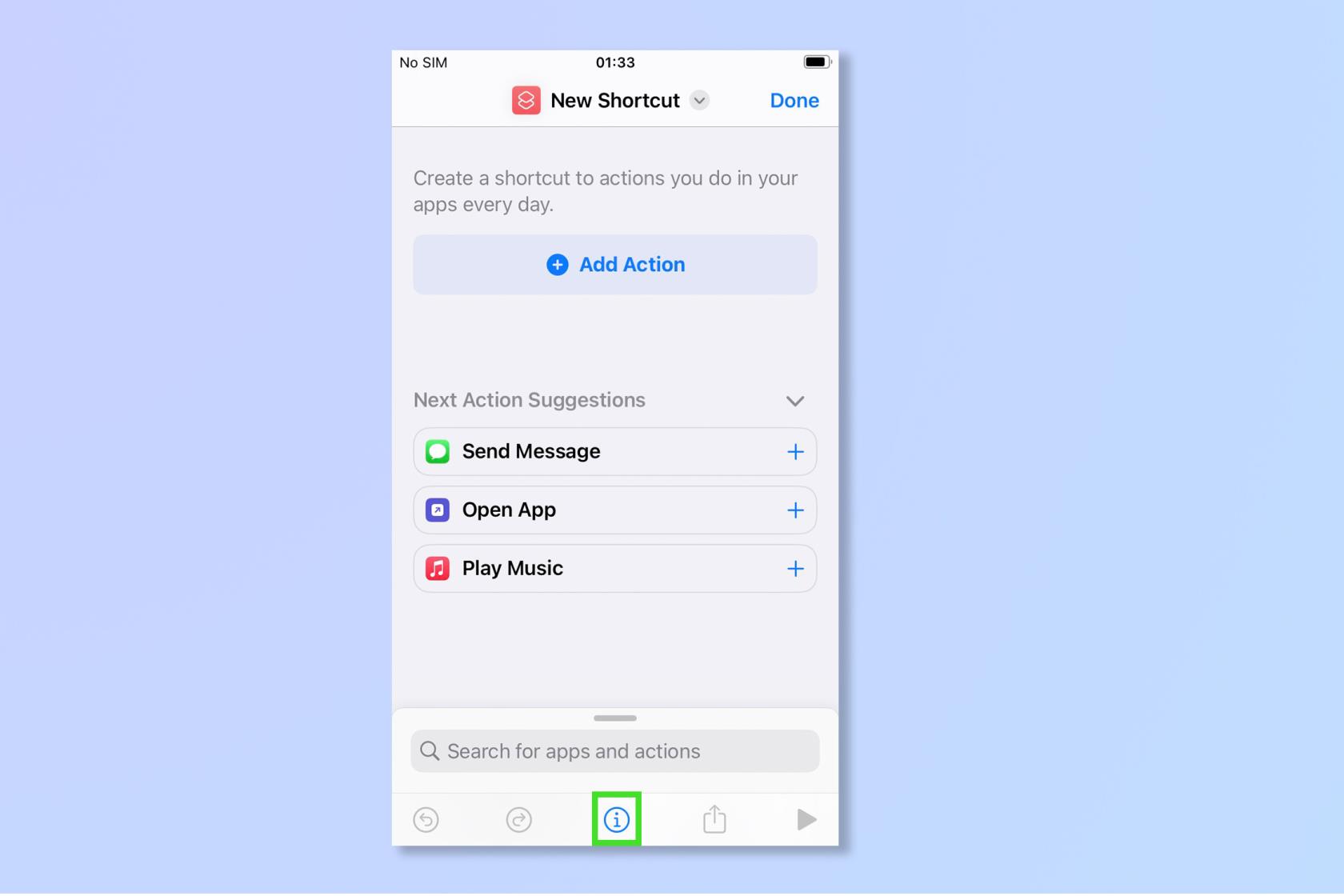
(เครดิตรูปภาพ: อนาคต)
4.จากที่นี่ให้เลือก แสดงในแผ่นงานการแบ่งปันซึ่ง จะทำให้คุณสามารถใช้ฟังก์ชันภาพซ้อนทับได้อย่างรวดเร็วและง่ายดาย โดยการเพิ่มไปยังเมนูแบ่งปันในแอปรูปภาพ
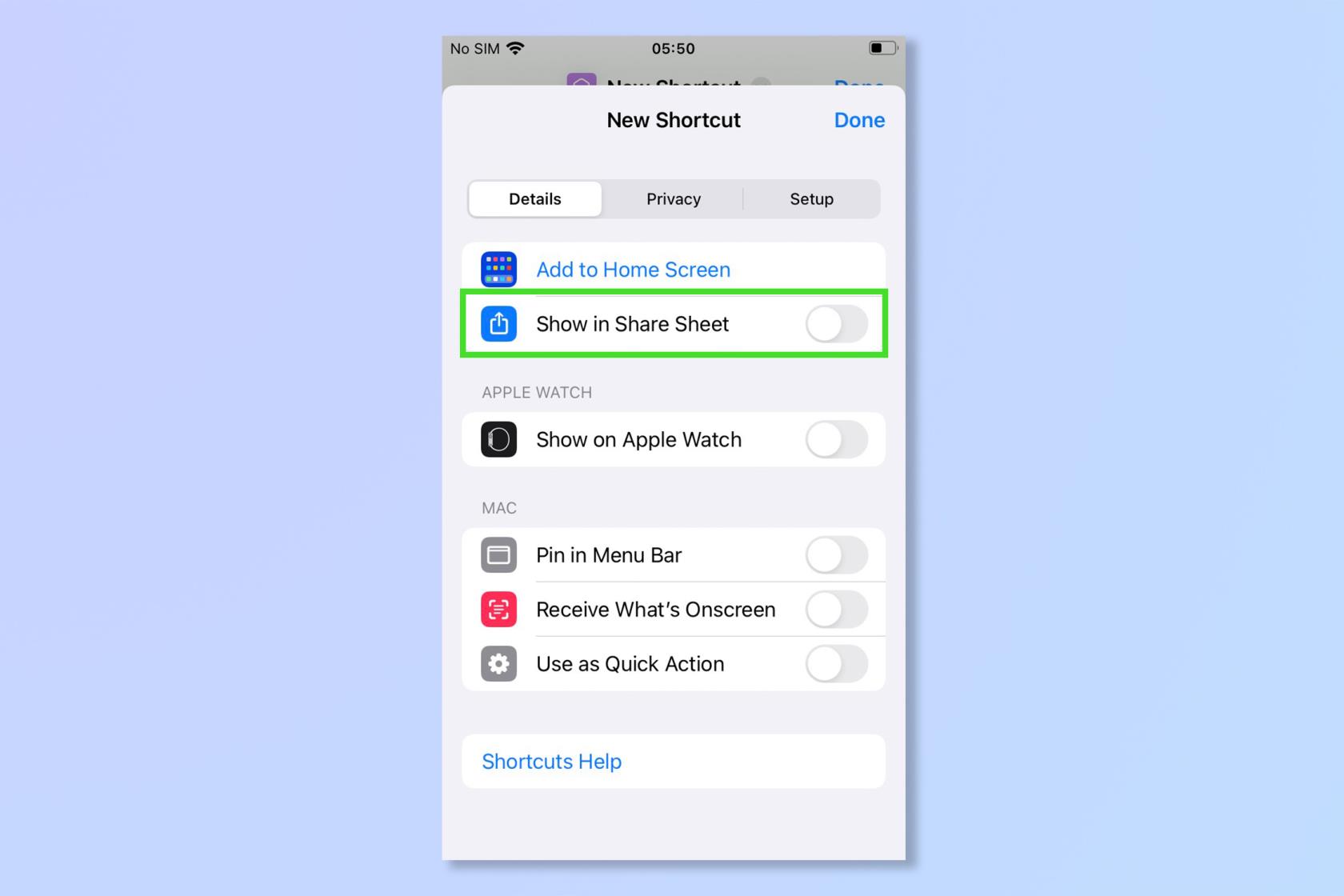
(เครดิตรูปภาพ: อนาคต)
5. กลับไป ที่หน้าจอก่อนหน้าและแตะที่คำว่า 'ใดๆ'จากนั้นยกเลิกการเลือกทุกอย่าง ยกเว้น รูปภาพและสื่อ
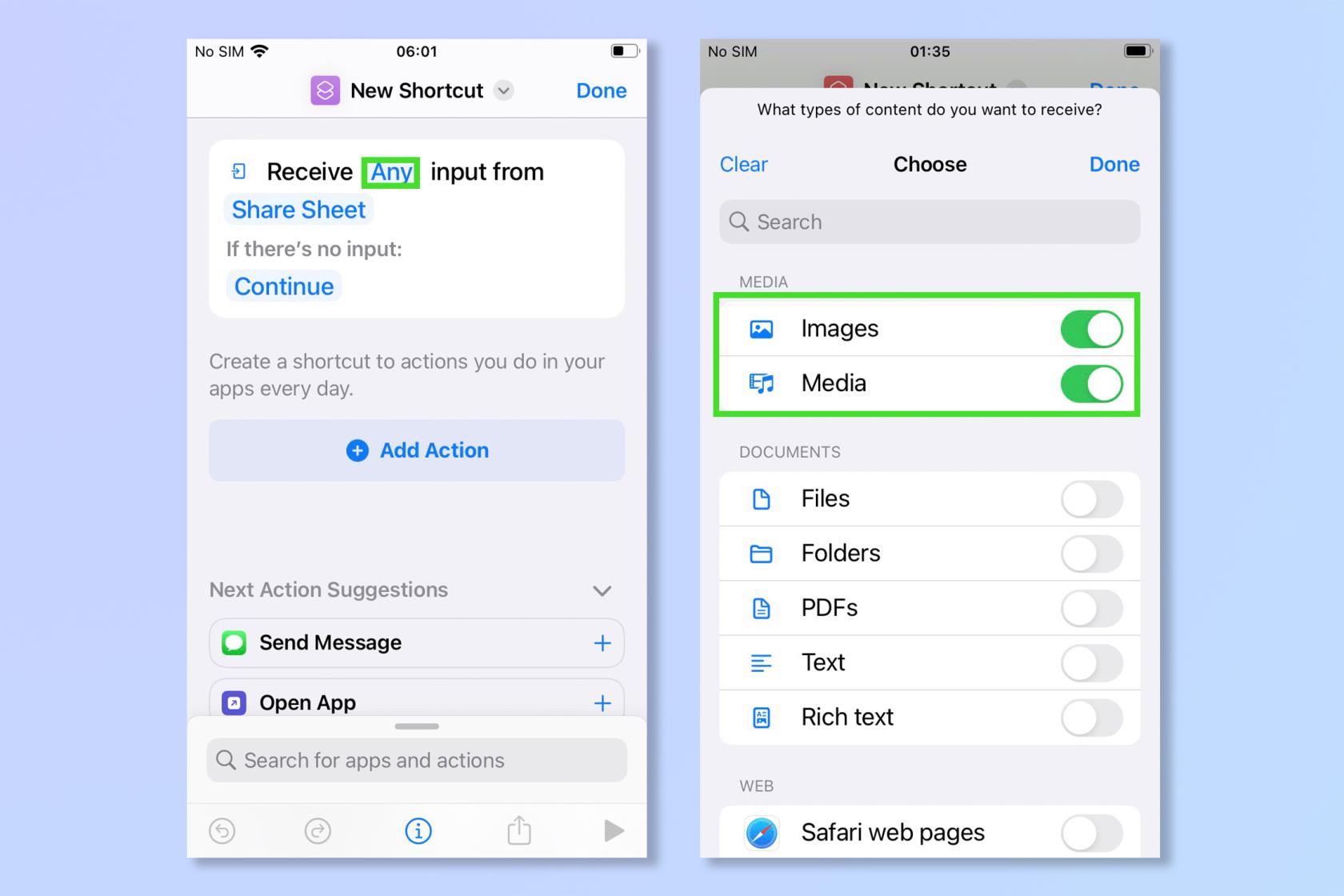
(เครดิตรูปภาพ: อนาคต)
6.จากหน้าจอทางลัดใหม่ให้แตะที่ Add Action
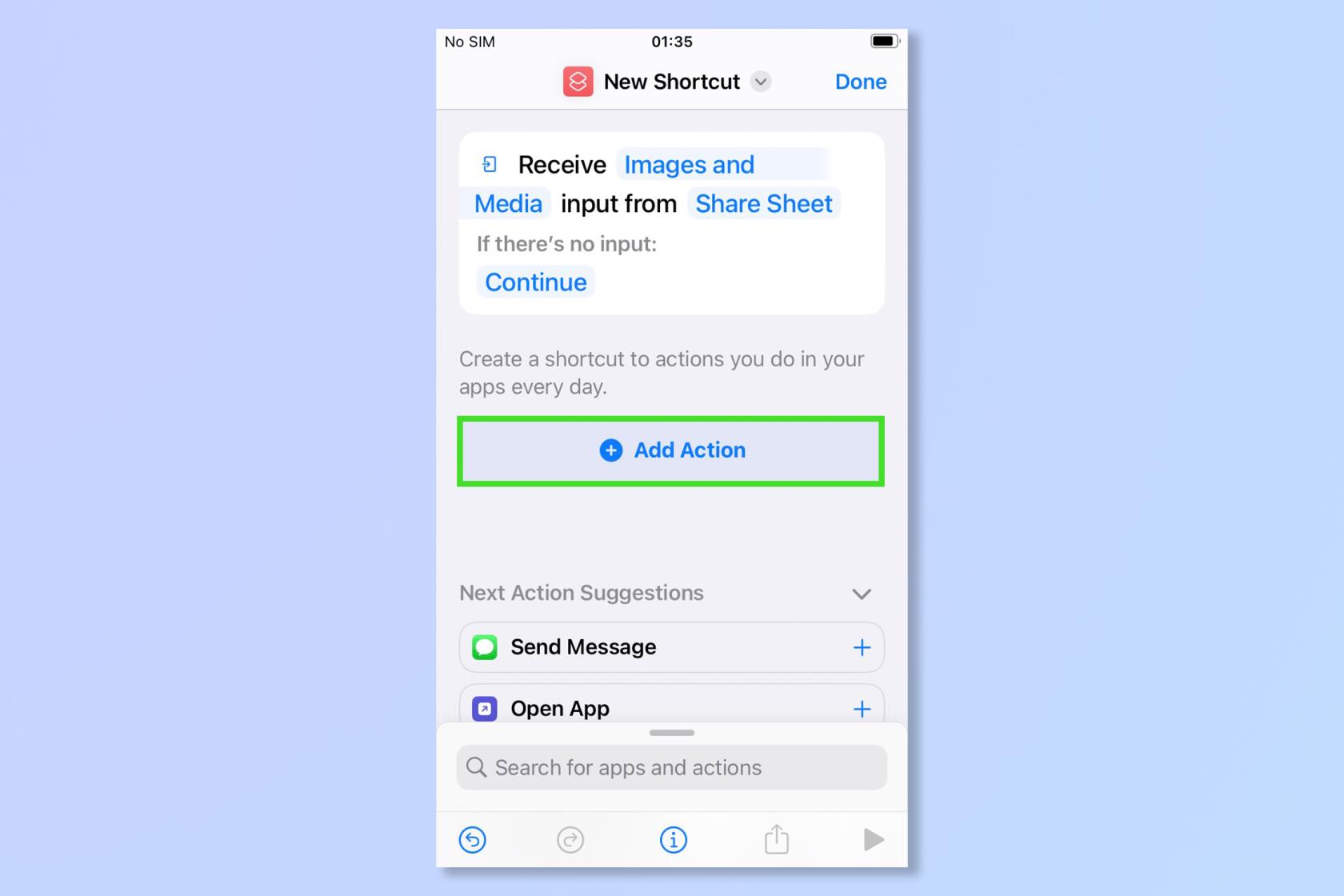
(เครดิตรูปภาพ: อนาคต)
7. แตะแถบค้นหา ที่ด้าน ล่างของหน้าจอ แล้วพิมพ์ "Select Photos" เมื่อตัวเลือกปรากฏขึ้น ให้แตะเลือก รูปภาพ
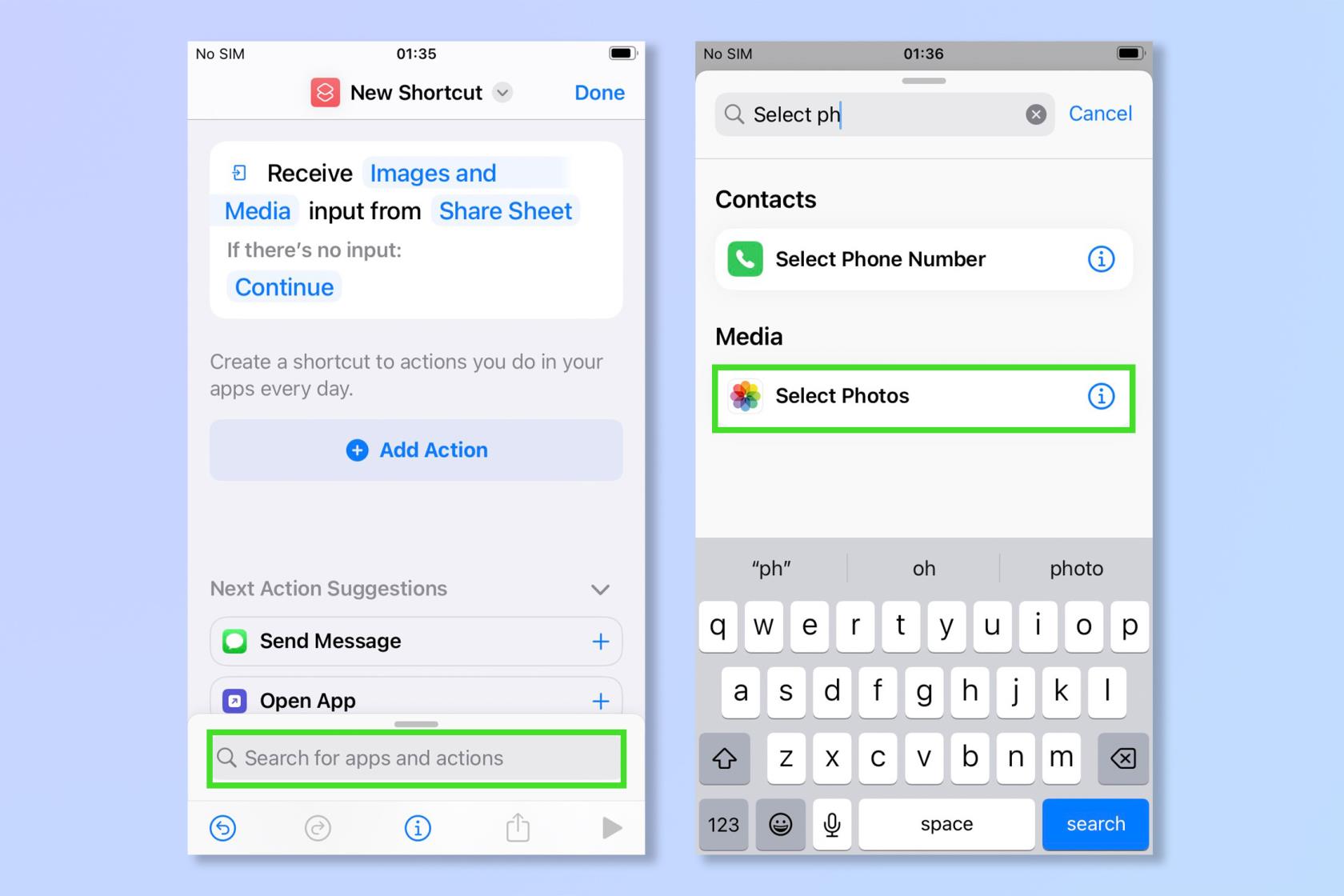
(เครดิตรูปภาพ: อนาคต)
8. ทำซ้ำขั้นตอนที่ 7เพื่อเพิ่มการกระทำ Select Photos ครั้งที่สอง ซึ่งจะช่วยให้คุณเลือกภาพสองภาพพร้อมกันได้
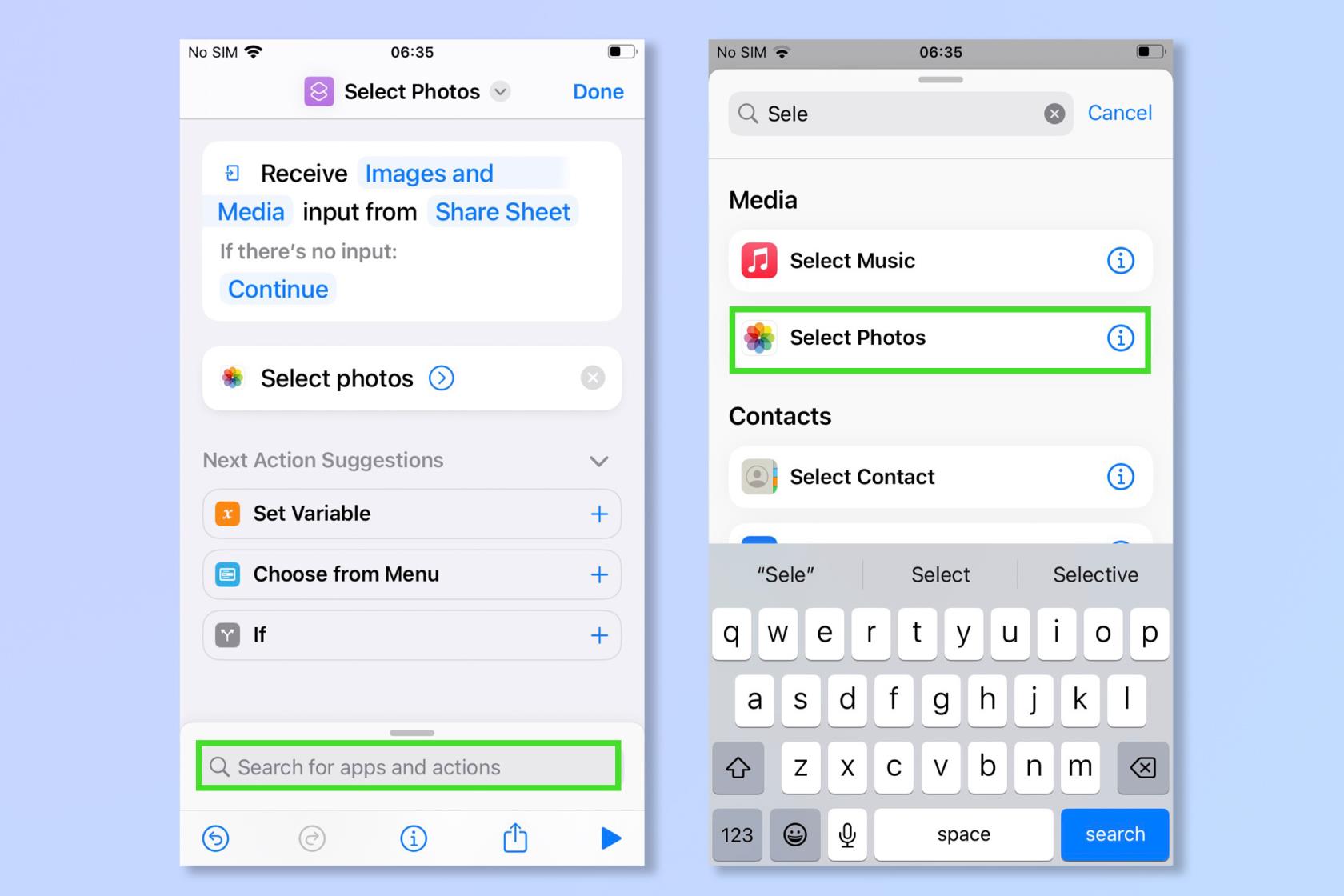
(เครดิตรูปภาพ: อนาคต)
9. แตะแถบค้นหาอีกครั้งเพื่อเพิ่มการกระทำที่สาม พิมพ์ "รูปภาพซ้อนทับ"จากนั้นแตะรูปภาพซ้อนทับเมื่อปรากฏขึ้น ตอนนี้คุณควรมีทางลัดที่มีลักษณะเหมือนภาพหน้าจอด้านล่าง
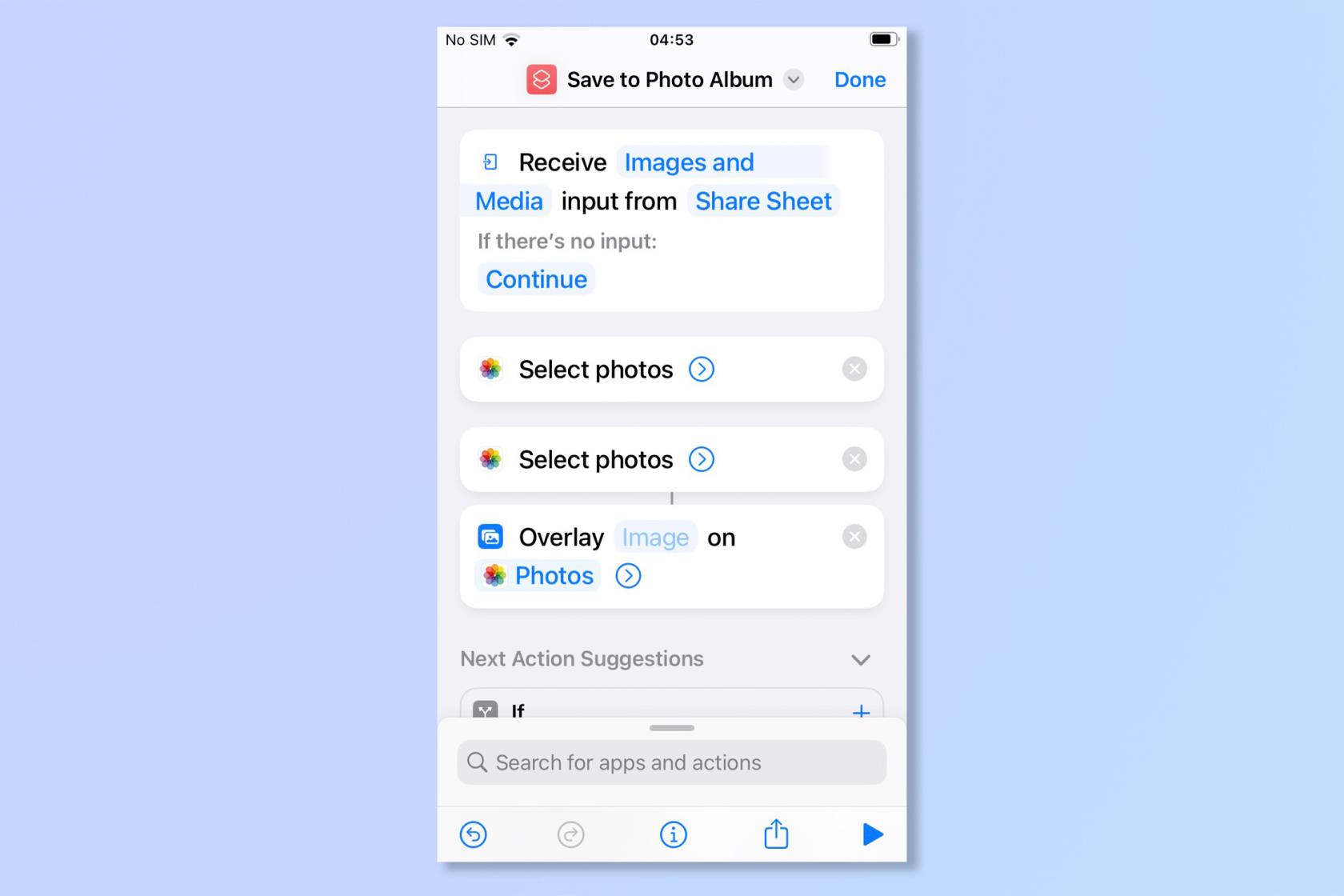
(เครดิตรูปภาพ: อนาคต)
10. แตะที่คำว่า 'รูปภาพ' ( คุณอาจต้องกดค้าง) จากนั้นแตะ Select Magic Variable
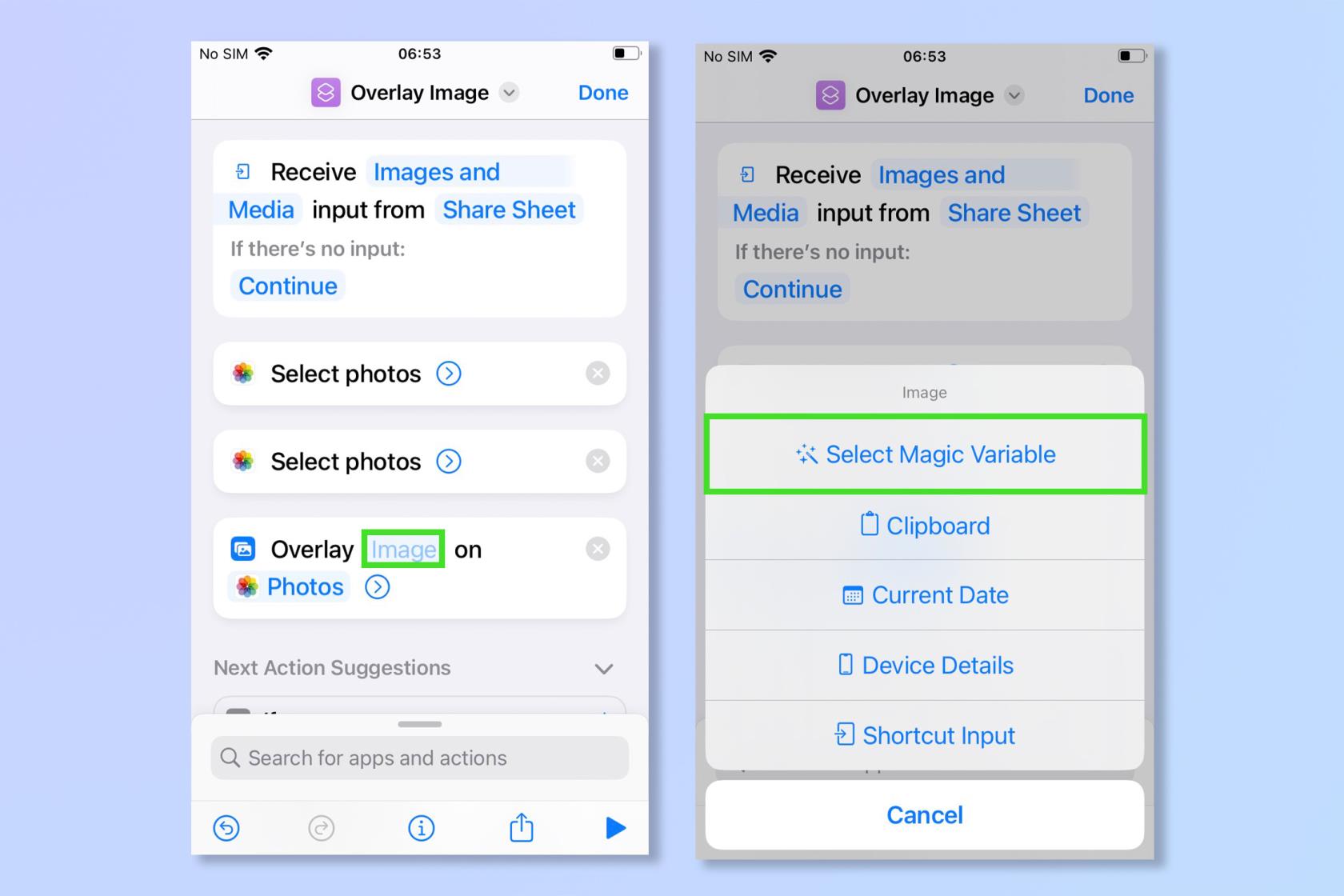
(เครดิตรูปภาพ: อนาคต)
11.ตอนนี้ แตะที่ ' รูปภาพ' อันแรก
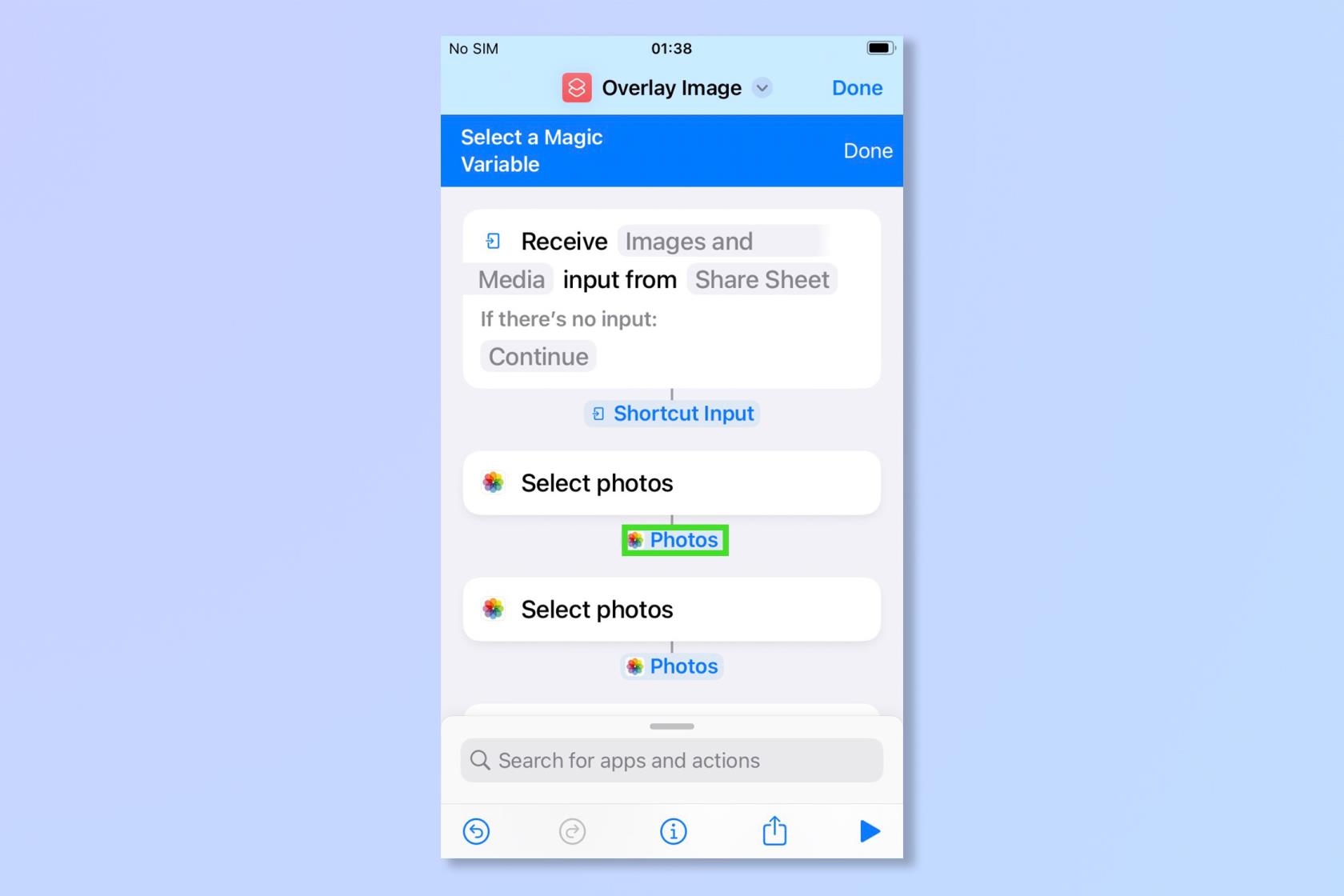
(เครดิตรูปภาพ: อนาคต)
12. แตะแถบค้นหาแล้วพิมพ์ " บันทึกลงในอัลบั้มรูปภาพ"จาก นั้นแตะ บันทึกไปที่อัลบั้มรูปภาพเมื่อปรากฏขึ้น
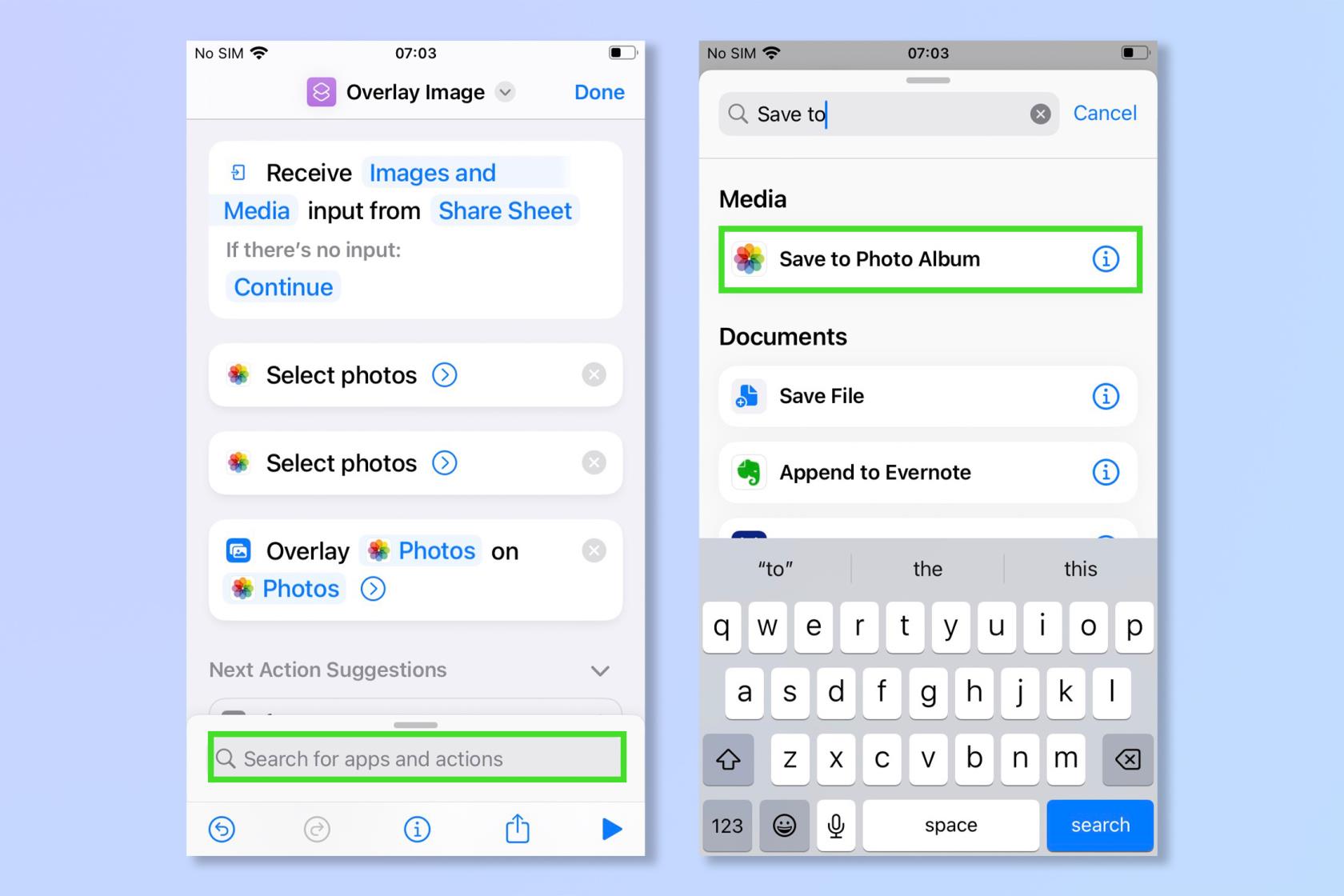
(เครดิตรูปภาพ: อนาคต)
13. เลือกชื่อทางลัดของคุณและเปลี่ยนชื่อเป็นชื่อที่เหมาะสม เช่น "ภาพซ้อนทับ" — ชื่อนี้จะเป็นชื่อที่ปรากฏใต้แผ่นแบ่งปันเมื่อแก้ไขภาพ
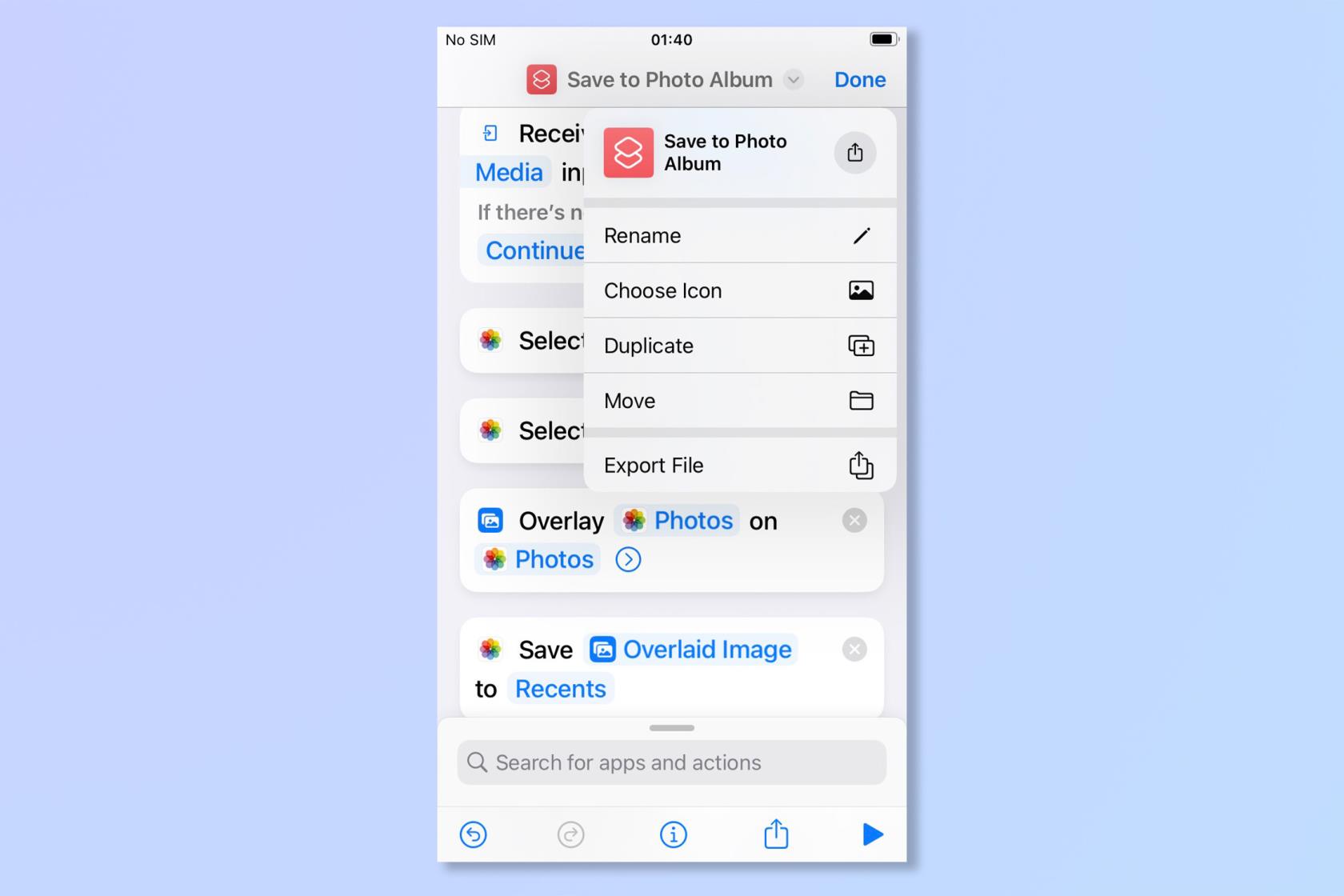
(เครดิตรูปภาพ: อนาคต)
14.ในแอพ Photos แตะที่แชร์ชีต (ซ้ายล่าง) แล้วคุณจะพบทางลัดใหม่
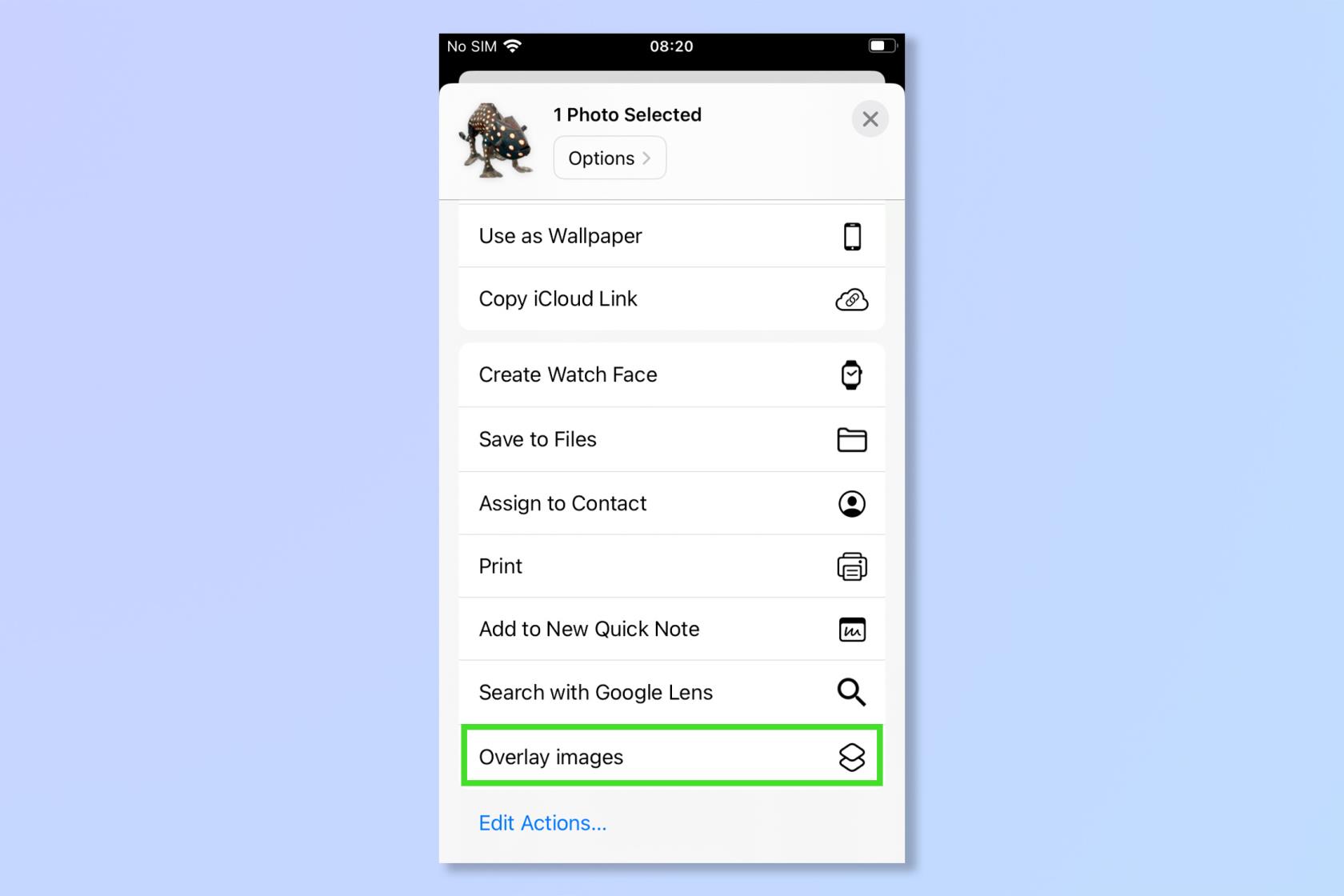
(เครดิตรูปภาพ: อนาคต)
15.หลังจากเลือกคุณสมบัติแล้ว คุณจะได้รับแจ้งให้เลือกรูปภาพสองรูปจากแอพรูปภาพของคุณเพื่อซ้อนทับกัน ภาพแรกจะเป็นภาพซ้อนทับ ภาพที่สองจะเป็นพื้นหลัง
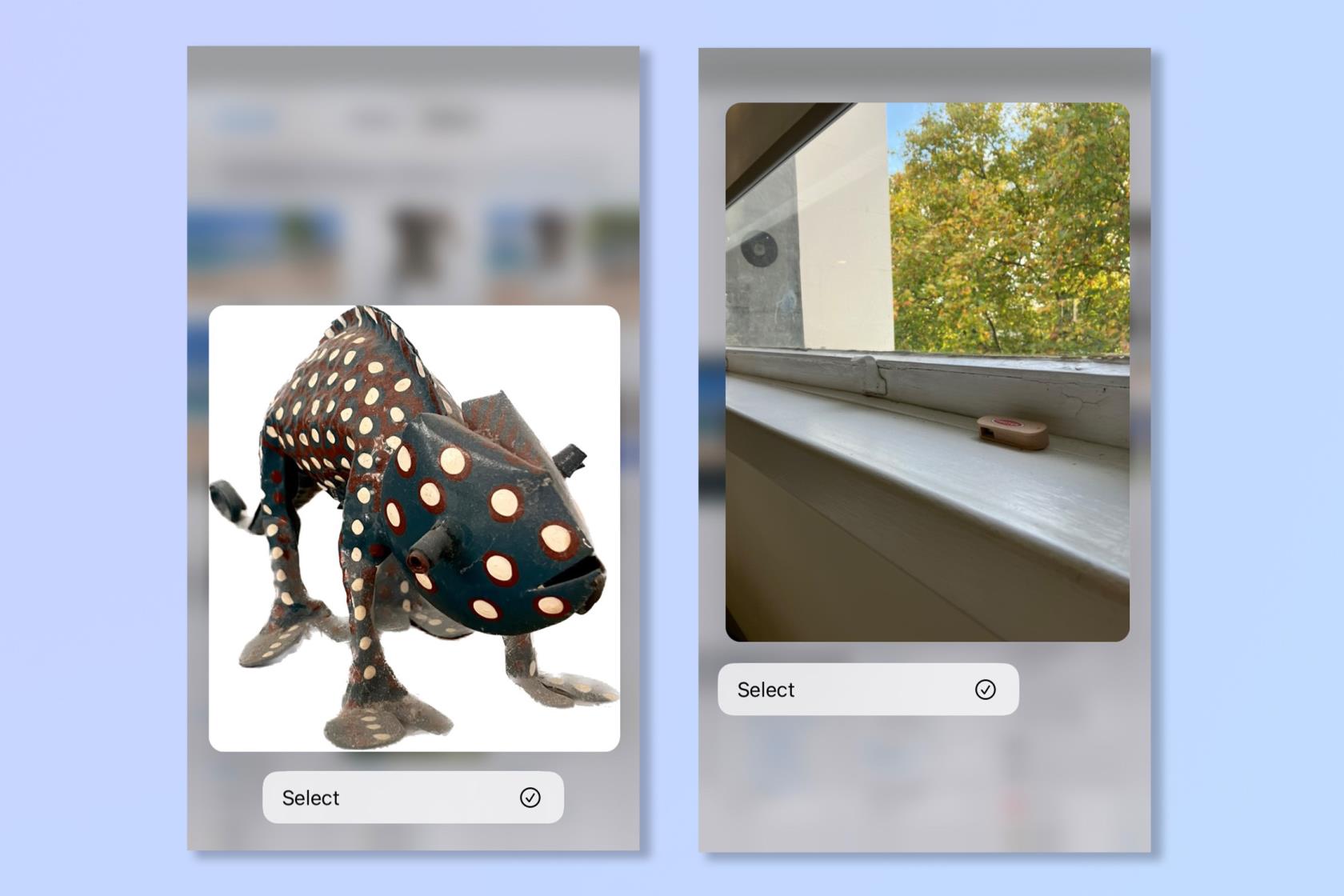
(เครดิตรูปภาพ: อนาคต)
16.สนุกกับการใช้โอเวอร์เลย์บน iPhone ของคุณ!
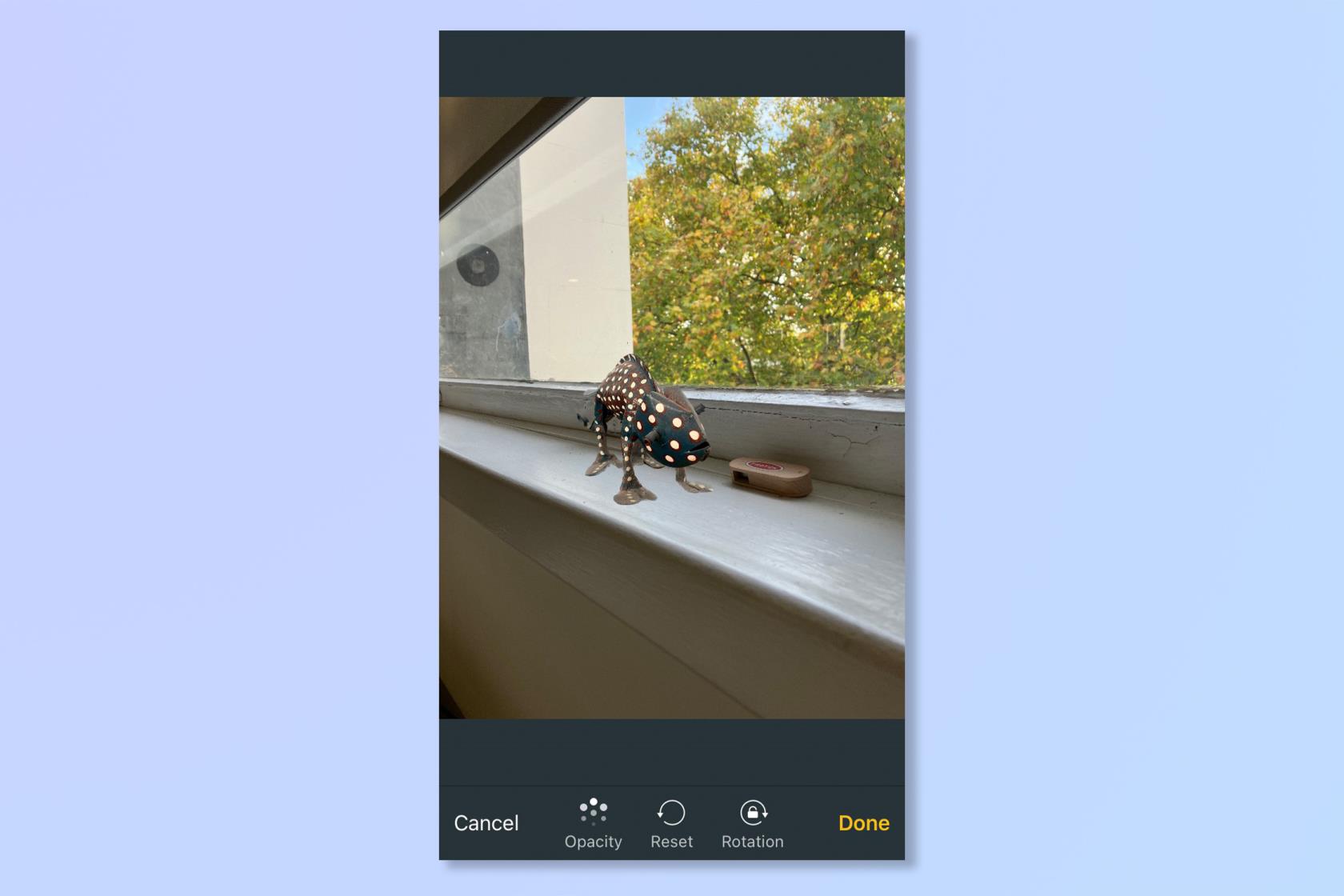
(เครดิตรูปภาพ: อนาคต)
และเสร็จแล้ว! ตอนนี้ไม่มีอะไรมาหยุดจินตนาการของคุณได้ เริ่มถ่ายภาพและเล่นภาพซ้อนทับ
หลังจากพิชิตวิธีการซ้อนภาพบน iPhone แล้ว บางทีคุณอาจกำลังมองหาวิธีอื่นในการทำให้รูปภาพของคุณมีเอกลักษณ์เฉพาะตัว ทำไมไม่ลองดูแอปแก้ไขภาพที่ดีที่สุดที่มีอยู่ในโทรศัพท์ของคุณ หากคุณต้องการแก้ไขรูปภาพจำนวนมากบน iPhone ของคุณอย่าง รวดเร็วลองดูวิธีคัดลอกและวางการแก้ไขบน iOS Photosหรือหากคุณสนใจวิดีโอมากกว่า เรียนรู้วิธีแก้ไขวิดีโอบน iPhone สำหรับเคล็ดลับและคำแนะนำทั่วไปเกี่ยวกับ iPhone โปรดเรียนรู้วิธีเปิดใช้งานแป้นพิมพ์ Dvorak บน iPhoneเพื่อการพิมพ์ที่เร็วและง่ายขึ้น เพิ่งมี iPhone ใหม่? เรียนรู้วิธีถ่ายโอนข้อมูลจาก iPhone ไปยัง iPhoneและตรวจสอบให้แน่ใจว่าข้อมูลของคุณได้รับการเคลื่อนย้ายอย่างปลอดภัย
เรียนรู้วิธีจดโน้ตด่วนบน iPhone เมื่อคุณต้องการบันทึกข้อความ ลิงก์ และรูปภาพอย่างรวดเร็วและง่ายดาย
หากคุณรู้สึกใจร้อน การเรียนรู้วิธีเปิดใช้งานการอัปเดต macOS beta จะช่วยให้คุณได้รับระบบปฏิบัติการ Mac เวอร์ชันล่าสุดก่อน
ใช้เวลาไม่นานในการเปิดใช้งานโหมดการแสดงผลแนวนอนตลอดเวลาบนโทรศัพท์ Samsung ทำให้คุณมีอินเทอร์เฟซแบบสแตนด์บายสำหรับ iOS 17
หากคุณกำลังจะไปเที่ยวพักผ่อนหรือท่องเที่ยวในฤดูร้อนนี้ นี่คือคุณสมบัติที่คุณควรใช้
ไม่เคยได้รับอาหารเป็นพิษอีกต่อไปโดยใช้ทางลัดการแปลงเวลาไมโครเวฟนี้
การตั้งค่าโปรไฟล์ Safari ใน iOS 17 ช่วยให้คุณจัดเรียงแท็บและหน้าโปรดได้ง่ายขึ้น ดังนั้นการตั้งค่าจึงคุ้มค่า คู่มือนี้จะแสดงให้คุณเห็นว่า
ต่อไปนี้คือวิธีซ่อนสถานะออนไลน์ของคุณบน WhatsApp หากคุณไม่กระตือรือร้นที่จะให้คนอื่นรู้ว่าคุณกำลังใช้งานอยู่
เรียนรู้วิธีอัปเดต iPhone ของคุณเป็น iOS 16 เพื่อใช้คุณสมบัติล่าสุดและดีที่สุดทั้งหมด ในขณะที่ทำให้มั่นใจว่า iPhone ของคุณปลอดภัยและปรับให้เหมาะสมที่สุดเท่าที่จะทำได้
iPhone ของคุณมีการแก้ไขเลนส์ในตัวซึ่งสามารถลบความผิดเพี้ยนทางแสงออกจากภาพได้ นี่คือวิธีที่คุณเปิดใช้งาน
นี่คือวิธีเปิดใช้งานระดับกล้องของ iPhone ซึ่งมาพร้อมกับ iOS 17








