คุณสมบัติ iPhone ที่ซ่อนอยู่นี้เป็นวิธีที่ง่ายที่สุดในการจดบันทึกอย่างรวดเร็ว

เรียนรู้วิธีจดโน้ตด่วนบน iPhone เมื่อคุณต้องการบันทึกข้อความ ลิงก์ และรูปภาพอย่างรวดเร็วและง่ายดาย

มีทางลัดใหม่ที่จะพบเมื่อคุณทราบวิธีเปลี่ยนการตั้งค่าปุ่มด้านข้างบน Samsung Galaxy ของคุณ ในขณะที่เรายังคงเรียกมันว่าปุ่มเปิดปิดตามปกติ ปุ่มด้านขวาบนโทรศัพท์ Galaxy สามารถทำอะไรได้มากกว่าแค่เปิดและปิดโทรศัพท์ของคุณ
การนำทางไปยังส่วนที่ถูกต้องของเมนูการตั้งค่า จะสามารถเปิดแอปที่คุณเลือกได้อย่างรวดเร็วด้วยการกดสองครั้ง หรือปลุกผู้ช่วยดิจิตอลของคุณด้วยการกดค้าง แน่นอน หากคุณต้องการ คุณสามารถใช้เป็นปุ่มเปิด/ปิดเครื่องได้ เพื่อหลีกเลี่ยงไม่ให้การควบคุมของคุณซับซ้อนเกินไปหรือเสี่ยงต่อการกดผิดที่น่ารำคาญ
ด้านล่างเราจะแสดงวิธีเปลี่ยนการตั้งค่าปุ่มด้านข้างบนโทรศัพท์ Samsungและการตั้งค่าประเภทใดที่คุณสามารถเปิดหรือปิดได้ในขณะที่คุณอยู่ที่นั่น พวกเราที่ Guide ของเราชอบที่จะใช้ประโยชน์จากอุปกรณ์ของเราให้ได้มากที่สุด ดังนั้นเราจึงต้องการแสดงให้คุณเห็นวิธีการทำเช่นเดียวกันกับวิธีการเช่นนี้
วิธีเปลี่ยนการตั้งค่าปุ่มด้านข้างบน Samsung Galaxy ของคุณ
เราทำตามขั้นตอนต่อไปนี้ในGalaxy Z Fold 4ดังนั้นสิ่งต่างๆ อาจดูแตกต่างออกไปเล็กน้อยในโทรศัพท์ Samsung ของคุณ ซึ่งจะเพิ่มเป็นสองเท่าหากคุณใช้รุ่น Galaxy ที่มีปุ่มเปิดปิดและปุ่ม Bixby แยกกัน เช่นGalaxy S10
1. เปิดแอปการตั้งค่าและเลือก คุณสมบัติขั้นสูง
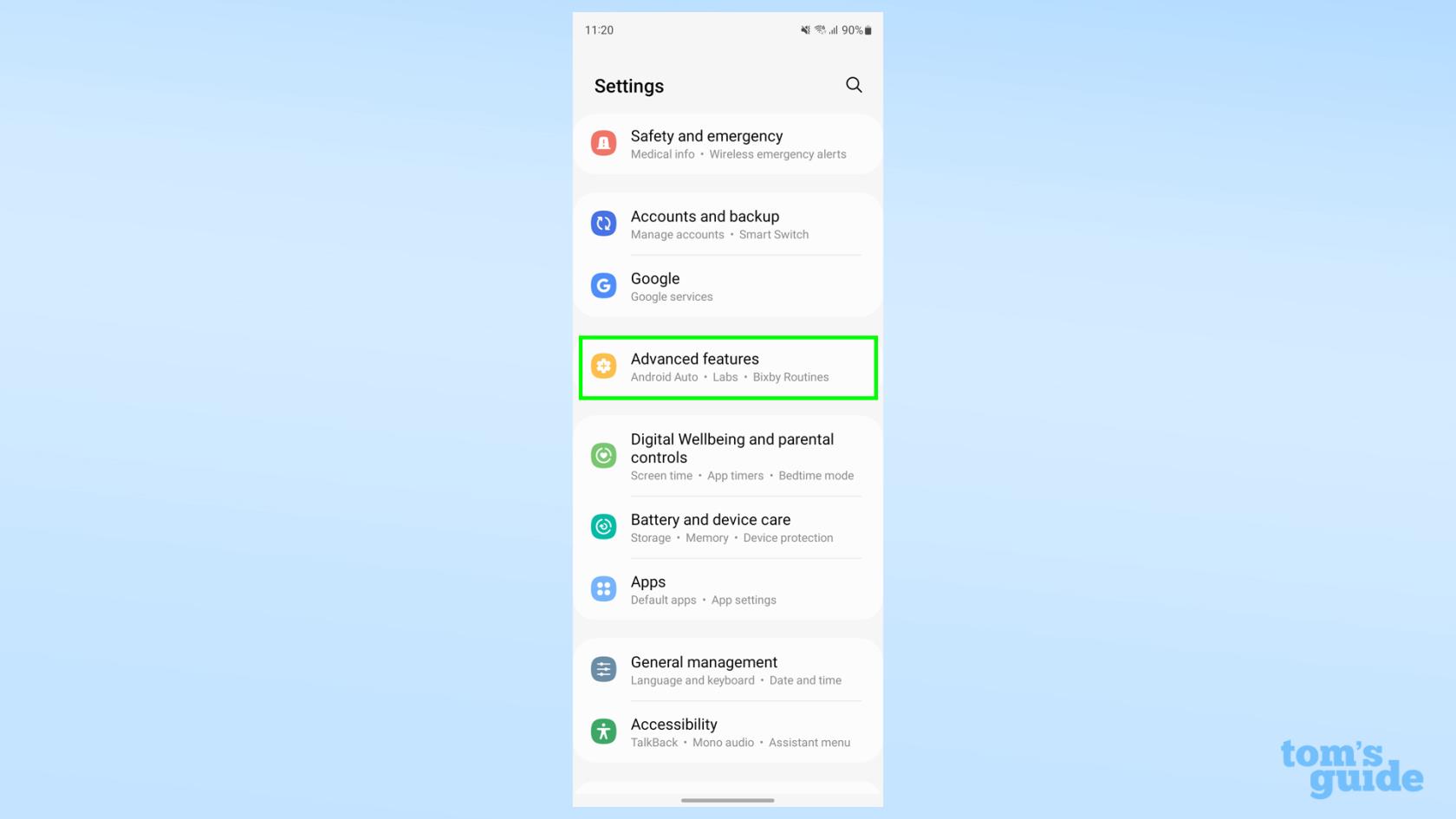
(เครดิตรูปภาพ: คำแนะนำของเรา)
2.จากเมนูคุณสมบัติขั้นสูงแตะปุ่มด้านข้าง
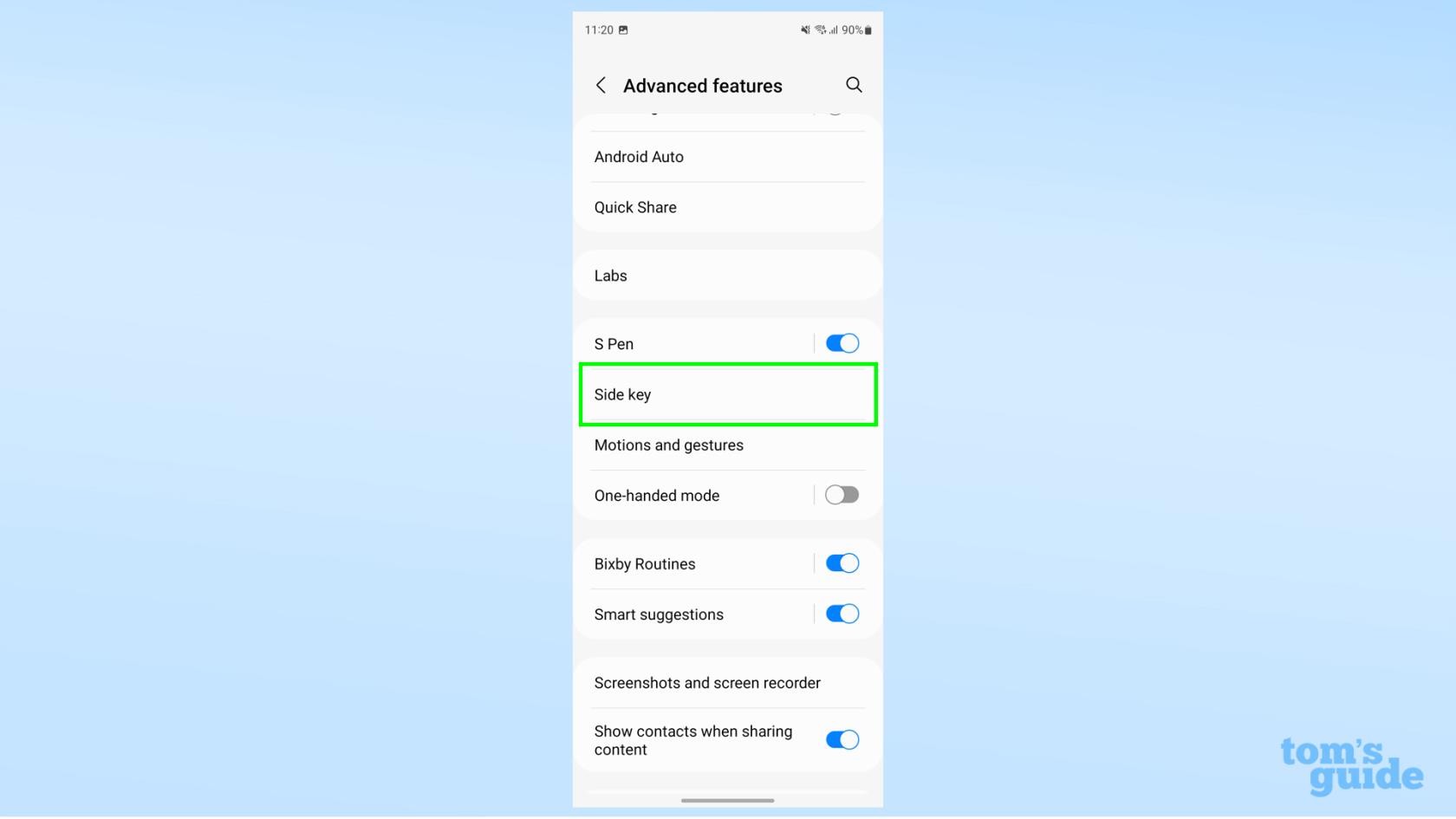
(เครดิตรูปภาพ: คำแนะนำของเรา)
3.ตอนนี้เราอยู่ในเมนูย่อยที่เราสามารถเริ่มเล่นกับตัวเลือกต่างๆ ได้ ก่อนอื่น มาดูตัวเลือกการกดสองครั้ง แตะสลับ Double Pressเพื่อเปิดคุณสมบัติ
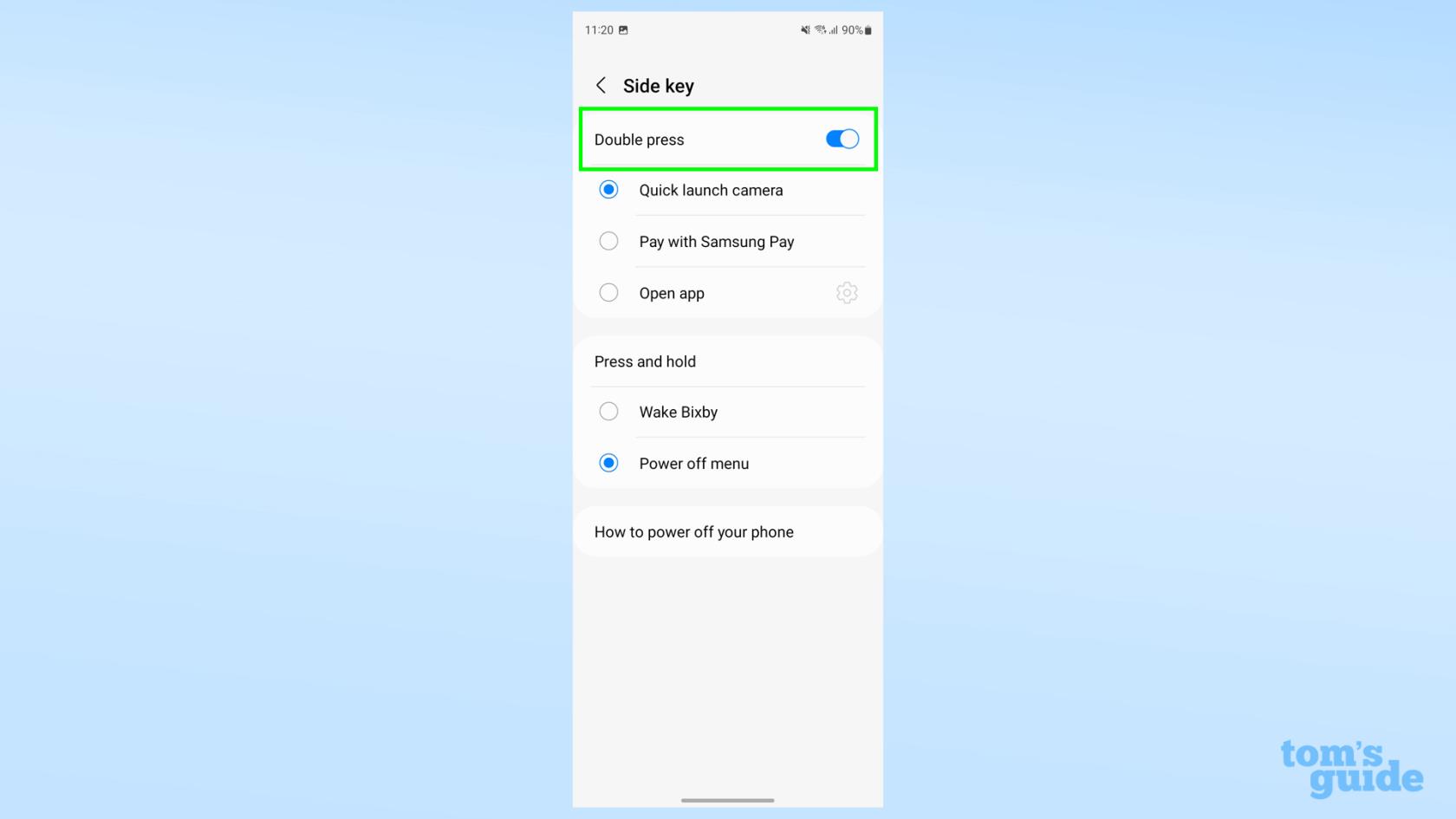
(เครดิตรูปภาพ: คำแนะนำของเรา)
4.มีตัวเลือกการกดสองครั้งที่แตกต่างกันสามแบบ คุณสามารถเปิดแอปกล้องถ่ายรูปได้ซึ่งอาจเป็นทางลัดที่มีประโยชน์เมื่อสแน็ปช็อตที่หายวับไปปรากฏขึ้น (ไม่เหมือนขวดน้ำบนโต๊ะของฉัน)
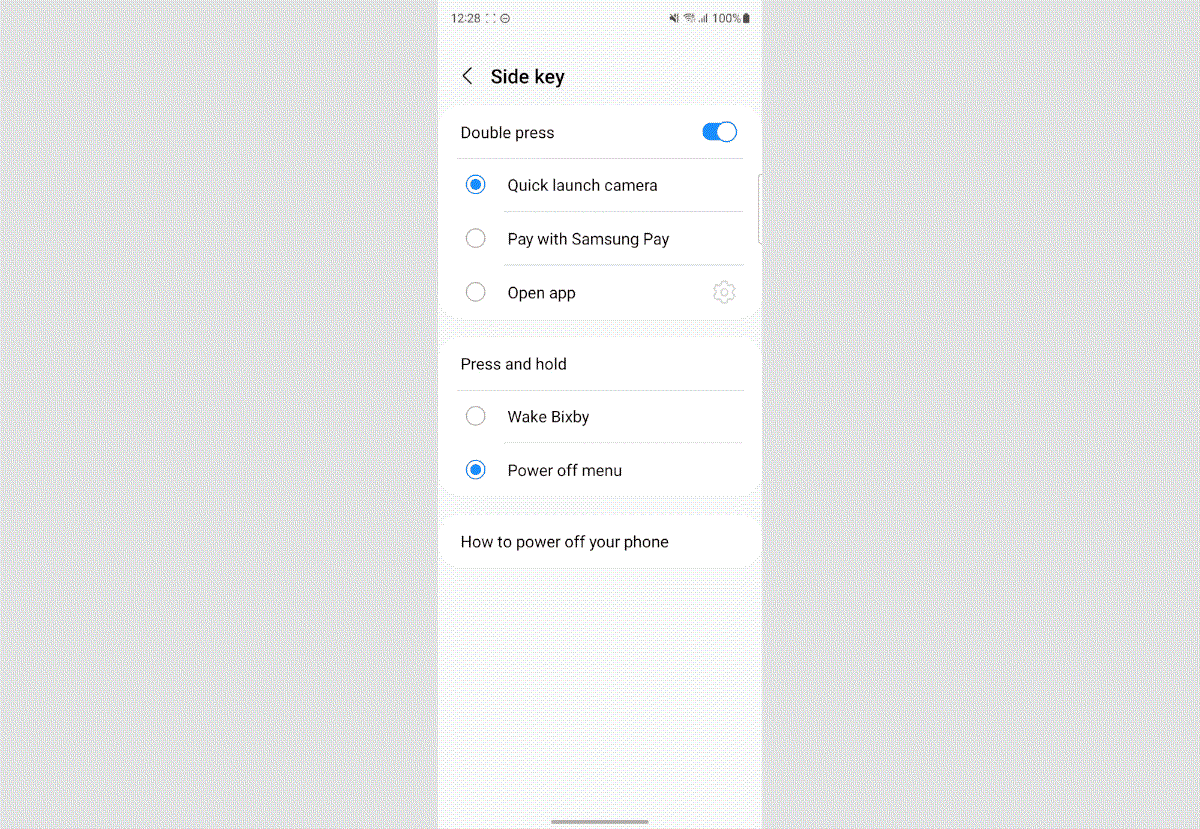
(เครดิตรูปภาพ: คำแนะนำของเรา)
คุณยังสามารถเปิด Samsung Pay เพื่อให้คุณเข้าถึงบัตรชำระเงินของคุณได้อย่างรวดเร็วเมื่อคุณต้องการชำระเงินที่ใดที่หนึ่งหรือจ่ายค่าขนส่งสาธารณะ
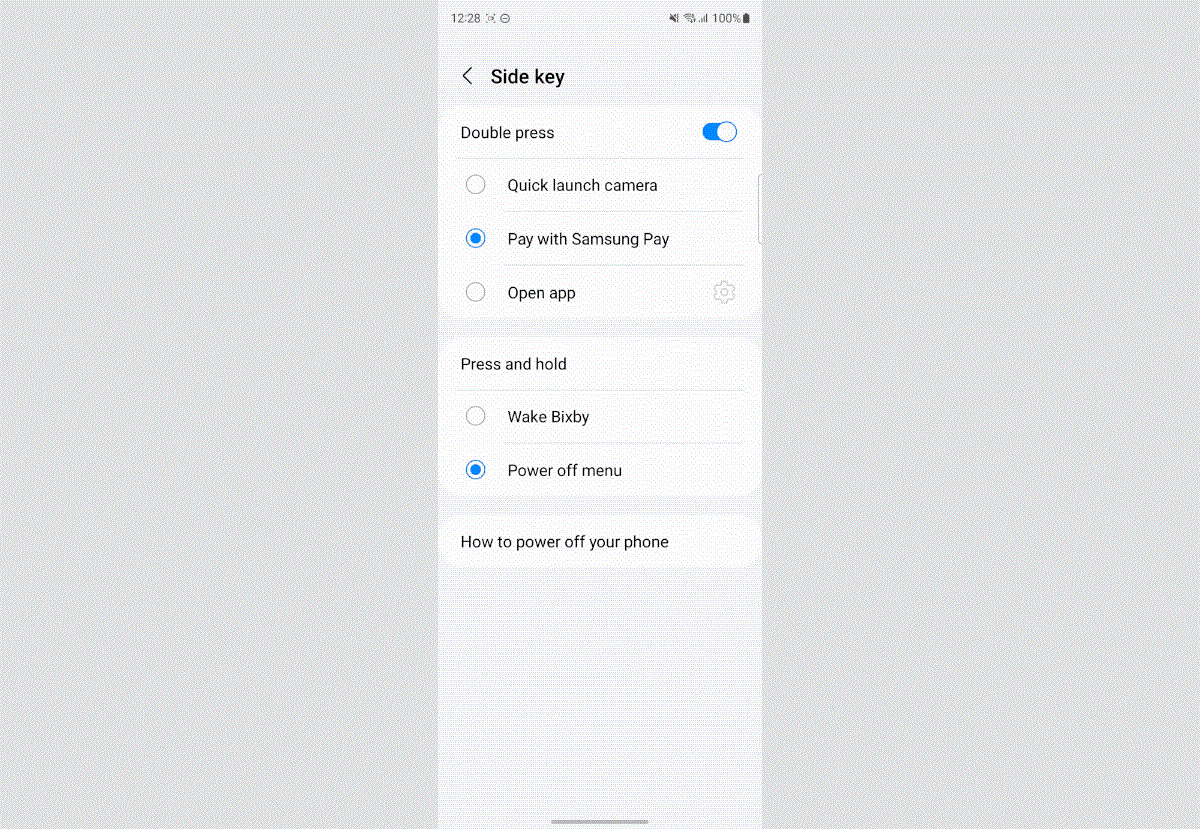
(เครดิตรูปภาพ: คำแนะนำของเรา)
สุดท้าย คุณสามารถตั้งค่าให้เปิดแอปที่คุณต้องการได้ ความเป็นไปได้ที่นี่ถูกจำกัดโดยแอปที่คุณติดตั้งไว้เท่านั้น
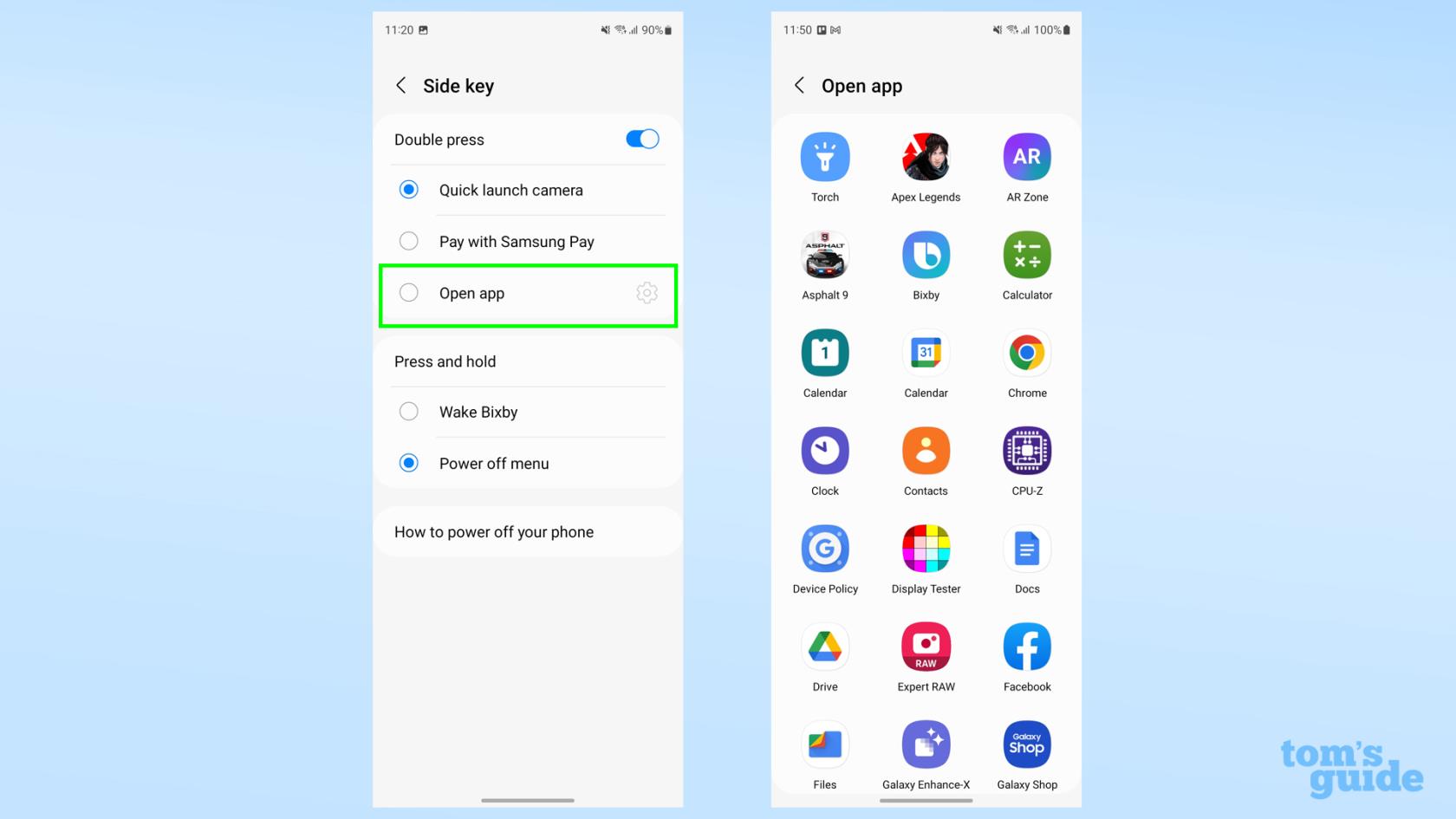
(เครดิตรูปภาพ: คำแนะนำของเรา)
5.สิ่งอื่นๆ ที่คุณสามารถเปลี่ยนได้ในเมนูนี้คือการกดปุ่มเปิด/ปิดค้างไว้นานๆ ทางเลือกหนึ่งคือการเรียกเมนูปิดเครื่องขึ้นมา ให้คุณรีสตาร์ทหรือปิดโทรศัพท์ เริ่มโหมดฉุกเฉินหรือกลับไปที่เมนูการตั้งค่าปุ่มด้านข้างอย่างรวดเร็วเพื่อเล่นกับตัวเลือกเหล่านี้เพิ่มเติม
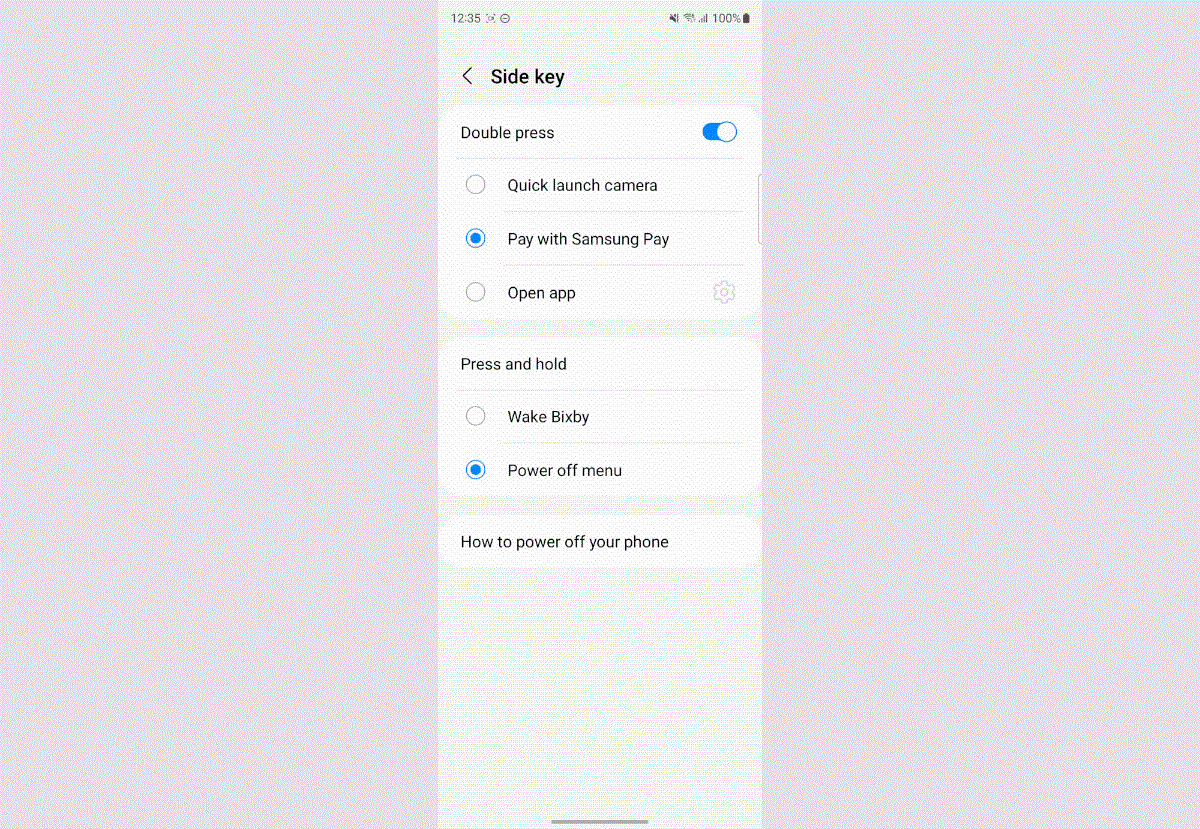
(เครดิตรูปภาพ: คำแนะนำของเรา)
อีกทางเลือกหนึ่งคือการกดเรียก Bixby ซึ่งเป็นผู้ช่วยดิจิตอลที่เป็นกรรมสิทธิ์ของ Samsung การทำเช่นนี้จะนำคุณตรงไปยังแอป Bixby ซึ่งคุณสามารถขอสิ่งต่างๆ ผ่านคำสั่งเสียงได้
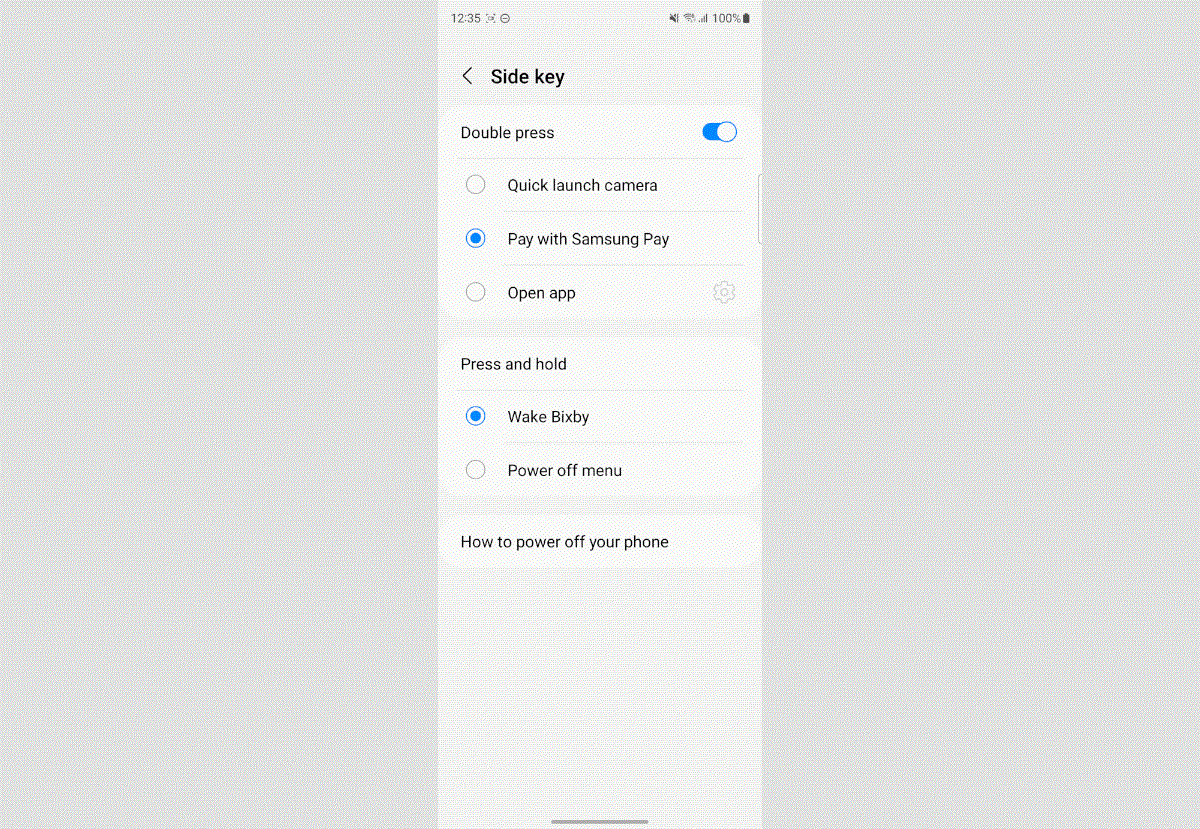
(เครดิตรูปภาพ: คำแนะนำของเรา)
มีวิธีอื่นๆ อีกมากมายในการใช้ประโยชน์จากโทรศัพท์ Android ของคุณให้มากขึ้น คุณลักษณะพื้นฐานบางอย่างที่เราแนะนำให้เรียนรู้เกี่ยวกับวิธีแสดงเปอร์เซ็นต์แบตเตอรี่บนโทรศัพท์ Androidวิธีเปลี่ยนสิทธิ์ของแอปบน Androidและวิธีปิดใช้งานการติดตามตำแหน่งบน Android
หากคุณต้องการสร้างสรรค์และ/หรือทำงานอย่างมีประสิทธิภาพ โปรดดูวิธีถ่ายโอนรูปภาพจาก Android ไปยังคอมพิวเตอร์หรือวิธีลงนามในเอกสารบน Android และถ้าคุณต้องการผ่อนคลาย อ่านเกี่ยวกับวิธีดู Apple TV Plus บน Androidและรู้สึกพึงพอใจกับการดูวิดีโอของ Apple โดยไม่มีอุปกรณ์ใดอุปกรณ์หนึ่ง
เรียนรู้วิธีจดโน้ตด่วนบน iPhone เมื่อคุณต้องการบันทึกข้อความ ลิงก์ และรูปภาพอย่างรวดเร็วและง่ายดาย
หากคุณรู้สึกใจร้อน การเรียนรู้วิธีเปิดใช้งานการอัปเดต macOS beta จะช่วยให้คุณได้รับระบบปฏิบัติการ Mac เวอร์ชันล่าสุดก่อน
ใช้เวลาไม่นานในการเปิดใช้งานโหมดการแสดงผลแนวนอนตลอดเวลาบนโทรศัพท์ Samsung ทำให้คุณมีอินเทอร์เฟซแบบสแตนด์บายสำหรับ iOS 17
หากคุณกำลังจะไปเที่ยวพักผ่อนหรือท่องเที่ยวในฤดูร้อนนี้ นี่คือคุณสมบัติที่คุณควรใช้
ไม่เคยได้รับอาหารเป็นพิษอีกต่อไปโดยใช้ทางลัดการแปลงเวลาไมโครเวฟนี้
การตั้งค่าโปรไฟล์ Safari ใน iOS 17 ช่วยให้คุณจัดเรียงแท็บและหน้าโปรดได้ง่ายขึ้น ดังนั้นการตั้งค่าจึงคุ้มค่า คู่มือนี้จะแสดงให้คุณเห็นว่า
ต่อไปนี้คือวิธีซ่อนสถานะออนไลน์ของคุณบน WhatsApp หากคุณไม่กระตือรือร้นที่จะให้คนอื่นรู้ว่าคุณกำลังใช้งานอยู่
เรียนรู้วิธีอัปเดต iPhone ของคุณเป็น iOS 16 เพื่อใช้คุณสมบัติล่าสุดและดีที่สุดทั้งหมด ในขณะที่ทำให้มั่นใจว่า iPhone ของคุณปลอดภัยและปรับให้เหมาะสมที่สุดเท่าที่จะทำได้
iPhone ของคุณมีการแก้ไขเลนส์ในตัวซึ่งสามารถลบความผิดเพี้ยนทางแสงออกจากภาพได้ นี่คือวิธีที่คุณเปิดใช้งาน
นี่คือวิธีเปิดใช้งานระดับกล้องของ iPhone ซึ่งมาพร้อมกับ iOS 17








