คุณสมบัติ iPhone ที่ซ่อนอยู่นี้เป็นวิธีที่ง่ายที่สุดในการจดบันทึกอย่างรวดเร็ว

เรียนรู้วิธีจดโน้ตด่วนบน iPhone เมื่อคุณต้องการบันทึกข้อความ ลิงก์ และรูปภาพอย่างรวดเร็วและง่ายดาย
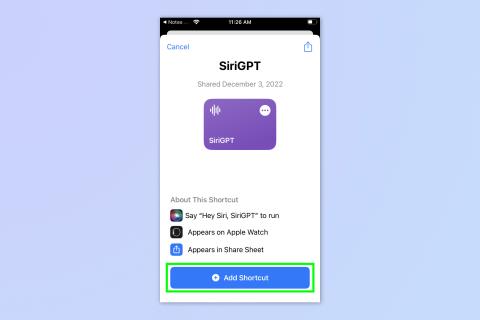
ด้วยการรวมChatGPTกับ Siri คุณสามารถเพิ่มพลัง AI เล็กน้อยให้กับผู้ช่วยเสมือนของ Apple ต้องขอบคุณ OpenAI ที่ปล่อยคีย์ API สำหรับ ChatGPT ทำให้แชทบ็อต AI สุดโปรดของปี 2023 สามารถผสานรวมได้ทุกที่
หากต้องการจับคู่ ChatGPT กับ Siri และสร้างทีมในฝันของผู้ช่วยเสมือนของ Chatbot คุณจะต้องใช้ทางลัดแบบกำหนดเอง ซึ่งหาได้มากมายทางออนไลน์ จากนั้นทางลัดจะสั่งให้ Siri ฟังคำถามของคุณ เรียกใช้ ChatGPT โดยใช้คีย์ API และเรียกใช้คำถามของคุณ จากนั้นจะแสดงการตอบกลับ
เราจะแสดงวิธีทำทั้งหมดโดยใช้ทางลัดที่สร้างไว้ล่วงหน้า อ่านต่อเพื่อดูวิธีใช้ ChatGPT กับ Siri
วิธีใช้ ChatGPT กับ Siri
ก่อนที่เราจะเริ่มต้น คุณจะต้องสร้างบัญชี OpenAI เราอธิบายวิธีลงทะเบียนในคำแนะนำเกี่ยวกับวิธีใช้ ChatGPT
1. ดาวน์โหลดทางลัด SiriGPT
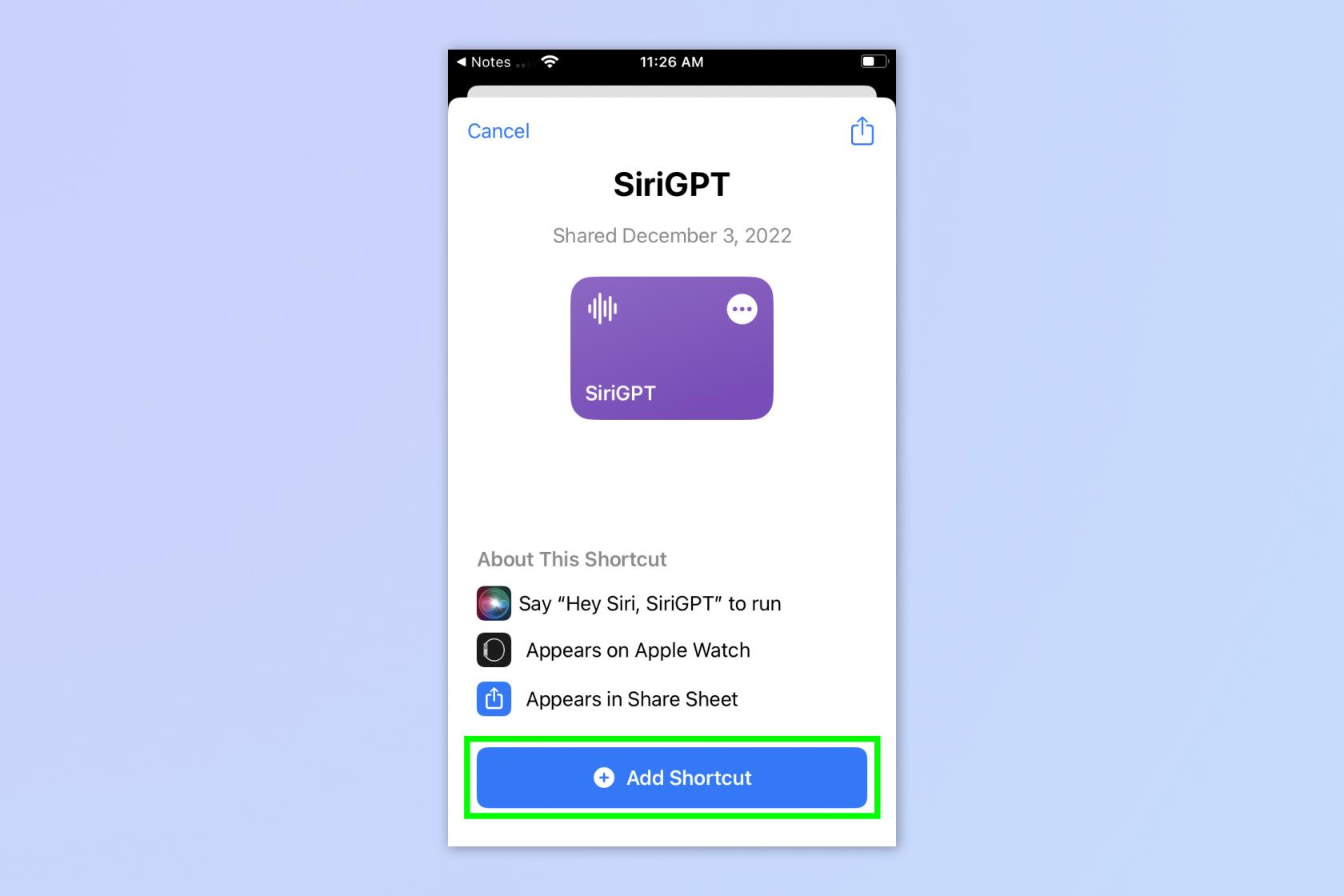
(ภาพ: © อนาคต)
เปิดหน้าทางลัด SiriGPTแล้วแตะเพิ่มทางลัด
2. รับคีย์ OpenAI API ของคุณ
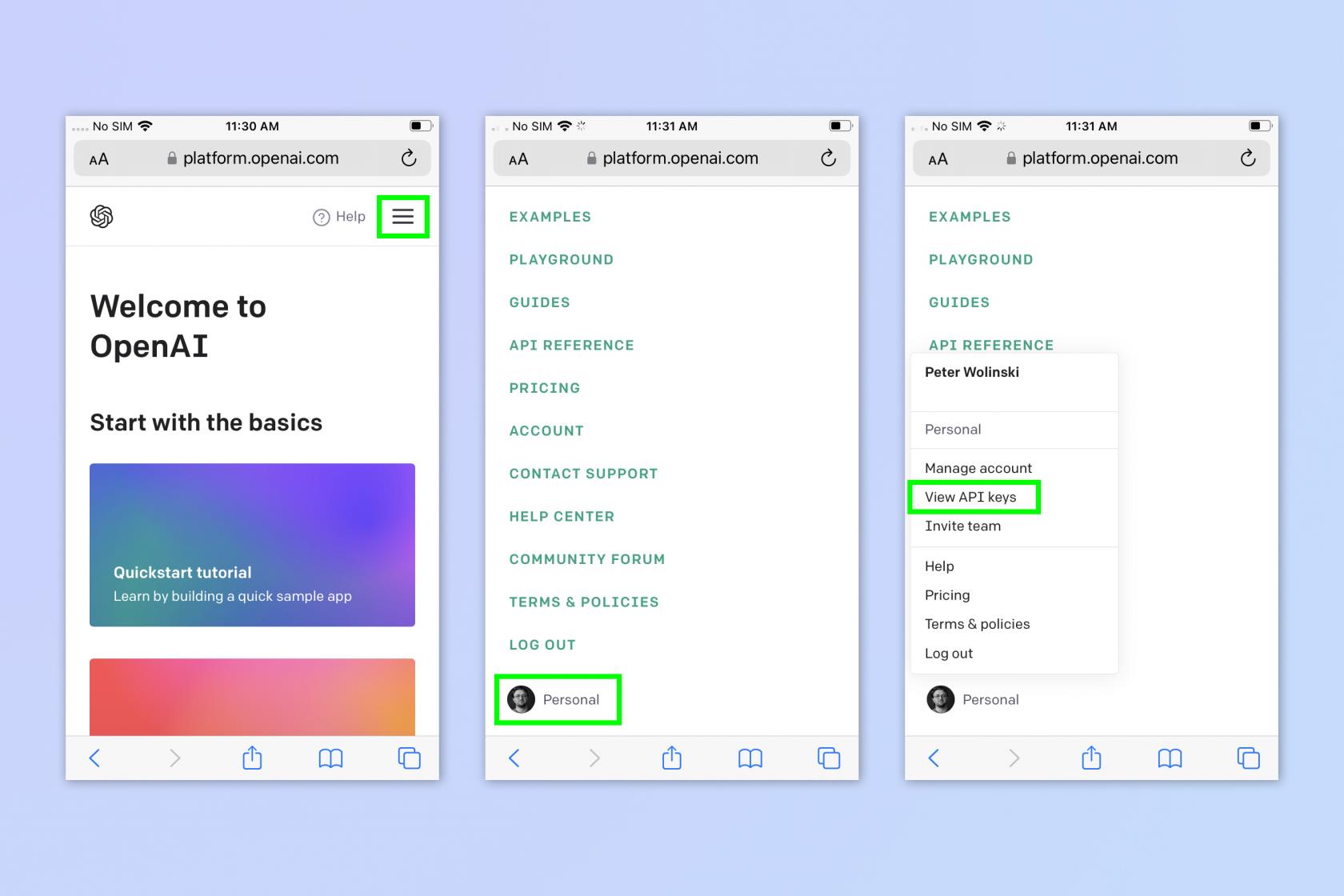
(ภาพ: © อนาคต)
ไปที่platform.openai.comและลงชื่อเข้าใช้บัญชี OpenAI ของคุณจากนั้นแตะไอคอนสามบรรทัดที่ด้านบนขวา แตะโปรไฟล์ของคุณ ที่ ด้านล่างของเมนูการตั้งค่า จากนั้นแตะดูคีย์ API
3. คัดลอกคีย์ API ลับของคุณ
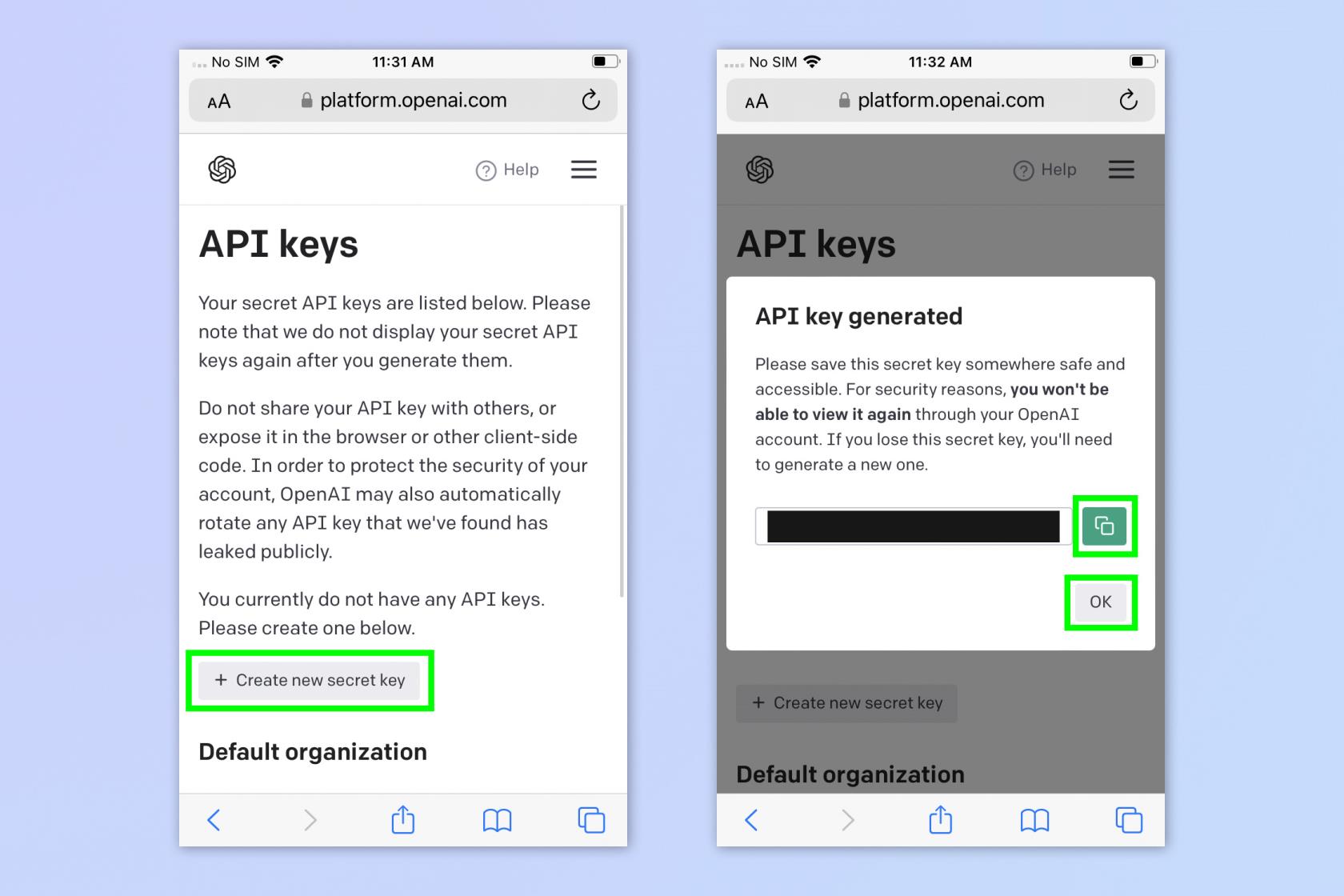
(ภาพ: © อนาคต)
แตะ Create new secret keyจากนั้นแตะไอคอนคัดลอกแล้วแตะ OKเพื่อปิดหน้าต่าง
4. เพิ่ม API ของคุณลงในทางลัด SiriGPT
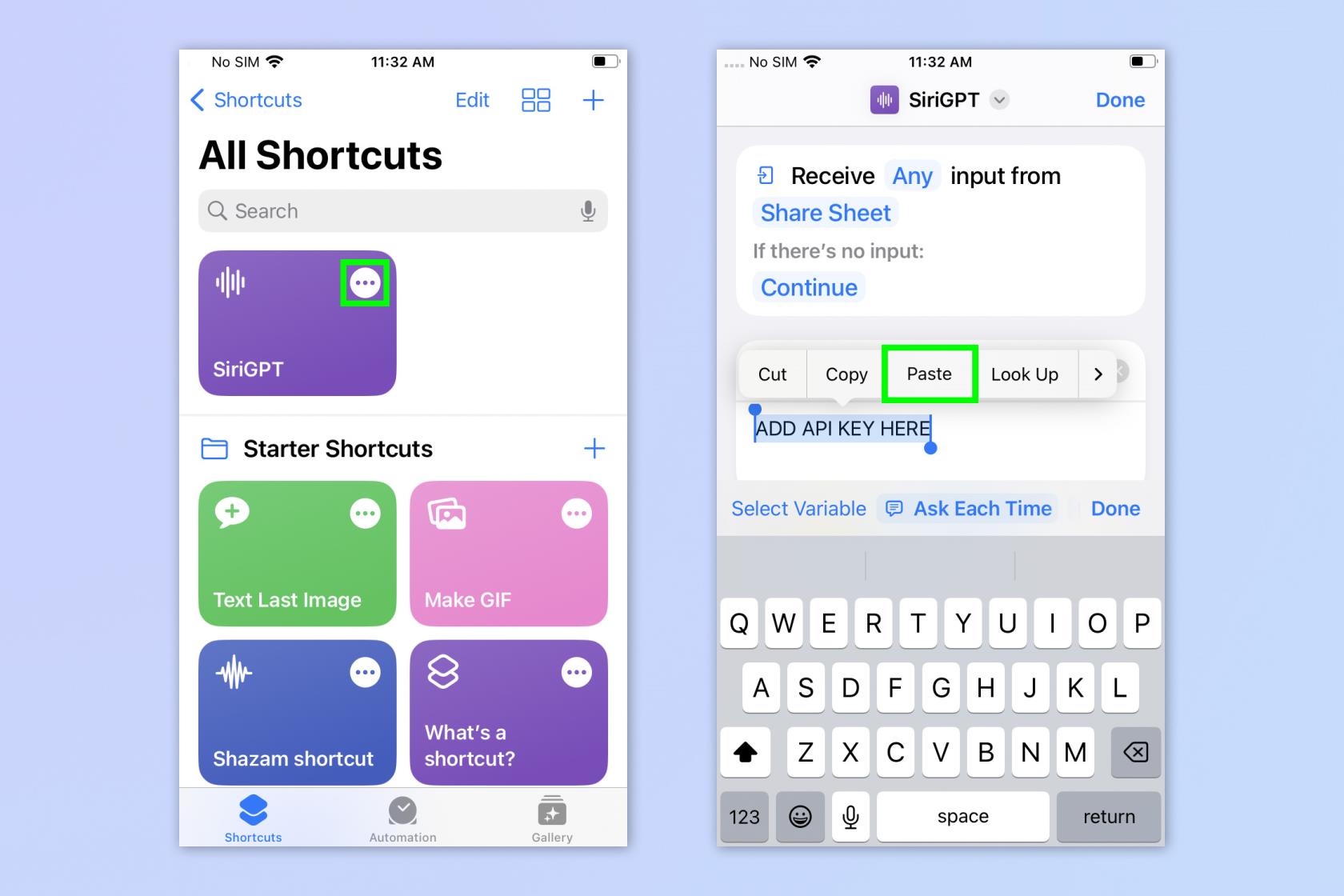
(ภาพ: © อนาคต)
เปิดแอพคำสั่งลัดจากนั้นค้นหาคำสั่งลัด SiriGPTแล้วแตะจุดสามจุดเพื่อแก้ไขคำสั่งลัด วางรหัส API ของคุณแทน "เพิ่มรหัส API ที่นี่ "
5. เปิดใช้งานการเขียนตามคำบอก
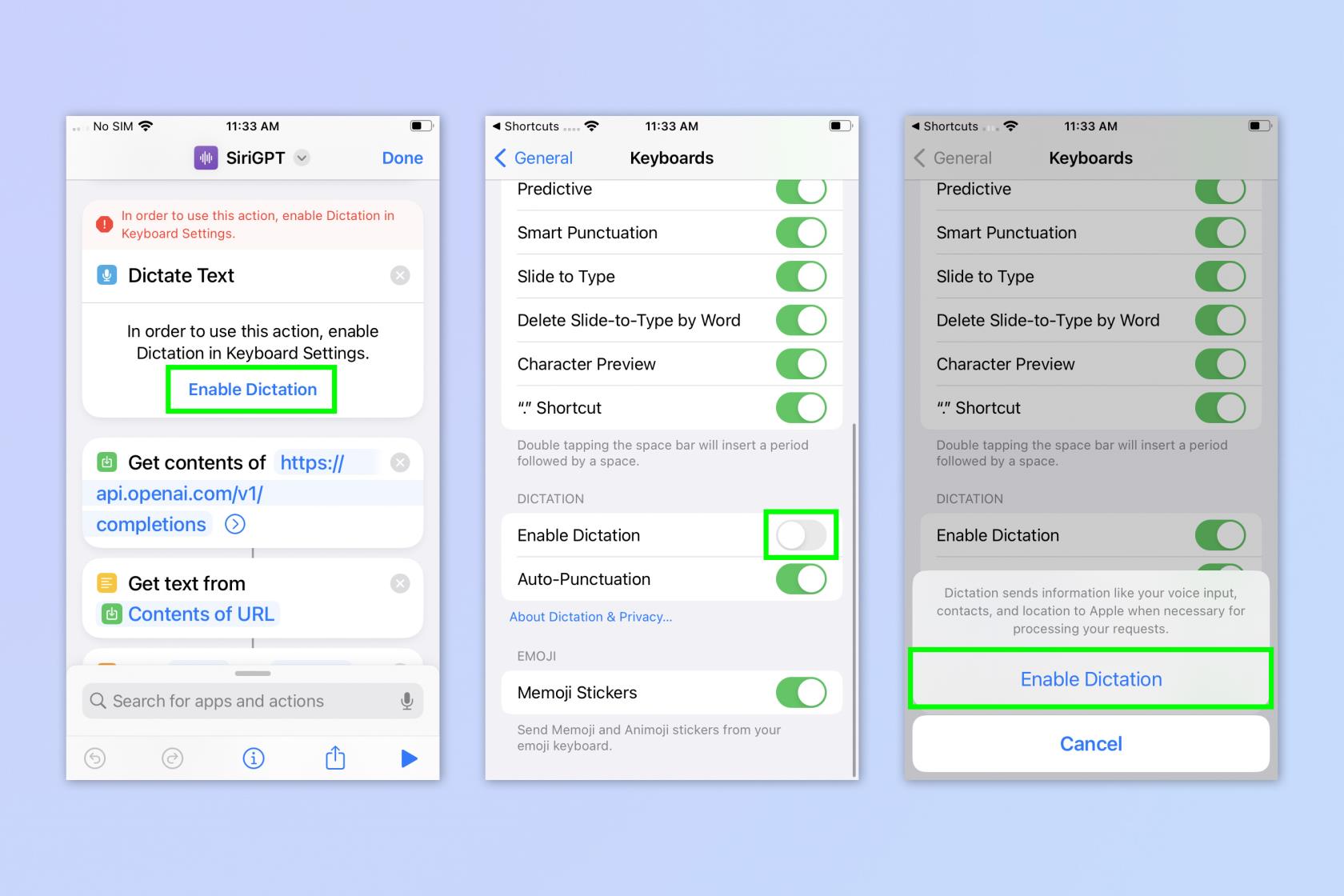
(ภาพ: © อนาคต)
เลื่อนผังทางลัดลงจนกว่าคุณจะเห็นเปิดใช้งานการป้อนตามคำบอกใต้ธงเตือนสีแดง (หากคุณไม่เห็น แสดงว่าคุณอาจเปิดใช้งานการป้อนตามคำบอกแล้ว ดังนั้นข้ามไปที่ขั้นตอนที่ 6) แตะเปิดใช้งานการป้อนตามคำบอกจากนั้นสลับเปิดใช้งานการป้อนตามคำบอกเป็นเปิดแล้วแตะเปิดใช้งานการป้อนตามคำบอกอีกครั้ง
6. อนุญาตการเข้าถึงการรู้จำเสียงของ SiriGPT
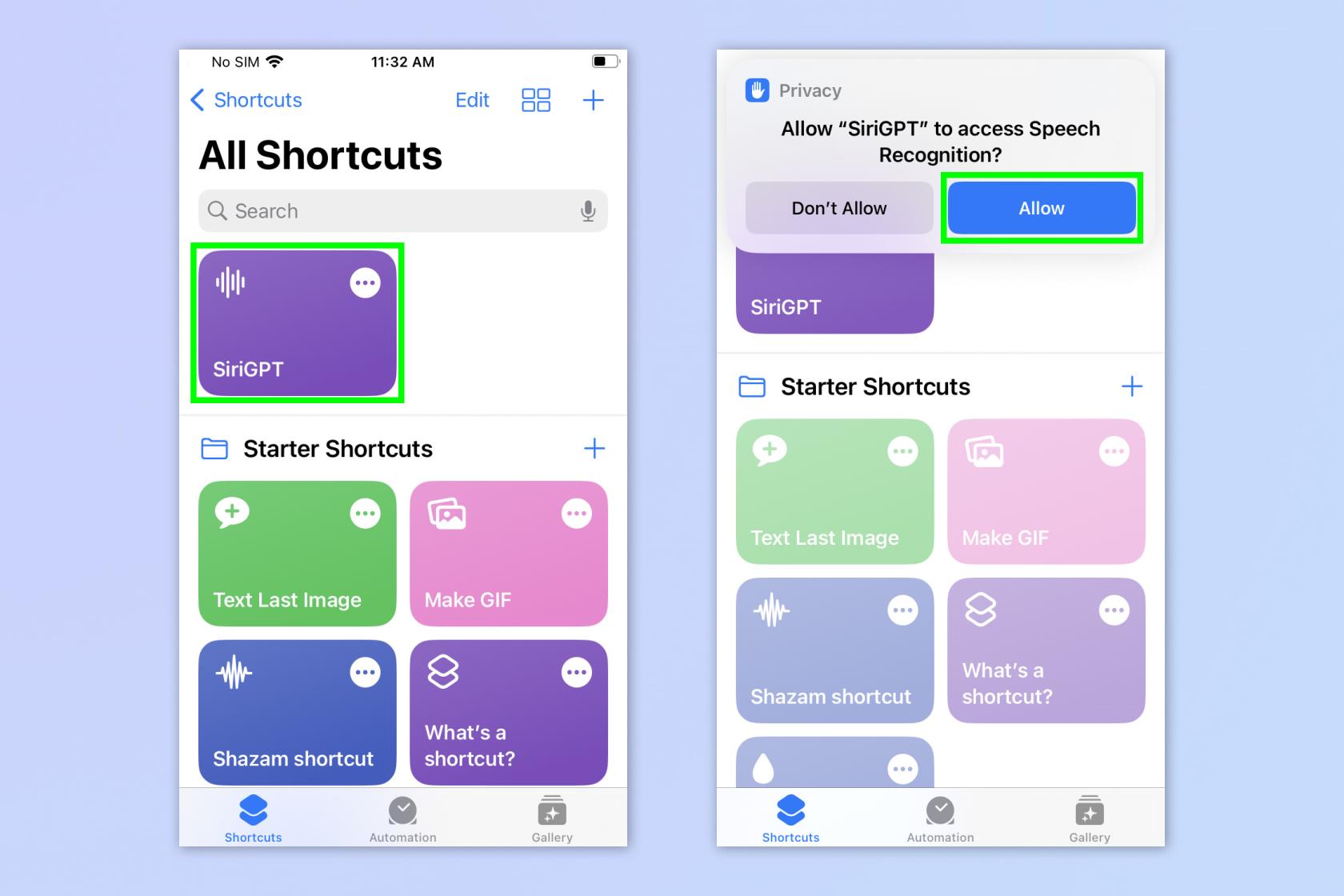
(ภาพ: © อนาคต)
กลับไปที่เมนูทางลัดแล้วแตะ SiriGPT คำเตือนความเป็นส่วนตัวจะปรากฏขึ้นเพื่อขอให้คุณอนุญาตการเข้าถึงทางลัดไปยังการรู้จำเสียง เพื่อให้คุณสามารถถามคำถาม ChatGPT ด้วยเสียงได้ แตะอนุญาต
7. อนุญาตให้ SiriGPT ใช้ OpenAI API ของคุณ
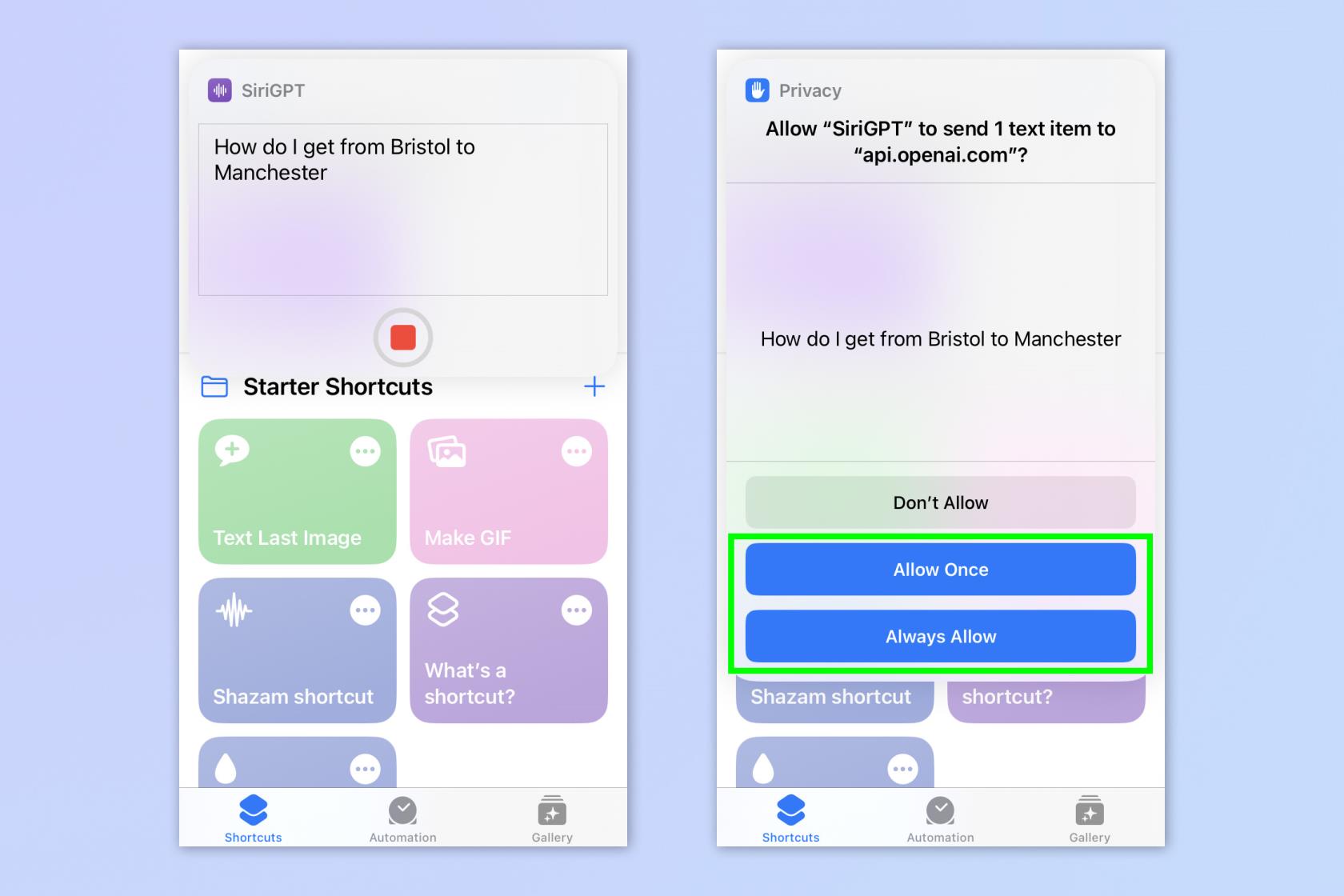
(ภาพ: © อนาคต)
แตะทางลัด SiriGPT อีกครั้งเพื่อเรียกใช้ แล้วถามคำถาม ป๊อปอัปความเป็นส่วนตัวจะปรากฏขึ้นเพื่อขอให้คุณอนุญาตให้ SiriGPT ส่งข้อความไปยัง OpenAI API นี่คือการเรียกใช้พรอมต์ของคุณผ่าน ChatGPT แตะ อนุญาตทุกครั้ง หรือ อนุญาตครั้งเดียว (อันหลังหมายความว่าคุณต้องทำเช่นนี้ทุกครั้ง)
8. จบการโต้ตอบ
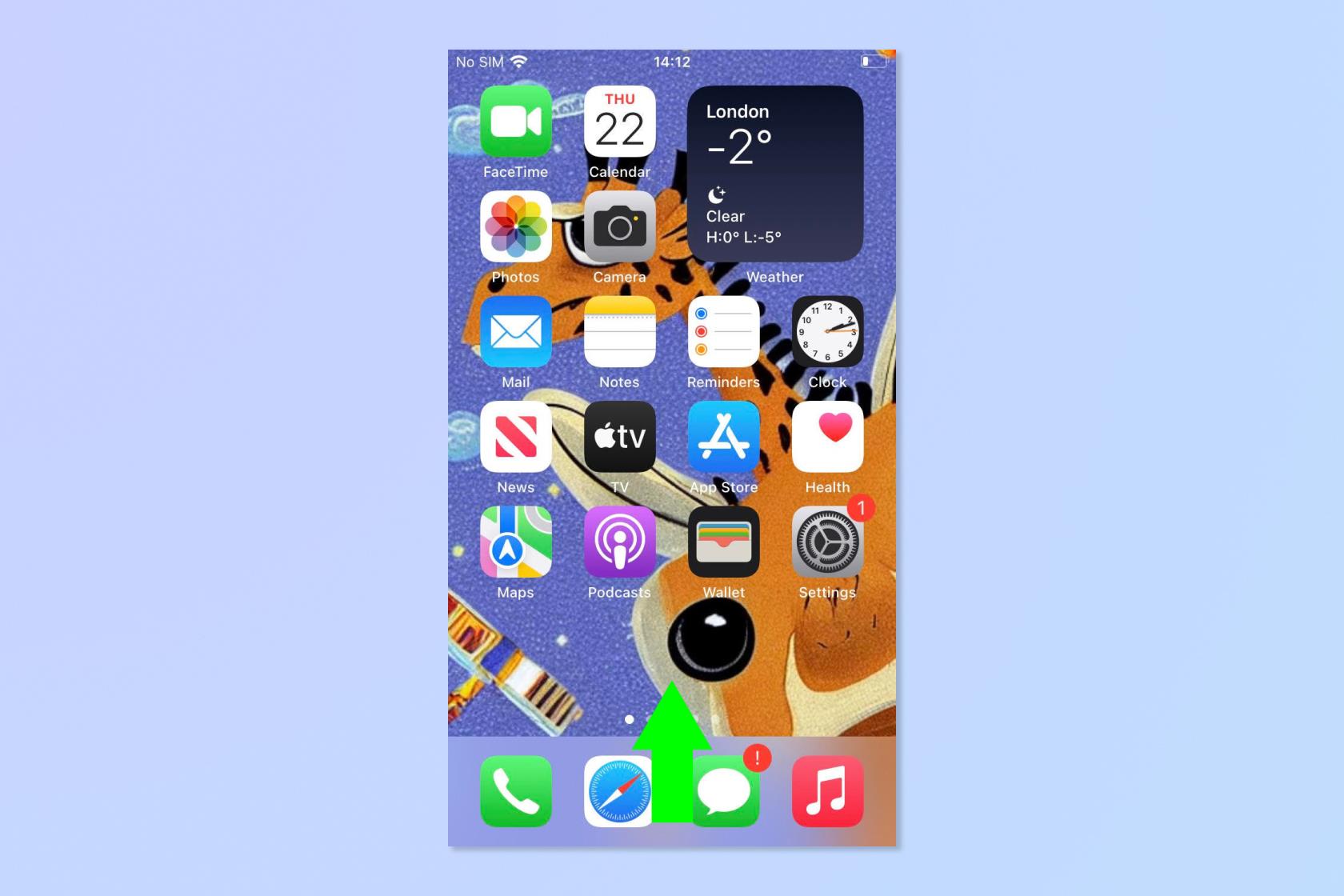
(ภาพ: © อนาคต)
ตอนนี้คุณจะได้รับคำตอบ แตะเสร็จสิ้นจากนั้นแตะถามอีกครั้งหากคุณต้องการถามอย่างอื่น เมื่อเสร็จแล้วให้แตะเสร็จสิ้น ขณะนี้คุณสามารถใช้ทางลัดผ่านแอปทางลัดได้ แต่เราจะแสดงวิธีที่ดีกว่าในการใช้งาน
9. เปิดเมนู Back Tap
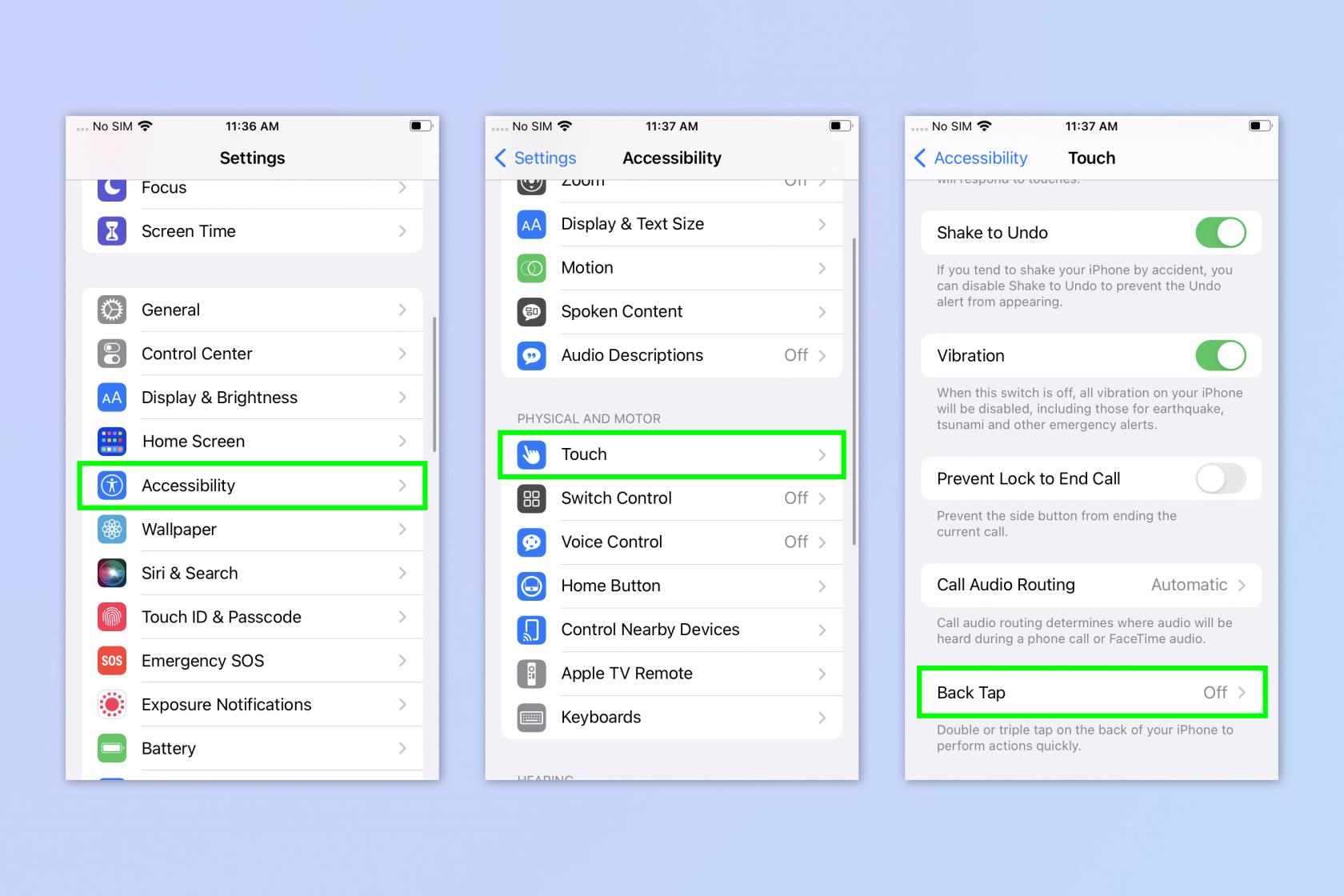
(ภาพ: © อนาคต)
ตอนนี้เรากำลังกำหนดให้ SiriGPT ย้อนกลับการแตะ คุณสามารถขอให้ Siri "เรียกใช้ SiriGPT" ได้ง่ายๆ แต่การแตะย้อนกลับจะสั่นไหวเล็กน้อย เปิดการตั้งค่าแล้วแตะการช่วยการเข้าถึง แตะ สัมผัสแล้วแตะ ย้อนกลับแตะ
10. กำหนด SiriGPT ให้กับ Back Tap
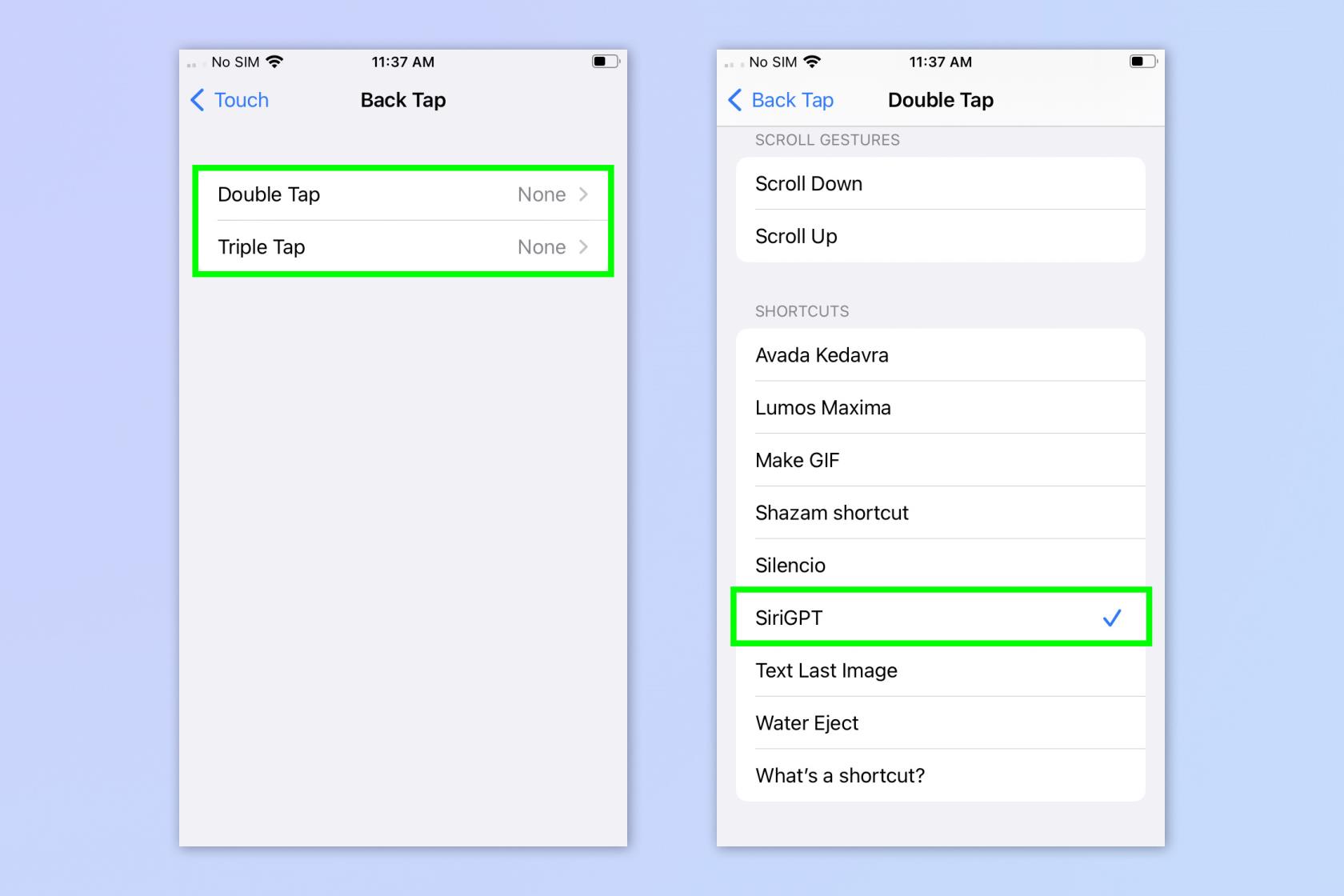
(ภาพ: © อนาคต)
แตะ Double Tap หรือ Triple Tapขึ้นอยู่กับว่าคุณต้องการกำหนดให้กับ SiriGPT เลื่อนลงแล้วแตะSiriGPT
11. ใช้ BackTap เพื่อเปิด SiriGPT
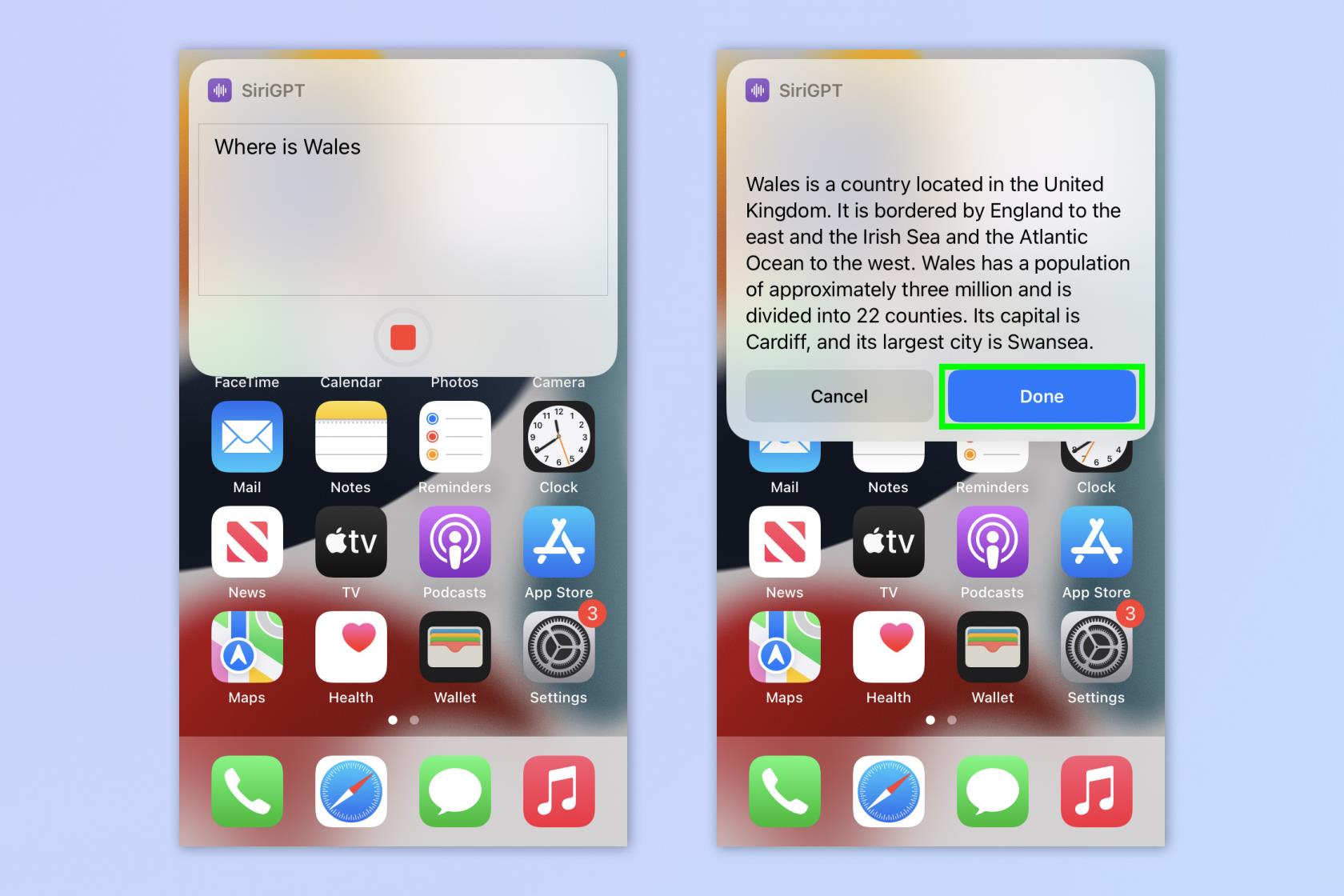
(ภาพ: © อนาคต)
แตะที่ด้านหลัง iPhoneแล้ว SiriGPT จะเปิดขึ้น ถามคำถามแล้วแตะเสร็จสิ้นเมื่อคุณทำเสร็จแล้ว
ที่นั่นคุณมีมัน ตอนนี้คุณสามารถโทรหา ChatGPT โดยใช้ Siri
หากคุณต้องการอ่านบทช่วยสอน ChatGPT ที่สนุกและมีประโยชน์มากขึ้น เรามีให้คุณ เราสามารถแสดงวิธีใช้ ChatGPT เพื่อสรุปบทความและวิธีใช้ ChatGPT บน iPhone และ Android เรายังสามารถแสดง วิธีใช้ Bing ใหม่ กับ ChatGPT — และสิ่งที่คุณสามารถทำได้
สำหรับบทช่วยสอนเพิ่มเติมเกี่ยวกับ iPhone เริ่มต้นจากคำแนะนำของเราเกี่ยวกับวิธีเปิดใช้งานการอัปเดตเบต้าบน iPhoneหรือเรียนรู้วิธีเล่นเกมใน iOS Messages ป่วยจากโฆษณา? เรียนรู้ วิธีบล็อกโฆษณาบน iPhone โดยใช้ iOS Safari Reader และหากคุณพบว่าระบบวอลเปเปอร์ของ iOS 16 สับสน ไม่ต้องกังวล เราสามารถแสดงวิธีลบวอลเปเปอร์บน iPhoneได้
เรียนรู้วิธีจดโน้ตด่วนบน iPhone เมื่อคุณต้องการบันทึกข้อความ ลิงก์ และรูปภาพอย่างรวดเร็วและง่ายดาย
หากคุณรู้สึกใจร้อน การเรียนรู้วิธีเปิดใช้งานการอัปเดต macOS beta จะช่วยให้คุณได้รับระบบปฏิบัติการ Mac เวอร์ชันล่าสุดก่อน
ใช้เวลาไม่นานในการเปิดใช้งานโหมดการแสดงผลแนวนอนตลอดเวลาบนโทรศัพท์ Samsung ทำให้คุณมีอินเทอร์เฟซแบบสแตนด์บายสำหรับ iOS 17
หากคุณกำลังจะไปเที่ยวพักผ่อนหรือท่องเที่ยวในฤดูร้อนนี้ นี่คือคุณสมบัติที่คุณควรใช้
ไม่เคยได้รับอาหารเป็นพิษอีกต่อไปโดยใช้ทางลัดการแปลงเวลาไมโครเวฟนี้
การตั้งค่าโปรไฟล์ Safari ใน iOS 17 ช่วยให้คุณจัดเรียงแท็บและหน้าโปรดได้ง่ายขึ้น ดังนั้นการตั้งค่าจึงคุ้มค่า คู่มือนี้จะแสดงให้คุณเห็นว่า
ต่อไปนี้คือวิธีซ่อนสถานะออนไลน์ของคุณบน WhatsApp หากคุณไม่กระตือรือร้นที่จะให้คนอื่นรู้ว่าคุณกำลังใช้งานอยู่
เรียนรู้วิธีอัปเดต iPhone ของคุณเป็น iOS 16 เพื่อใช้คุณสมบัติล่าสุดและดีที่สุดทั้งหมด ในขณะที่ทำให้มั่นใจว่า iPhone ของคุณปลอดภัยและปรับให้เหมาะสมที่สุดเท่าที่จะทำได้
iPhone ของคุณมีการแก้ไขเลนส์ในตัวซึ่งสามารถลบความผิดเพี้ยนทางแสงออกจากภาพได้ นี่คือวิธีที่คุณเปิดใช้งาน
นี่คือวิธีเปิดใช้งานระดับกล้องของ iPhone ซึ่งมาพร้อมกับ iOS 17








