Эта скрытая функция iPhone — самый простой способ быстро делать заметки

Узнайте, как делать быстрые заметки на iPhone, если вы хотите быстро и легко сохранить текст, ссылки и изображения.
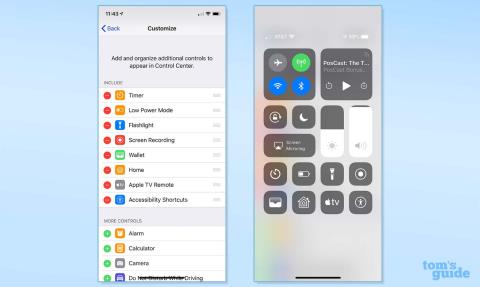
Ваш iPhone поставляется со скрытыми функциями и хаками, которые могут сделать ваше устройство Apple намного проще и интереснее в использовании. По нашему мнению, именно это множество малоизвестных функций делает iPhone одним из лучших телефонов .
Но знаете ли вы их всех? Ну, их так много, что мы готовы поспорить, что вы, вероятно, не знаете. Чтобы помочь в этом, мы собрали 19 наших любимых скрытых функций iPhone и информацию о том, как их использовать, с удобными ссылками на полные учебные пособия, где это возможно — надеюсь, по крайней мере одна или две будут для вас новыми.
Без лишних слов, вот 19 скрытых функций iPhone, о которых должен знать каждый.
19 скрытых функций iPhone, о которых должен знать каждый
Небольшое примечание, прежде чем мы начнем: большинство этих скрытых функций уже некоторое время встроены в iOS, поэтому даже люди, использующие старые устройства, должны иметь возможность использовать хотя бы некоторые из них. Однако, чтобы убедиться, что мы все на одной странице, убедитесь, что ваше устройство обновлено, прочитав наше руководство по обновлению iPhone .
1. Настройте свой Центр управления iOS

(Изображение предоставлено: Путеводитель Тома)
Один лайфхак для iPhone, который постоянно делает мою жизнь проще, — это возможность настроить Пункт управления. Добавляя свои любимые и наиболее часто используемые виджеты в Центр управления, вы можете получить к ним доступ, просто проведя пальцем вниз, даже если ваш iPhone заблокирован. Это очень удобно, когда вам нужна функция прямо сейчас. Лично я считаю распознавание музыки наиболее полезным — больше не нужно возиться с папками на главном экране, отчаянно пытаясь найти приложение Shazam до того, как песня закончится.
Чтобы настроить Центр управления, перейдите в «Настройки» и нажмите «Пункт управления» . Прокрутите вниз до «Дополнительные элементы управления» и добавьте любые элементы управления , которые будут удобны в любой момент. Подробные инструкции см. в нашем полном руководстве по редактированию Пункта управления на iPhone .
2. Используйте Back Tap для дополнительных элементов управления iPhone
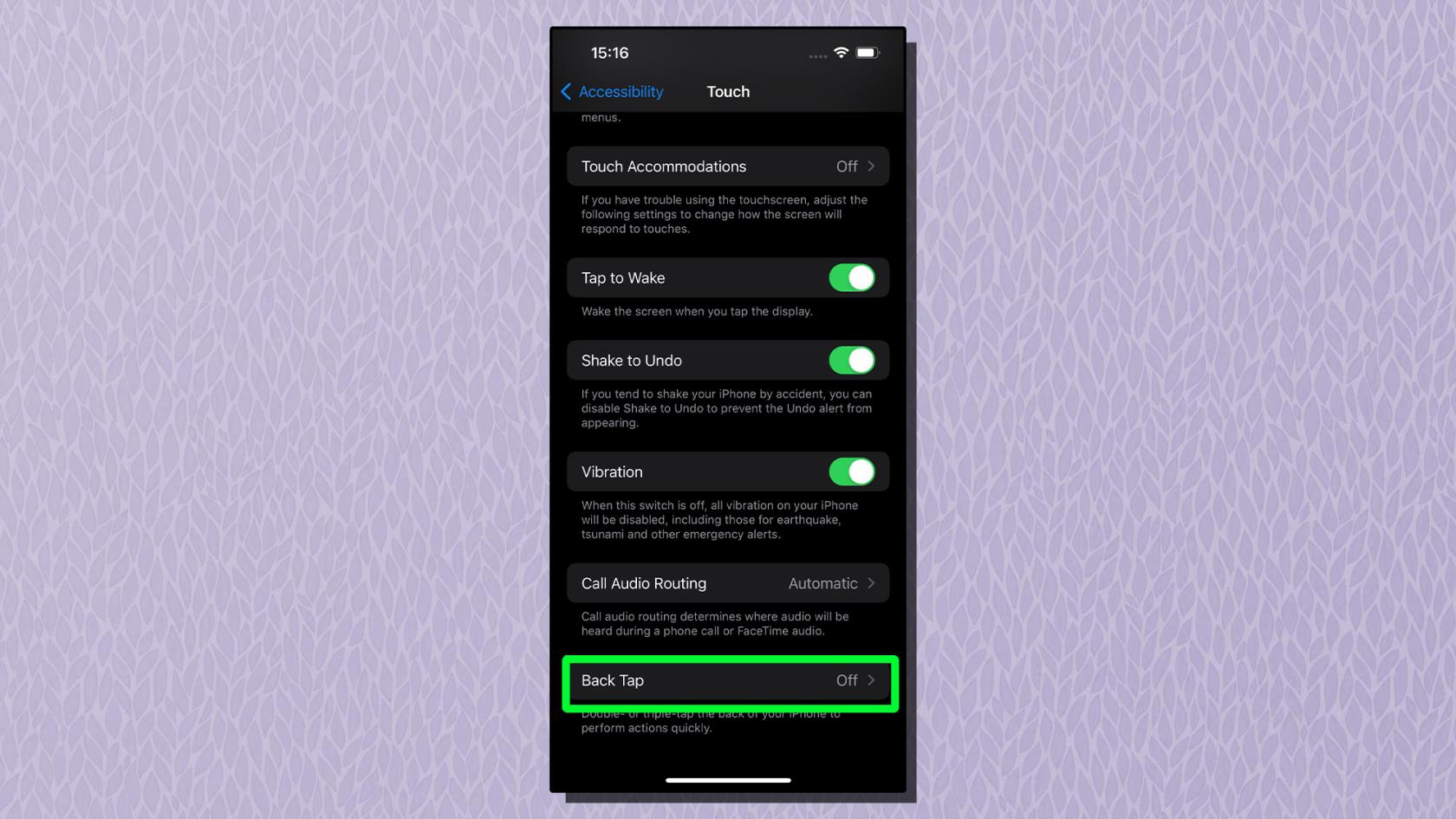
(Изображение предоставлено Apple)
При включенном касании назад вы можете назначить ряд различных функций как двойному, так и тройному касанию пальца на задней панели телефона, что-то вроде жестов на трекпаде. Я использую Двойное касание для своего фонарика и Тройное касание для моей камеры — оба они невероятно полезны, когда я работаю со своим телефоном под странными углами и не могу дотянуться до значков экрана блокировки или выпадающего меню Центра управления.
Вы можете назначить ряд различных функций для экономии времени и специальных возможностей, и вы даже можете комбинировать эту функцию с ярлыками для еще большей настройки. Чтобы включить Back Tap, откройте приложение «Настройки» и коснитесь «Специальные возможности» . Затем коснитесь Touch , затем коснитесь Back Tap . Нажмите «Двойное нажатие» или «Тройное нажатие» , чтобы назначить функции для каждого из них. Ознакомьтесь с нашим руководством о том, как включить касание назад на iPhone , чтобы получить пошаговые советы.
3. Разблокируйте интерактивную карту погоды iOS.
Хотя многие современные модели iPhone, такие как iPhone 14 Pro , имеют водонепроницаемость по стандарту IP68, застрять под дождем по-прежнему неинтересно. Удобно, что приложение Погода для iOS предоставляет вам удобную для чтения интерактивную карту погоды, поэтому вы можете легко увидеть погоду на день вперед и больше никогда не ошибаться.
Благодаря прокручиваемому 12-часовому прогнозу для любой точки планеты с наложением данных об умеренном климате, осадках и качестве воздуха, а также закреплению всех ваших местоположений карта погоды в приложении фактически превращает вас в метеоролога, и после того, как вы начали, ее трудно прекратить использовать. Чтобы включить интерактивный прогноз, откройте приложение «Погода» и коснитесь значка карты в левом нижнем углу экрана. Подробнее о том, как получить доступ к интерактивным картам, см . в руководстве по приложению Apple Weather .
4. Поделитесь всем, что у вас на экране, с помощью Siri

(Изображение предоставлено: Путеводитель Тома)
iOS поставляется с расширенными возможностями обмена с помощью Siri. Вместо того, чтобы делиться по старинке, нажимая кнопку «Поделиться», вы можете использовать Siri, чтобы поделиться всем, что находится на вашем экране, с контактом. Эта функция не меняет жизнь, но она удобна, когда вам нужно быстро поделиться чем-то и/или у вас нет свободных рук для этого. Можно поделиться изображением или фотографией, а также песней, которую вы слушаете на Spotify. Если Siri не может поделиться вашим экраном, например, с приложением «Погода», она сделает снимок экрана и отправит его вместо этого.
Чтобы поделиться своим экраном с контактом, просто скажите « Привет, Siri , поделись этим с… » кому угодно.
5. Получите доступ к скрытому трекпаду iPhone
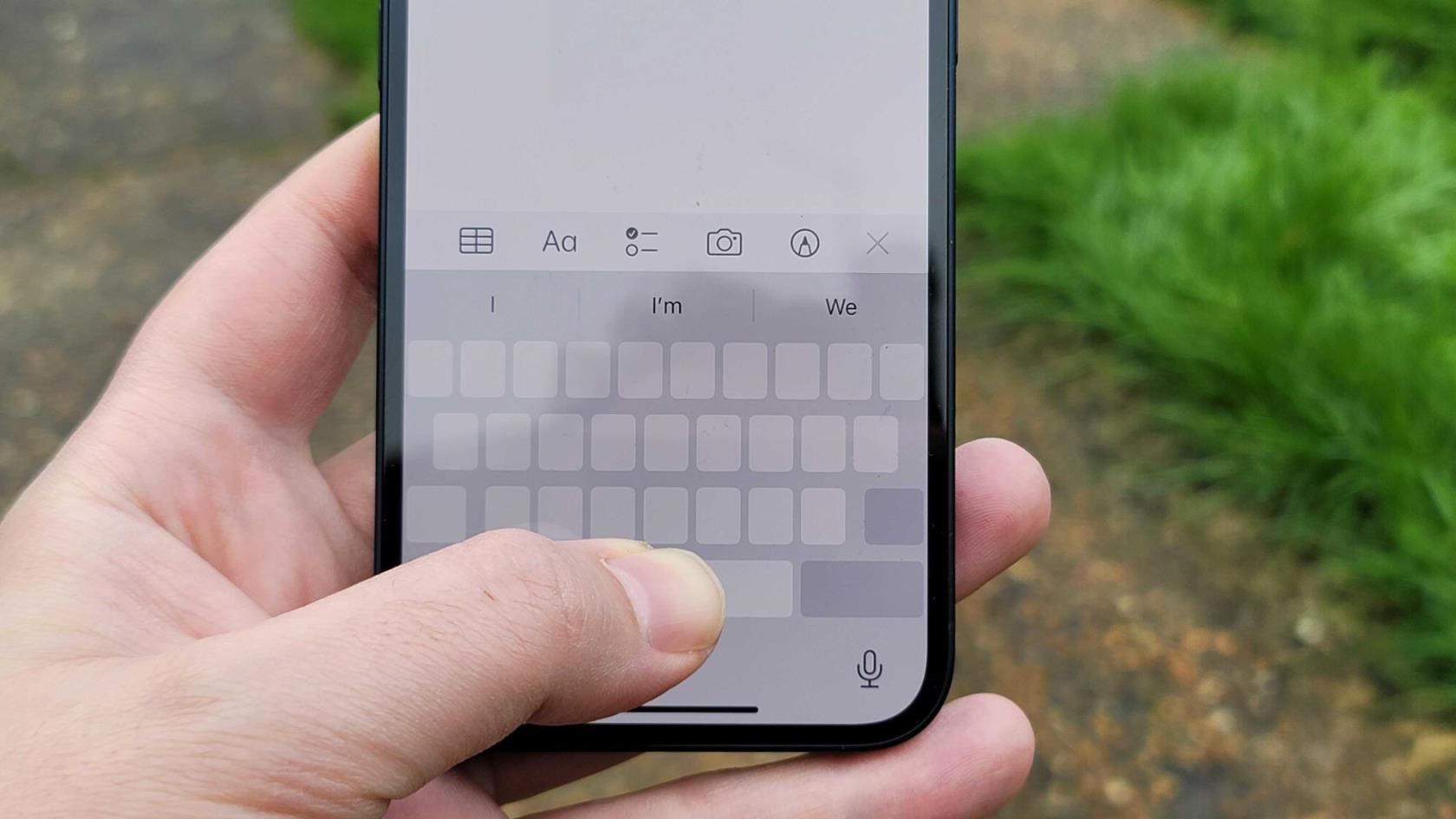
(Изображение предоставлено: Будущее)
Даже люди с самыми маленькими руками могут найти компактную клавиатуру на экране телефона немного неудобной, а сканирование больших фрагментов текста, чтобы найти точное место, которое вы хотите изменить, было сложной задачей. Чтобы помочь в этом, ваш iPhone имеет скрытый трекпад, который можно использовать для легкого и точного сканирования экрана.
Просто нажмите и удерживайте пробел на клавише пробела вашего iPhone, чтобы превратить клавиатуру в трекпад. Узнайте больше о том, как включить скрытый трекпад на iPhone или iPad .
6. Превратите камеру вашего iPhone в сканер документов
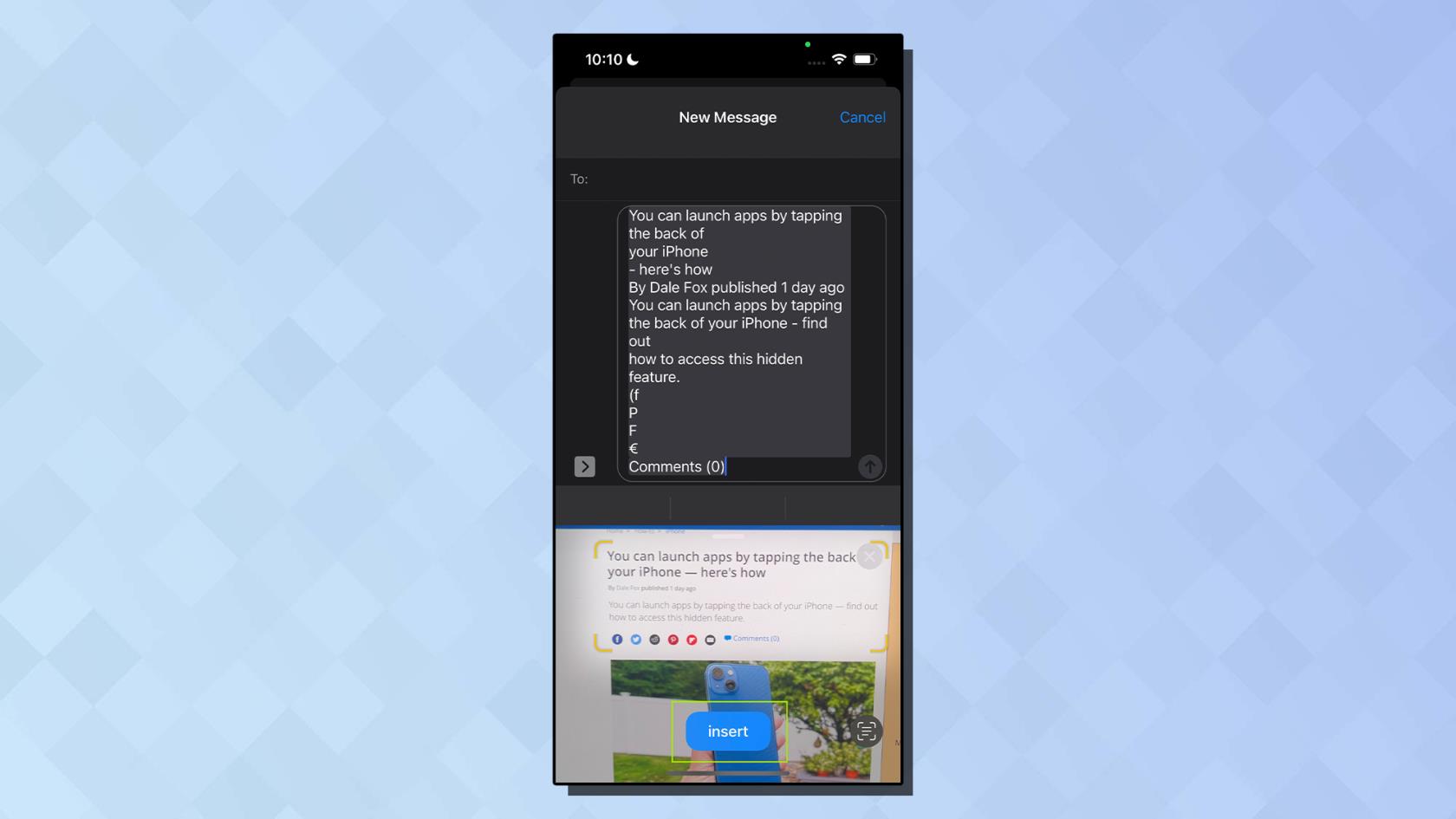
(Изображение предоставлено Apple)
Раньше для сканирования документа с целью преобразования физических страниц в цифровой файл требовался специальный сканер или принтер «все в одном» . И действительно, для идеальных копий это все еще так. Но что, если вам просто нужно быстро превратить эту строку из учебника в цитату в приложении для заметок? Неудивительно, что у iOS есть отличное решение, а камера вашего iPhone также является удобным инструментом для преобразования физического текста в цифровой.
Для начала откройте приложение, в которое вы хотите сканировать текст — это могут быть «Заметки», «Сообщения» или любое другое приложение, позволяющее вводить текст. В области ввода текста коснитесь и удерживайте пару секунд, затем отпустите палец . Теперь вы должны увидеть значок сканера и появится надпись «Сканировать текст». Подробнее см. в нашем пошаговом руководстве о том, как сканировать текст на iPhone .
7. Перетаскивайте файлы и фотографии между приложениями
Малоизвестная функция, которая может сэкономить вам массу времени, — это возможность перетаскивания между приложениями iPhone. С помощью функции перетаскивания вы можете быстро и легко импортировать изображение или видео из ваших фотографий или веб-страницы или даже PDF-файл из ваших файлов и поместить его в приложение, такое как «Заметки» или «Сообщения». Эта скрытая функция может быть немного сложной в первый раз.
Вот суть. Вы нажимаете и удерживаете файл, который хотите переместить, а затем перемещаете его вверх или вниз экрана . Затем, продолжая удерживать этот файл одним пальцем, другим пальцем проведите вверх от нижней части экрана и откройте приложение, в которое вы хотите перетащить файл . Подробные инструкции см. в нашем руководстве о том, как перетаскивать файлы между приложениями на iPhone .
8. Введите скрытые коды, чтобы разблокировать функции
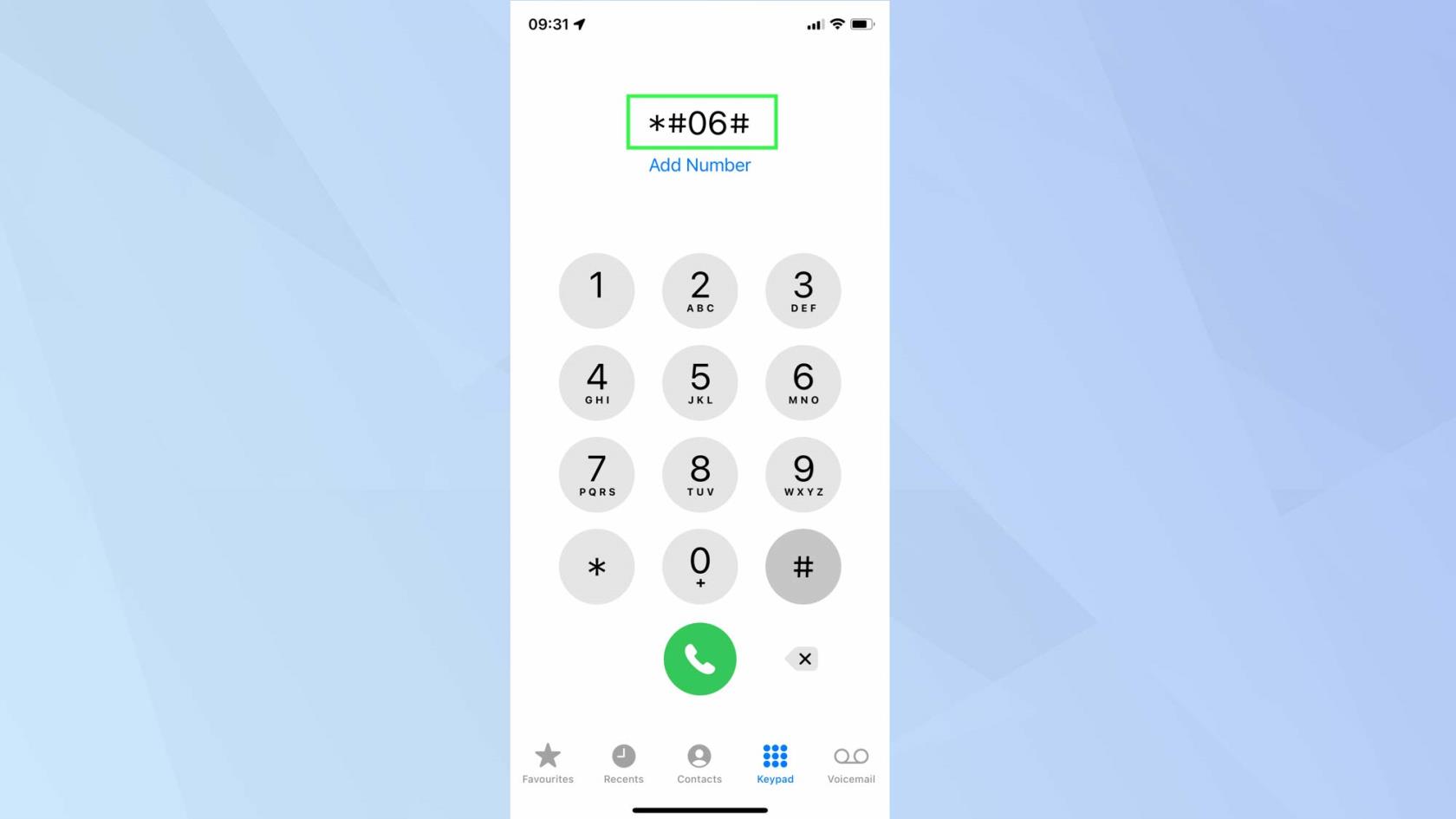
(Изображение предоставлено Apple)
Если вы когда-либо вводили код, чтобы найти свой IMEI или номер телефона при продаже телефона, вы можете иметь представление о том, о чем идет речь. Однако вы можете не знать, что наряду с кодами для поиска этих номеров существуют также коды, которые сообщают вашему iPhone о выполнении целого ряда действий, от сокрытия вашего номера до переадресации вызовов и даже запуска режима полевых испытаний для просмотра данных о вашем сотовом соединении. Просто откройте приложение «Телефон» , затем перейдите к клавиатуре и наберите один из кодов . Чтобы увидеть список кодов и пошаговые инструкции, прочитайте наше полное руководство по использованию скрытых кодов iPhone .
9. Раскройте всю мощь приложения-калькулятора на вашем iPhone
Как и я, вы могли сначала подумать, что родное приложение «Калькулятор» было немного простым, особенно по сравнению с теми гигантскими калькуляторами, которые вы использовали на уроках математики в школе. Что ж, возможно, вам стоит дать ему еще один шанс: у скромного приложения «Калькулятор» на самом деле есть несколько хитростей в рукаве. Поверните iPhone горизонтально , чтобы открыть научный калькулятор, и проведите пальцем влево или вправо в верхней части дисплея , чтобы удалить цифры. Подробнее читайте в нашей статье о том, как провести пальцем для удаления в приложении iPhone Calculator .
10. Ищите в любое время и в любом месте с помощью Spotlight
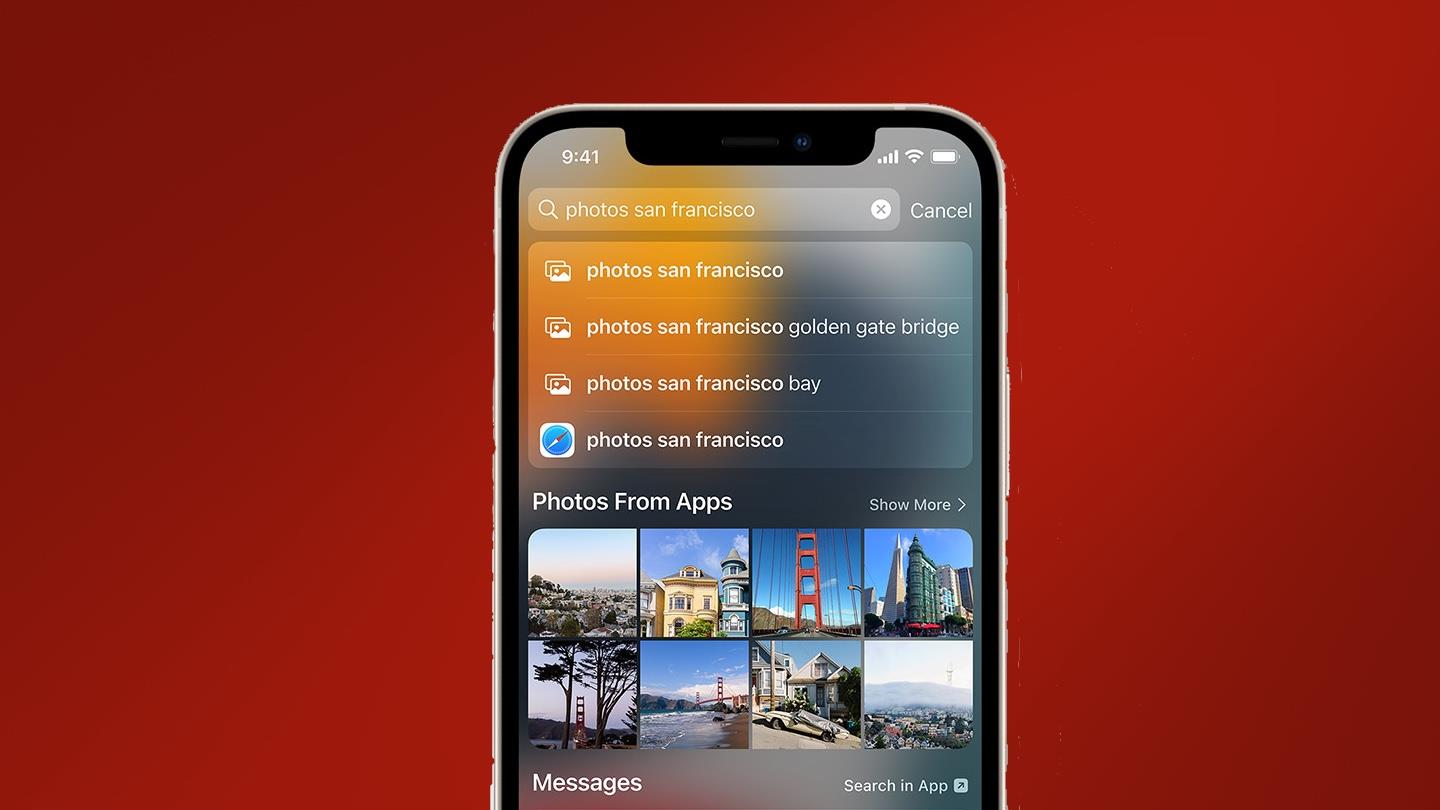
(Изображение предоставлено Apple)
Поиск Spotlight — это инструмент, который я использовал для каждого продукта Apple, который у меня когда-либо был, с тех пор, как я купил свой первый iMac , накопив денег в подростковом возрасте. Конечно, это не самая важная функция моего iPhone, и уж точно не причина, по которой я покупаю продукцию Apple, но она экономит много времени, когда нужно что-то сделать быстро. Чтобы сделать еще один шаг вперед, с iOS 15 теперь вы можете получить доступ к Spotlight прямо с экрана блокировки, что означает, что вы можете выполнять поиск немедленно, не дожидаясь, пока Face ID перестанет испытывать кризис.
Чтобы получить доступ к Spotlight, когда он заблокирован, просто проведите пальцем вниз из любого места, кроме правого верхнего угла экрана (откроется Центр управления).
11. Включите Face ID, когда вы носите маску
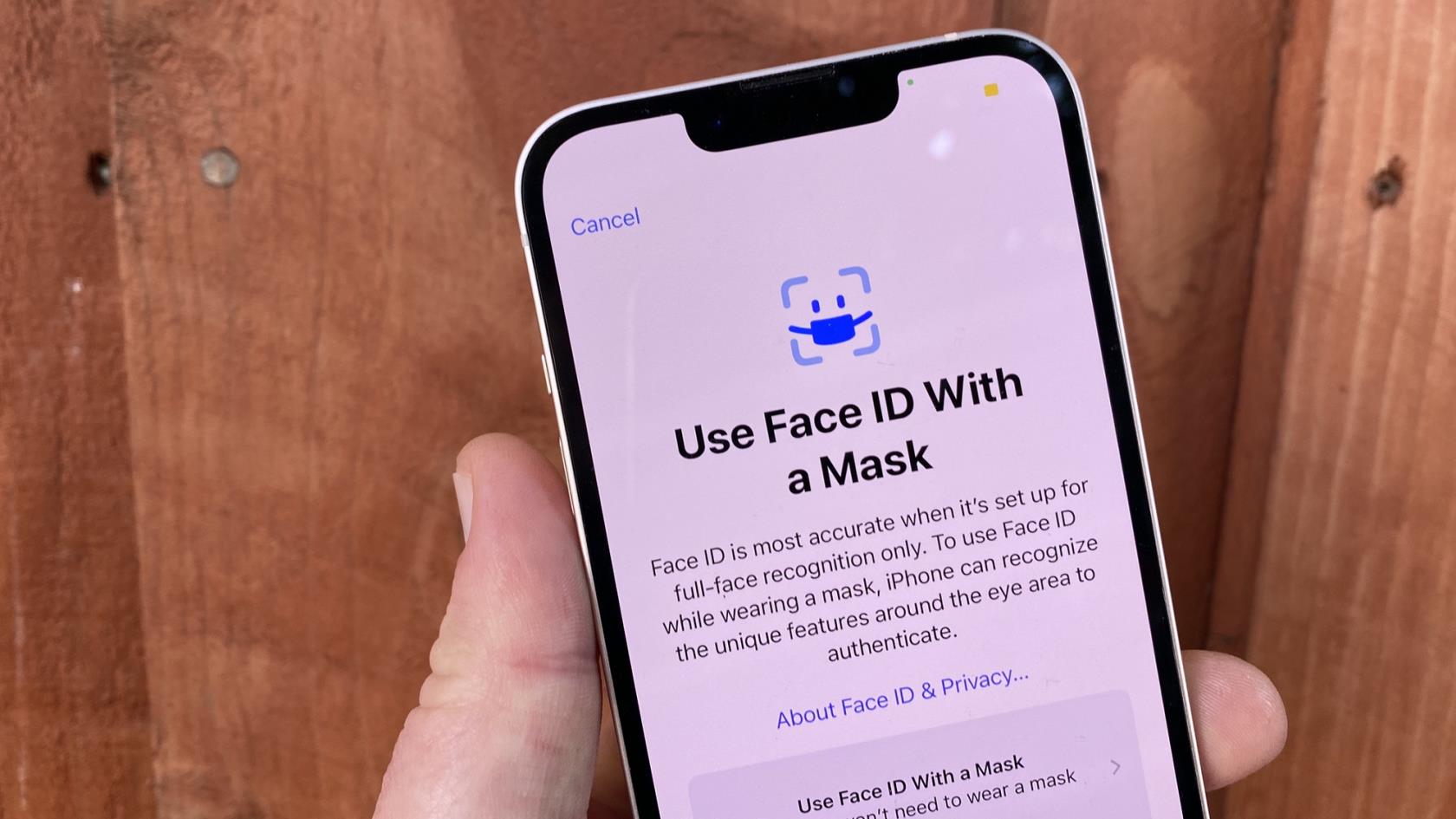
(Изображение предоставлено: Путеводитель Тома)
Вы по-прежнему можете использовать Face ID, даже если вы носите маску или другое лицевое препятствие, например, шарф. После того, как вы впервые включите переключатель для использования Face ID с маской, вам придется повторно сканировать свое лицо. Хорошая новость заключается в том, что вы можете включать и выключать эту функцию без необходимости каждый раз повторно сканировать свое лицо. Плохая новость заключается в том, что это делает ваш iPhone немного менее безопасным, поскольку он использует меньше биометрических данных для разблокировки телефона. Чтобы включить Face ID с маской, откройте приложение «Настройки» и нажмите «Face ID и код-пароль» . Введите свой пароль и включите Face ID с маской . Подробнее см. в нашем полном руководстве по использованию Face ID с маской .
12. Используйте вспышку для уведомлений

(Изображение предоставлено Shutterstock)
Вы когда-нибудь завидовали пользователям Android с их аккуратными светодиодными индикаторами уведомлений? Чего вы, возможно, не знаете, так это того, что в iPhone есть малоизвестная функция специальных возможностей, которая также дает пользователям свет уведомлений. Светодиодную вспышку iPhone можно настроить на вспышку для предупреждений, таких как сообщения и другие уведомления. Это скорее инструмент визуальной доступности, чем функция настройки, так как вы действительно заметите его только в темноте или если ваш телефон находится на поверхности, обращенной экраном вниз. Но это все еще очень удобно, особенно если вы часто пропускаете уведомления в беззвучном режиме.
Откройте приложение «Настройки» , прокрутите вниз и коснитесь «Специальные возможности» . Коснитесь «Аудио/видео» , затем прокрутите вниз и включите светодиодную вспышку для оповещений . Для получения дополнительной информации и подробных пошаговых инструкций см. наше руководство о том, как включить светодиодную вспышку на вашем iPhone .
13. Используйте заклинания Гарри Поттера с помощью Siri.

(Изображение предоставлено: Будущее)
Помимо того, что ваш iPhone является мощным карманным компьютером и камерой, он также служит волшебной палочкой. Это верно. Теперь вы можете использовать Siri для произнесения заклинаний из «Гарри Поттера» и включения функций, не прикасаясь пальцем к экрану.
Чтобы произнести заклинание, скажите «Привет, Siri», а затем одно из трех заклинаний. Скажите «Привет, Siri, Lumos» , чтобы включить Torch на iPhone. Скажите «Привет, Siri, Nox», чтобы снова выключить фонарик. Скажите «Привет, Siri, Accio [приложение]» , чтобы открыть это приложение. Больше заклинаний можно настроить с помощью ярлыков.
Посмотрите наше руководство о том, как использовать заклинания Гарри Поттера на вашем iPhone , где мы подробно рассмотрим все эти шаги и покажем, как создавать собственные заклинания.
14. Как использовать ползунок масштабирования Карт
В то время как мы все знакомы с повсеместной функцией масштабирования двумя пальцами на устройствах с сенсорным экраном, простая, но относительно непонятная функция iOS — масштабирование одним пальцем на Apple Maps и Google Maps . Этот полезный трюк позволяет использовать как Apple Maps, так и Google Maps одной рукой и одним пальцем, что очень важно при перемещении по новому месту с полными руками.
В режиме карты просто дважды коснитесь экрана , и карта немного увеличится. Для управления уровнем масштабирования дважды коснитесь экрана, но при втором касании удерживайте цифру нажатой . Теперь вы можете увеличивать и уменьшать масштаб. Подробнее читайте в нашем руководстве о том, как масштабировать карту одной рукой в Apple Maps .
15. Скройте конфиденциальные или нежелательные приложения с помощью библиотеки приложений.
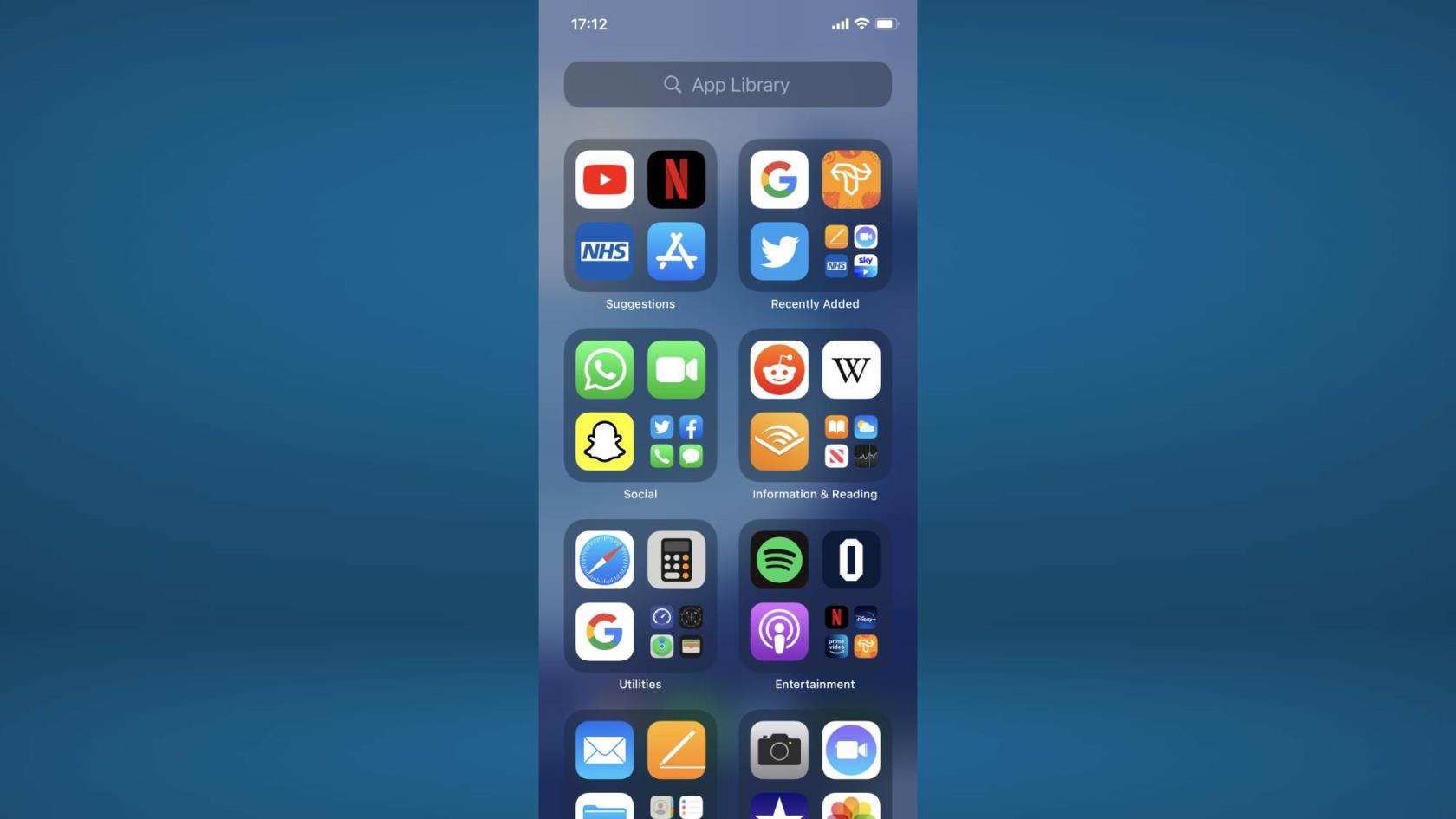
(Изображение предоставлено Apple)
Вместо того, чтобы пытаться найти место или папку для любых приложений, которые вы не используете или не хотите, чтобы люди видели, проще просто полностью убрать их из поля зрения с помощью этого малоизвестного трюка. Теперь вы можете удалить приложение с главного экрана, не удаляя его полностью, с помощью библиотеки приложений.
Чтобы начать, нажмите и удерживайте приложение, которое хотите скрыть. Через пару секунд должно появиться меню с несколькими вариантами. В этом меню параметров выберите «Удалить приложение». Откроется второе меню, нажмите «Удалить с главного экрана». Подробнее см. в нашем удобном руководстве о том, как скрыть приложения на iPhone .
16. Включите фоновые звуки, чтобы снять стресс
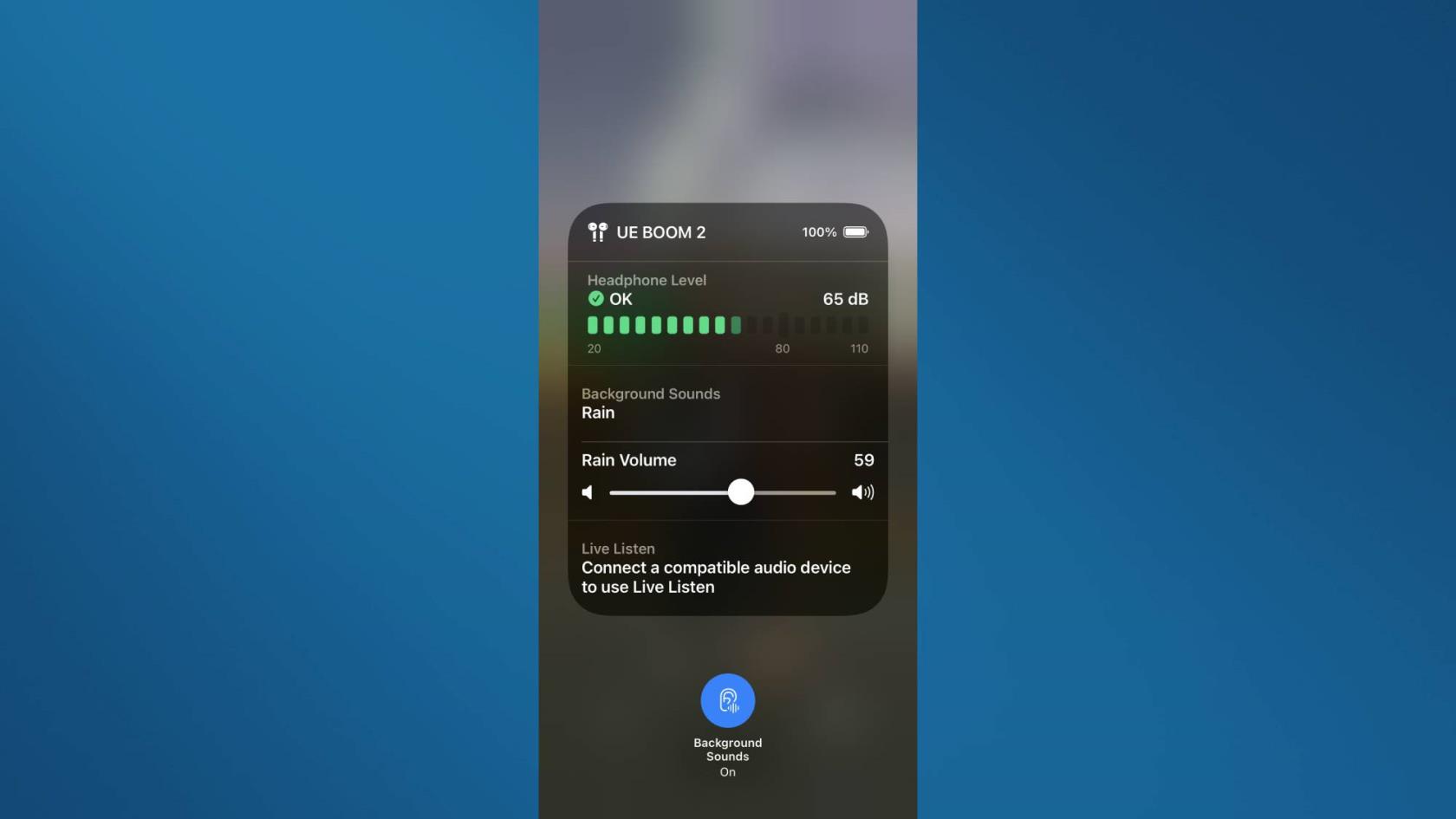
(Изображение предоставлено Apple)
Если вам нужно немного расслабиться, вы можете использовать функцию «Фоновый шум», чтобы пропускать через наушники AirPods успокаивающий окружающий шум , включая дождь, ручьи, океаны и белый шум. Я могу лично поручиться за то, насколько полезна эта функция при работе, и она регулярно помогает мне избавиться от отвлекающих факторов и сосредоточиться на своей работе. Более того, в отличие от включения трека ASMR или окружающего шума в Spotify или Apple Music , эта функция ничего не передает в потоковом режиме, поэтому она работает даже без подключения к Интернету.
Просто откройте «Настройки» и нажмите «Специальные возможности» . Затем выберите «Аудио/видео» , затем нажмите «Фоновые звуки» и включите «Фоновые звуки» вверху. Узнайте , как включить фоновые звуки на iPhone для получения дополнительной информации.
17. Переставьте сразу несколько приложений
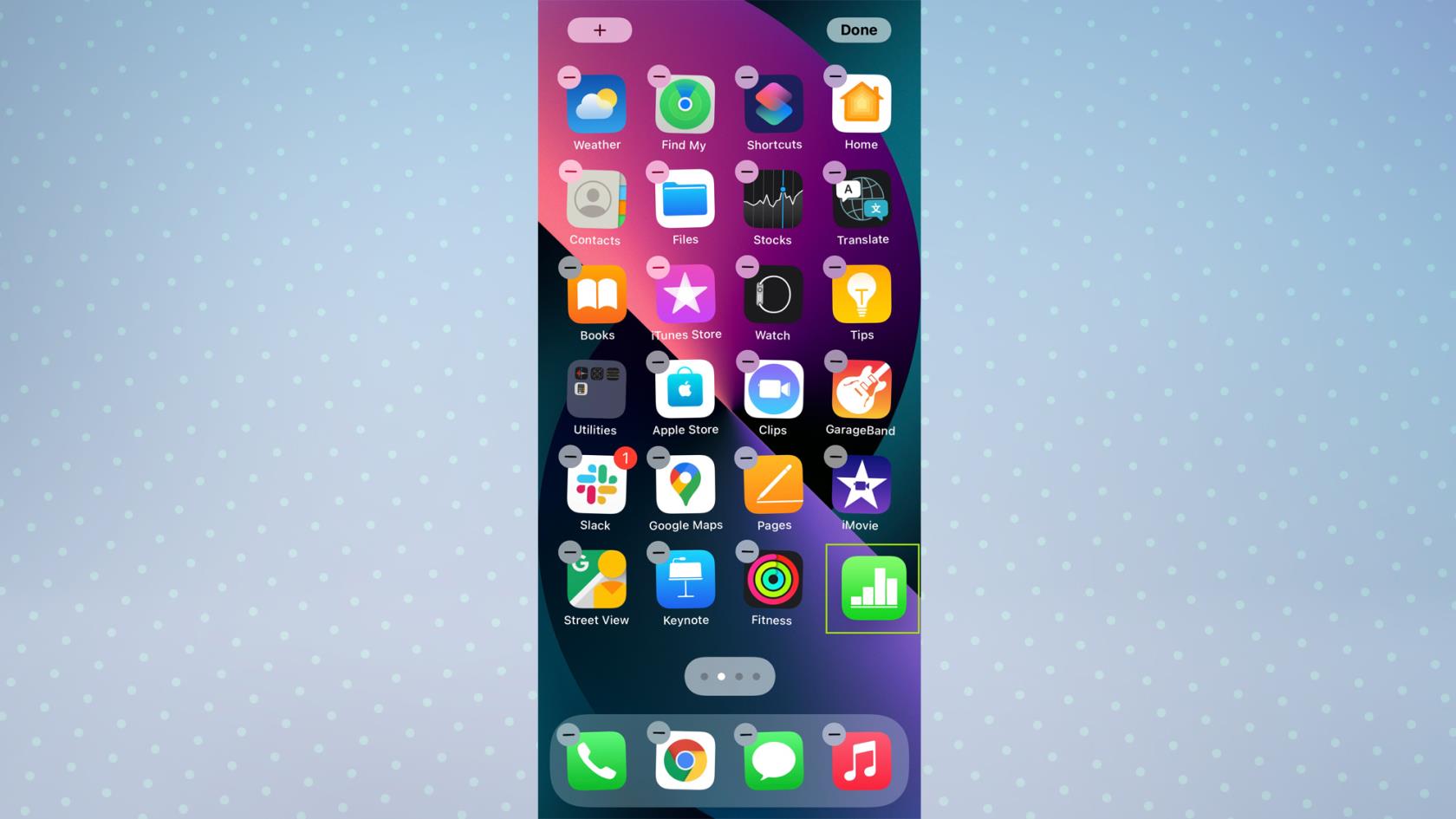
(Изображение предоставлено Apple)
Если вы когда-либо выполняли полномасштабную перестановку главного экрана вашего iPhone, вы знаете, как утомительно перемещать каждое приложение одно за другим — так что не делайте этого. Одной из самых удобных малоизвестных функций iPhone является то, что вы можете перетаскивать несколько приложений одновременно. Это позволяет вам очистить главный экран за короткое время.
Чтобы начать, нажмите и удерживайте приложение на главном экране и слегка перемещайте цифру, пока все значки приложений не начнут покачиваться . Держите цифру нажатой и используйте другую цифру, чтобы выбрать другие приложения , которые вы хотите переместить — вы заметите, что все они будут сгруппированы вместе. Держите исходную цифру нажатой и используйте другую цифру для перехода к месту или папке на главном экране . Затем отпустите цифру , и все они будут перемещены. Ознакомьтесь с нашим руководством по организации приложений для iPhone для получения дополнительной информации .
18. Получайте настраиваемые оповещения о батарее с помощью ярлыка
Вы когда-нибудь пропускали те предупреждения о 15%, 10% и 5% заряда батареи, которые выдает ваш iPhone, потому что ваш телефон находится в беззвучном режиме? Мы одинаковы. К счастью, вы можете избежать этого, используя простой ярлык для установки предупреждений на 30% или 40%, что даст вам больше информации о том, что вы начинаете снижаться. Более того, вы можете сделать так, чтобы Siri сообщала о вашем предупреждении о заряде батареи, поэтому, даже если вы держите iPhone в беззвучном режиме, вы больше никогда не пропустите предупреждения о заряде батареи.
Чтобы получать настраиваемые оповещения о заряде батареи, создайте новую автоматизацию в приложении «Ярлыки», коснитесь уровня заряда батареи и укажите процентное значение , при котором будут получать уведомления. Затем нажмите «Добавить действие» , чтобы настроить действия вашего iPhone после достижения этого уровня. Прочтите наше руководство о том, как настроить пользовательские оповещения о состоянии батареи на iPhone , чтобы увидеть весь процесс и параметры настройки.
19. Отслеживайте рейсы с помощью сообщений
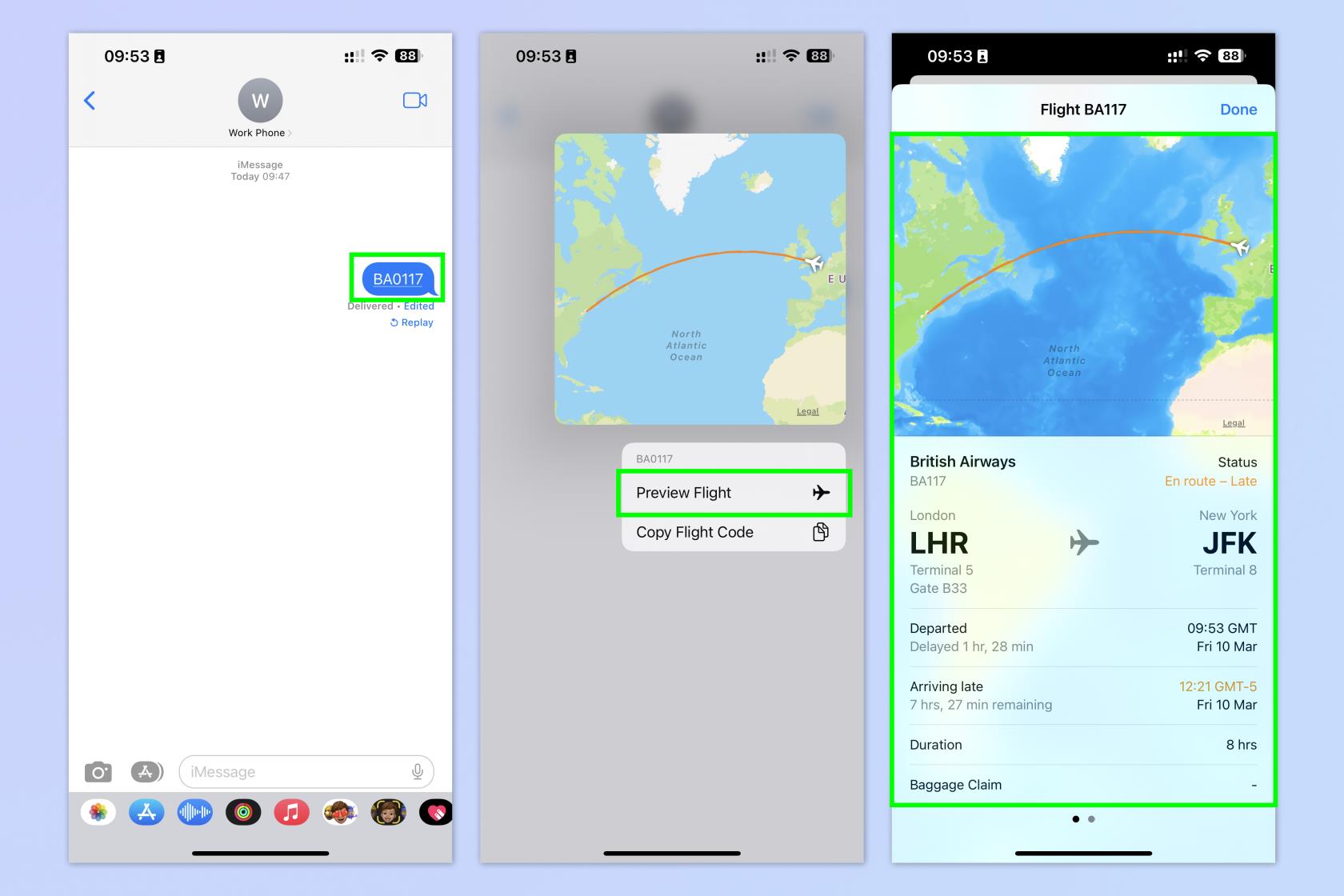
(Изображение предоставлено: Будущее)
Одна из наших любимых функций Сообщений здесь, в Tom's Guide, — это возможность отслеживать рейсы в чате — это верно, вы действительно можете отслеживать рейсы в реальном времени с помощью Сообщений! Если к вам прилетает друг или член семьи, или вы вылетаете к ним, вы можете использовать Сообщения, чтобы отслеживать рейс и просматривать важную информацию, такую как время вылета рейса, опаздывает ли рейс, ожидаемое время прибытия и даже номер багажной карусели. Вы также увидите карту, показывающую, где находится рейс! Очень круто. Чтобы отслеживать рейс в Сообщениях, одна сторона должна отправить номер рейса в виде сообщения . Затем нажмите и удерживайте номер рейса и нажмите «Предварительный просмотр рейса» . Обязательно ознакомьтесь с нашим полным руководством покак отслеживать полеты на айфоне , чтобы посмотреть подробную инструкцию.
Для получения дополнительных руководств по iPhone обязательно ознакомьтесь с другими нашими руководствами, в том числе о том, как очистить оперативную память на iPhone , как удалить несколько контактов на iPhone и как перенести данные с iPhone на iPhone . Устали от рекламы? Узнайте, как заблокировать рекламу на iPhone с помощью iOS Safari Reader .
Узнайте, как делать быстрые заметки на iPhone, если вы хотите быстро и легко сохранить текст, ссылки и изображения.
Если вы чувствуете нетерпение, научитесь включать бета-обновления macOS, чтобы вы первыми получали последние версии операционной системы Mac.
Активация горизонтального режима всегда включенного дисплея на телефонах Samsung не займет много времени, что даст вам интерфейс в стиле ожидания iOS 17.
Если вы собираетесь в отпуск или путешествуете этим летом, вам следует использовать эти функции.
Никогда больше не получайте пищевое отравление, используя этот ярлык преобразования времени в микроволновой печи.
Настройка профилей Safari в iOS 17 упрощает сортировку вкладок и избранных страниц, поэтому ее стоит настроить. Это руководство покажет вам, как это сделать.
Вот как можно скрыть свой онлайн-статус в WhatsApp, если вы не очень заинтересованы в том, чтобы люди знали, когда вы активны.
Узнайте, как обновить свой iPhone до iOS 16, чтобы использовать все новейшие и лучшие функции, обеспечив при этом максимальную безопасность и оптимизацию вашего iPhone.
Ваш iPhone имеет встроенную коррекцию объектива, которая может удалить оптические искажения с изображений. Вот как вы включаете его.
Вот как включить уровень камеры iPhone, который появился с iOS 17.








