Эта скрытая функция iPhone — самый простой способ быстро делать заметки

Узнайте, как делать быстрые заметки на iPhone, если вы хотите быстро и легко сохранить текст, ссылки и изображения.
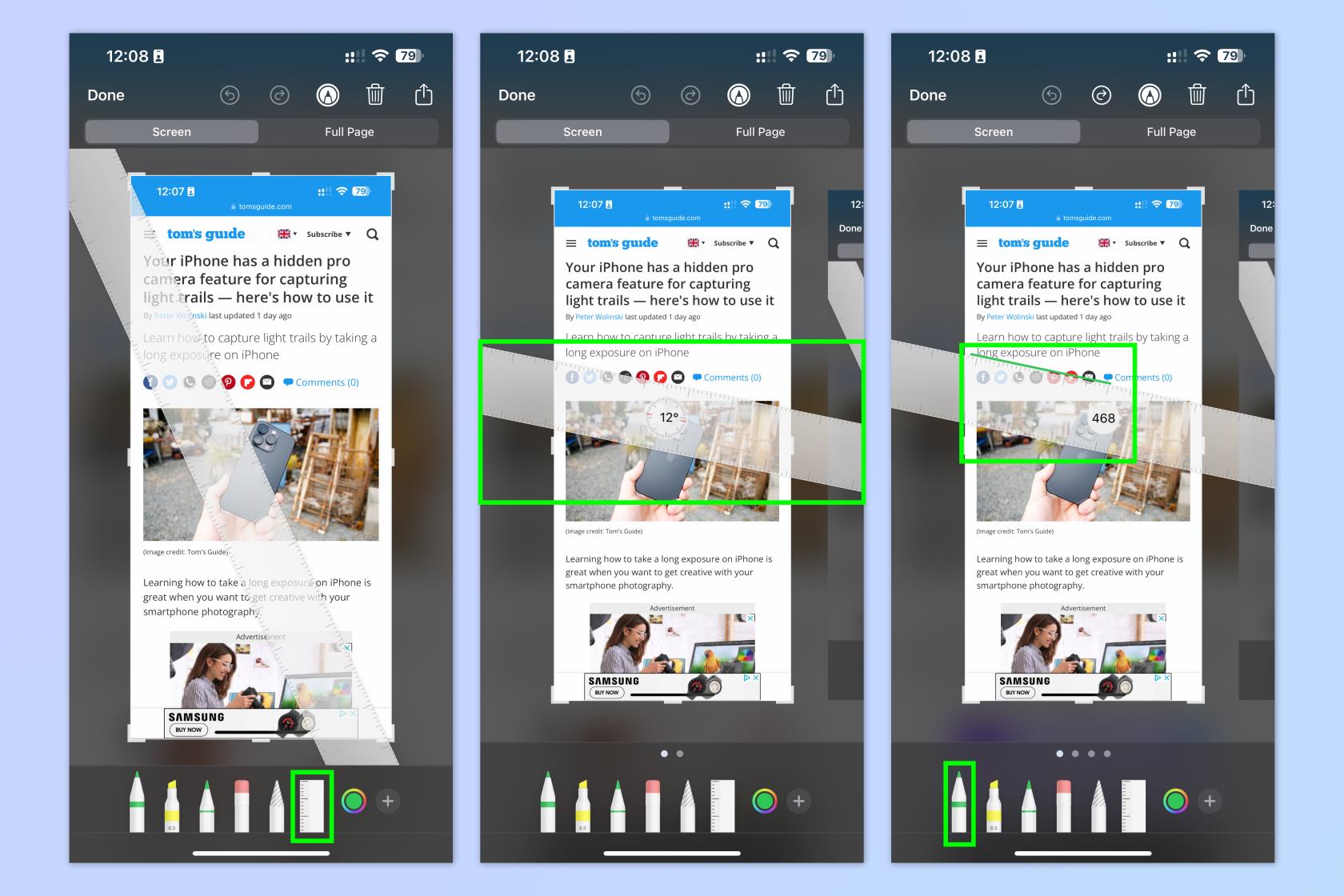
Редактировать фотографии на вашем iPhone за последние несколько лет стало намного проще, а сами функции улучшаются с каждой новой итерацией iOS. В конце концов, есть причина, по которой Apple Photos находится в нашем списке лучших приложений для редактирования фотографий .
Но это может занять немного времени, если у вас есть куча изображений, которые нужно отредактировать. К счастью, в вашем iPhone есть скрытая функция, позволяющая редактировать несколько фотографий одновременно.
Эта функция не позволяет вам делать такие вещи, как обрезка и применение фильтров, но если вам нужно настроить ориентацию, удалить фон или изменить типы файлов, это руководство пригодится. Вот как вы редактируете несколько фотографий iPhone одновременно.
@mqtechtok
Как редактировать несколько фотографий iPhone одновременно
1. Откройте фотографии Apple и выберите фотографии, которые хотите отредактировать.
2. Поделитесь и сохраните эти изображения в новую папку в файлах.
3. Откройте файлы и выберите фотографии, которые хотите отредактировать.
4. Нажмите меню из трех точек в правом нижнем углу и выберите вариант редактирования.
Читайте более подробные инструкции
1. Выберите фотографии, которые вы хотите отредактировать в Apple Photos.
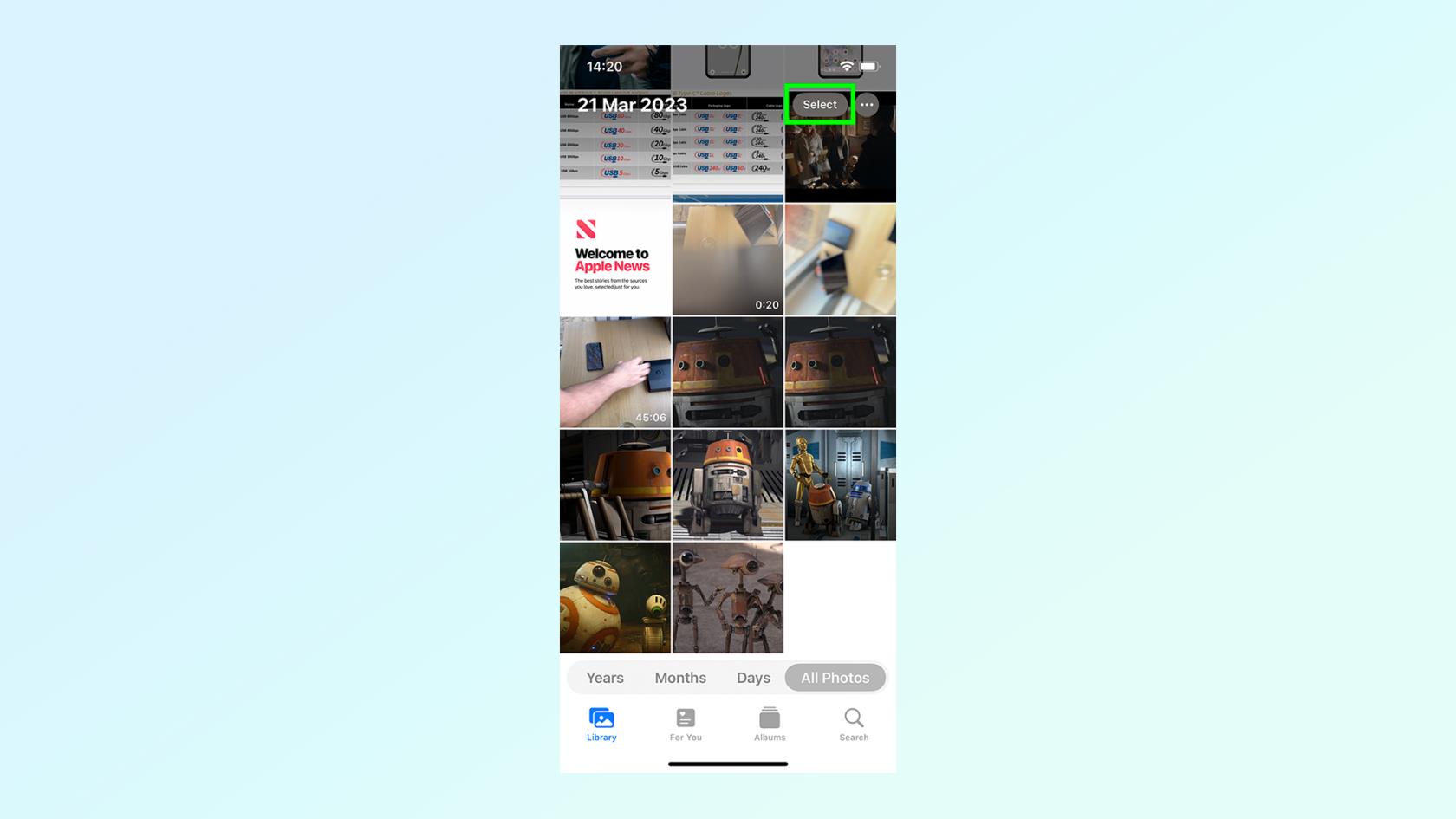
(Изображение: © Будущее)
Первое, что вам нужно сделать, это зайти в приложение Apple Photos и выбрать все изображения, которые вы хотите отредактировать. Для этого коснитесь параметра «Выбрать» в правом верхнем углу и коснитесь миниатюры каждого соответствующего изображения.
2. Сохраните эти изображения в приложении «Файлы».
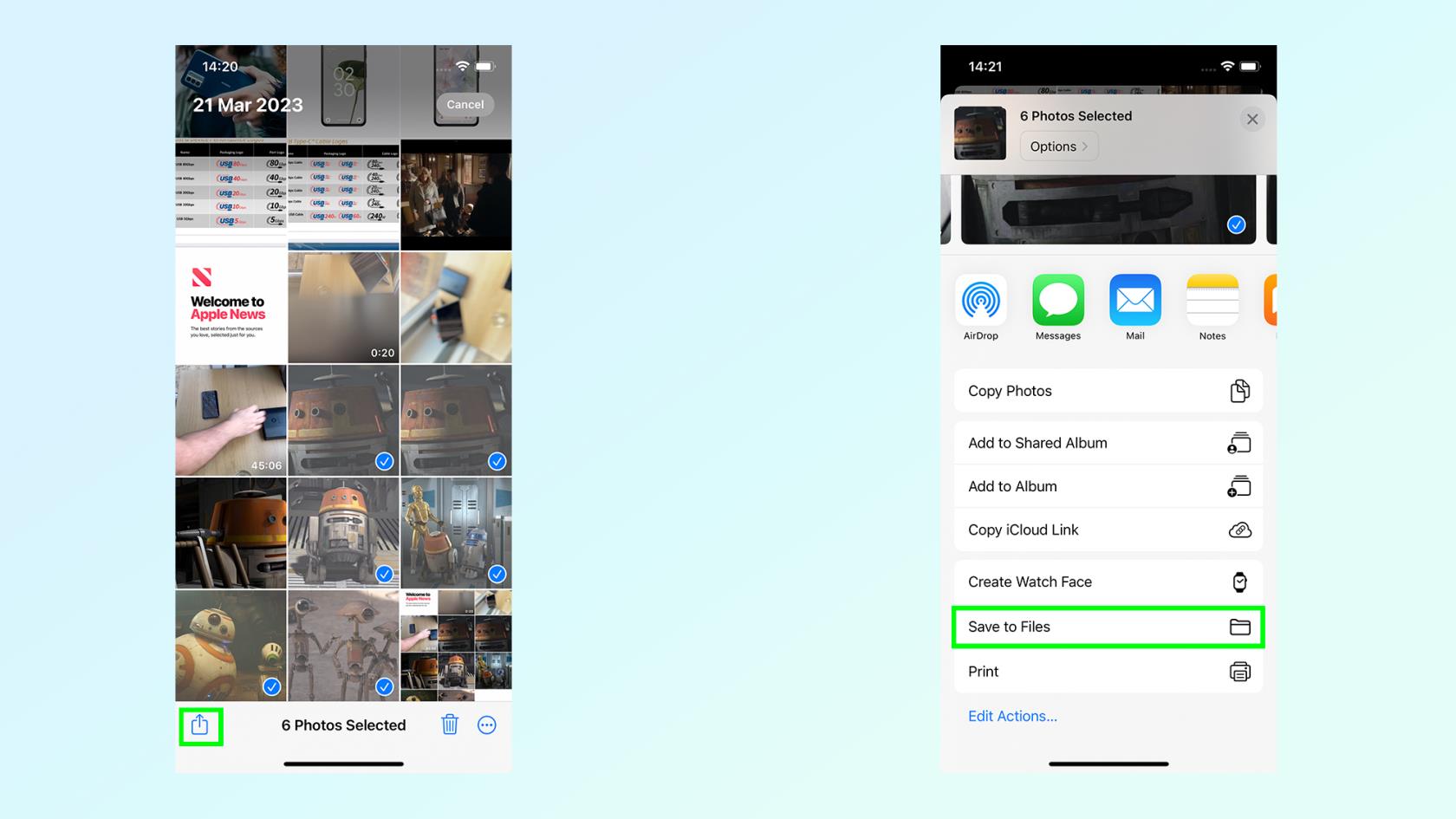
(Изображение: © Будущее)
Теперь эти изображения необходимо перенести в приложение «Файлы» на iPhone. Выбрав изображения, коснитесь значка «Поделиться» в левом нижнем углу, а затем «Сохранить в файлы».
3. Создайте новую папку в файлах
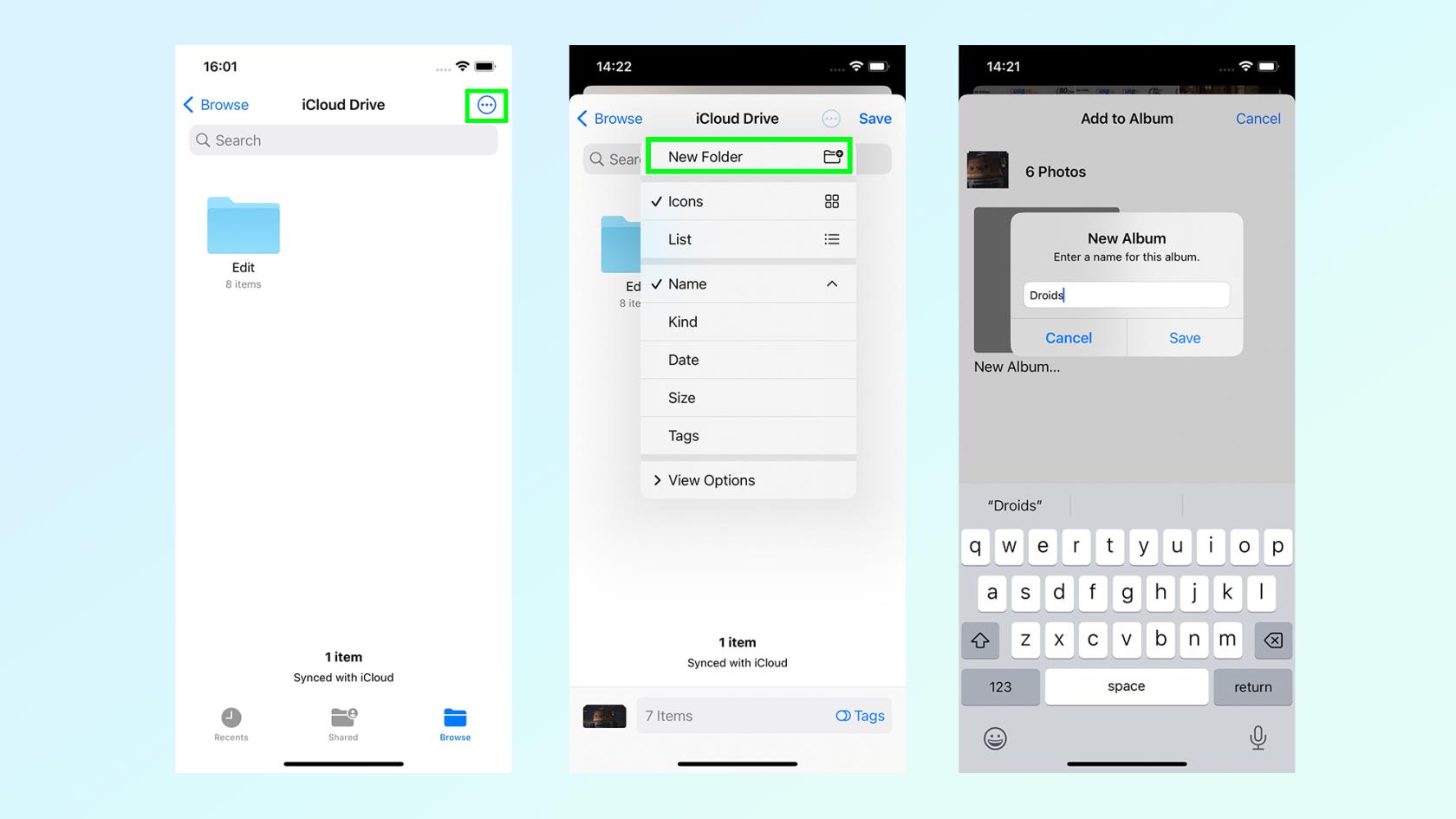
(Изображение: © Будущее)
Прежде чем вы сможете завершить сохранение, вам нужно создать новую папку. Коснитесь трехточечного верхнего меню в правом верхнем углу и выберите « Новая папка» . Затем вам будет предложено назвать эту папку, и это автоматически откроет ее. Нажмите «Сохранить» в правом верхнем углу, чтобы завершить шаг.
4. Выберите изображения в приложении «Файлы».
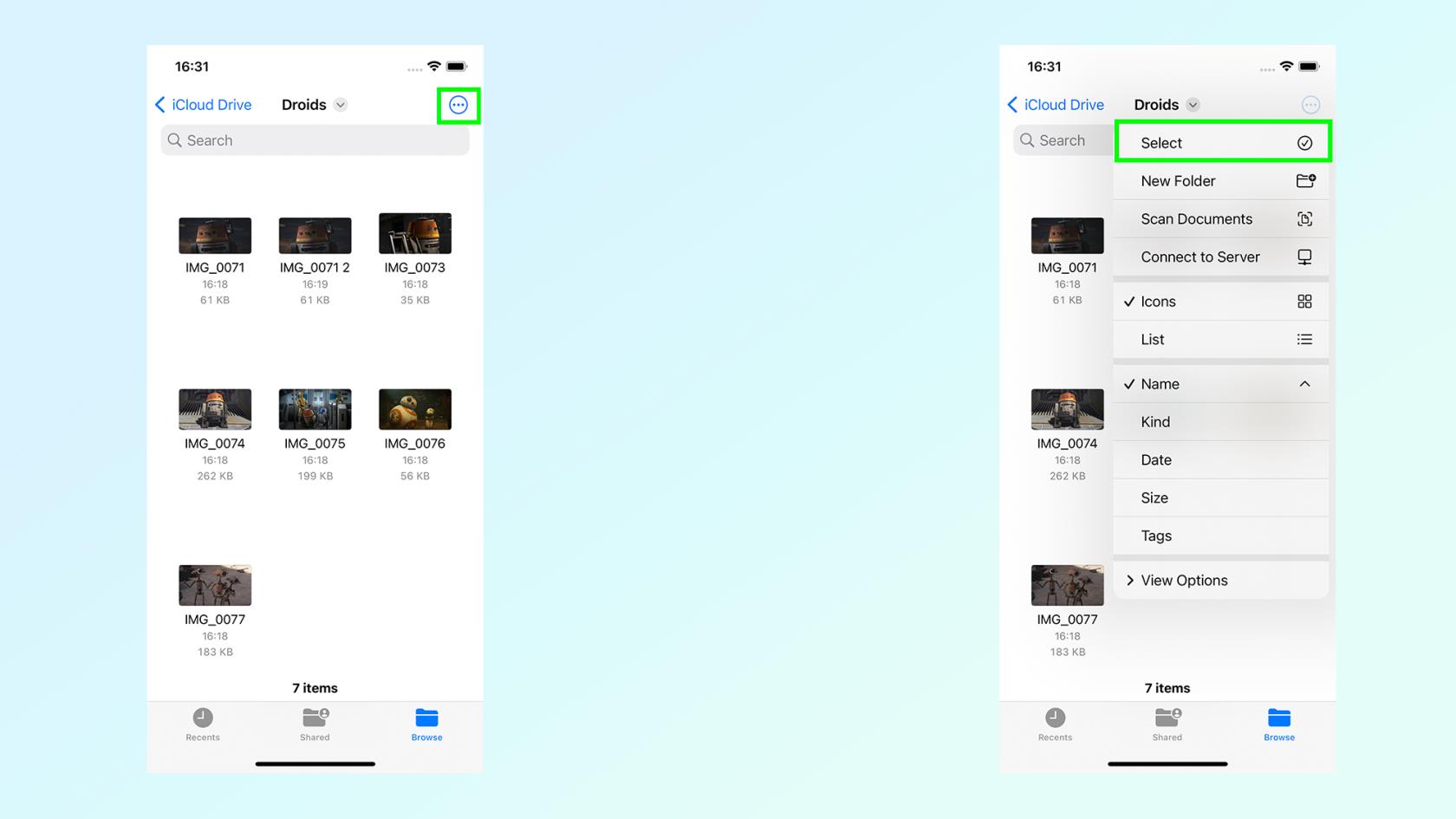
(Изображение: © Будущее)
Почти повторив шаг 1, теперь вам нужно будет выбрать эти изображения в приложении «Файлы». Перейдите к только что созданной папке и нажмите меню из трех точек в правом верхнем углу, а затем выберите. Затем выберите изображения, которые хотите отредактировать.
5. Отредактируйте изображения
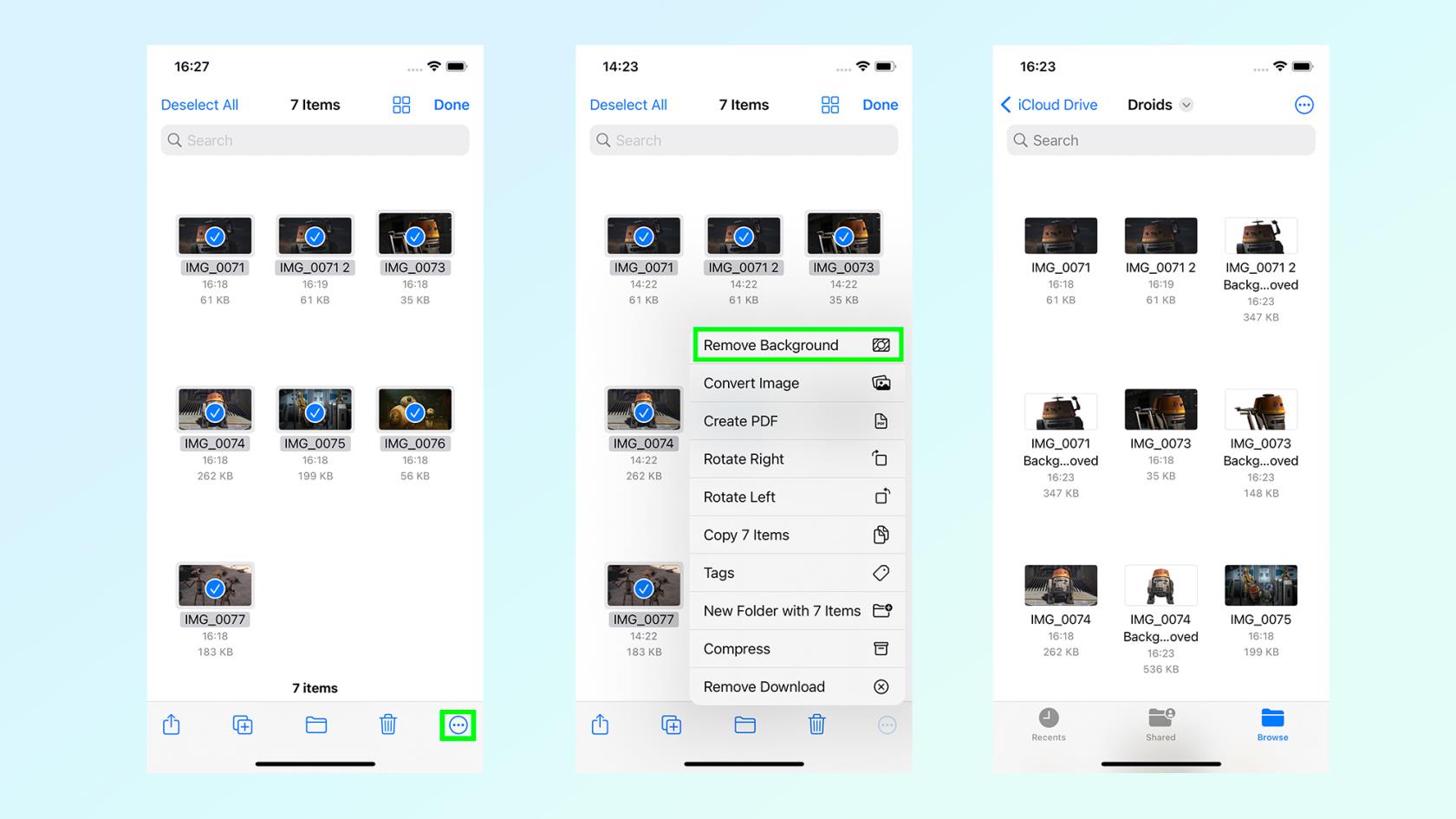
(Изображение: © Будущее)
Теперь, когда вы выбрали изображения, нажмите на меню из трех точек в правом нижнем углу. Оттуда вы выбираете вариант редактирования по вашему выбору — в нашем случае это было удаление фона.
Другие варианты включают поворот влево или вправо, добавление их всех в новый PDF-файл или преобразование изображения в типы файлов JPEG, PNG и HEIF.
И вот как вы редактируете несколько фотографий одновременно. Просто имейте в виду, что этот метод очень ограничен по объему, и в Apple Photos доступно бесчисленное множество вариантов редактирования, если вы работаете с изображениями по одному. В конце концов , есть причина, по которой оно находится в нашем списке лучших приложений для редактирования изображений . Но если вам нужно в спешке выполнить одну из этих функций на множестве изображений, вы точно будете знать, что делать.
Еще из нашего руководства
Если вы хотите узнать еще больше советов и рекомендаций для вашего Apple iPhone , у нас есть целый ряд руководств по целому ряду полезных функций. Если ваш телефон работает немного медленно, обязательно прочитайте наше руководство о том, как очистить оперативную память на iPhone . Если ваши солнцезащитные очки мешают работе Face ID, узнайте, как разблокировать iPhone с помощью голосового управления . Если яркость дисплея вызывает у вас проблемы, узнайте, как включить темный режим на iPhone . Кроме того, у нас также есть полезные пошаговые инструкции о том, как обновить ваш iPhone и как сделать резервную копию вашего iPhone .
Узнайте, как делать быстрые заметки на iPhone, если вы хотите быстро и легко сохранить текст, ссылки и изображения.
Если вы чувствуете нетерпение, научитесь включать бета-обновления macOS, чтобы вы первыми получали последние версии операционной системы Mac.
Активация горизонтального режима всегда включенного дисплея на телефонах Samsung не займет много времени, что даст вам интерфейс в стиле ожидания iOS 17.
Если вы собираетесь в отпуск или путешествуете этим летом, вам следует использовать эти функции.
Никогда больше не получайте пищевое отравление, используя этот ярлык преобразования времени в микроволновой печи.
Настройка профилей Safari в iOS 17 упрощает сортировку вкладок и избранных страниц, поэтому ее стоит настроить. Это руководство покажет вам, как это сделать.
Вот как можно скрыть свой онлайн-статус в WhatsApp, если вы не очень заинтересованы в том, чтобы люди знали, когда вы активны.
Узнайте, как обновить свой iPhone до iOS 16, чтобы использовать все новейшие и лучшие функции, обеспечив при этом максимальную безопасность и оптимизацию вашего iPhone.
Ваш iPhone имеет встроенную коррекцию объектива, которая может удалить оптические искажения с изображений. Вот как вы включаете его.
Вот как включить уровень камеры iPhone, который появился с iOS 17.








