Эта скрытая функция iPhone — самый простой способ быстро делать заметки

Узнайте, как делать быстрые заметки на iPhone, если вы хотите быстро и легко сохранить текст, ссылки и изображения.
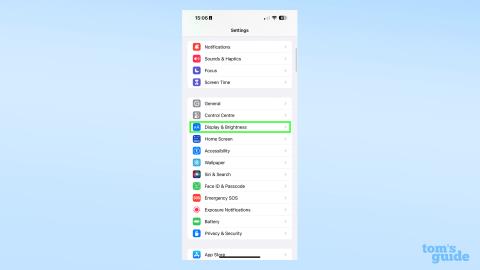
Вам нужно снова научиться настраивать постоянно включенный дисплей вашего iPhone в iOS 16.2, даже если вы уже думаете, что знаете, что делаете с AOD вашего iPhone.
После введения постоянно включенного дисплея в iPhone 14 Pro и iPhone 14 Pro Max Apple заметила немало критики со стороны пользователей, которым нужно больше возможностей для настройки, чем просто возможность включать или выключать его. Хотя новые настройки, представленные в обновлении iOS 16.2 , едва ли детализированы, по крайней мере, теперь у вас есть возможность отключить уведомления или обои на AOD вашего iPhone, что делает его менее отвлекающим и потенциально более энергоэффективным.
Ниже мы рассказали, как получить доступ к этим новым настройкам и что они делают с постоянно включенным дисплеем вашего iPhone 14 Pro. Следуйте за нами, и вскоре вы будете наслаждаться AOD именно так, или, по крайней мере, ближе к тому, как вы всегда этого хотели.
Как настроить постоянно включенный дисплей iPhone в iOS 16.2
Для этого практического руководства вам понадобится постоянно включенная модель iPhone, совместимая с дисплеем, которая в настоящее время включает только iPhone 14 Pro и iPhone 14 Pro Max. Этот список, вероятно, будет расширяться в будущем, когда Apple выпустит новые iPhone, но на данный момент только владельцы двух последних и лучших iPhone могут получить доступ к этим настройкам.
Имея в руках iPhone 14 Pro/Pro Max, вот где найти новые настройки.
1. В приложении «Настройки» откройте меню «Экран и яркость».
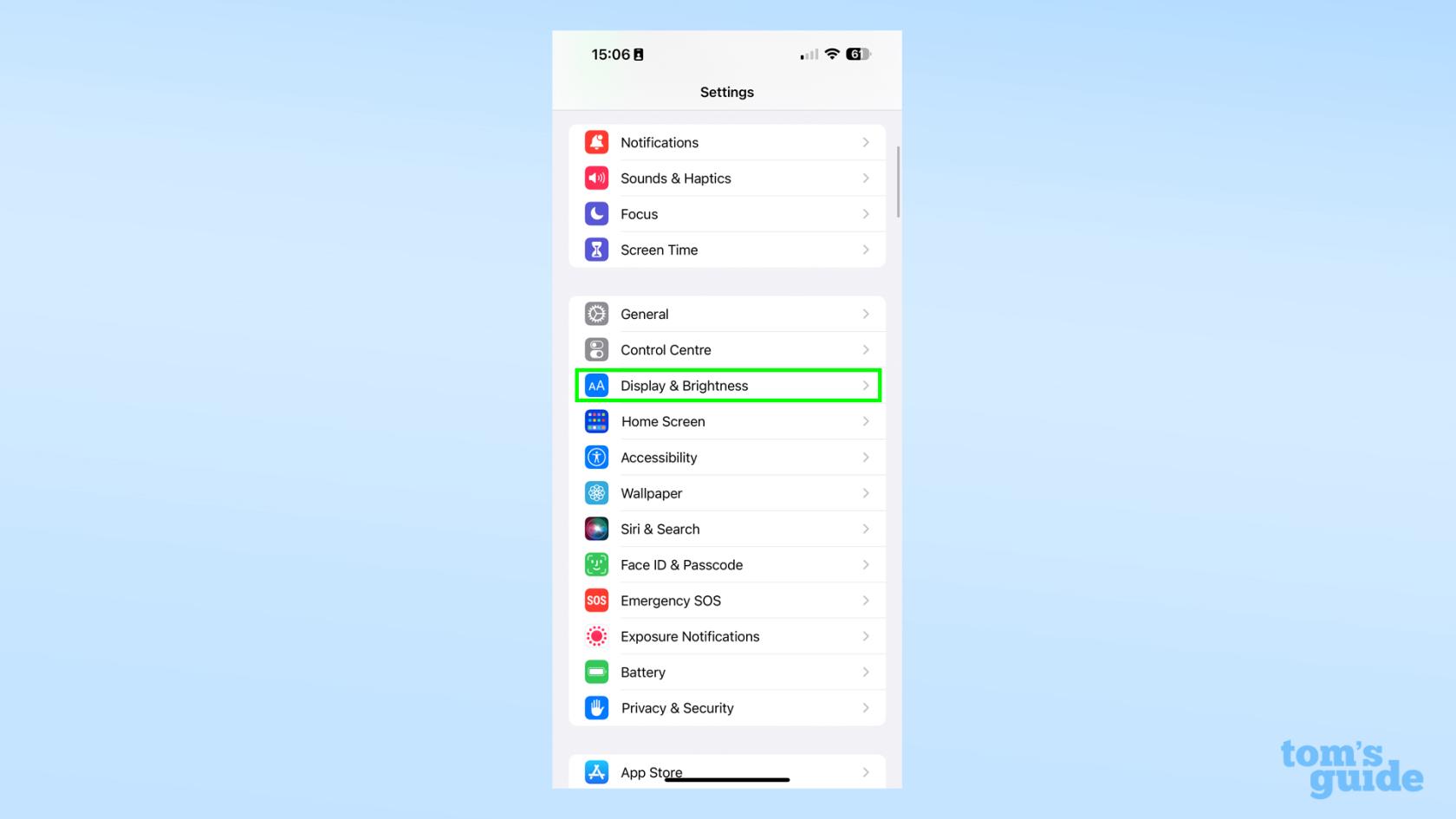
(Изображение предоставлено нашим гидом)
2. В меню дисплея найдите Всегда включенный дисплей и коснитесь его.
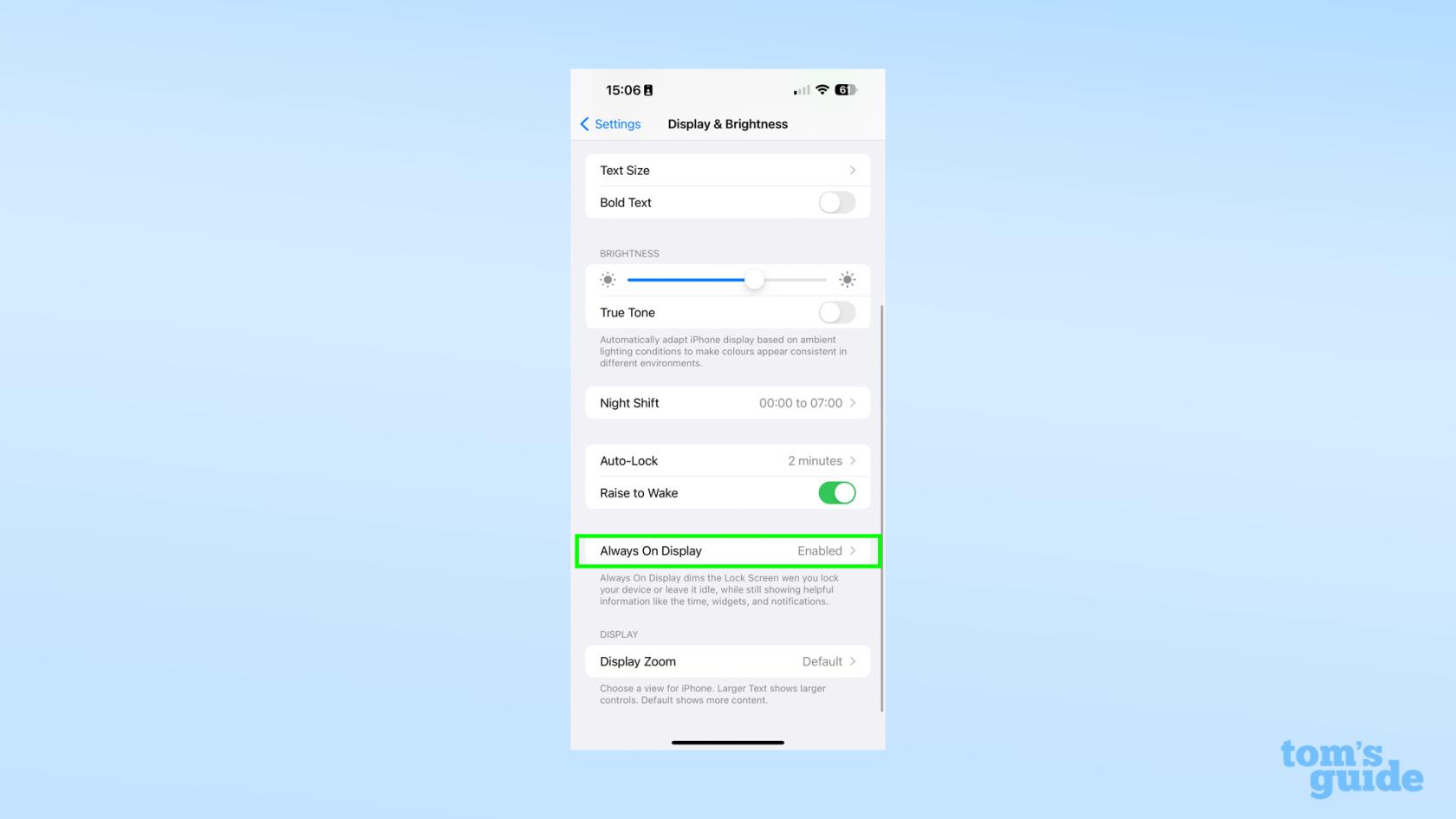
(Изображение предоставлено нашим гидом)
3. Здесь у вас будет три переключаемых параметра, где раньше вы могли только включать и выключать AOD.

(Изображение предоставлено нашим гидом)
Первый — «Показать обои», который позволяет вашему iPhone отображать ненасыщенную версию обоев экрана блокировки на AOD.
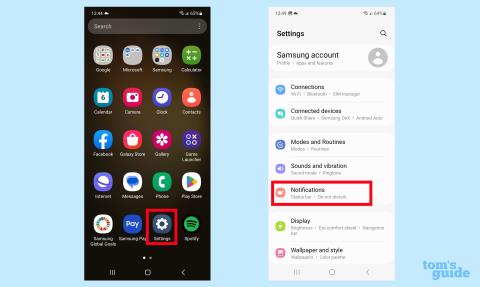
(Изображение предоставлено нашим гидом)
Вот как iPhone AOD выглядит по умолчанию.

(Изображение предоставлено нашим гидом)
А вот как это выглядит, когда вы отключаете Show Wallpaper.

(Изображение предоставлено нашим гидом)
4. Последний переключатель — Показать уведомления . Отключение этого параметра означает, что вы не будете получать всплывающие баннеры из ваших приложений, отображаемые на AOD, даже если они обычно отображаются на экране блокировки.
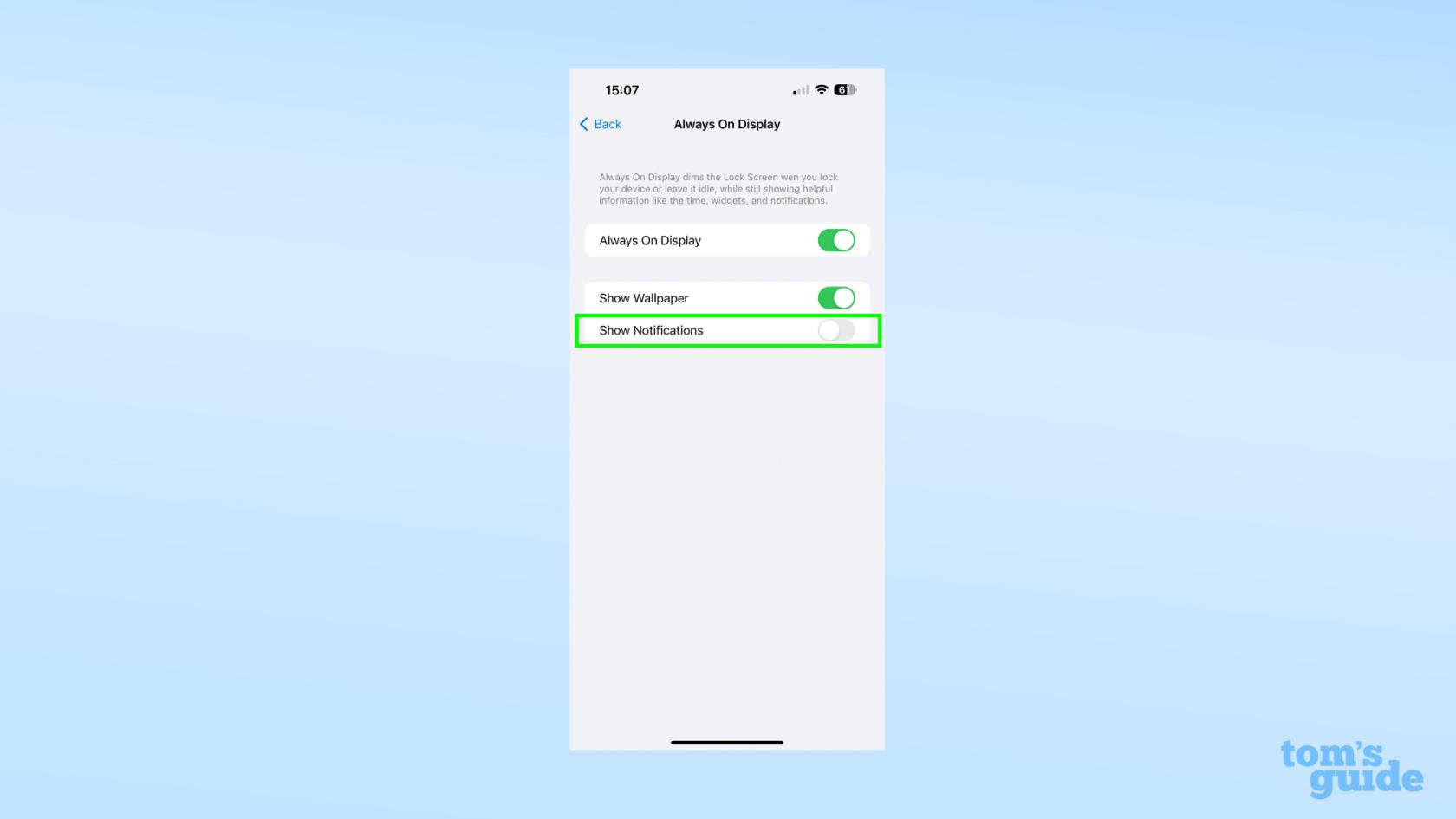
(Изображение предоставлено нашим гидом)
Вот как будет выглядеть ваш AOD с отключенными уведомлениями.

(Изображение предоставлено нашим гидом)
Отключение уведомлений и обоев оставляет только дату, время и любые виджеты, которые вы добавили при настройке экрана блокировки iPhone .

(Изображение предоставлено нашим гидом)
К сожалению, это так же детально, как и настройки. Невозможно решить, насколько яркими будут ваши обои в AOD или какие приложения могут, а какие не могут отображать уведомления в AOD, например. Тем не менее, мы можем надеяться, что в будущих обновлениях iOS Apple может добавить больше постоянно включенных настроек и предоставить пользователям уровень контроля, которого они заслуживают.
Позвольте нам помочь вам еще больше демистифицировать iPhone с помощью еще нескольких наших любимых инструкций. Если вы хотите узнать о некоторых других недавно добавленных трюках с iPhone, ознакомьтесь с нашими руководствами о том, как отключить Live Photos в приложении iOS 16 Photos, чтобы ваши фотографии оставались неподвижными, как настроить пароли на iPhone, iPad и Mac, чтобы сделать безопасный вход в систему намного проще, и как включить режим действия на iPhone 14 , чтобы снимать более стабильные видеоматериалы.
Чтобы получить более общие полезные советы, посмотрите, как заблокировать персонализированную рекламу на iPhone , чтобы рекламодатели не собирали ваши данные, как измерить рост на iPhone , чтобы быстро определить, насколько большой или маленький объект, и как найти папку «Загрузки» на iPhone , если вы не знаете, куда пропадают все вложения электронной почты.
Узнайте, как делать быстрые заметки на iPhone, если вы хотите быстро и легко сохранить текст, ссылки и изображения.
Если вы чувствуете нетерпение, научитесь включать бета-обновления macOS, чтобы вы первыми получали последние версии операционной системы Mac.
Активация горизонтального режима всегда включенного дисплея на телефонах Samsung не займет много времени, что даст вам интерфейс в стиле ожидания iOS 17.
Если вы собираетесь в отпуск или путешествуете этим летом, вам следует использовать эти функции.
Никогда больше не получайте пищевое отравление, используя этот ярлык преобразования времени в микроволновой печи.
Настройка профилей Safari в iOS 17 упрощает сортировку вкладок и избранных страниц, поэтому ее стоит настроить. Это руководство покажет вам, как это сделать.
Вот как можно скрыть свой онлайн-статус в WhatsApp, если вы не очень заинтересованы в том, чтобы люди знали, когда вы активны.
Узнайте, как обновить свой iPhone до iOS 16, чтобы использовать все новейшие и лучшие функции, обеспечив при этом максимальную безопасность и оптимизацию вашего iPhone.
Ваш iPhone имеет встроенную коррекцию объектива, которая может удалить оптические искажения с изображений. Вот как вы включаете его.
Вот как включить уровень камеры iPhone, который появился с iOS 17.








