Эта скрытая функция iPhone — самый простой способ быстро делать заметки

Узнайте, как делать быстрые заметки на iPhone, если вы хотите быстро и легко сохранить текст, ссылки и изображения.
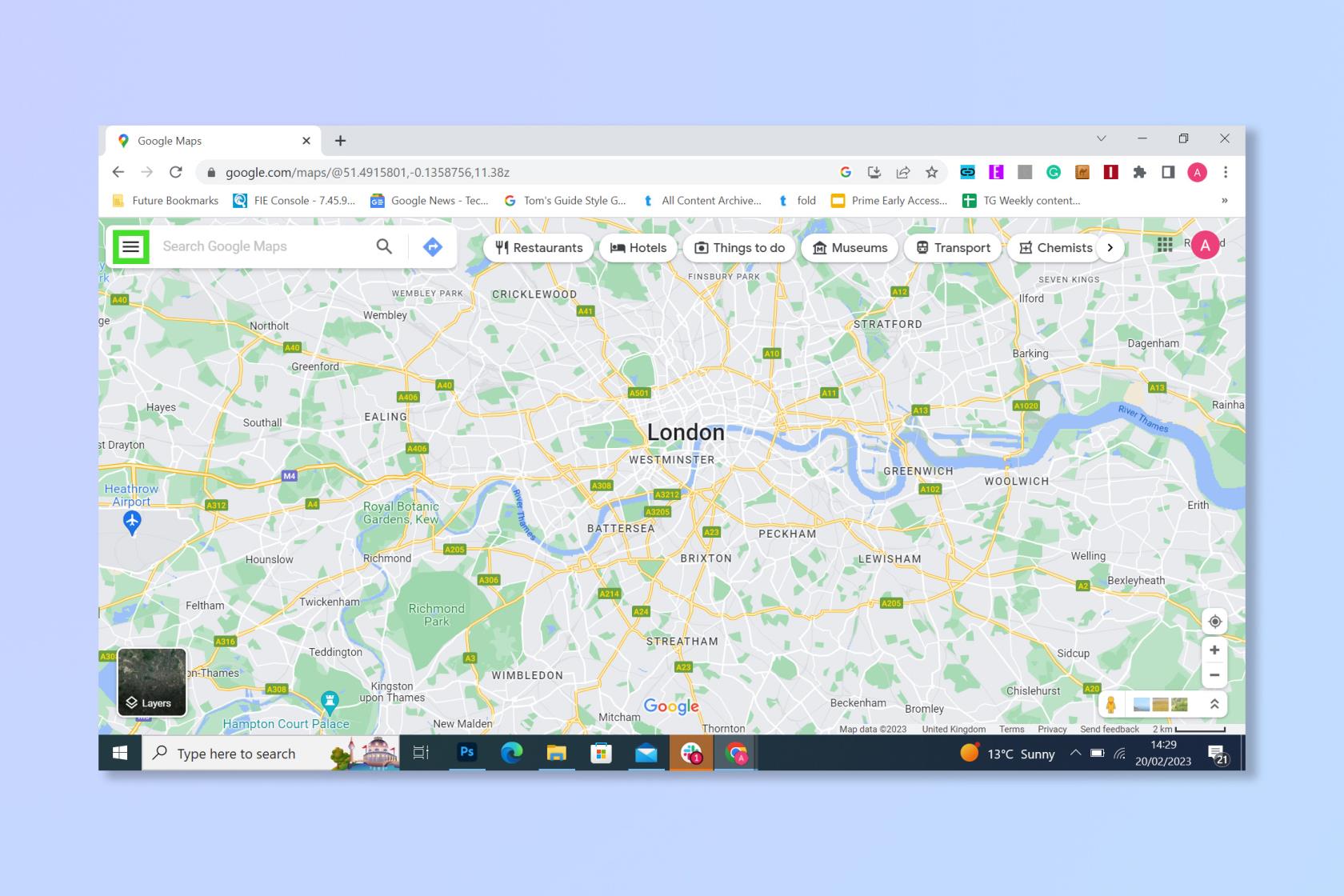
Если вы научитесь редактировать видео на iPhone, вы сможете превратить наспех отснятый материал в нечто, подходящее для Голливуда. Хорошо, возможно, это заходит слишком далеко, но, по крайней мере, вы можете сделать свои видео намного более впечатляющими, просто используя инструменты редактирования, встроенные в приложение «Фотографии».
Хотя он не обязательно будет соответствовать мощности лучшего программного обеспечения для редактирования видео , он по-прежнему отлично подходит для внесения корректировок на лету, поскольку вы можете быстро обрезать свои видео, изменять их экспозицию, блики, тени и цветовые профили и даже изменять перспективу. И есть несколько крутых фильтров, с которыми можно поиграться. На самом деле именно такие встроенные инструменты помогают сделать iPhone одним из лучших телефонов .
Итак, независимо от того, есть ли у вас последняя модель iPhone 14 Pro или что-то более старое, пришло время начать редактирование. Давайте покажем вам, как это сделать.
Как редактировать видео на iPhone
Вам нужно будет идентифицировать видео, прежде чем вы сможете начать редактирование, но это достаточно просто.
1. Прежде всего, вам нужно открыть приложение «Фотографии» на вашем iPhone и найти видео для редактирования. Вы можете легко найти видео, если коснетесь значка «Альбомы» в нижней части экрана, прокрутите вниз и коснитесь «Видео» , которое вы увидите в разделе «Типы мультимедиа».
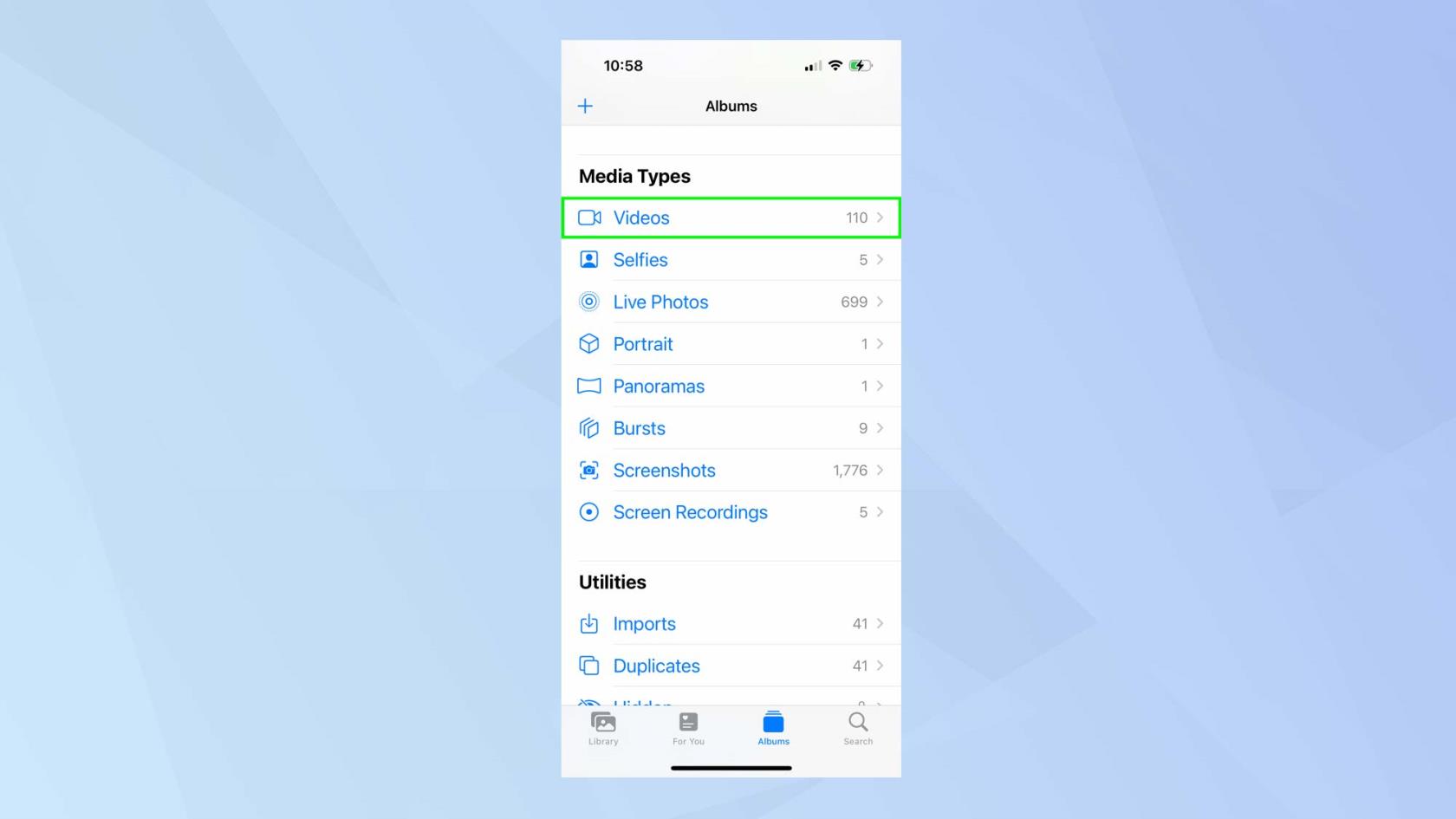
(Изображение предоставлено: Будущее)
2. Теперь, когда видео отображается на экране, нажмите «Редактировать» .
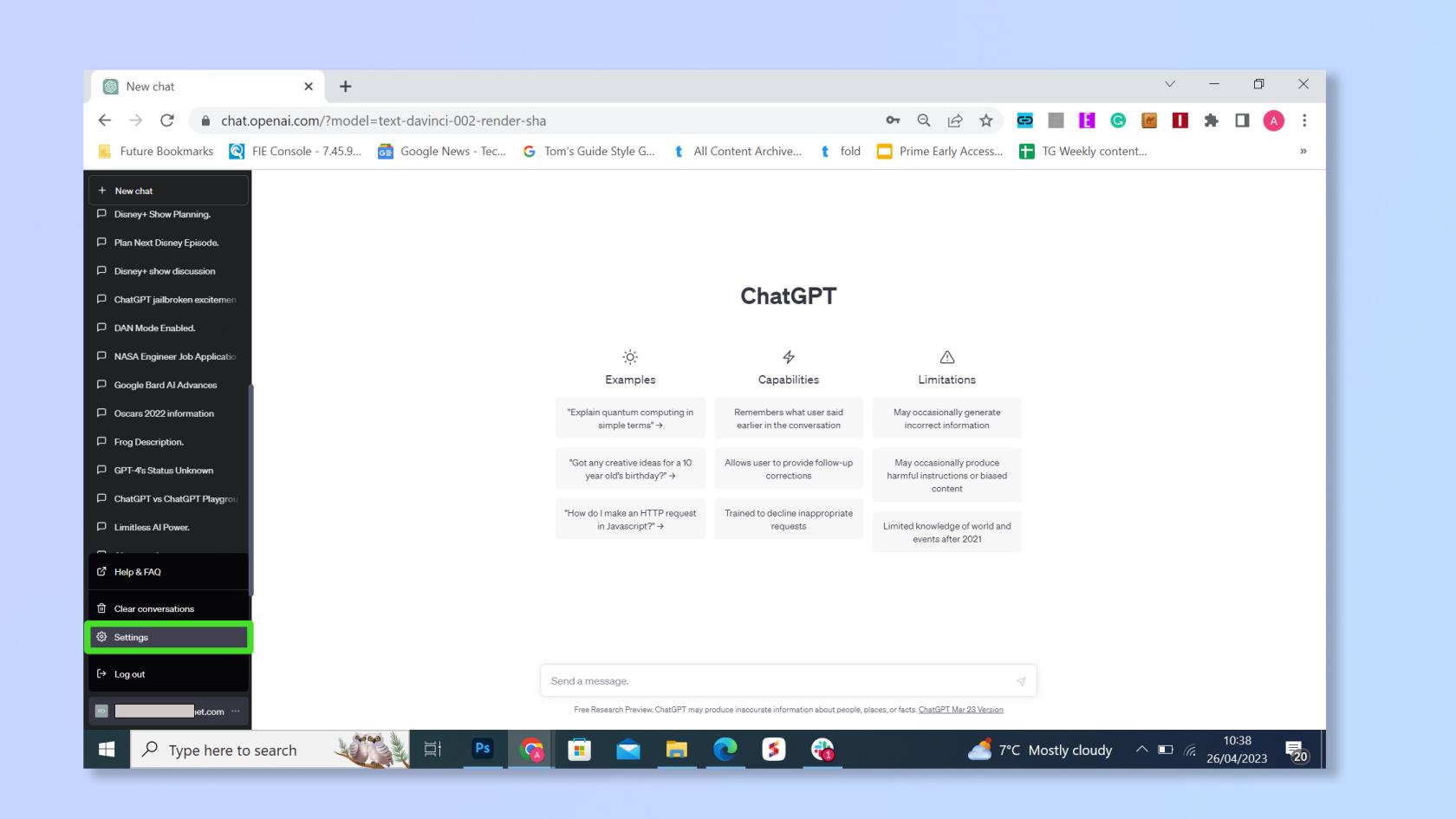
(Изображение предоставлено: Будущее)
Как обрезать видео на iPhone
1. Если вы хотите обрезать свое видео либо просто сделать его короче, либо вырезать ненужные кадры, коснитесь значка камеры в нижней части экрана, чтобы отобразить временную шкалу.
Затем нажмите, удерживайте и переместите два ползунка слева и справа от временной шкалы.
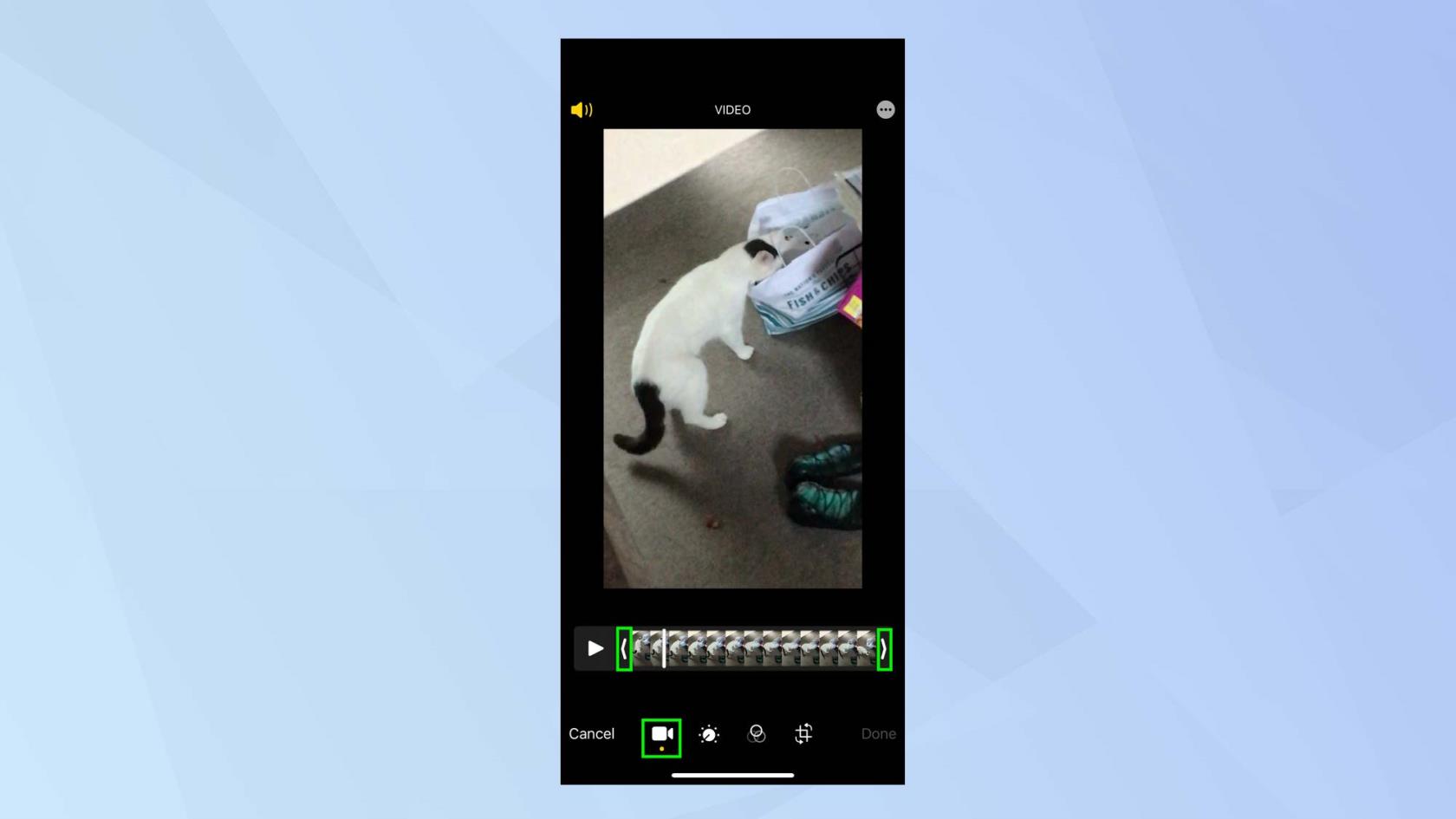
(Изображение предоставлено: Будущее)
2. Когда вы это сделаете, вы увидите желтую рамку вокруг отснятого материала, который вы собираетесь сохранить. Отрегулируйте ползунки, пока вы не будете счастливы. Вы можете нажать Play , чтобы увидеть обрезанный материал.
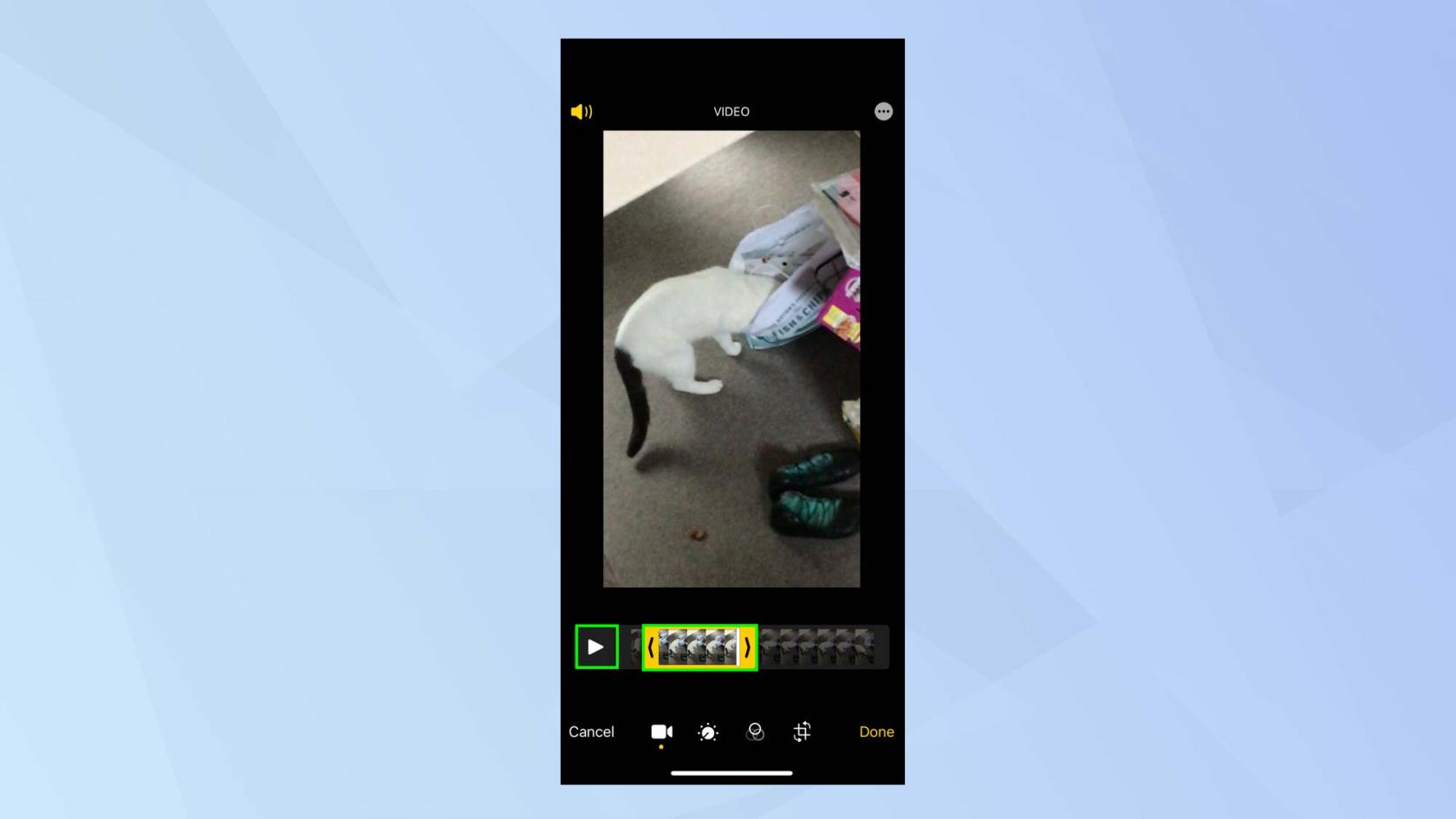
(Изображение предоставлено: Будущее)
3. Когда вы будете удовлетворены обрезанным видео, нажмите «Готово» . Теперь вы можете выбрать «Сохранить видео» — в этом случае вы перезапишете исходный файл. Вы также можете нажать «Сохранить видео как новый клип» . Это гарантирует, что исходное видео останется нетронутым.
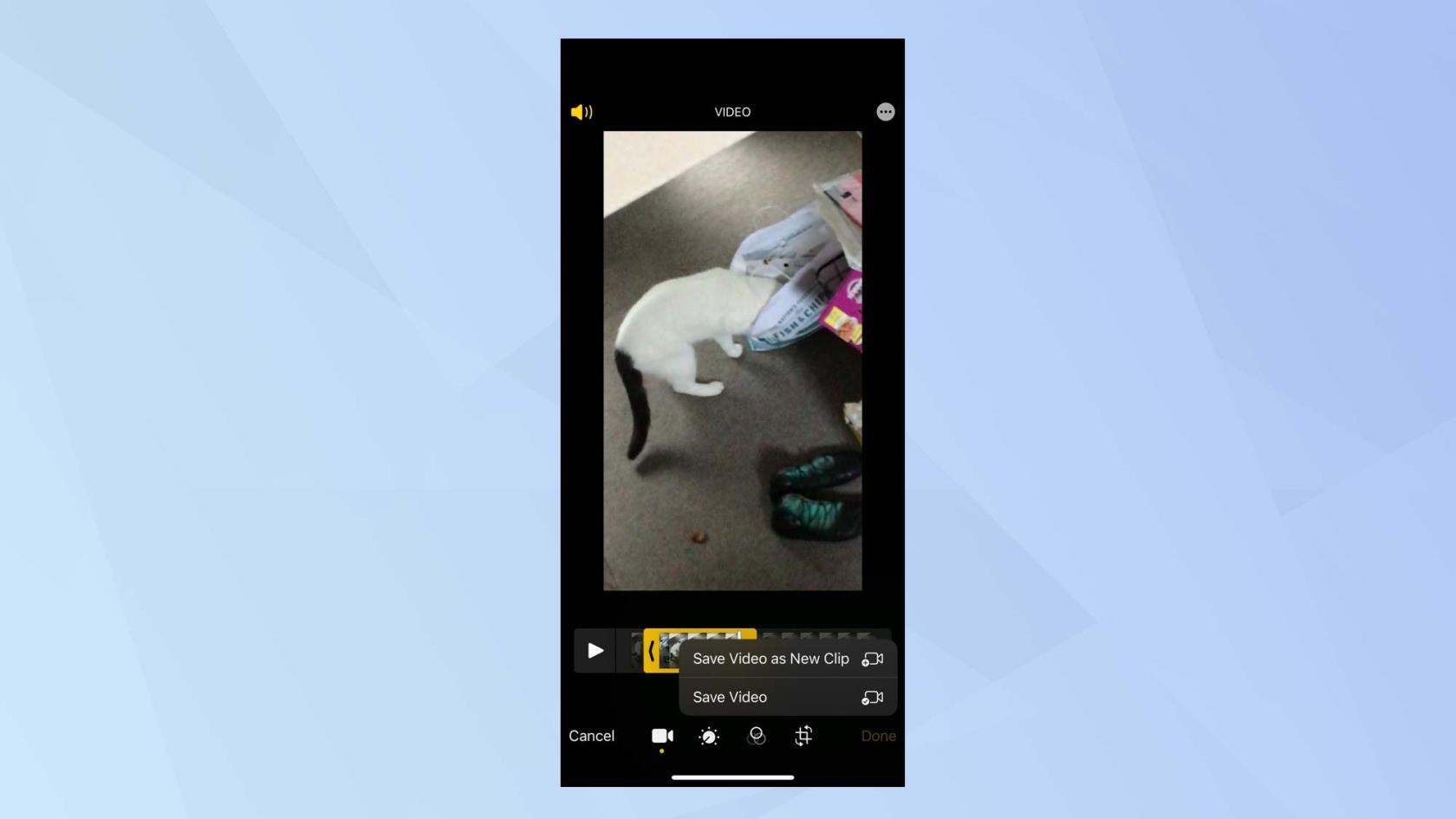
(Изображение предоставлено: Будущее)
Разберитесь с меню редактирования
Вы можете вносить коррективы в само видеоизображение. Например, вы можете изменить яркость, яркость, тени и даже поворот видео.
1. Коснитесь значка регулировки (он выглядит как регулятор громкости или температуры справа от значка камеры).
Сразу же вы можете использовать параметр «Авто» (у него есть значок, похожий на палочку), который позволяет быстро исправить ваше видео. Используйте ползунок, чтобы настроить интенсивность авторедактирования .

(Изображение предоставлено: Будущее)
2. Однако, если вы предпочитаете больший контроль, изучите другие значки справа от значка «Авто», проведя пальцем влево.
Первое, с чем вы столкнетесь, — это Exposure. Коснитесь значка «Экспозиция» , и вы сможете сдвинуть ползунок вправо, чтобы увеличить экспозицию и сделать видео ярче .
Переместите ползунок влево, чтобы уменьшить экспозицию и затемнить видео . Вы увидите, как число падает и растет, когда вы вносите коррективы, чтобы помочь вам.
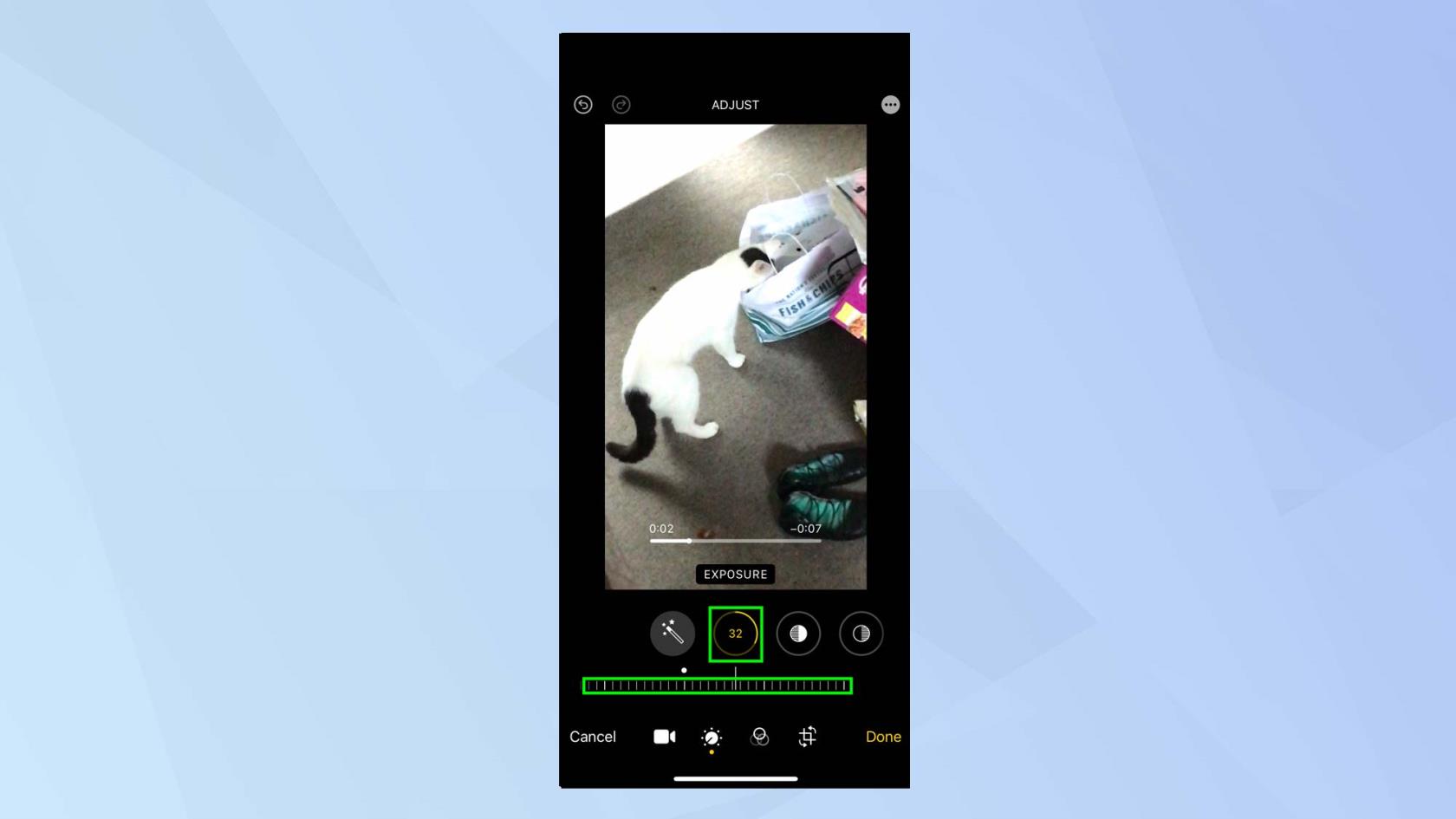
(Изображение предоставлено: Будущее)
3. Следующим значком является Highlights, и вы можете внести изменения, чтобы уменьшить любые чрезмерно яркие пятна в вашем видео. Коснитесь значка Highlights и снова сдвиньте ползунок вправо, чтобы уменьшить яркость , или переместите ползунок влево, чтобы увеличить яркость .
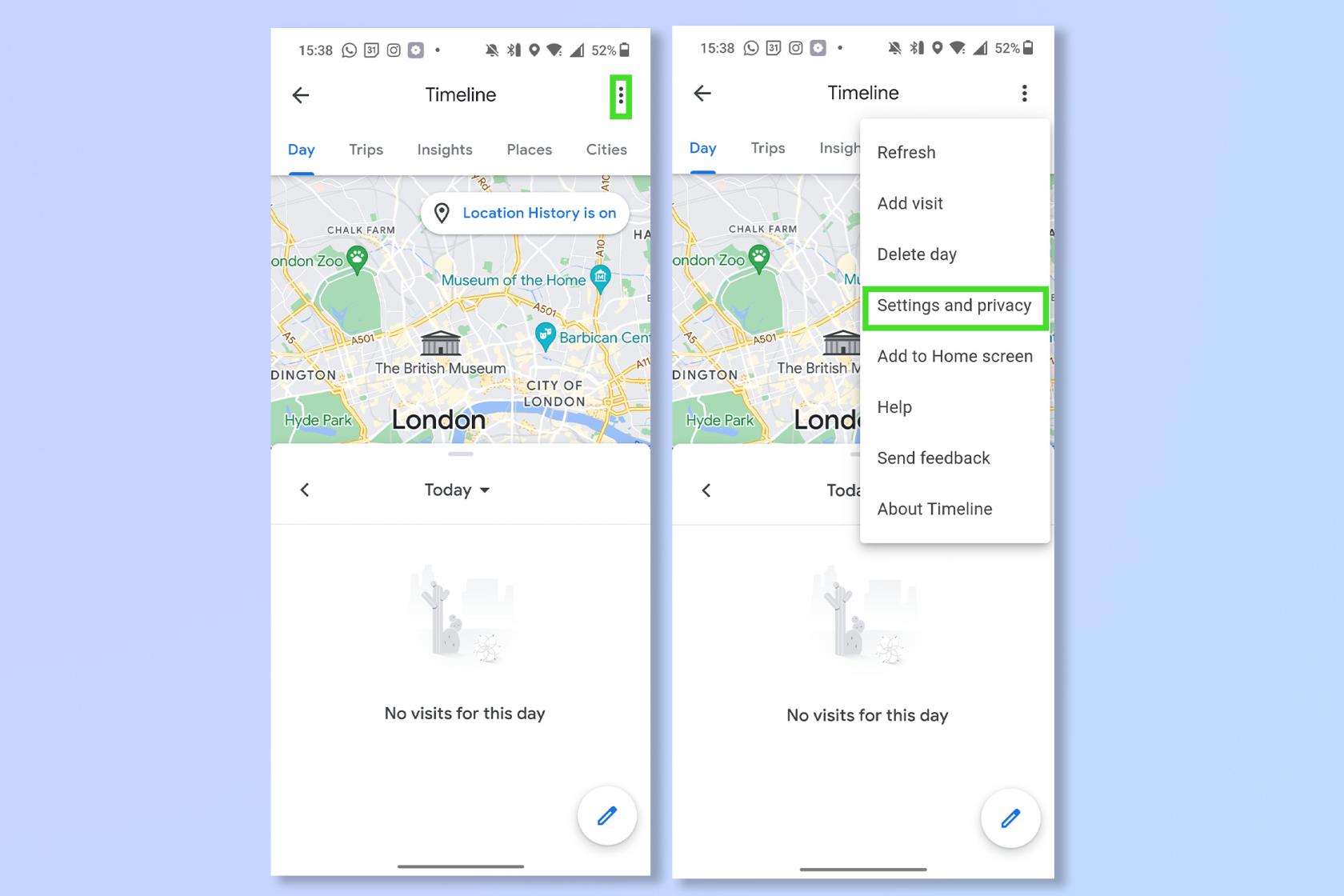
(Изображение предоставлено: Будущее)
4. Теперь вы можете осветлить любые темные области вашего видео. Коснитесь значка «Тени» и переместите ползунок влево, чтобы поднять тени, и переместите ползунок вправо, чтобы уменьшить тени.
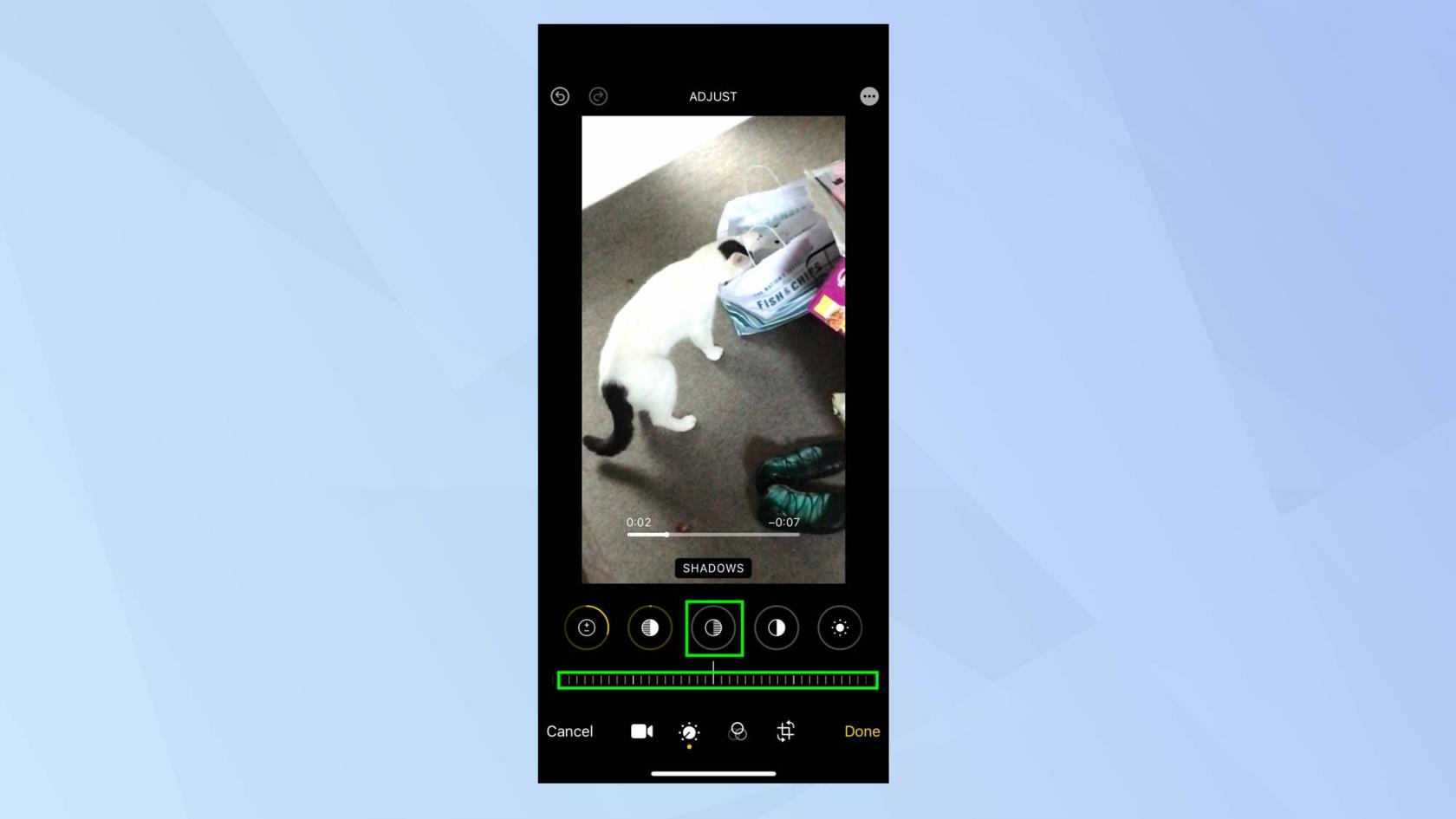
(Изображение предоставлено: Будущее)
5. Теперь вы можете продолжить работу над своим видео. Коснитесь значка контрастности , чтобы увеличить разницу в тоне вашего видео — переместите ползунок влево, чтобы повысить контрастность, и переместите ползунок вправо , чтобы уменьшить ее.
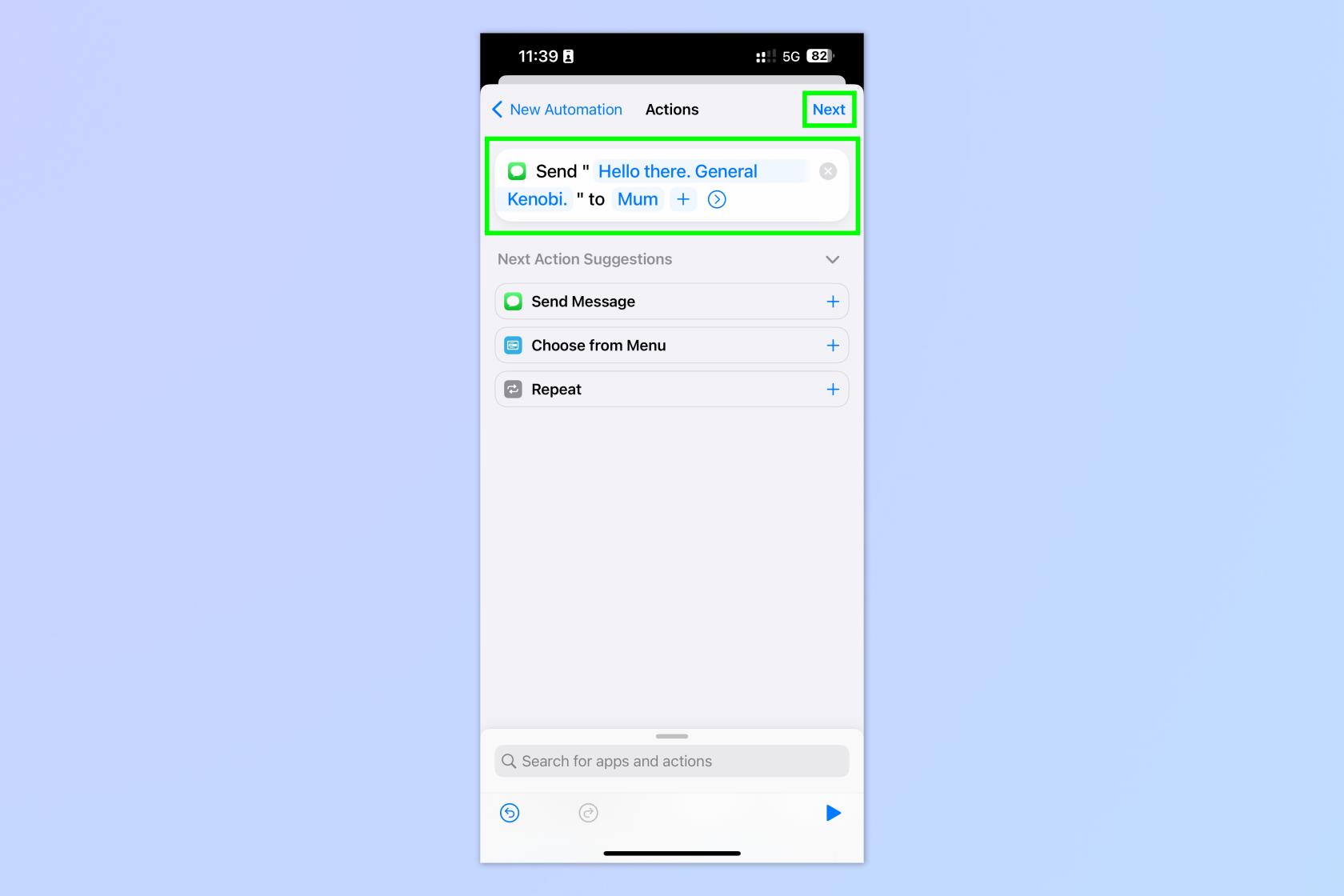
(Изображение предоставлено: Будущее)
6. Вы также можете:
Добавляйте фильтры к видео
Очень легко изменить общий вид вашего видео, применив фильтр.
1. Коснитесь значка фильтра .

(Изображение предоставлено: Будущее)
2. Перемещайтесь влево и вправо по фильтрам и нажмите на фильтр , который привлекает ваше внимание. Прокрутите ползунок влево или вправо , чтобы увидеть, как он меняет изображение вашего видео.
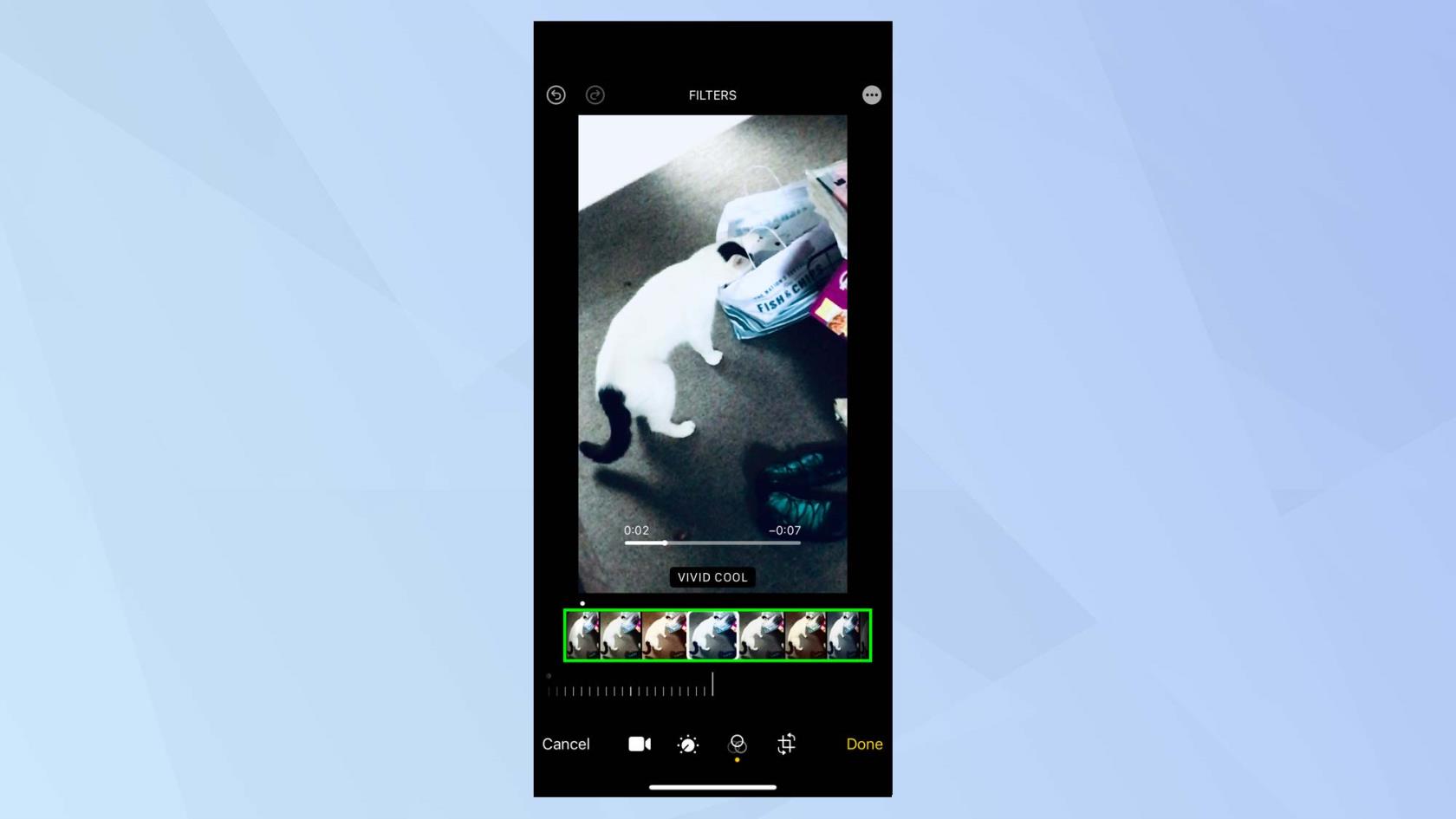
(Изображение предоставлено: Будущее)
Преобразуйте видео на вашем iPhone
Теперь вам нужно привыкнуть к меню Transform. Если вы сняли видео и есть области изображения, которые вы не хотели бы включать в кадр, вы можете их обрезать. Вы также можете изменить вертикальную и горизонтальную перспективу вашего видео.
1. Коснитесь значка преобразования, чтобы начать.
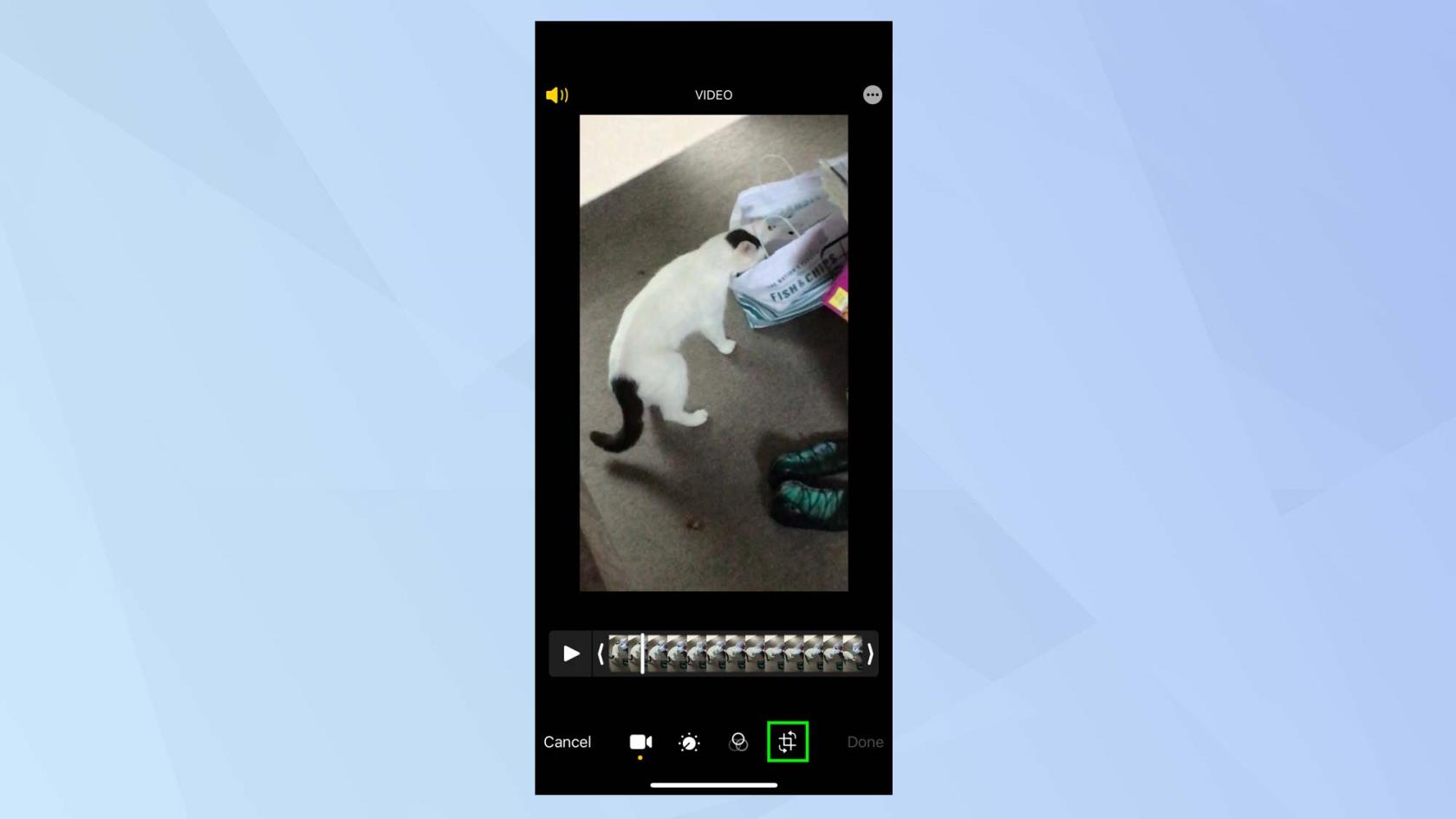
(Изображение предоставлено: Будущее)
2. Вы автоматически перейдете в режим кадрирования. Переместите маркеры на сетке , чтобы определить, какая часть движущегося материала должна быть включена в видео.
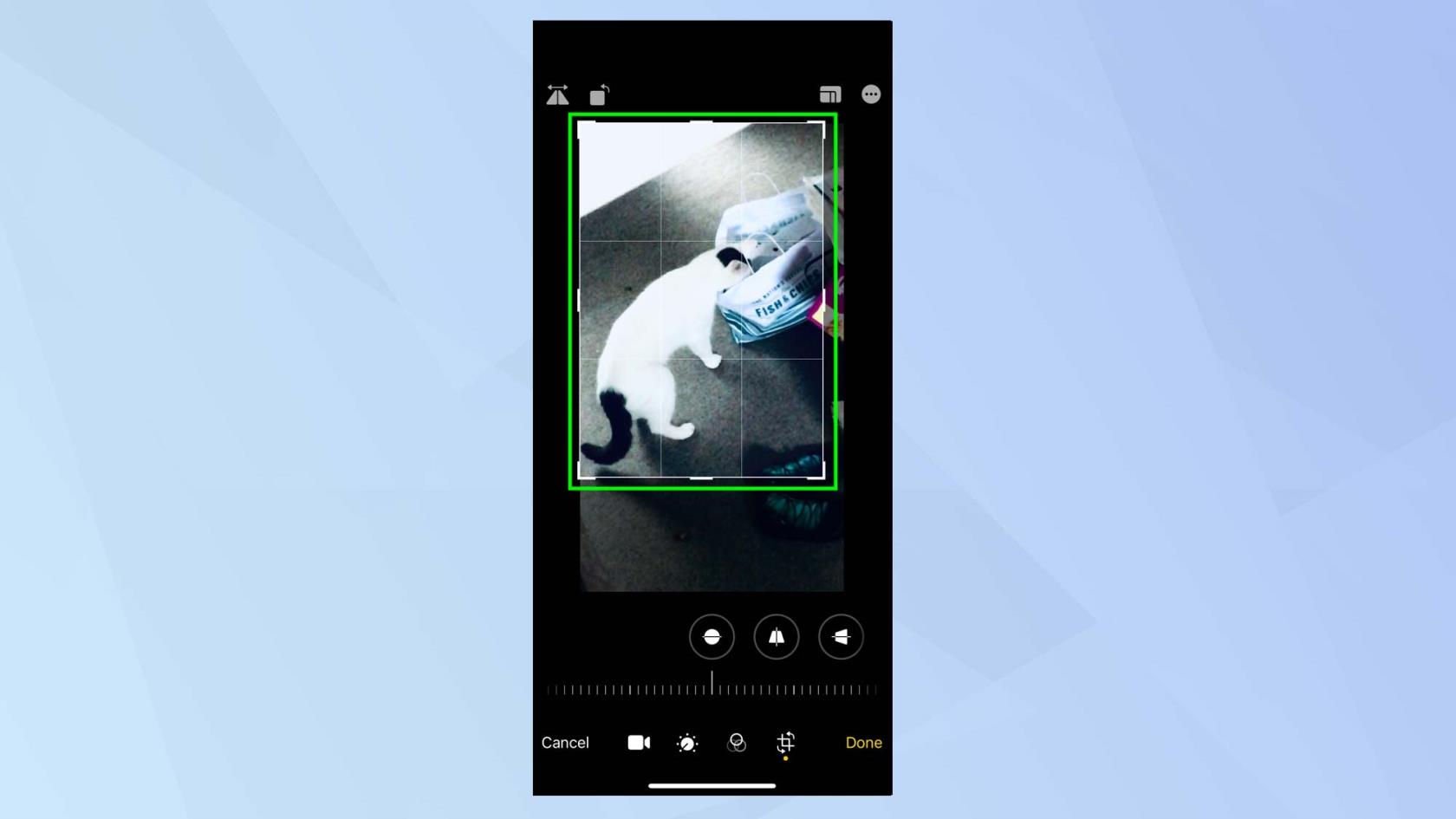
(Изображение предоставлено: Будущее)
3. Как только вы закончите обрезку, вы можете изменить перспективу. Коснитесь значка Вертикально , и вы сможете наклонить перспективу видео по вертикали, перемещая ползунок влево или вправо .
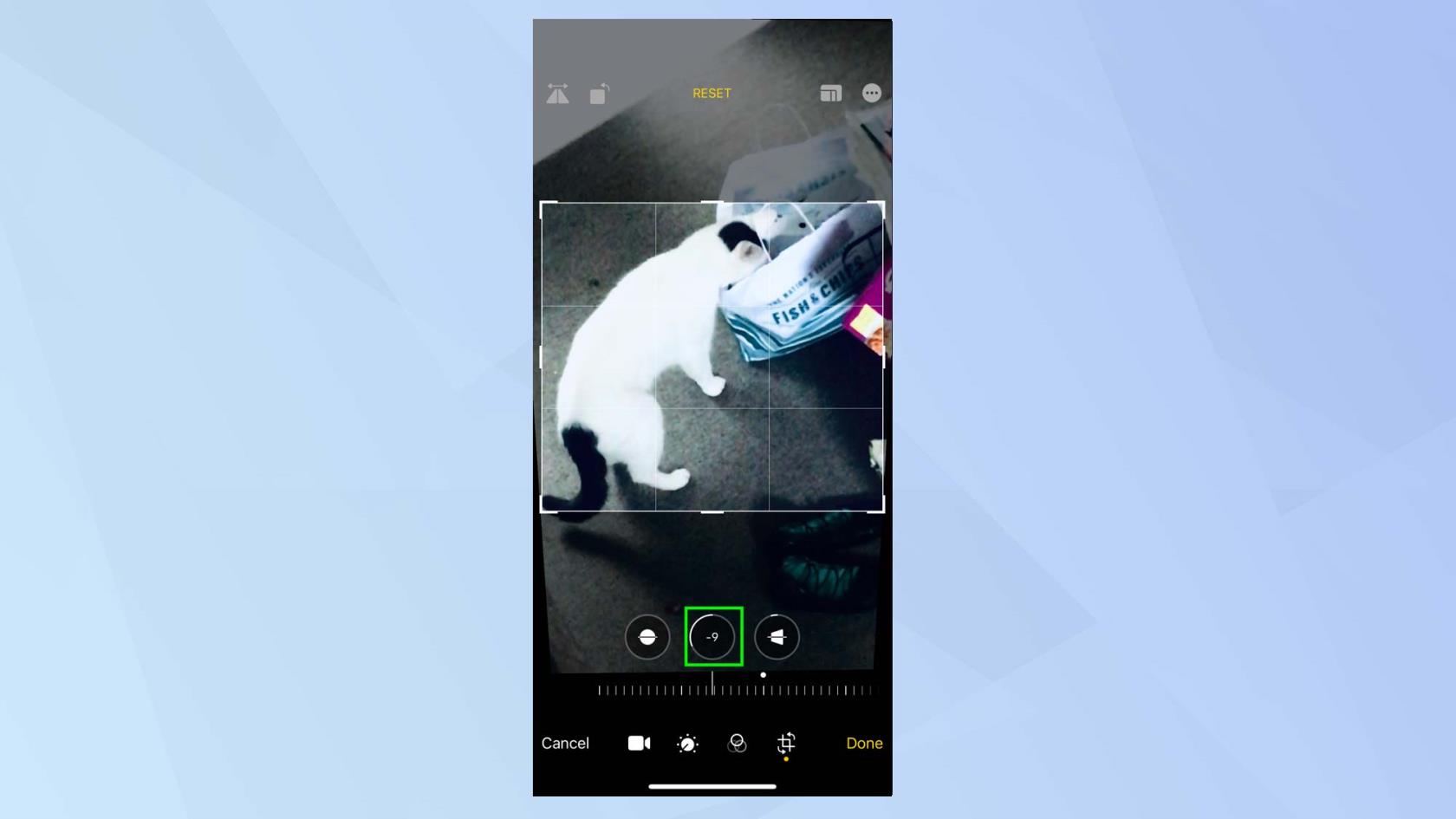
(Изображение предоставлено: Будущее)
4. Если коснуться значка «Горизонтально» , можно наклонить перспективу по горизонтали, перемещая ползунок влево или вправо .
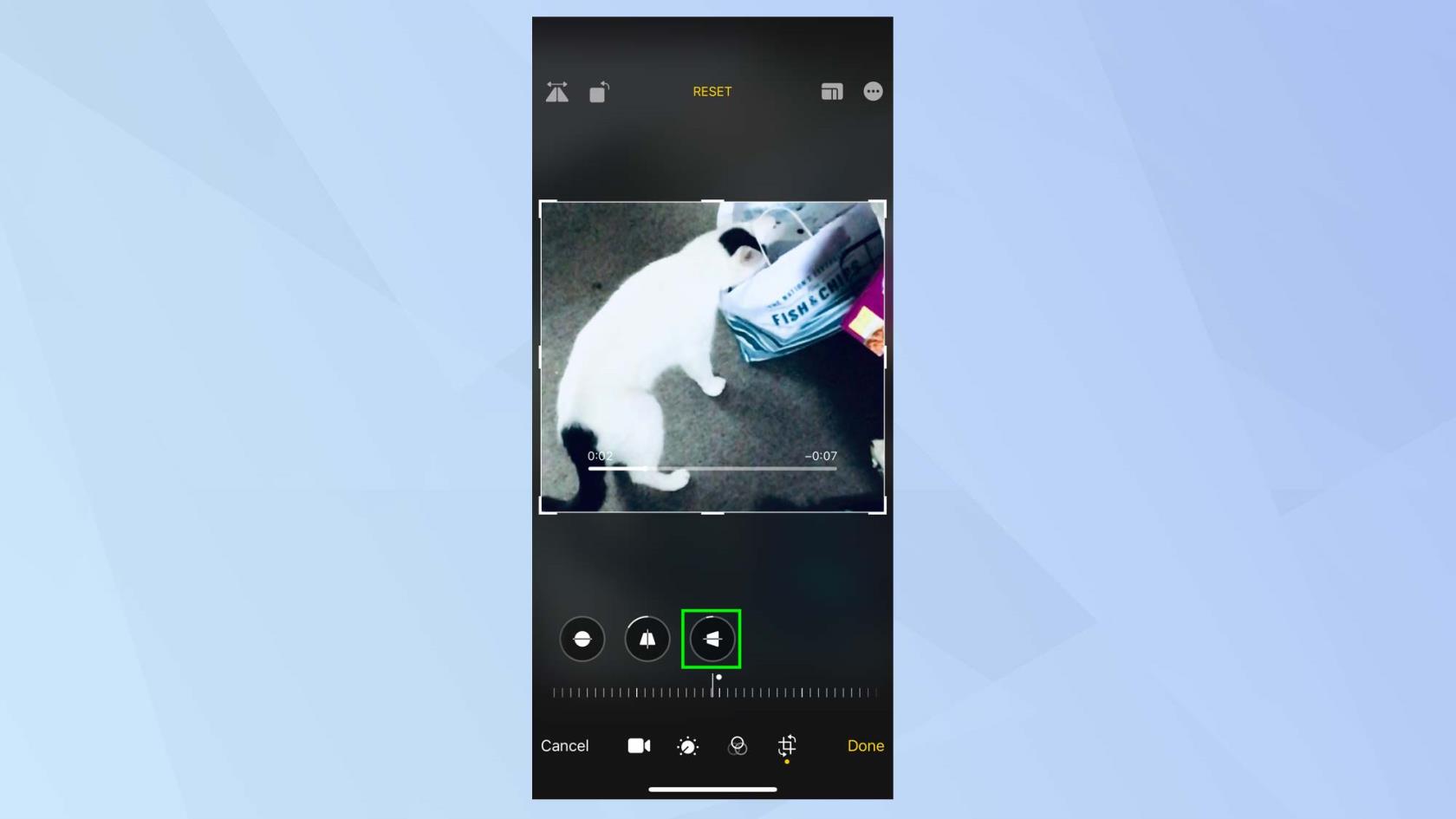
(Изображение предоставлено: Будущее)
5. Вы также можете коснуться значка поворота , и это позволит вам поворачивать видеоизображение на 90 градусов при каждом нажатии.
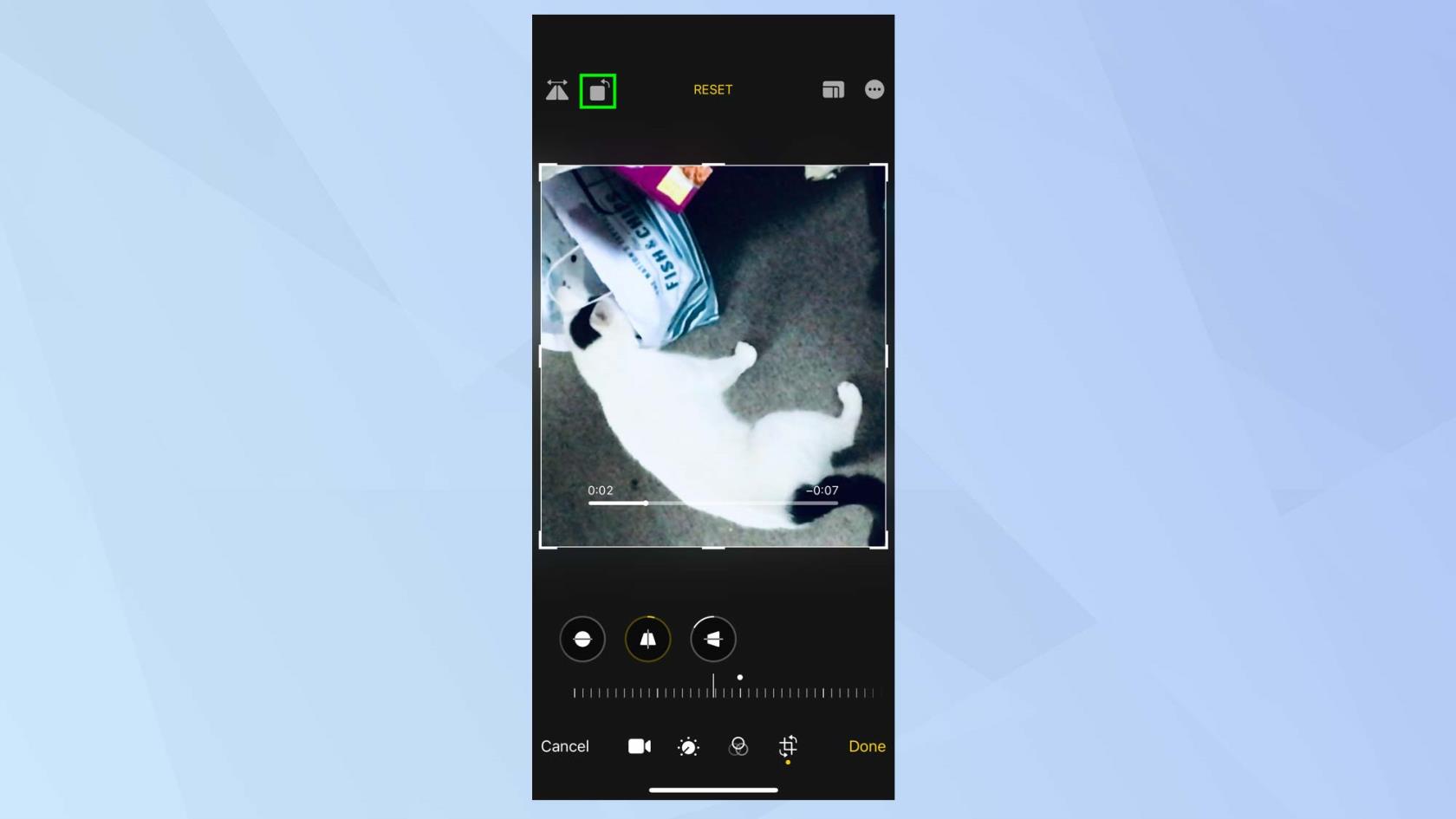
(Изображение предоставлено: Будущее)
6. Почему бы не попробовать перевернуть видео в горизонтальной плоскости? Для этого коснитесь значка в левом верхнем углу экрана.
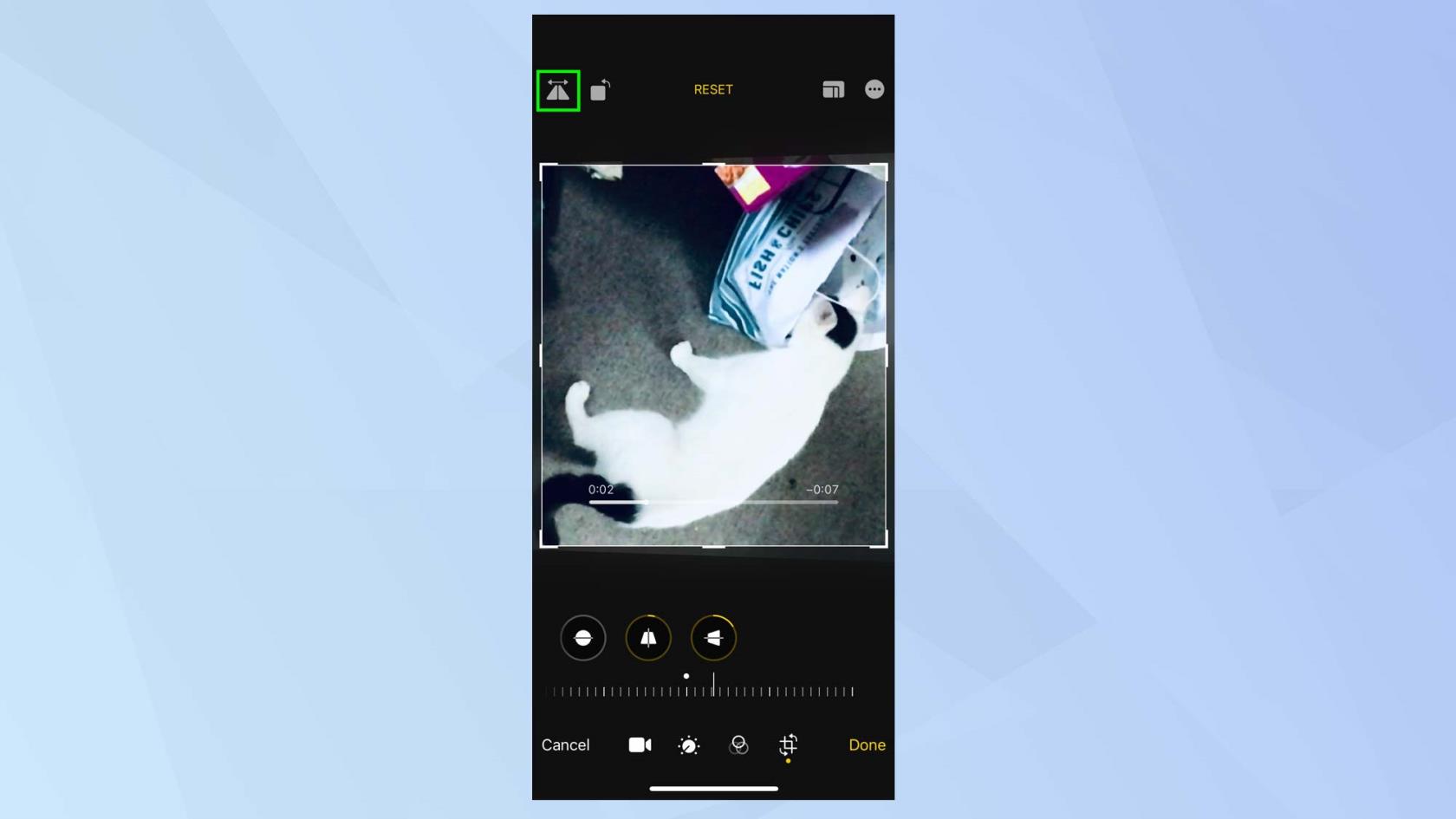
(Изображение предоставлено: Будущее)
Скопируйте и вставьте свои видеоредакторы
Если вам нравятся изменения, которые вы внесли в одно видео, вы можете применить их к другому.
1. Коснитесь трехточечного значка в правом верхнем углу экрана.
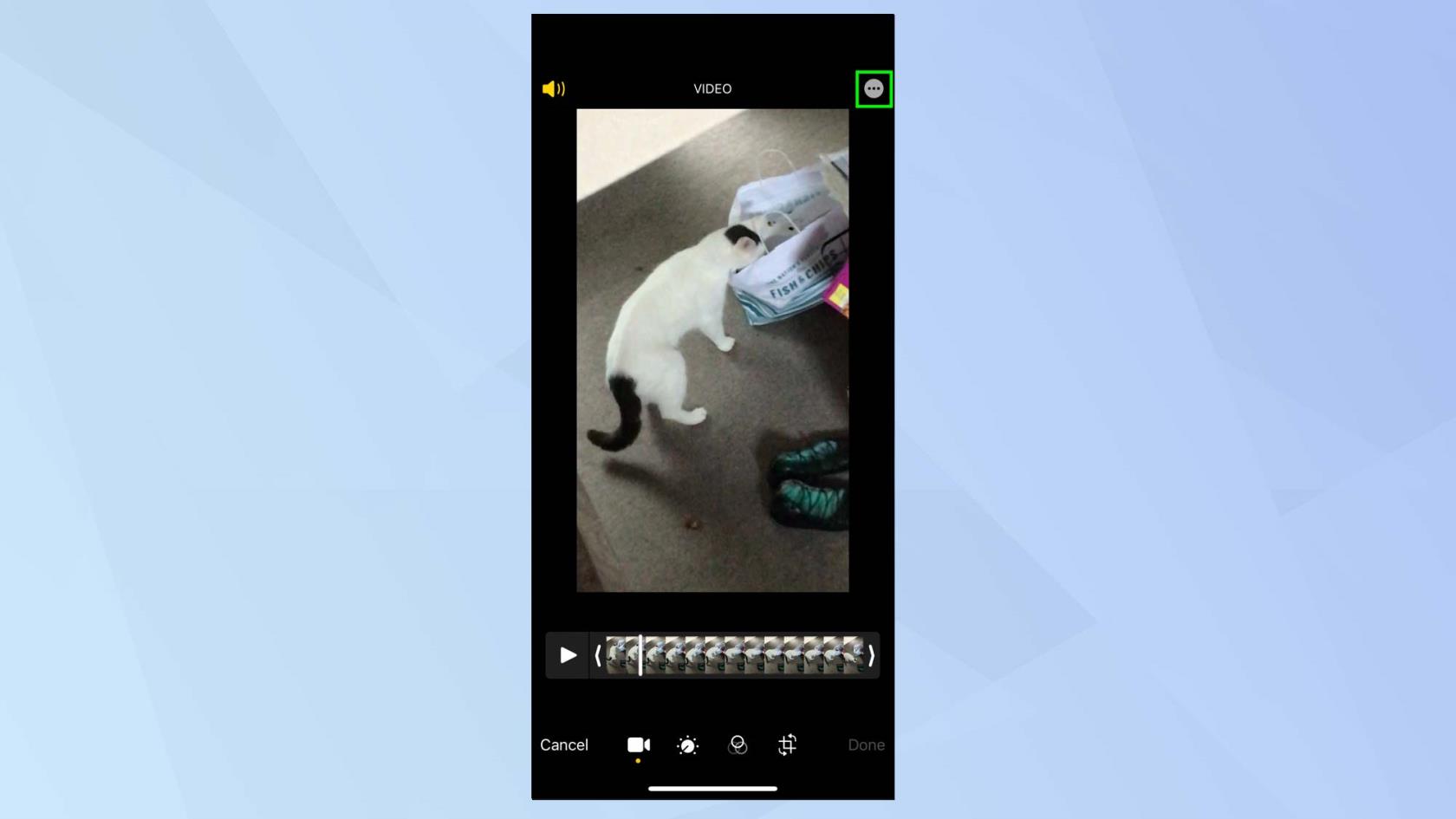
(Изображение предоставлено: Будущее)
2. Теперь выберите Копировать изменения . Вам просто нужно открыть и отредактировать другое видео , снова выбрать значок с тремя точками и нажать «Вставить изменения» , чтобы использовать сделанные вами изменения.

(Изображение предоставлено: Будущее)
Вот и все. Теперь вы можете получить взлом, разобравшись, как редактировать видео на iPhone, но не беспокойтесь, если вы сделаете какие-либо ошибки. В любой момент во время редактирования вы можете нажать «Сброс» , чтобы вернуться к исходному видео. Более того, вы также можете вносить изменения в изображения, и если вы хотите узнать, как редактировать фотографии на iPhone или как накладывать изображения на iPhone , мы вам поможем. Вы даже можете научиться создавать свои собственные произведения искусства с искусственным интеллектом . У нас также есть руководства по редактированию изображений в Adobe Photoshop , в том числе, как добавить фон в Photoshop , как добавить рамку в Photoshop и как добавить тень в Photoshop .
Узнайте, как делать быстрые заметки на iPhone, если вы хотите быстро и легко сохранить текст, ссылки и изображения.
Если вы чувствуете нетерпение, научитесь включать бета-обновления macOS, чтобы вы первыми получали последние версии операционной системы Mac.
Активация горизонтального режима всегда включенного дисплея на телефонах Samsung не займет много времени, что даст вам интерфейс в стиле ожидания iOS 17.
Если вы собираетесь в отпуск или путешествуете этим летом, вам следует использовать эти функции.
Никогда больше не получайте пищевое отравление, используя этот ярлык преобразования времени в микроволновой печи.
Настройка профилей Safari в iOS 17 упрощает сортировку вкладок и избранных страниц, поэтому ее стоит настроить. Это руководство покажет вам, как это сделать.
Вот как можно скрыть свой онлайн-статус в WhatsApp, если вы не очень заинтересованы в том, чтобы люди знали, когда вы активны.
Узнайте, как обновить свой iPhone до iOS 16, чтобы использовать все новейшие и лучшие функции, обеспечив при этом максимальную безопасность и оптимизацию вашего iPhone.
Ваш iPhone имеет встроенную коррекцию объектива, которая может удалить оптические искажения с изображений. Вот как вы включаете его.
Вот как включить уровень камеры iPhone, который появился с iOS 17.








