Эта скрытая функция iPhone — самый простой способ быстро делать заметки

Узнайте, как делать быстрые заметки на iPhone, если вы хотите быстро и легко сохранить текст, ссылки и изображения.

Когда вы знаете, как накладывать изображения на iPhone, вам будет очень легко проявить свою художественную сторону и создать что-то свежее и красивое. Обои вашего iPhone никогда не будут прежними!
Наложение одного изображения на другое обычно является инструментом, зарезервированным для лучшего программного обеспечения для редактирования на ПК, поэтому именно такие функции помогают сделать iPhone одним из лучших телефонов .
Приложение ярлыков iPhone позволяет пользователям создавать свои собственные команды для выполнения сложных действий, таких как наложение изображений одним нажатием кнопки. Это самая сложная часть использования наложенных изображений на iPhone, но после настройки вам больше никогда не придется об этом беспокоиться, и вы можете приступить к созданию невероятных пользовательских обоев, как это делает TikToker imobie здесь...
@имоби
Интересно, как сделать это самостоятельно? Мы расскажем вам о процессе шаг за шагом ниже. После этого вам придется использовать собственное творчество! Без лишних слов, вот как накладывать изображения на iPhone.
Как накладывать изображения на iPhone
1. Откройте приложение «Ярлыки» . Это установлено по умолчанию, поэтому может быть на главном экране. Либо проведите вниз от главного экрана, чтобы открыть поиск, и введите «Ярлыки» .
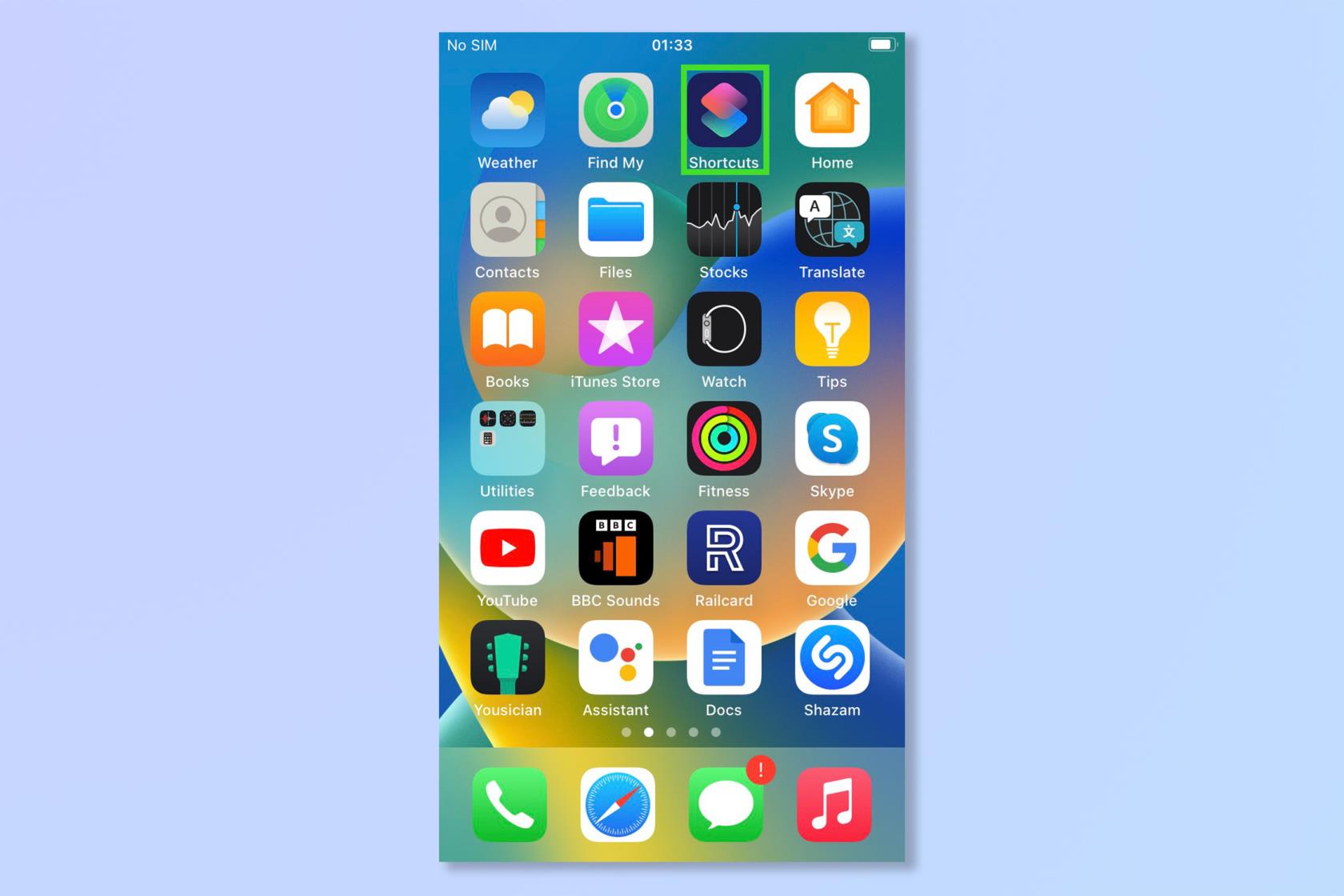
(Изображение предоставлено: Будущее)
2. Коснитесь значка «+» в правом верхнем углу, чтобы создать новый ярлык.

(Изображение предоставлено: Будущее)
3. Коснитесь значка «i» в нижней части экрана.
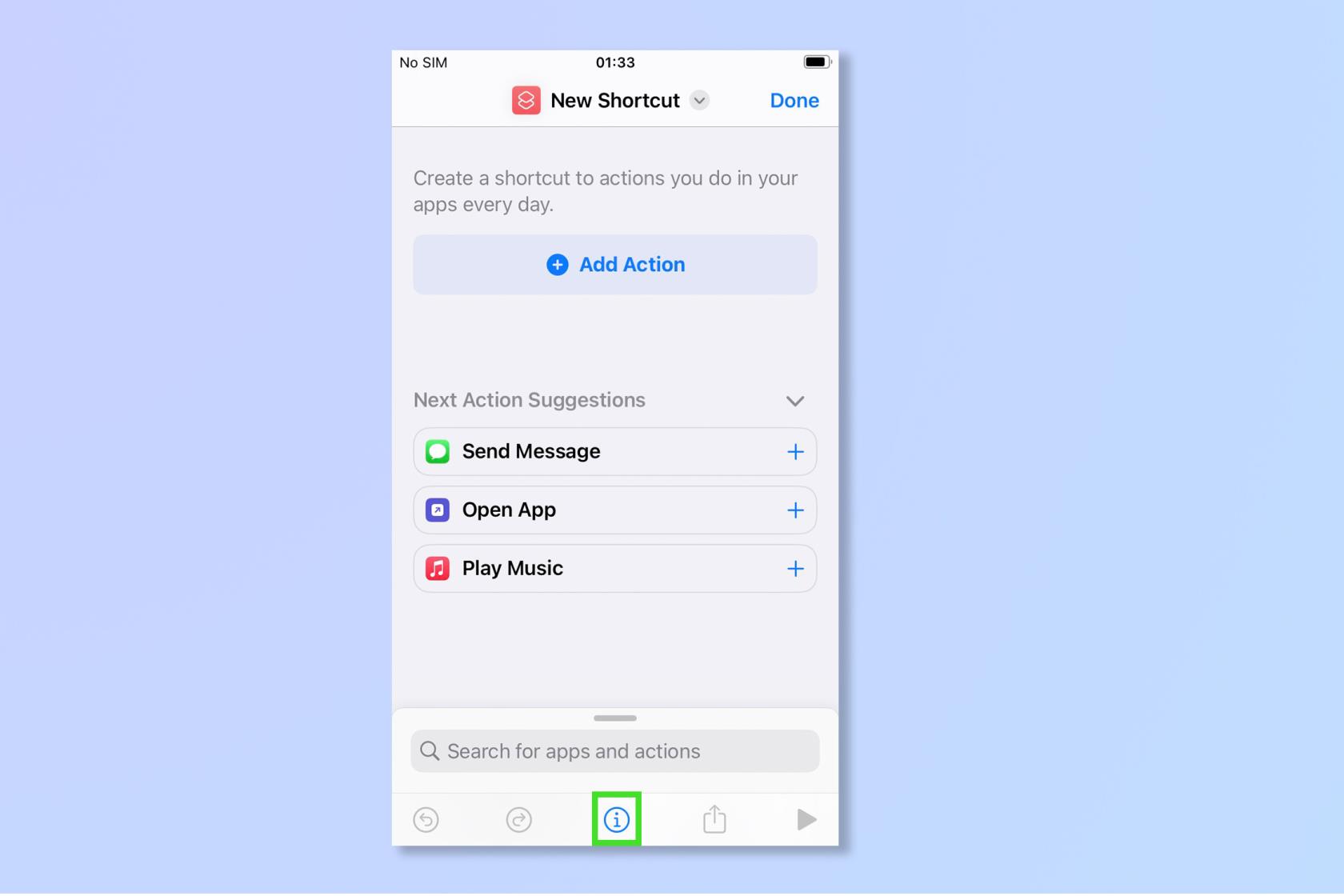
(Изображение предоставлено: Будущее)
4. Отсюда выберите «Показать в общем листе» — это позволит вам быстро и легко использовать функцию «Наложение», добавив ее в меню «Поделиться» в приложении «Фотографии».
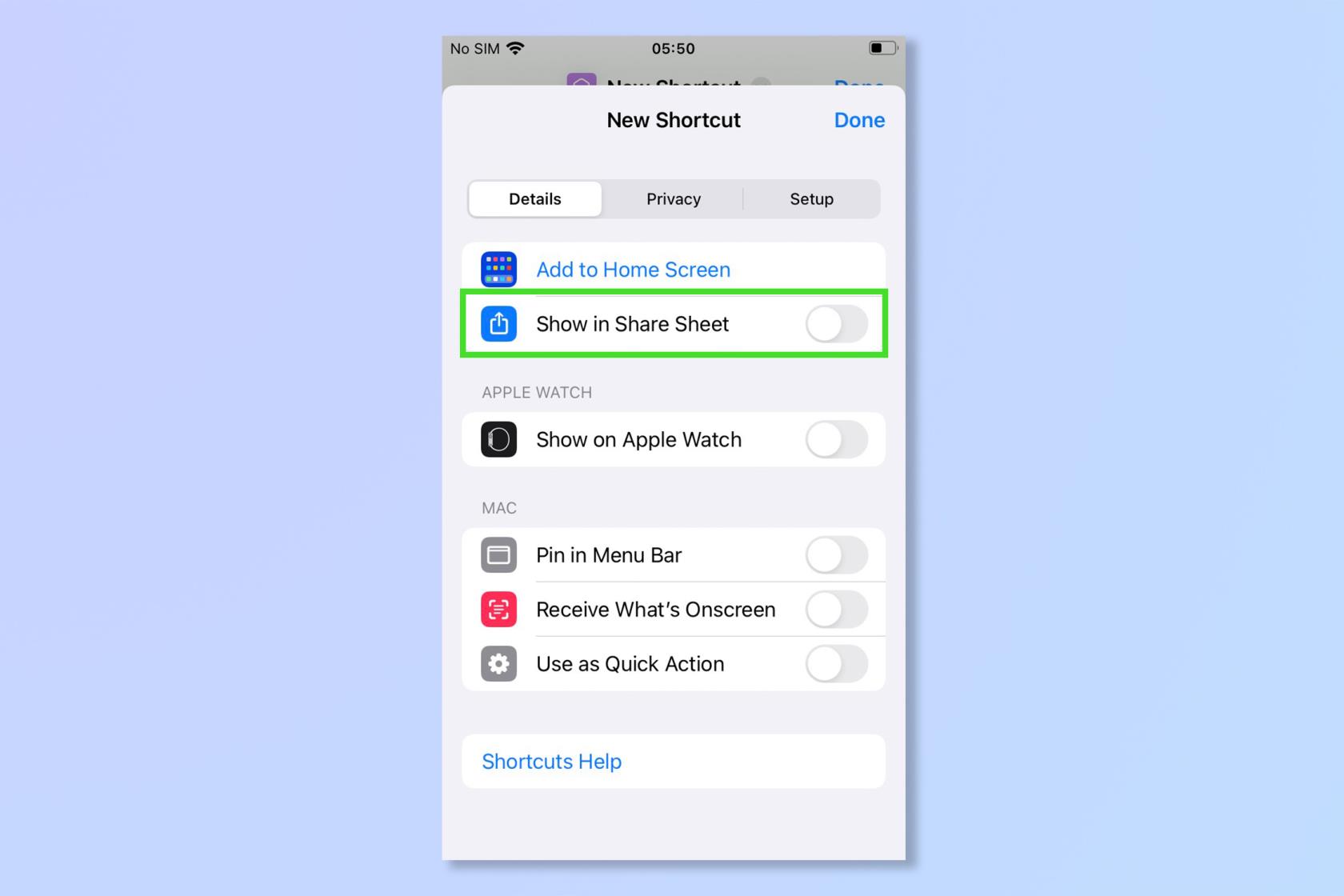
(Изображение предоставлено: Будущее)
5. Вернитесь к предыдущему экрану и коснитесь слова «Любой» , затем отмените выбор всего, кроме изображений и мультимедиа .
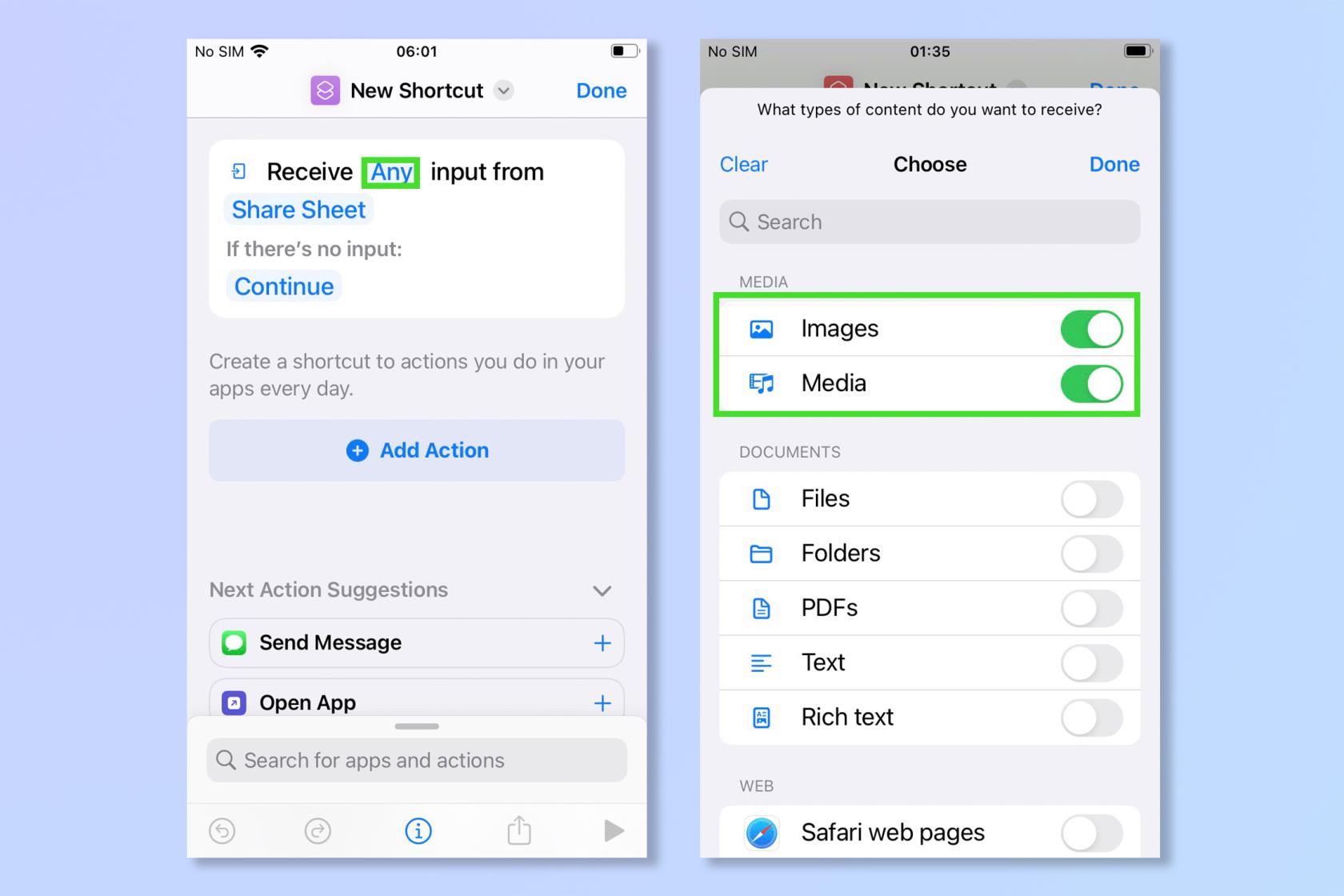
(Изображение предоставлено: Будущее)
6. На новом экране ярлыков нажмите «Добавить действие» .
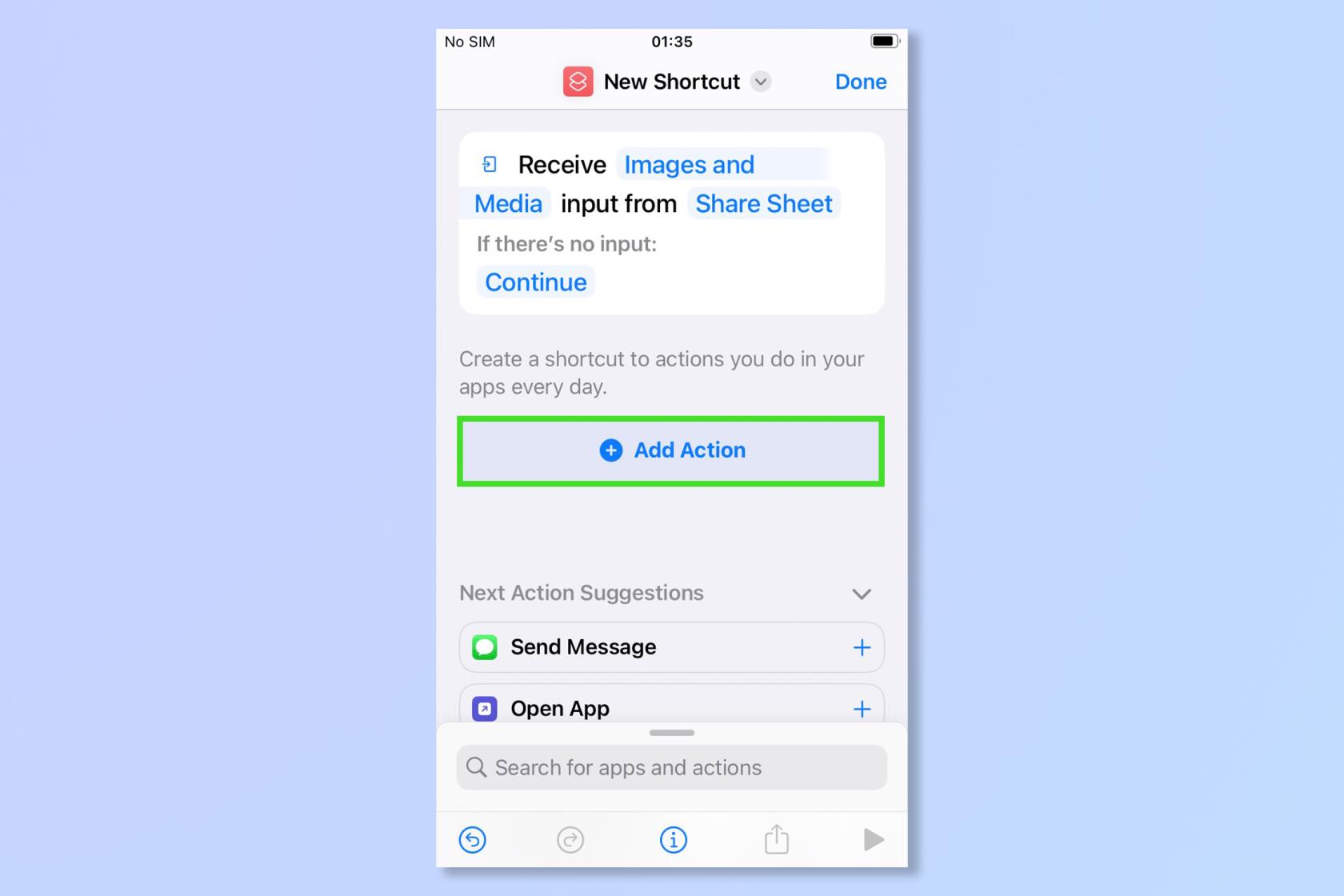
(Изображение предоставлено: Будущее)
7. Коснитесь строки поиска в нижней части экрана и введите «Выбрать фото» . Когда появится опция, нажмите «Выбрать фотографии» .
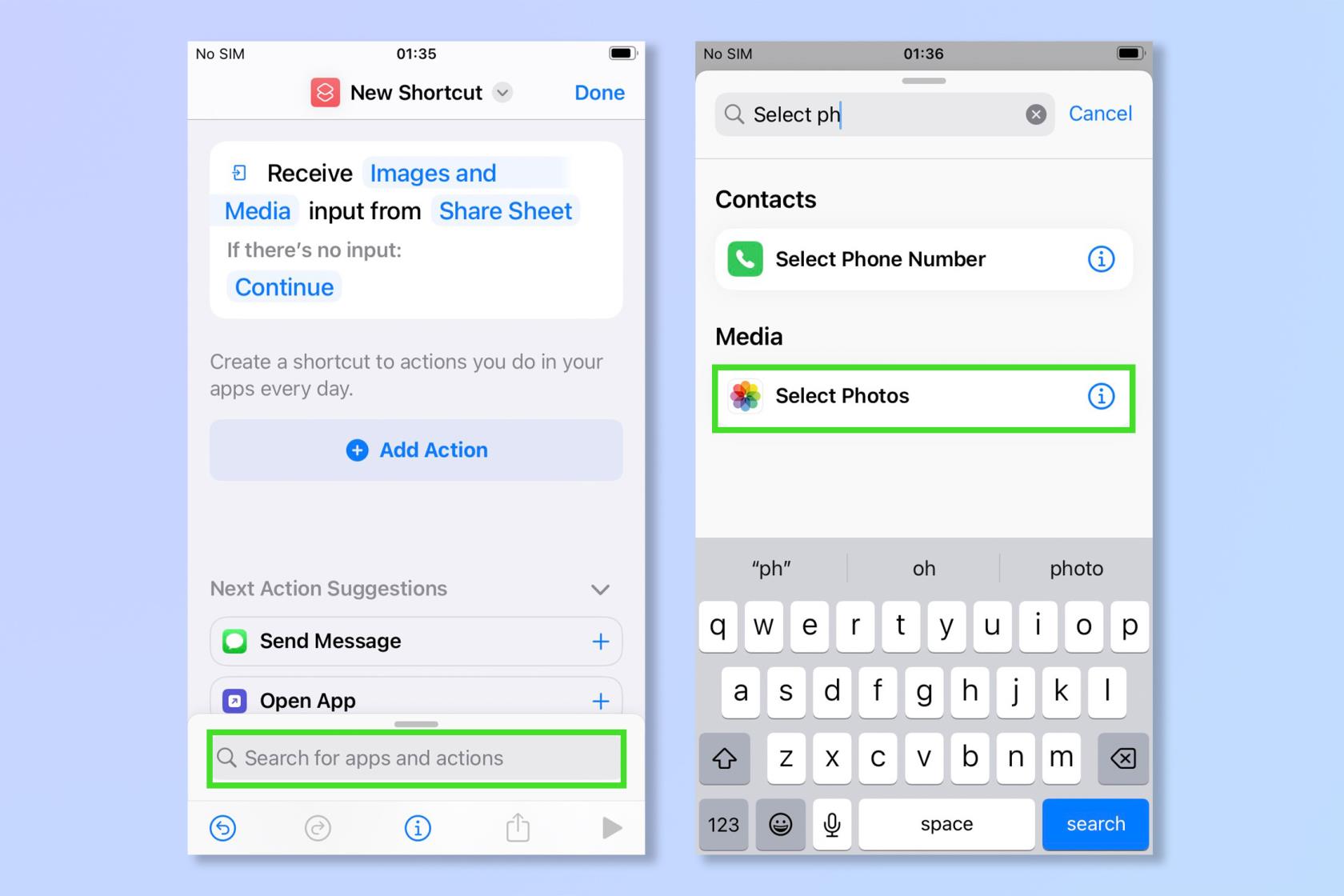
(Изображение предоставлено: Будущее)
8. Повторите шаг 7 , чтобы добавить второе действие «Выбор фотографий» . Это позволит вам выбрать две фотографии одновременно.
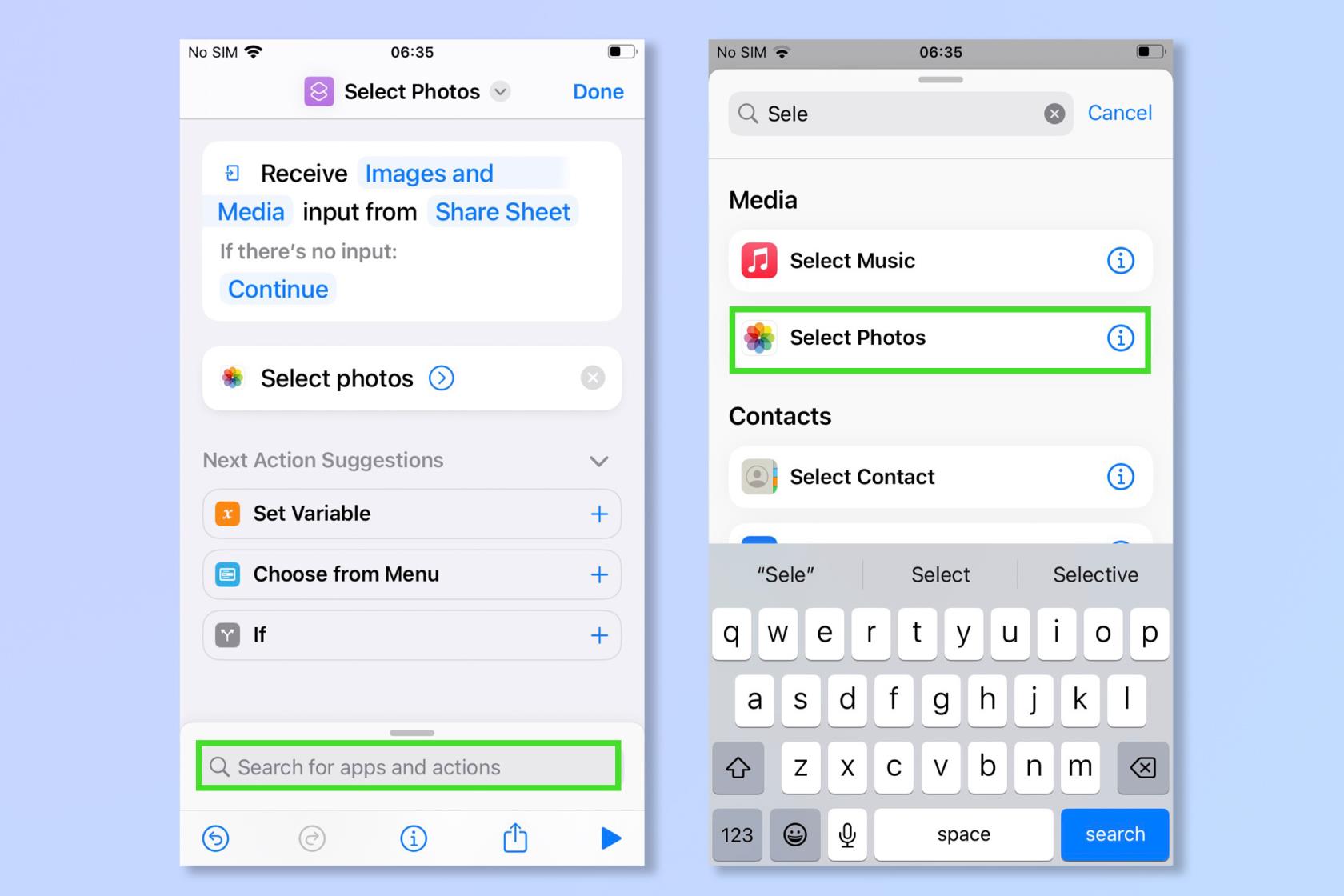
(Изображение предоставлено: Будущее)
9. Нажмите на строку поиска еще раз , чтобы добавить третье действие. Введите «Наложение изображений» , а затем нажмите «Наложение изображений», как только оно появится. Теперь у вас должен быть ярлык, как на скриншоте ниже.
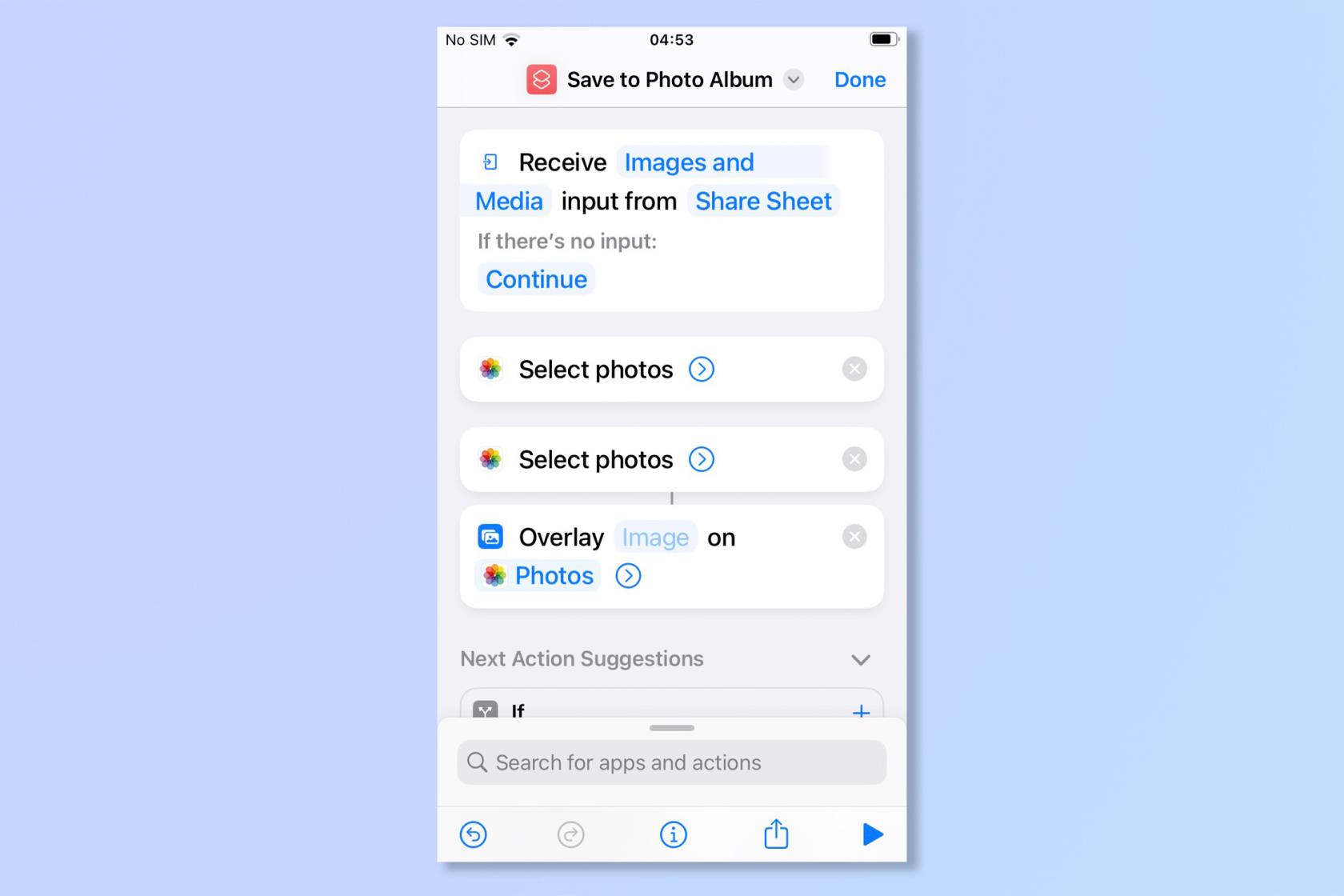
(Изображение предоставлено: Будущее)
10. Нажмите на слово «изображение» (возможно, потребуется долгое нажатие), а затем нажмите «Выбрать волшебную переменную» .
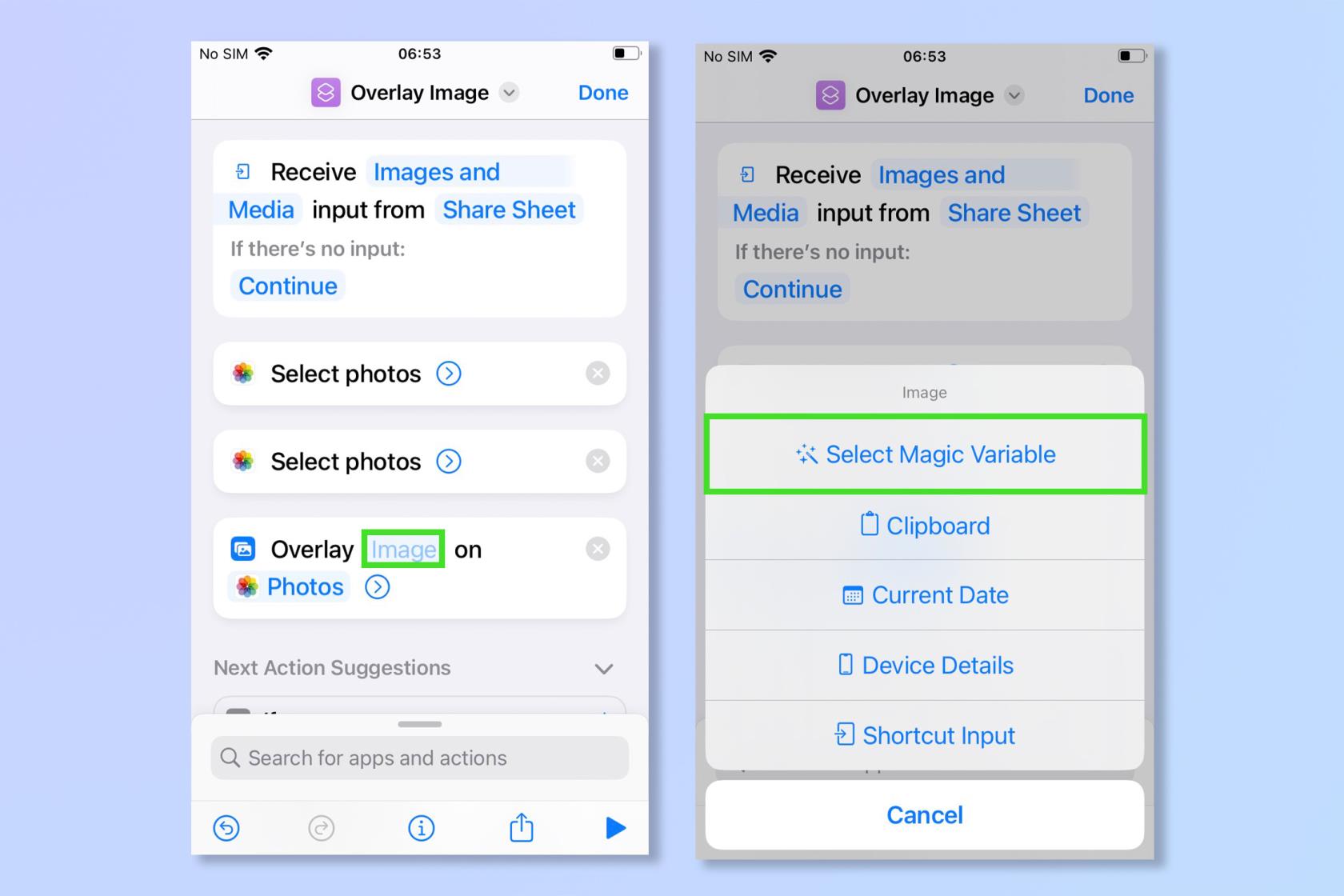
(Изображение предоставлено: Будущее)
11. Теперь нажмите на первую «Фотографии» .
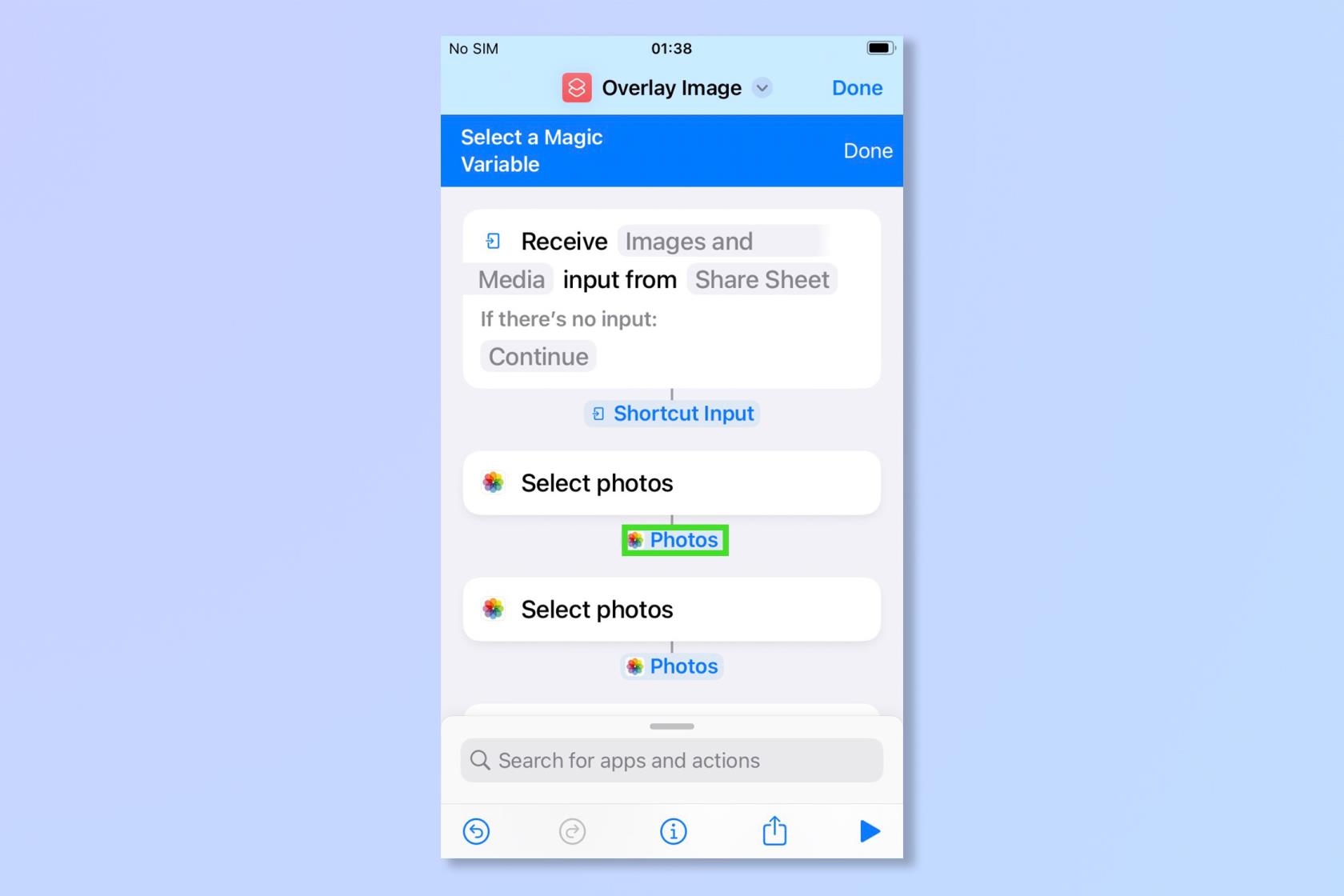
(Изображение предоставлено: Будущее)
12. Коснитесь строки поиска и введите « сохранить в фотоальбом» , затем коснитесь «Сохранить в фотоальбом» , когда она появится.
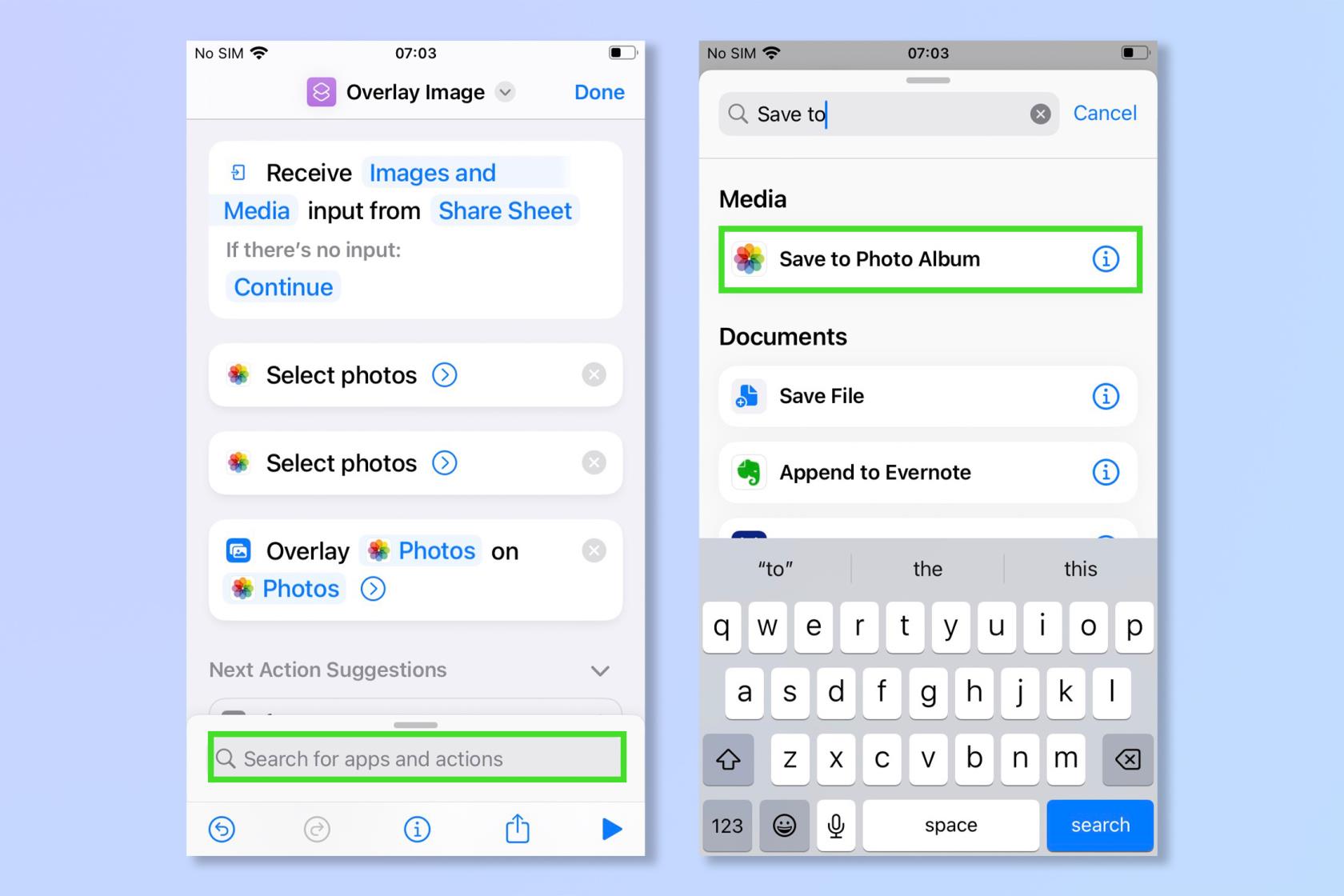
(Изображение предоставлено: Будущее)
13. Выберите имя своего ярлыка и переименуйте его во что-то подходящее, например «Наложение изображений» — это будет имя, которое оно будет отображаться под листом общего доступа при редактировании изображений.
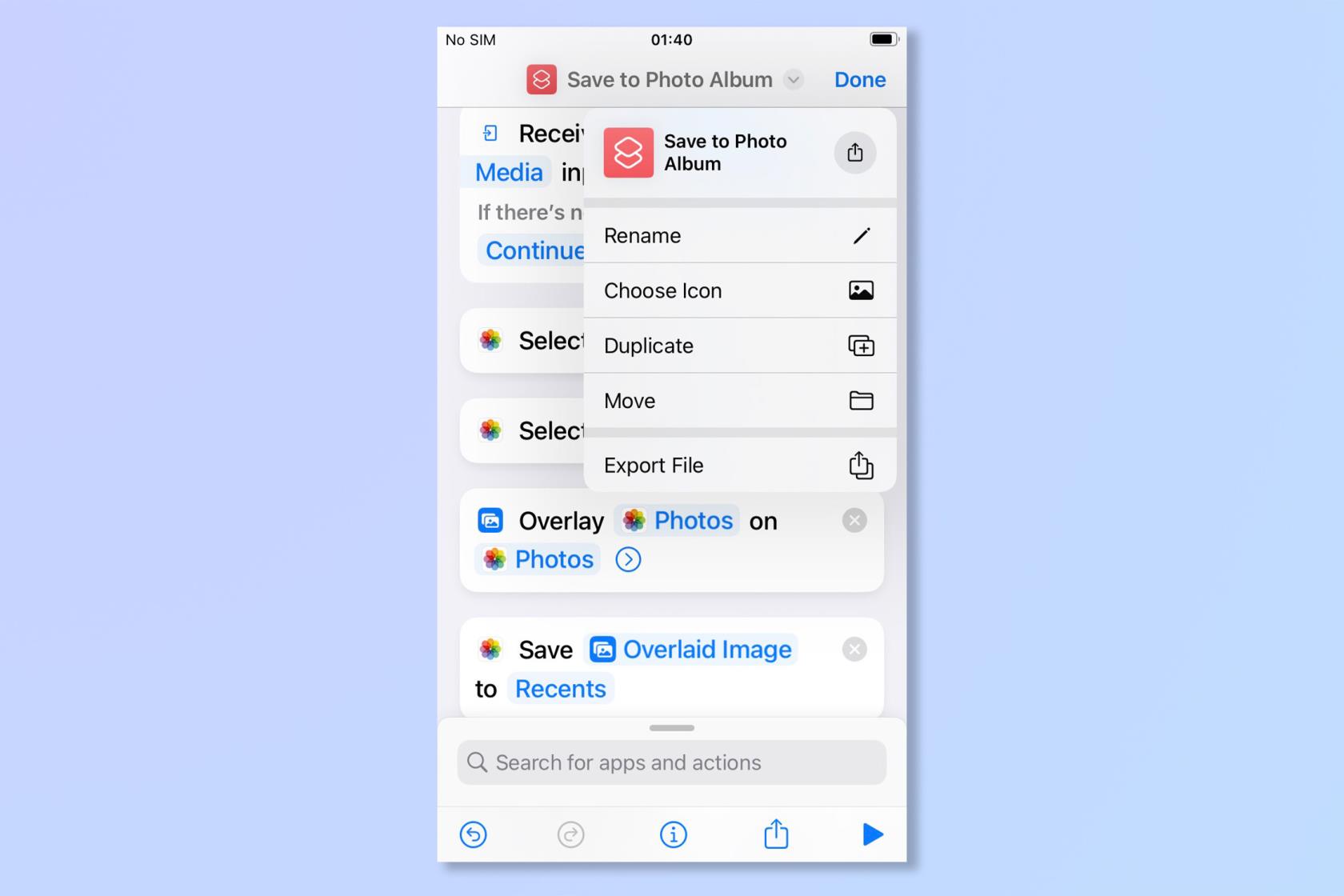
(Изображение предоставлено: Будущее)
14. В приложении «Фотографии» коснитесь листа общего доступа (внизу слева), и вы найдете новый ярлык.
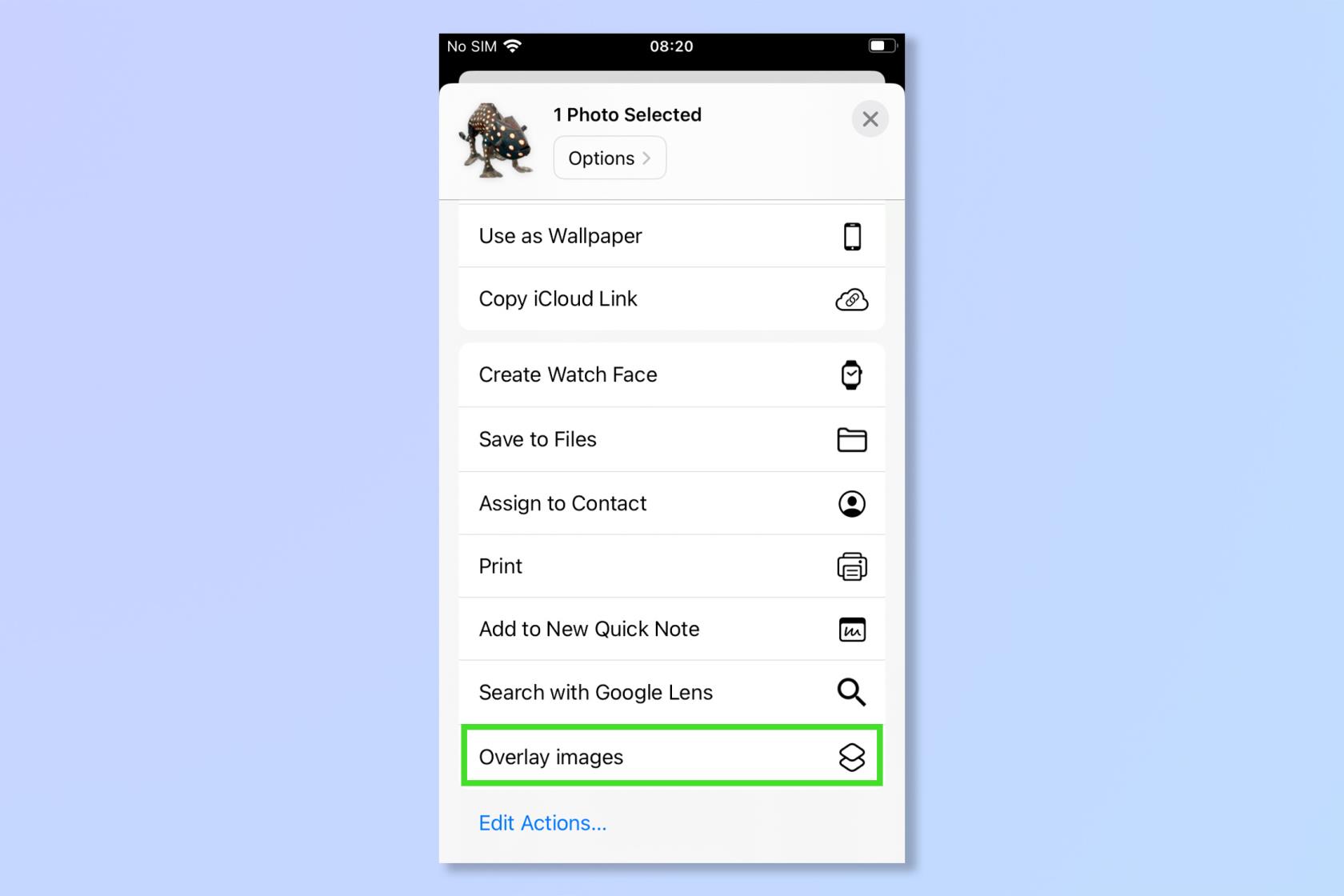
(Изображение предоставлено: Будущее)
15. После выбора функции вам будет предложено выбрать два изображения из вашего приложения для фотографий, чтобы наложить одно на другое. Первое изображение будет оверлеем, а второе фоном.
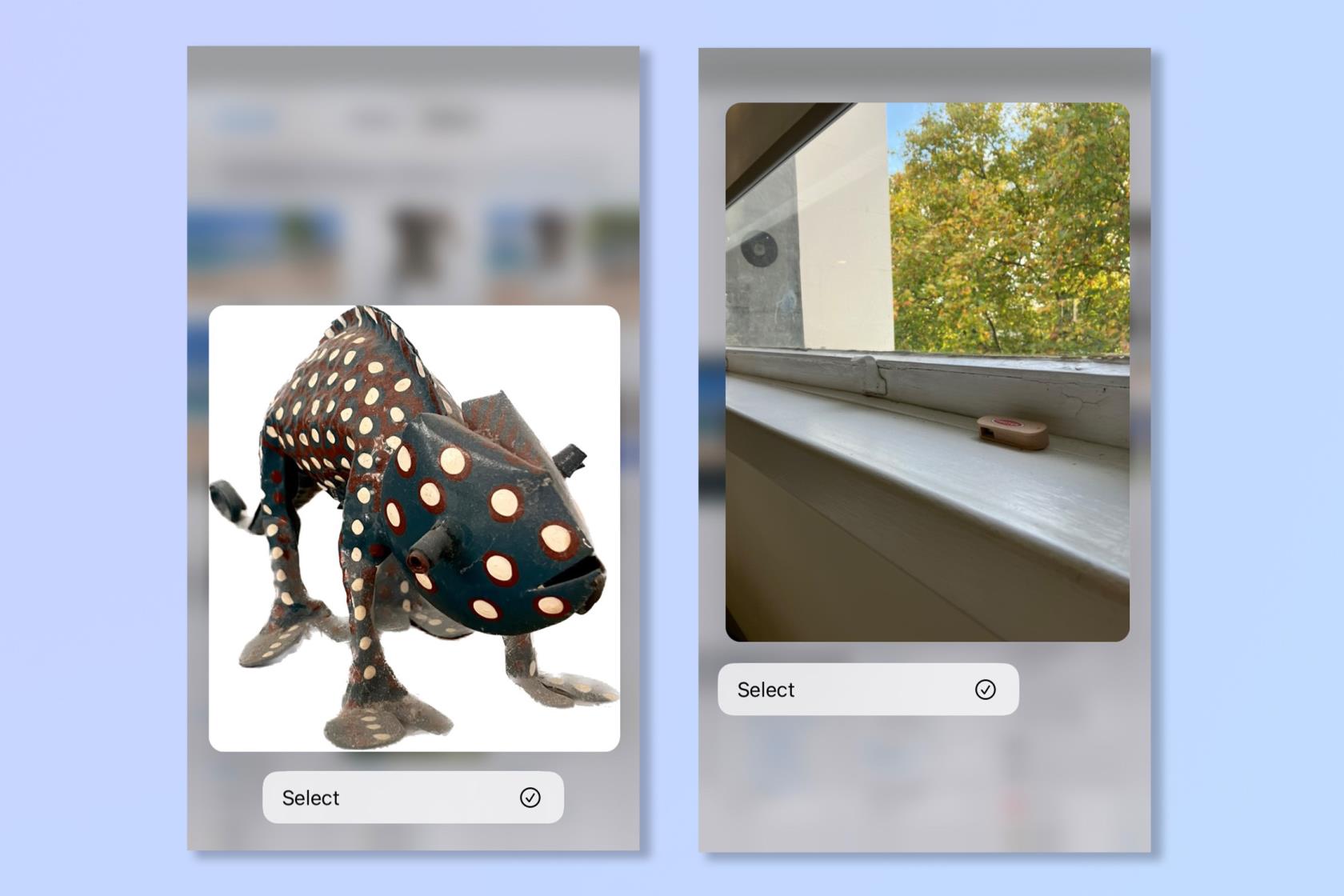
(Изображение предоставлено: Будущее)
16. Наслаждайтесь использованием оверлеев на вашем iPhone!
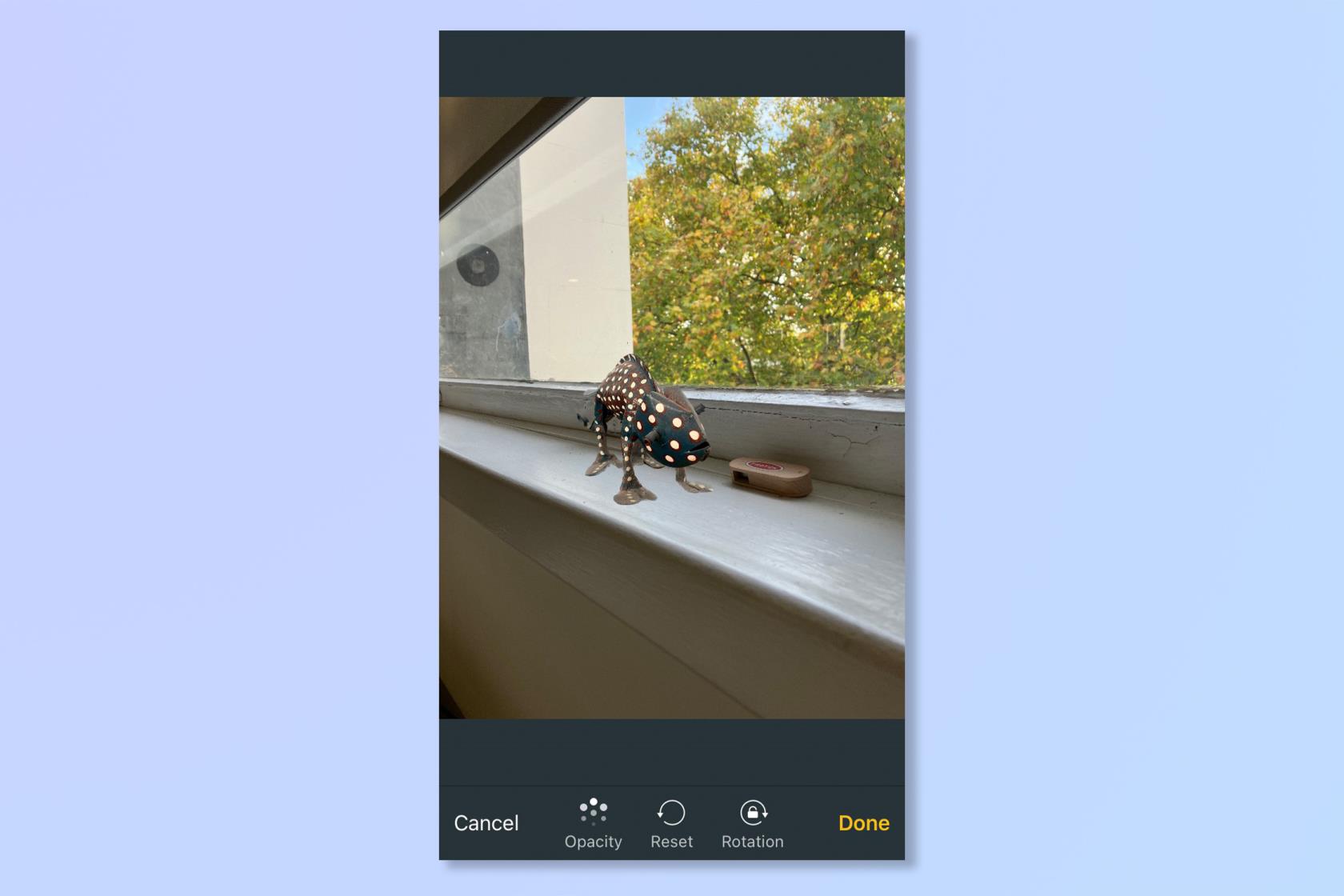
(Изображение предоставлено: Будущее)
И мы закончили! Теперь ничто не может сдержать ваше воображение, начните фотографировать и поиграйте с наложениями.
Разобравшись, как накладывать изображения на iPhone, возможно, вы ищете другие способы сделать свои фотографии уникальными, почему бы не проверить лучшие приложения для редактирования фотографий, доступные на вашем телефоне. Если вы хотите быстро отредактировать кучу фотографий на своем iPhone, ознакомьтесь с этой статьей, как копировать и вставлять изменения в iOS Photos , или, если вам больше нравится видео, узнайте, как редактировать видео на iPhone . Чтобы получить более общие советы и рекомендации по работе с iPhone, узнайте, как включить клавиатуру Дворжака на iPhone для более быстрого и удобного набора текста. Только что получили новый iPhone? Узнайте , как переносить данные с iPhone на iPhone и обеспечивать безопасную передачу ваших данных.
Узнайте, как делать быстрые заметки на iPhone, если вы хотите быстро и легко сохранить текст, ссылки и изображения.
Если вы чувствуете нетерпение, научитесь включать бета-обновления macOS, чтобы вы первыми получали последние версии операционной системы Mac.
Активация горизонтального режима всегда включенного дисплея на телефонах Samsung не займет много времени, что даст вам интерфейс в стиле ожидания iOS 17.
Если вы собираетесь в отпуск или путешествуете этим летом, вам следует использовать эти функции.
Никогда больше не получайте пищевое отравление, используя этот ярлык преобразования времени в микроволновой печи.
Настройка профилей Safari в iOS 17 упрощает сортировку вкладок и избранных страниц, поэтому ее стоит настроить. Это руководство покажет вам, как это сделать.
Вот как можно скрыть свой онлайн-статус в WhatsApp, если вы не очень заинтересованы в том, чтобы люди знали, когда вы активны.
Узнайте, как обновить свой iPhone до iOS 16, чтобы использовать все новейшие и лучшие функции, обеспечив при этом максимальную безопасность и оптимизацию вашего iPhone.
Ваш iPhone имеет встроенную коррекцию объектива, которая может удалить оптические искажения с изображений. Вот как вы включаете его.
Вот как включить уровень камеры iPhone, который появился с iOS 17.








