Эта скрытая функция iPhone — самый простой способ быстро делать заметки

Узнайте, как делать быстрые заметки на iPhone, если вы хотите быстро и легко сохранить текст, ссылки и изображения.
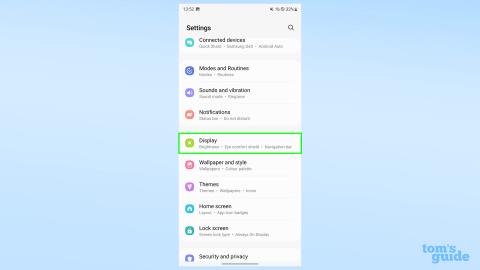
Мы не удивлены, что вы хотите знать, как изменить настройки дисплея на Samsung Galaxy S23, поскольку при настройке нового телефона необходимо учитывать множество переменных. От уровней яркости до размера шрифта — у вас есть множество потенциальных элементов базовой работы с телефоном, которые вы можете изме��ить по своему усмотрению.
К счастью, все эти настройки находятся там, где и следовало ожидать, они объединены в отдельный раздел в приложении «Настройки». Однако есть много разных вариантов, поэтому мы поможем вам все показать и объяснить, что они делают. Поэтому, если вы не знаете, где найти такие настройки, как «Дополнительная яркость», хотите узнать, что делает простой режим, или хотите узнать, какой у вас выбор для плавности движения, мы рассмотрим все это.
Мы начнем с основных шагов, необходимых для открытия настроек дисплея на вашем Galaxy S23 . После этого мы суммируем все различные настройки, которые вы можете настроить в приложении, чтобы вы знали, куда вам нужно идти, если вы хотите изменить конкретную настройку. Итак, приступим!
Как изменить настройки дисплея на Galaxy S23
Этот первый раздел представляет собой руководство о том, где найти настройки дисплея для Galaxy S23 в приложении «Настройки». В остальной части этого руководства вы найдете сводку всех различных опций, с которыми вы можете поработать, объяснив, что они делают, и при необходимости дайте советы по использованию.
1. Перейдите в «Настройки», затем «Экран».

(Изображение: © Наш гид)
Откройте приложение «Настройки» , прокрутите немного вниз и нажмите «Дисплей» .
2. Настройте параметры отображения
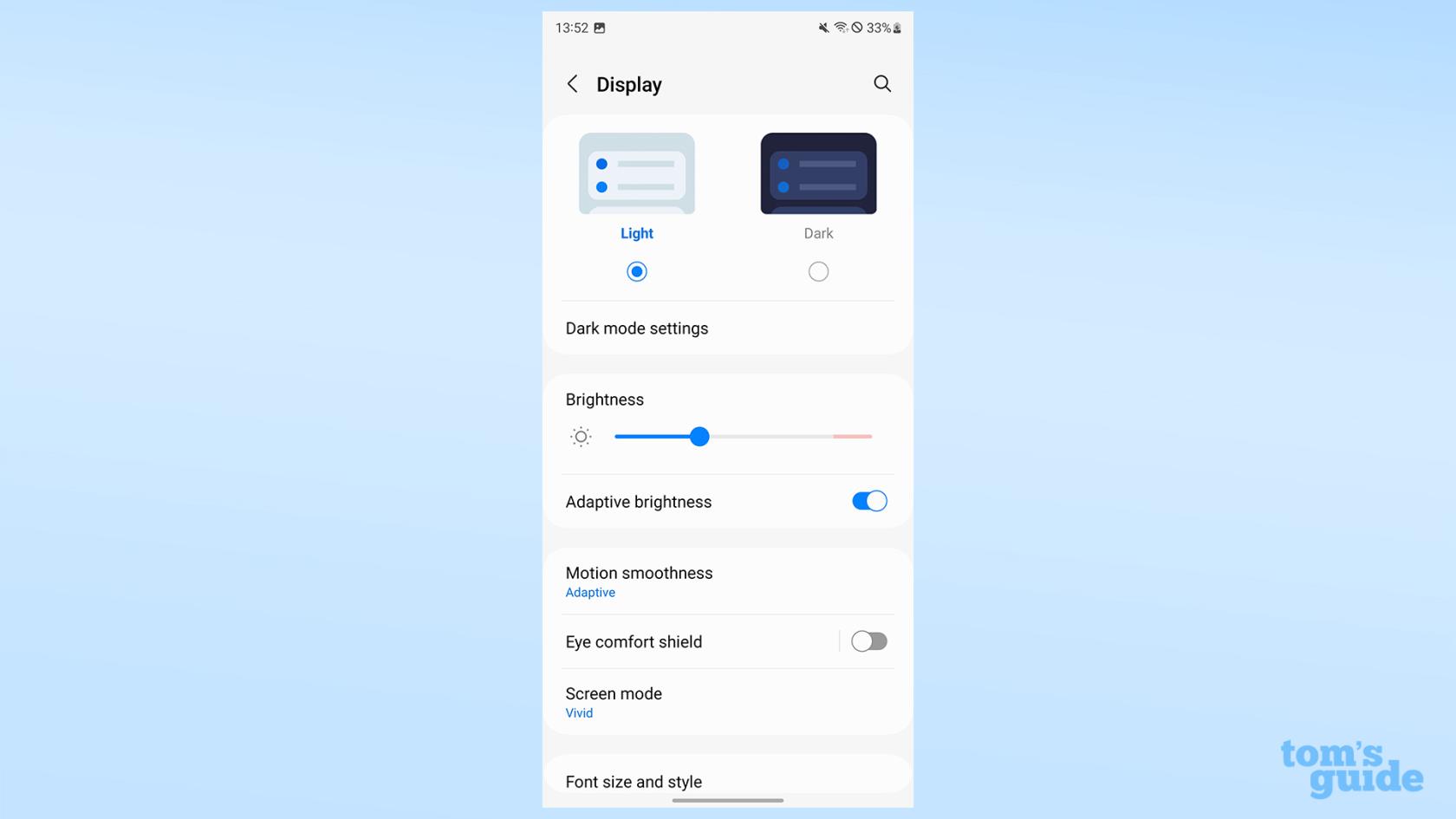
(Изображение: © Наш гид)
Просмотрите параметры и при необходимости измените параметры отображения с помощью ползунков и переключателей. Ниже мы рассмотрим все эти настройки.
Как настроить темный режим на Galaxy S23
Используйте переключатель темного режима или установите расписание
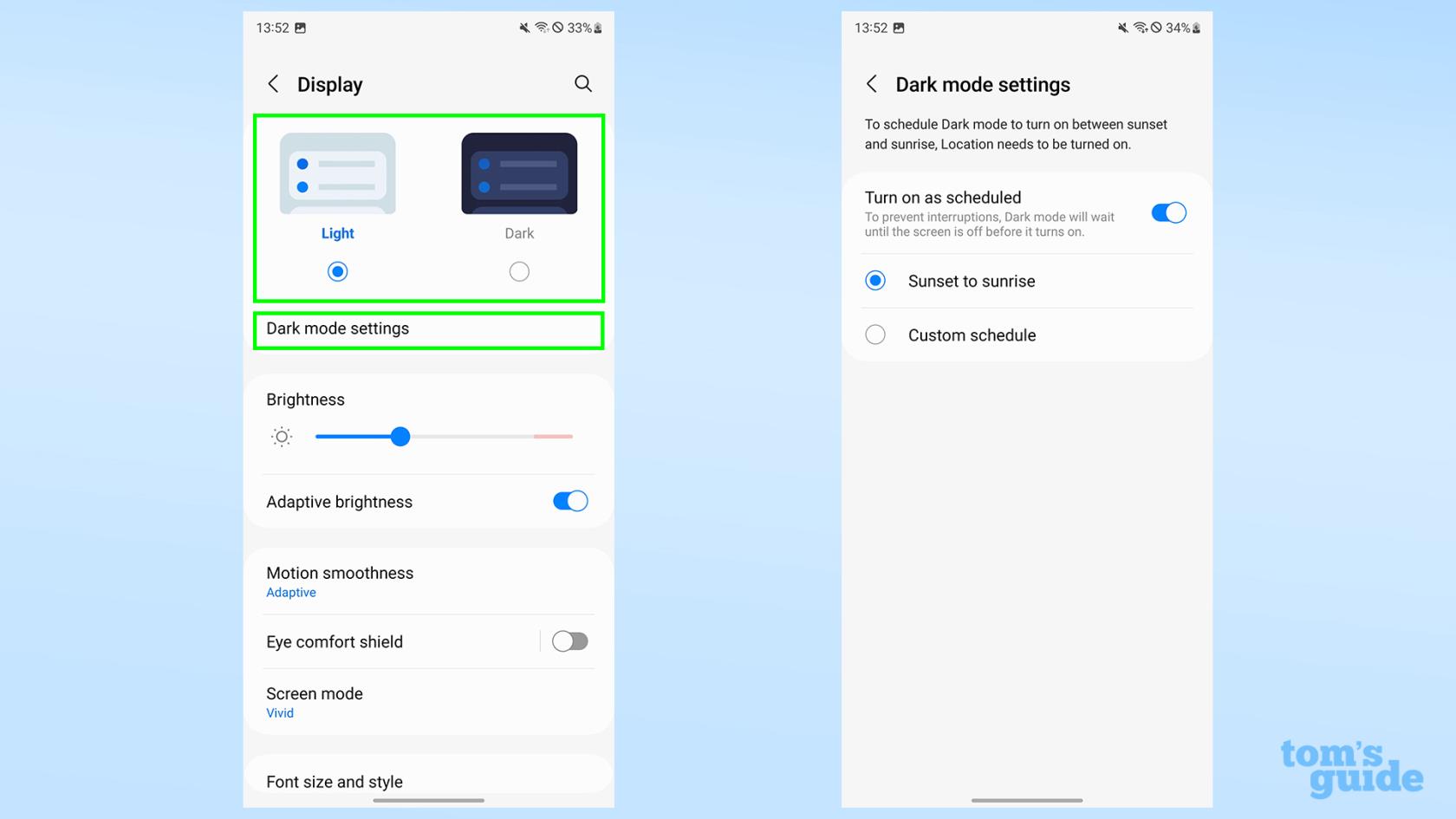
(Изображение: © Наш гид)
Вы можете переключаться между светлым и темным профилями в главном меню «Дисплей» или открывать настройки темных режимов.
Перейдя в настройки темного режима, вы можете включить расписание, когда телефон меняет режимы, будь то восход солнца и закат по умолчанию или определенные часы, которые вы установили сами.
Как настроить яркость дисплея на Galaxy S23
Используйте ползунок яркости
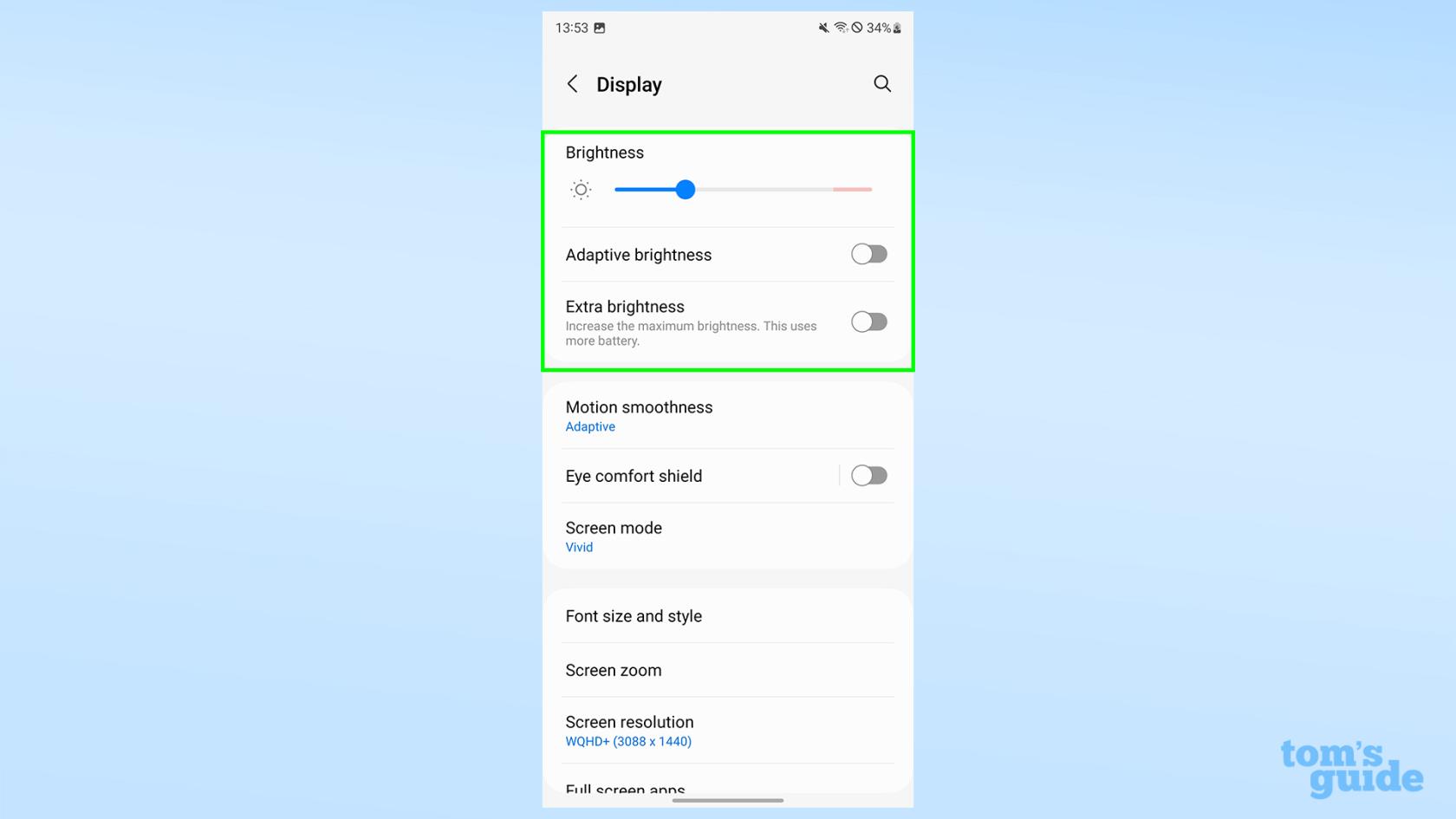
(Изображение: © Наш гид)
Ползунок яркости, расположенный в главном меню «Дисплей», позволяет изменить яркость дисплея.
Переключение адаптивной яркости позволит телефону автоматически подстраиваться под условия окружающего освещения. Отключение этого параметра позволяет использовать дополнительную яркость, которая увеличивает максимально возможную яркость, которую вы можете использовать, но за счет более быстрого разряда батареи.
Как настроить частоту обновления дисплея на Galaxy S23
Выберите адаптивную или стандартную плавность движения.
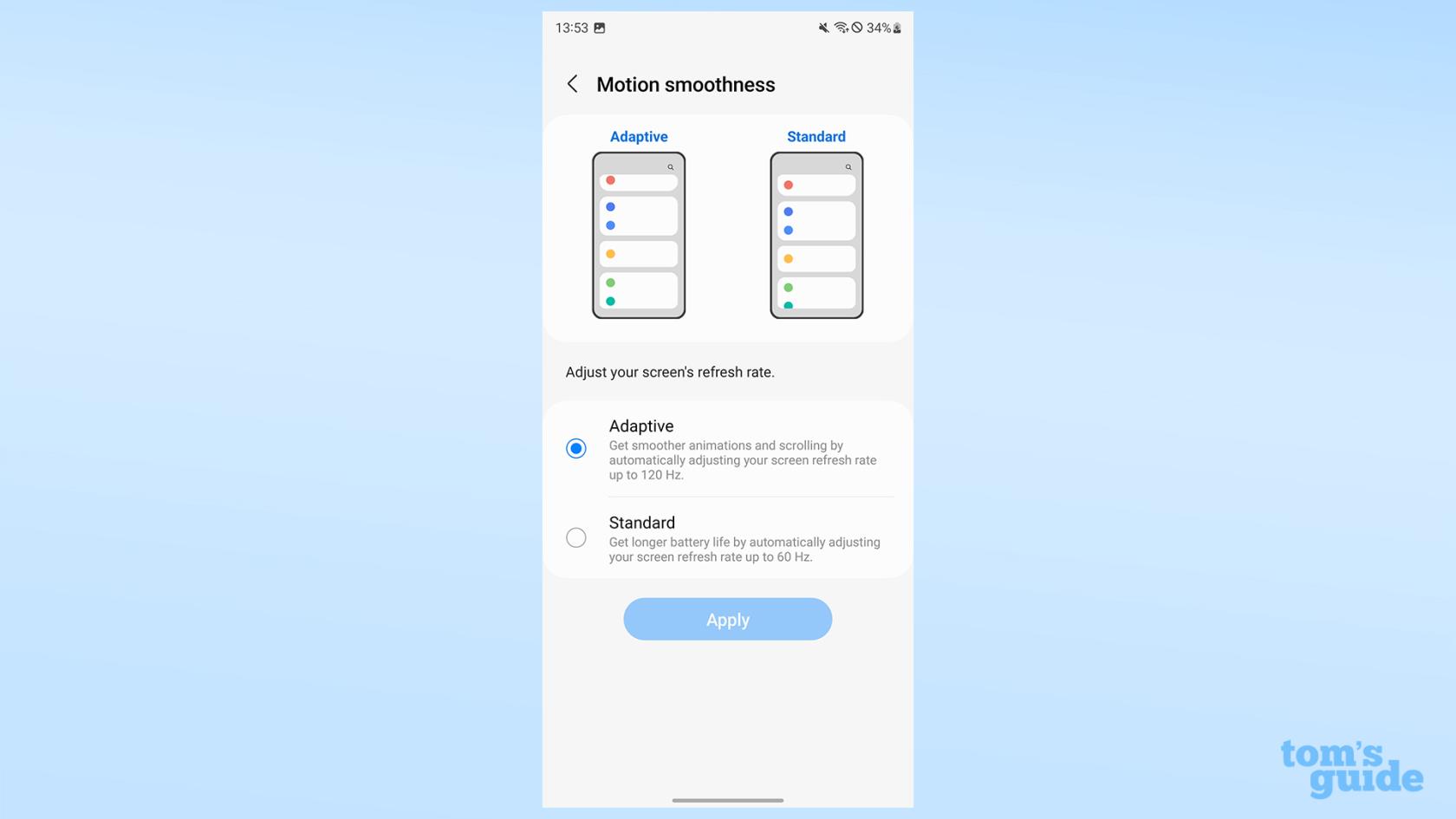
(Изображение: © Наш гид)
Плавность движения влияет на частоту обновления экрана. Нажмите, какой из них вы хотите использовать , а затем нажмите «Применить» .
Adaptive позволяет дисплею двигаться где-то между 1 Гц и максимальными 120 Гц, в то время как Standard фиксирует его на частоте 60 Гц для увеличения времени автономной работы, но менее плавной работы.
Для получения более подробной информации см. Наше руководство по изменению частоты обновления в Galaxy S23 .
Как настроить параметры синего света на Galaxy S23
Используйте настройки защиты зрения

(Изображение: © Наш гид)
Защитный экран для глаз регулирует цвет света, излучаемого вашим дисплеем, чтобы помочь вам лучше спать за счет уменьшения синего света в конце дня. Здесь вы можете настроить его на адаптивный для автоматической настройки, настроить собственное расписание или включить режим повышенного комфорта , который еще больше изменяет цветовой профиль дисплея.
Как настроить цветовой режим дисплея на Galaxy S23
Настройте параметры режима экрана
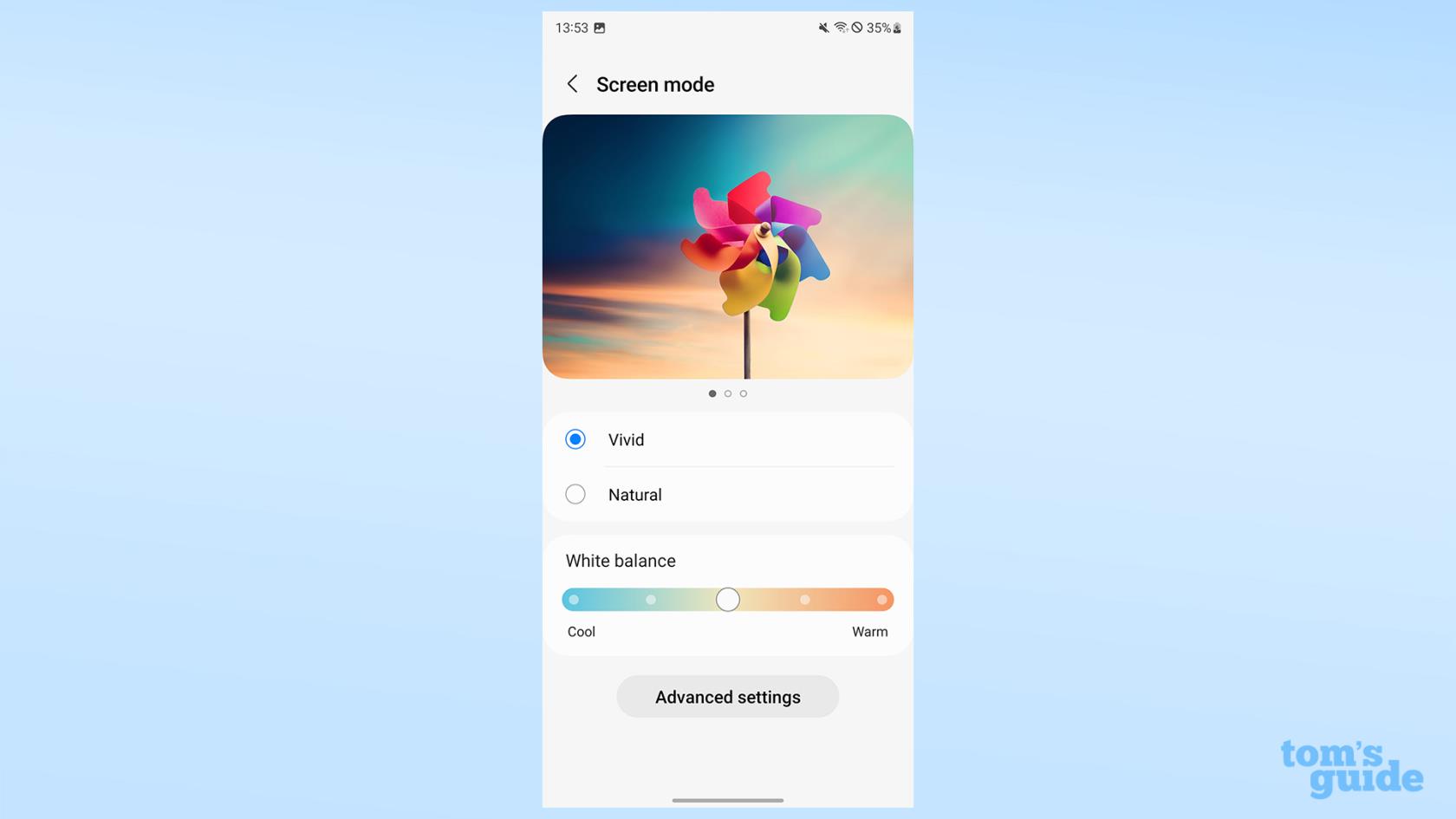
(Изображение: © Наш гид)
Экранный режим обеспечивает контроль над тем, как ваш телефон отображает цвета. Режимы Vivid и Natural по умолчанию позволяют переключаться между более или менее яркой цветовой палитрой.
Вы также можете отрегулировать баланс белого дисплея в ярком режиме или настроить собственное сочетание RGB в разделе «Дополнительные настройки».
Как настроить шрифт и размер шрифта на Galaxy S23
Используйте размер и стиль шрифта
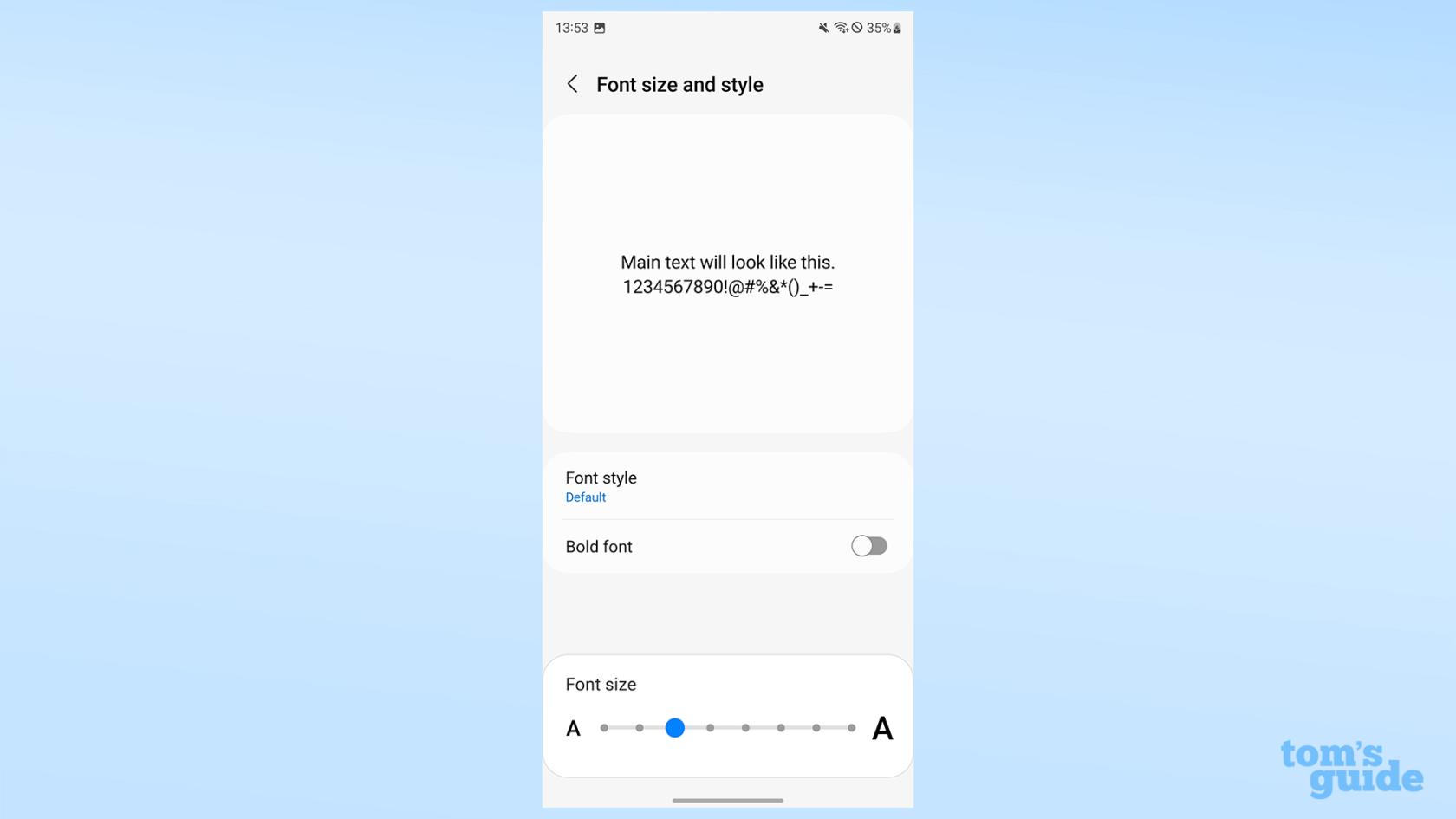
(Изображение: © Наш гид)
Размер и стиль шрифта позволяют выбрать шрифт для текста на вашем телефоне, независимо от того, выделен ли он жирным шрифтом и насколько он велик. По умолчанию можно выбрать один из трех шрифтов, но вы можете загрузить и другие.
Если вы или пользователь телефона слабовидящие, то это может оказаться бесценной настройкой.
Как изменить размер элементов дисплея на Galaxy S23
Используйте масштабирование экрана, чтобы изменить размер нетекстовых элементов
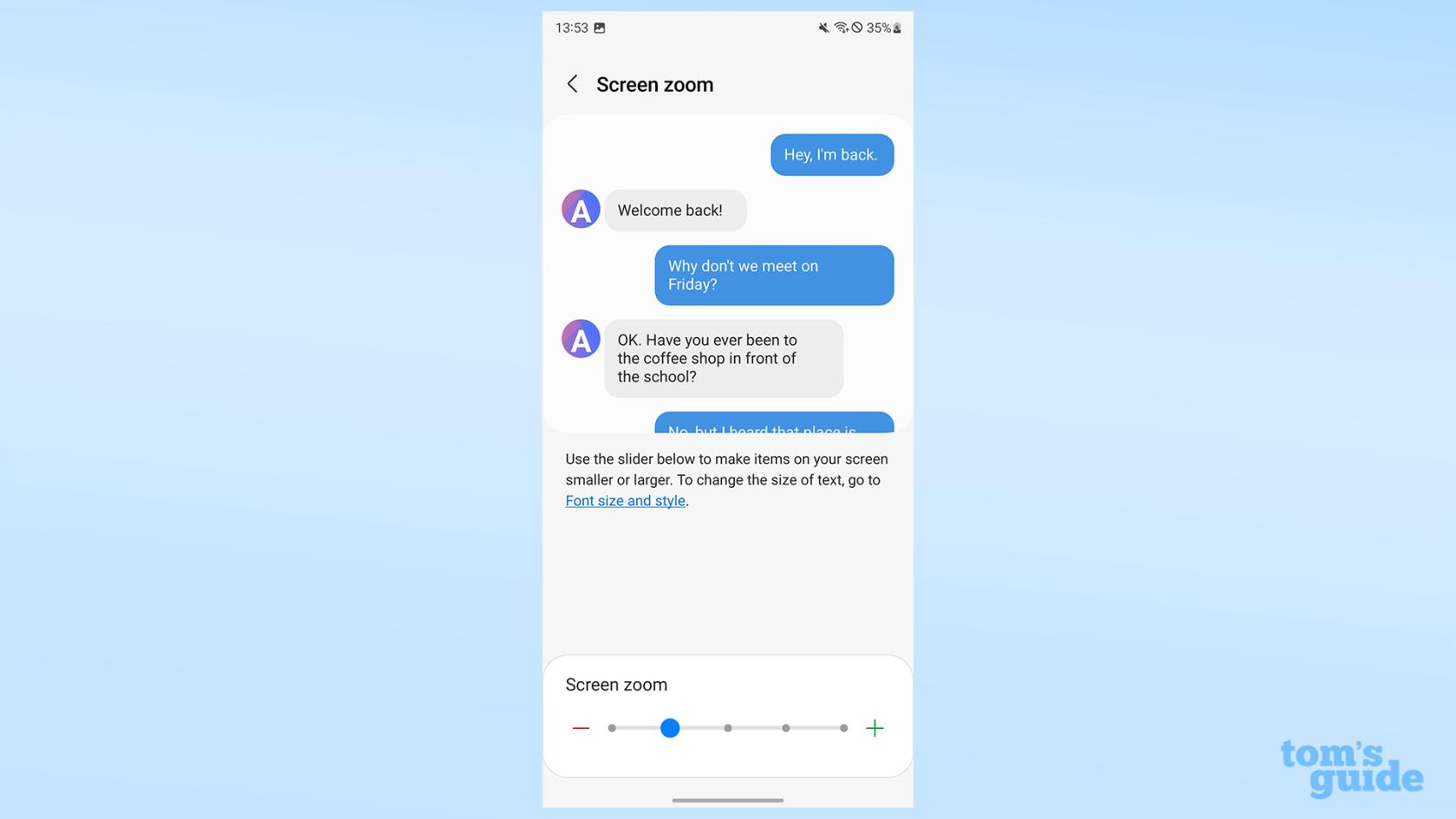
(Изображение: © Наш гид)
Масштабирование экрана изменяет размер других нетекстовых элементов на вашем телефоне, используя предустановки вдоль ползунка. Это еще один параметр, с которым могут поэкспериментировать пользователи с нарушениями зрения.
Как изменить детализацию изображения на Galaxy S23
Настройте параметры разрешения экрана
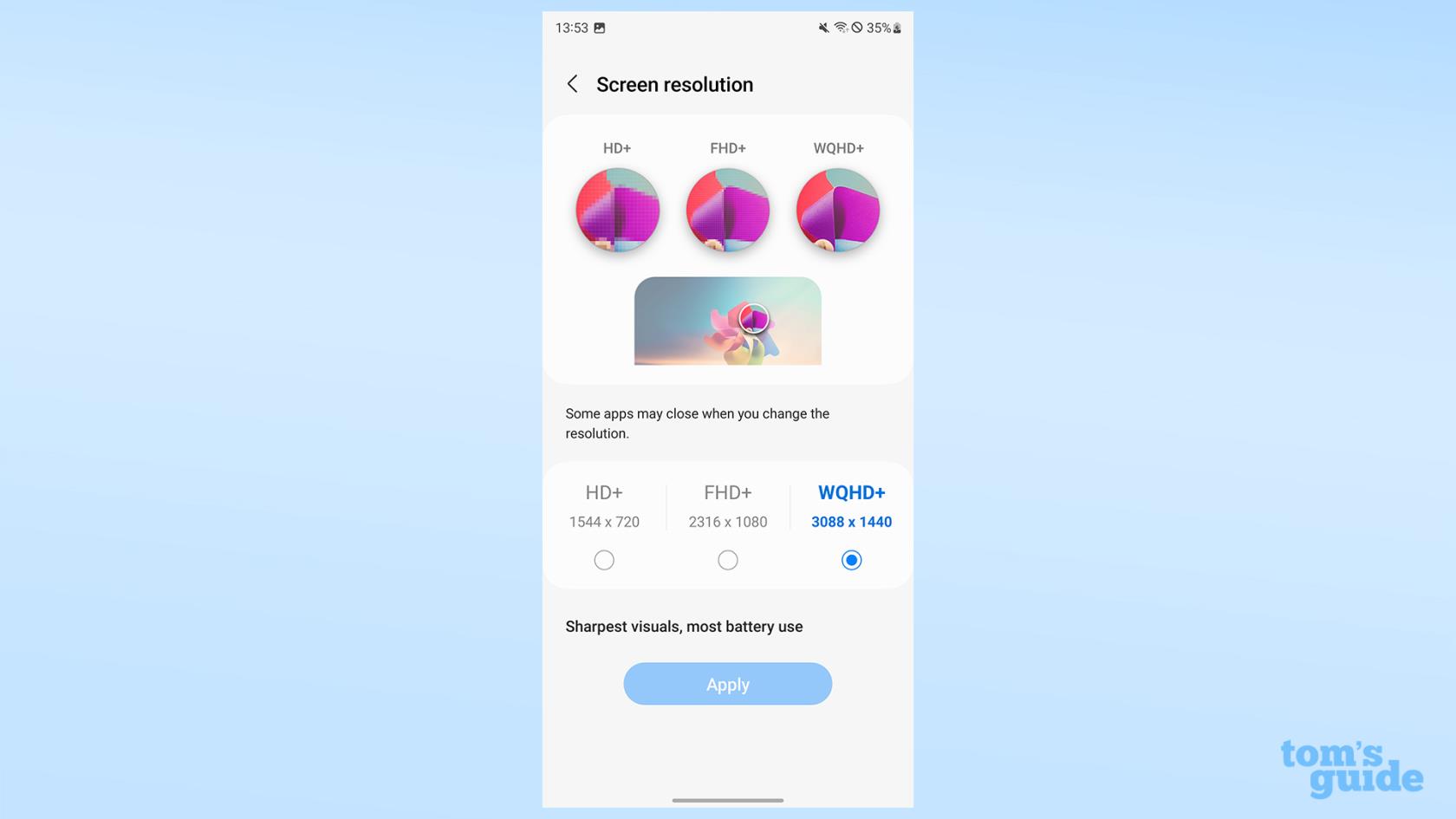
(Изображение: © Наш гид)
Разрешение экрана меняет детализацию вашего дисплея. По умолчанию используется FHD, но вы также можете перейти на HD, чтобы сэкономить заряд батареи, или обновить телефон до полного QHD для большей четкости.
Как включить полноэкранные приложения на Galaxy S23
Переключить полноэкранные приложения
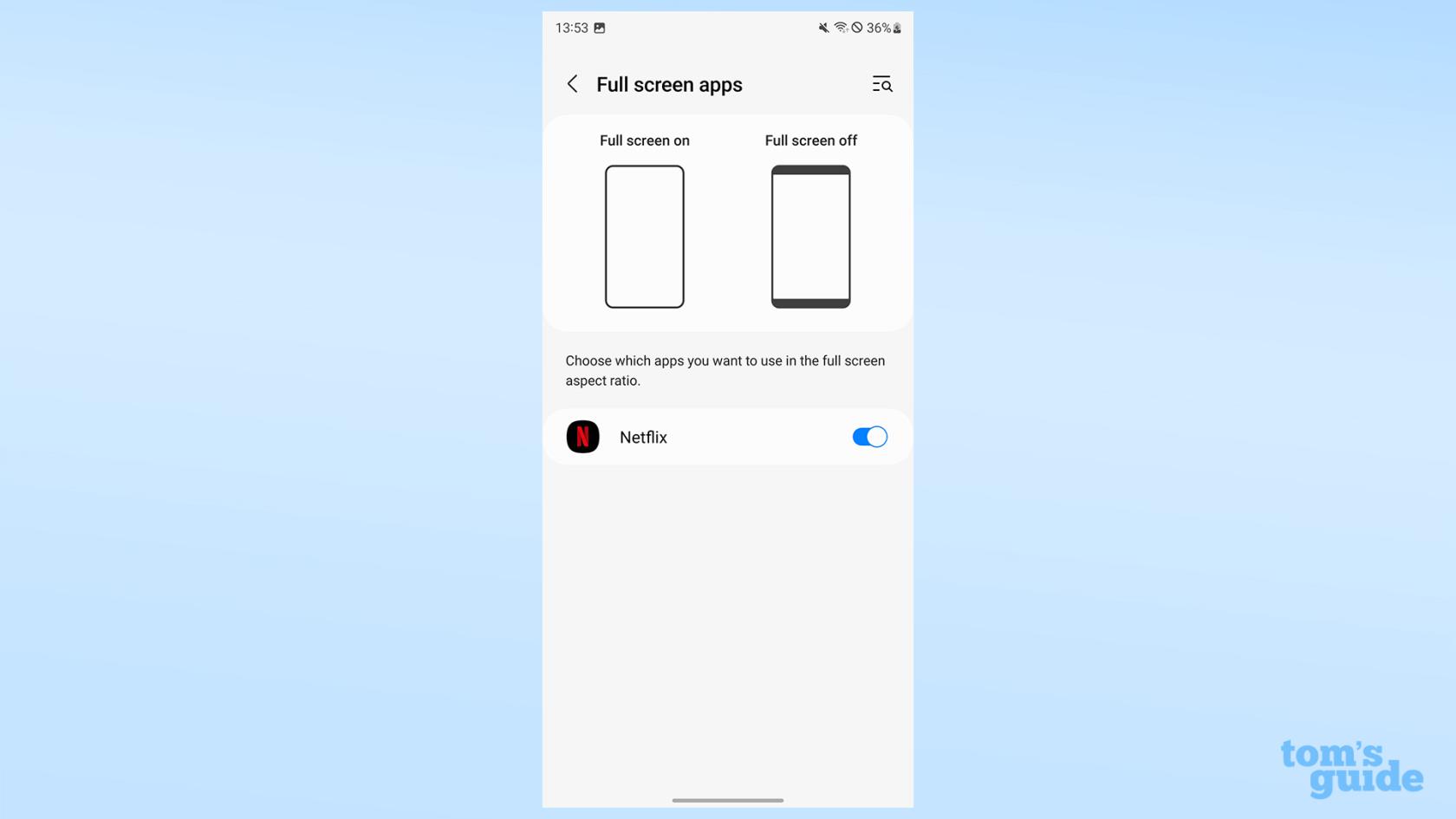
(Изображение: © Наш гид)
Полноэкранные приложения позволяют выбрать, какие приложения будут увеличиваться, чтобы заполнить весь экран, а не оставлять черные полосы по краям. Это совместимо только с определенными приложениями, как вы можете видеть в этом примере, где мой единственный вариант — Netflix.
Как скрыть камеру с дыроколом на Galaxy S23
Скрыть или показать селфи-камеру с помощью настроек выреза камеры
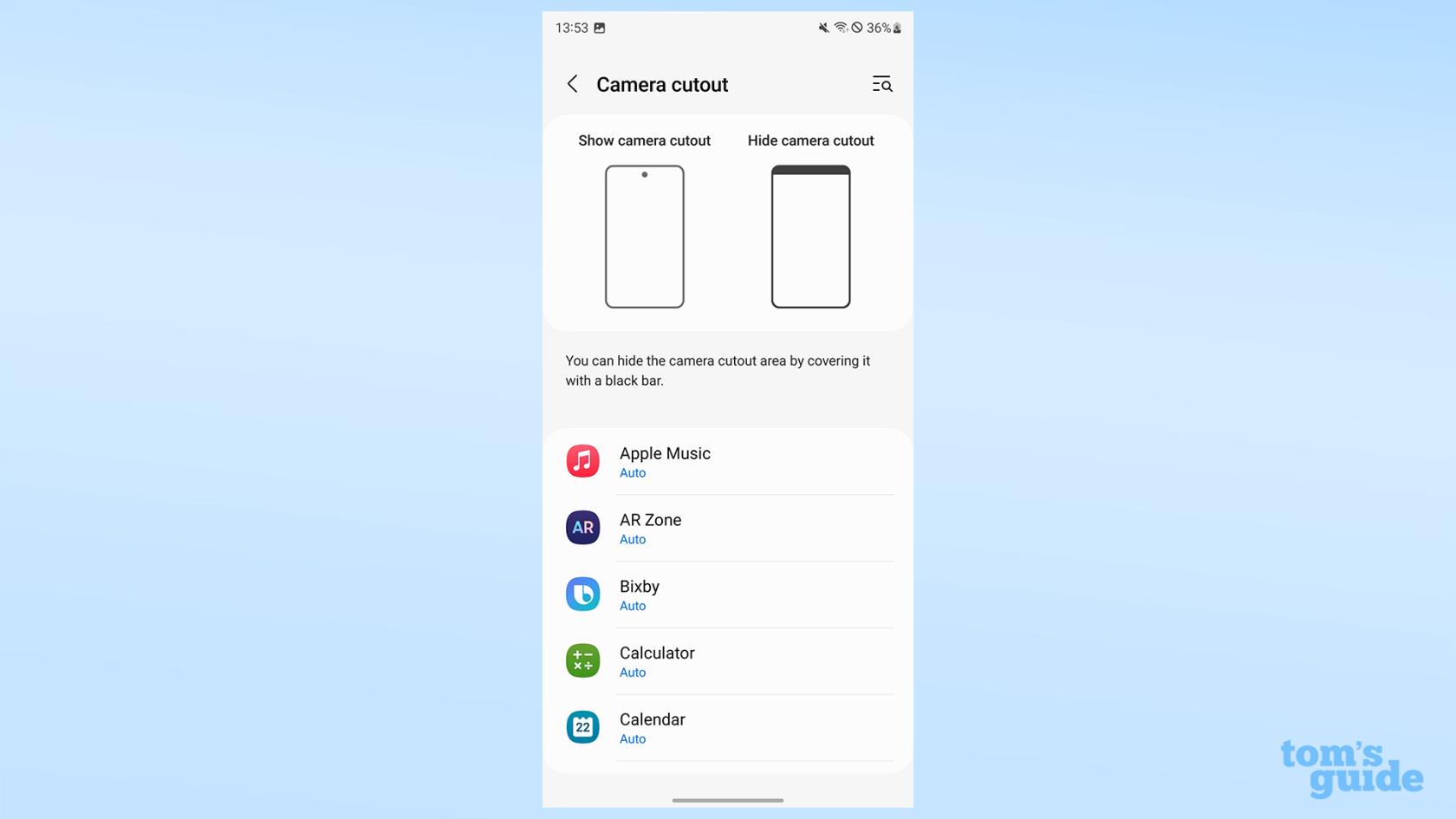
(Изображение: © Наш гид)
Вырез камеры позволяет скрыть выемку в искусственной черной рамке. Вы можете установить его для определенных приложений, если не хотите потерять какой-либо интерфейс из-за дырокола.
Как изменить продолжительность работы экрана на Galaxy S23
Выберите продолжительность тайм-аута экрана
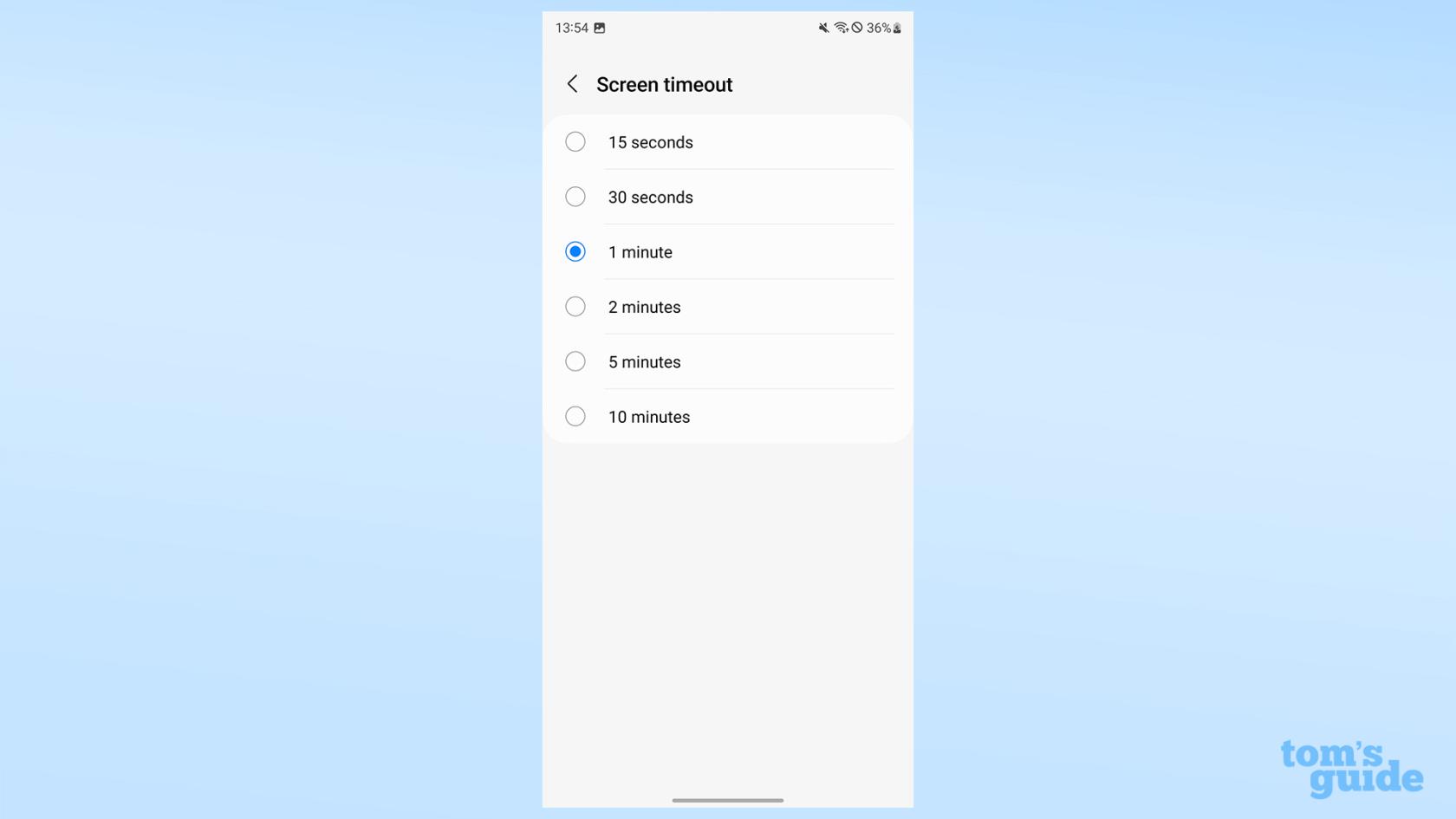
(Изображение: © Наш гид)
Тайм-аут экрана определяет, как долго ваш дисплей будет оставаться включенным, если вы не введете данные. По умолчанию это тридцать секунд, но вы можете установить до десяти минут, если хотите.
Как включить простой режим на Galaxy S23
Переключить простой режим

(Изображение: © Наш гид)
Простой режим упрощает домашний экран вашего Galaxy S23. Это делает значки больше, клавиатуру более удобочитаемой и увеличивает время, в течение которого вы можете нажимать и удерживать дисплей, прежде чем команда будет зарегистрирована. Он идеально подходит для пользователей, которые менее уверены в себе или не могут ориентироваться на типичном домашнем экране смартфона.
См. наше полное руководство по настройке Easy Mode на устройствах Samsung Galaxy .
Как включить панели Edge на Galaxy S23
Включите панель Edge и поменяйте местами параметры панели Edge.
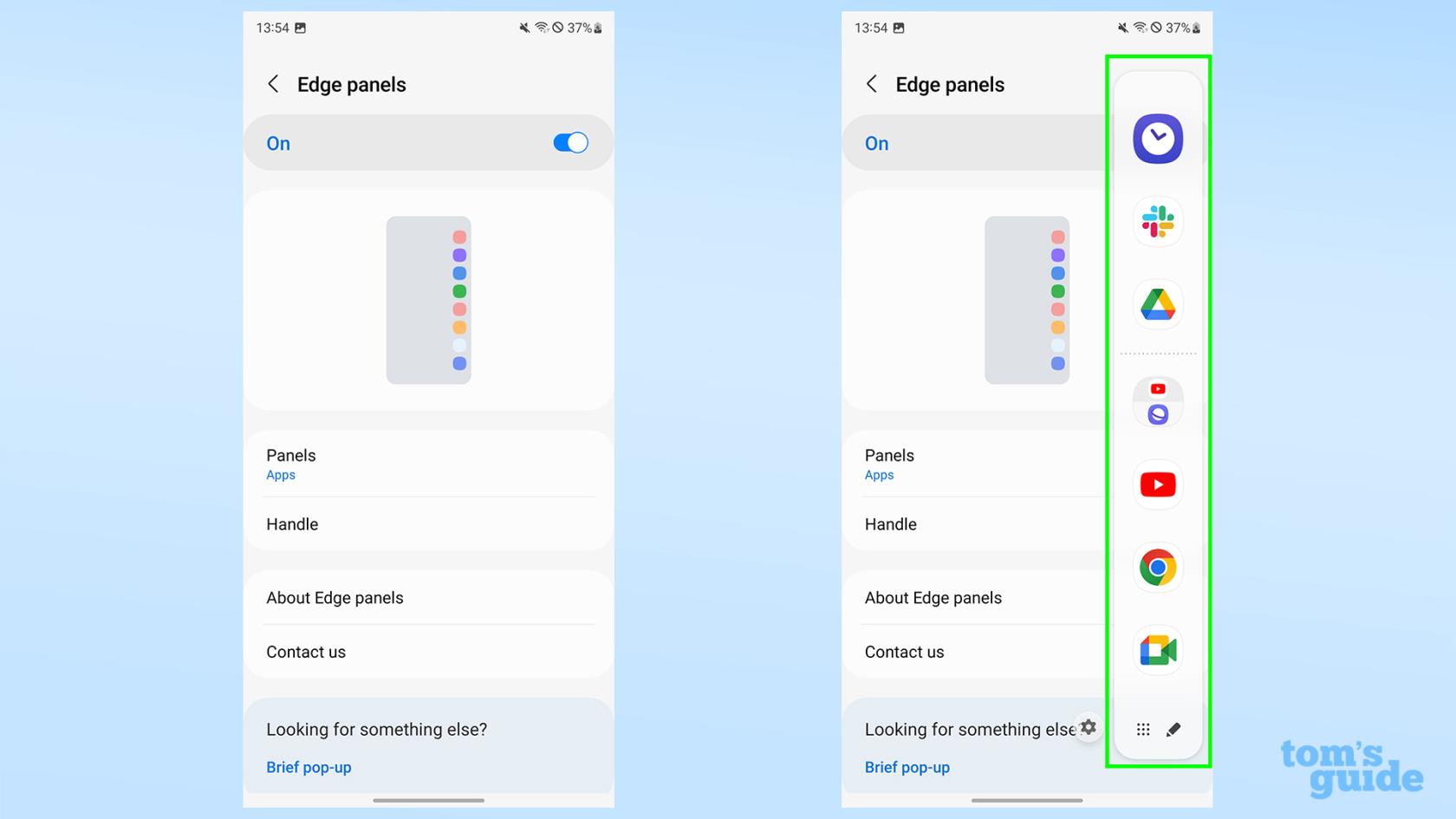
(Изображение: © Наш гид)
Краевые панели — это дополнительные панели инструментов с ярлыками, доступ к которым можно получить, проведя пальцем от края дисплея. Для этих панелей есть несколько различных параметров, таких как приложения, контакты, обновления погоды и напоминания, которые вы можете включать и отключать по своему усмотрению.
Опция ручки управляет положением, размером и цветом длинного тонкого значка, который висит на краю вашего дисплея, показывая, где провести пальцем, чтобы включить панели Edge.
Как включить/выключить жестовую навигацию на Galaxy S23
Выберите виртуальную кнопку или жестовую панель навигации
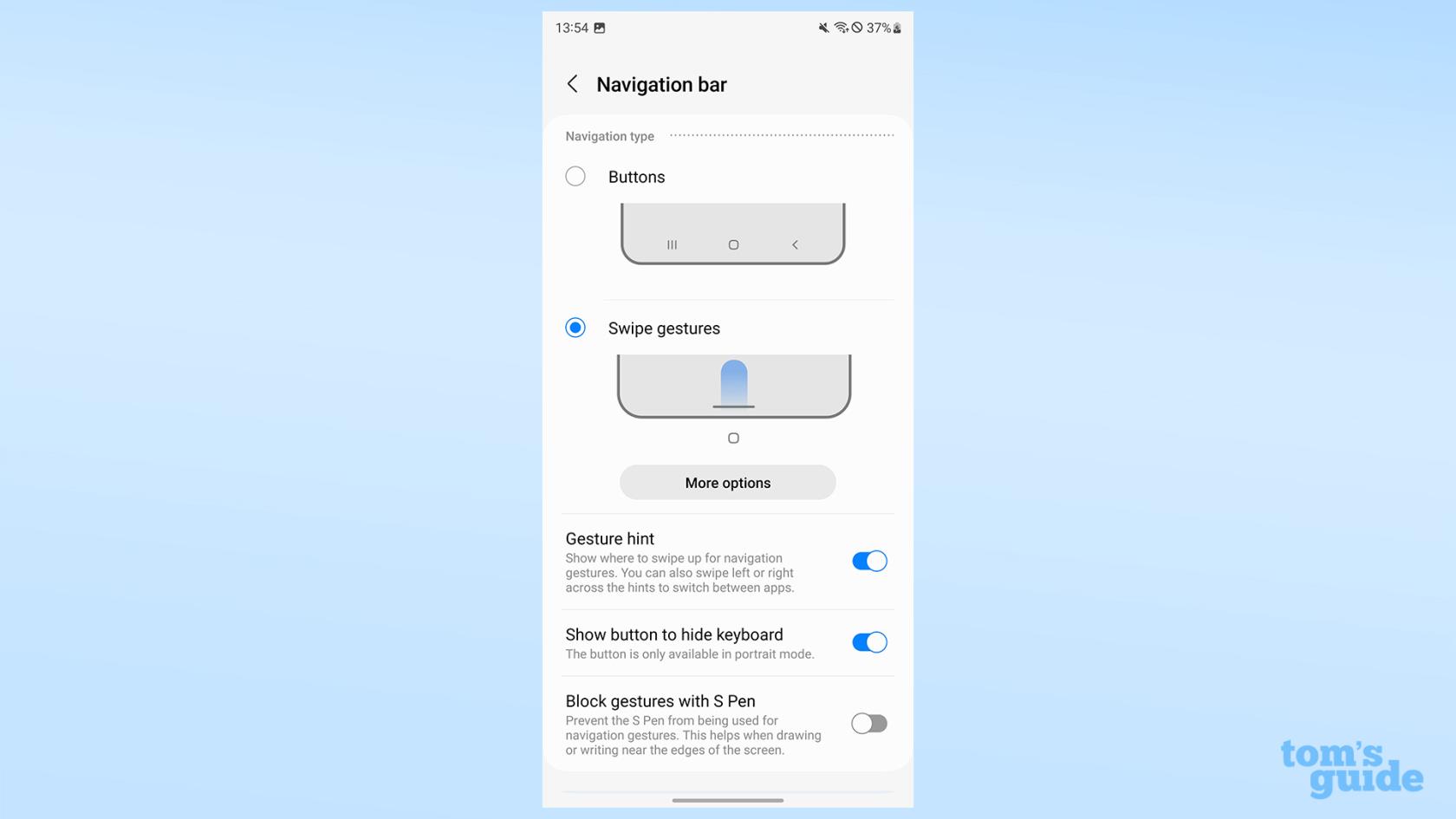
(Изображение: © Наш гид)
Панель навигации позволяет переключаться между методами навигации с помощью виртуальных кнопок и жестов, а также их гибридами в разделе «Дополнительные параметры». Он также позволяет вам выбрать, иметь ли панель подсказок жестов в нижней части дисплея и хотите ли вы, чтобы S Pen мог выполнять жесты, в случае модели Ultra.
Как изменить заставку на Galaxy S23
Настройте слайд-шоу из фотографий или цветную заставку
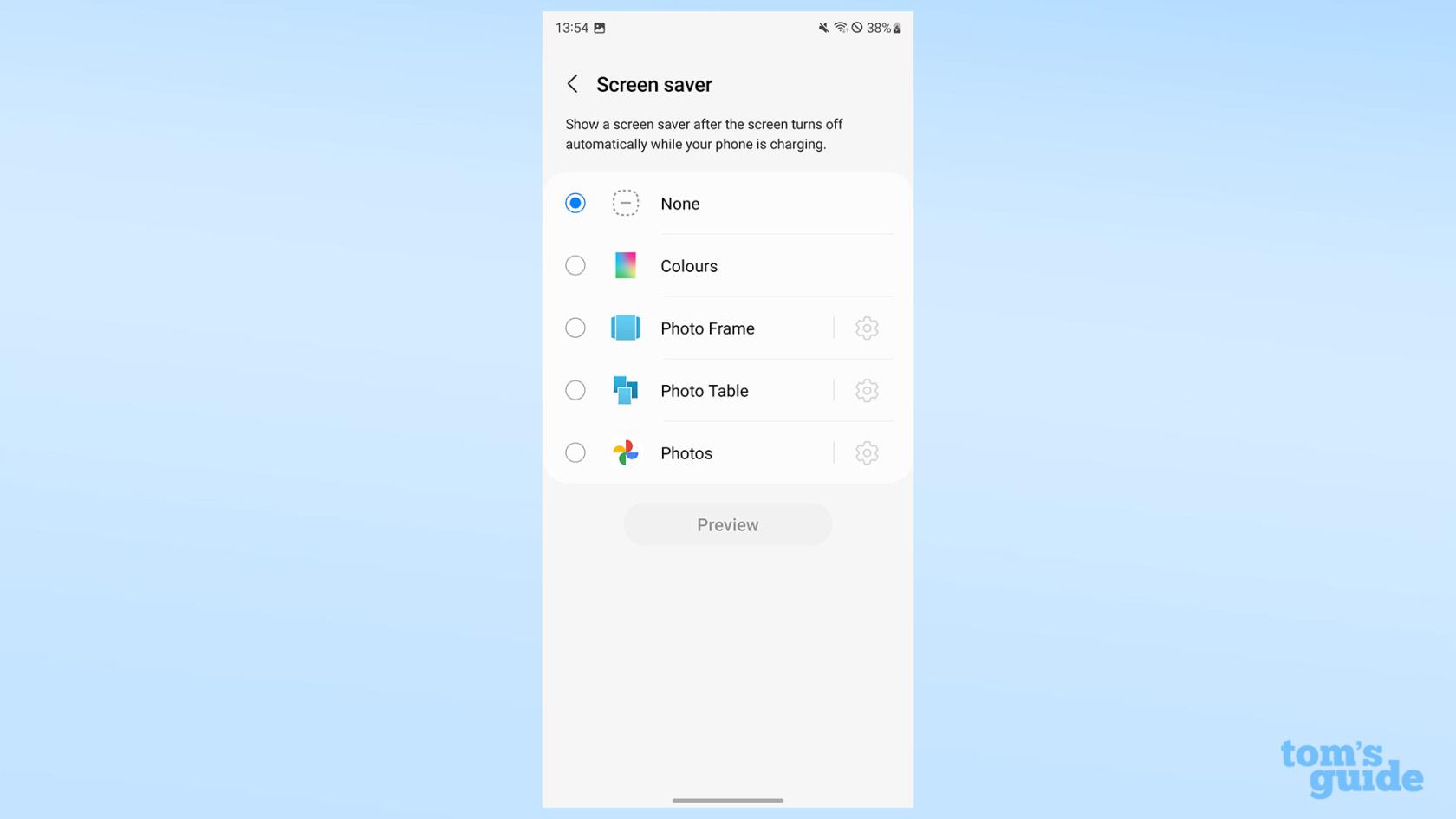
(Изображение: © Наш гид)
С помощью опции заставки вы можете выбрать, будет ли ничего не отображаться на дисплее, пока ваш телефон заряжается, или вы хотите, чтобы закрученные цвета или слайд-шоу фотографий.
Три другие небольшие опции, которые вы можете найти в нижней части меню дисплея, — это «Защита от случайного прикосновения», «Чувствительность к прикосновению» и «Показать информацию о зарядке». Это позволяет сделать дисплей более трудным для взаимодействия по ошибке, упростить использование с защитной пленкой или отображать уровень зарядки и предполагаемое время завершения.
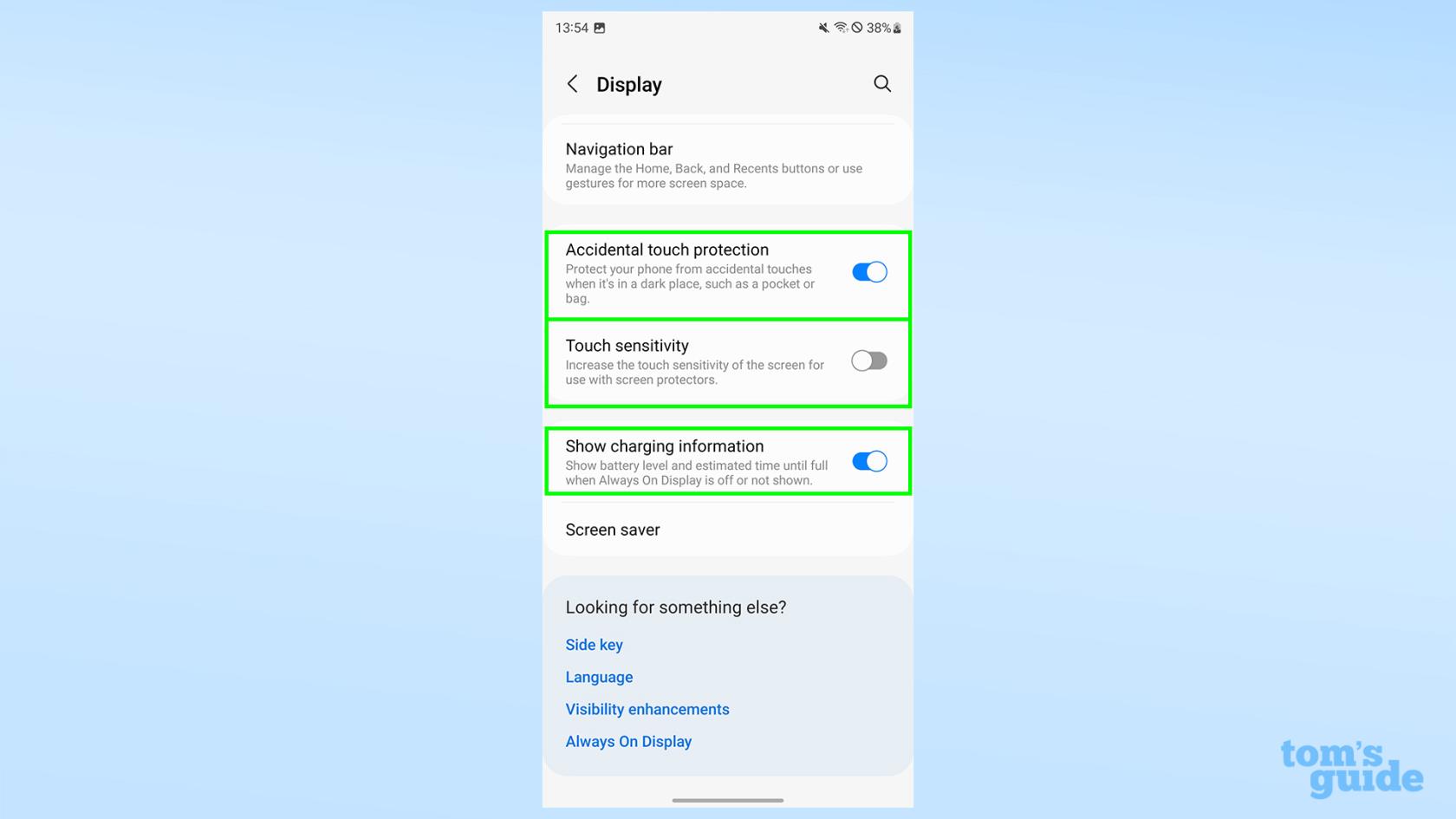
(Изображение предоставлено нашим гидом)
Эти настройки и способы их изменения соответствуют версии One UI 5.1. Samsung может внести изменения в будущие версии своего скина для Android, но есть вероятность, что большинство этих настроек останутся на том же месте и будут выполнять те же функции.
Ваш Galaxy S23 скрывает больше секретов и функций, чем мы можем рассказать в одной статье. Если вам нужны дополнительные советы, взгляните на наши руководства о том, как очистить кеш на Galaxy S23 , как использовать текстовый вызов Bixby на Galaxy S23 и как делать фотографии в формате RAW на Samsung Galaxy S23 Ultra . Если вы увлекаетесь телефонной фотографией, убедитесь, что вы научились ремастерить фотографии на телефонах Samsung Galaxy .
Чтобы получить более общие советы по Android, мы можем помочь вам узнать, как включить 10-битные цветные фотографии на Android , как сделать запись экрана на Android или просто как найти свой номер на Android .
Узнайте, как делать быстрые заметки на iPhone, если вы хотите быстро и легко сохранить текст, ссылки и изображения.
Если вы чувствуете нетерпение, научитесь включать бета-обновления macOS, чтобы вы первыми получали последние версии операционной системы Mac.
Активация горизонтального режима всегда включенного дисплея на телефонах Samsung не займет много времени, что даст вам интерфейс в стиле ожидания iOS 17.
Если вы собираетесь в отпуск или путешествуете этим летом, вам следует использовать эти функции.
Никогда больше не получайте пищевое отравление, используя этот ярлык преобразования времени в микроволновой печи.
Настройка профилей Safari в iOS 17 упрощает сортировку вкладок и избранных страниц, поэтому ее стоит настроить. Это руководство покажет вам, как это сделать.
Вот как можно скрыть свой онлайн-статус в WhatsApp, если вы не очень заинтересованы в том, чтобы люди знали, когда вы активны.
Узнайте, как обновить свой iPhone до iOS 16, чтобы использовать все новейшие и лучшие функции, обеспечив при этом максимальную безопасность и оптимизацию вашего iPhone.
Ваш iPhone имеет встроенную коррекцию объектива, которая может удалить оптические искажения с изображений. Вот как вы включаете его.
Вот как включить уровень камеры iPhone, который появился с iOS 17.








