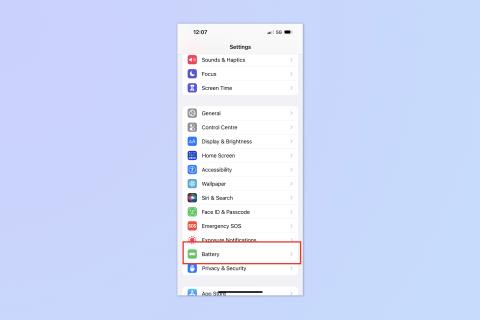Как перейти с бета-версии iOS 17 обратно на iOS 16

Обеспокоены тем, что бета-версия iOS 17 нестабильна или содержит ошибки, или что некоторые приложения не работают? Время вернуться к iOS 16
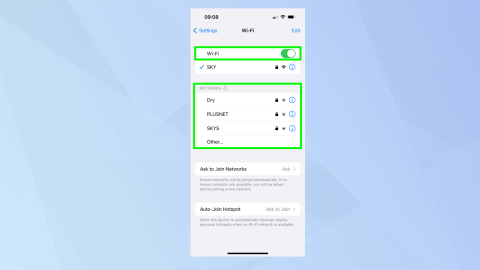
Когда вы знаете, как подключить AirPlay к Apple TV, вы можете начать думать о том, как использовать эту замечательную функцию. Во-первых, вы можете использовать его, чтобы показать, что находится на экране вашего iPhone или iPad, не передавая его другим. Вы также можете переключиться с просмотра видео на iPhone на просмотр на большом экране. Это точно будет лучше для ваших глаз!
Здесь мы собираемся показать вам, как сделать и то, и другое, а также изучить, как вы можете также использовать аудио AirPlay для Apple TV . Это действительно легко сделать и требует очень небольшой настройки, кроме того, что ваш iPhone и Apple TV находятся в одной сети. Остальное — это нажатие нескольких кнопок для запуска и остановки.
Как подключить AirPlay к Apple TV: подключиться к Wi-Fi
Прежде всего, убедитесь, что ваш iPhone и Apple TV подключены к одной и той же сети Wi-Fi.
1. На iPhone запустите приложение «Настройки» и коснитесь Wi-Fi , затем включите кнопку Wi-Fi и выберите сеть .
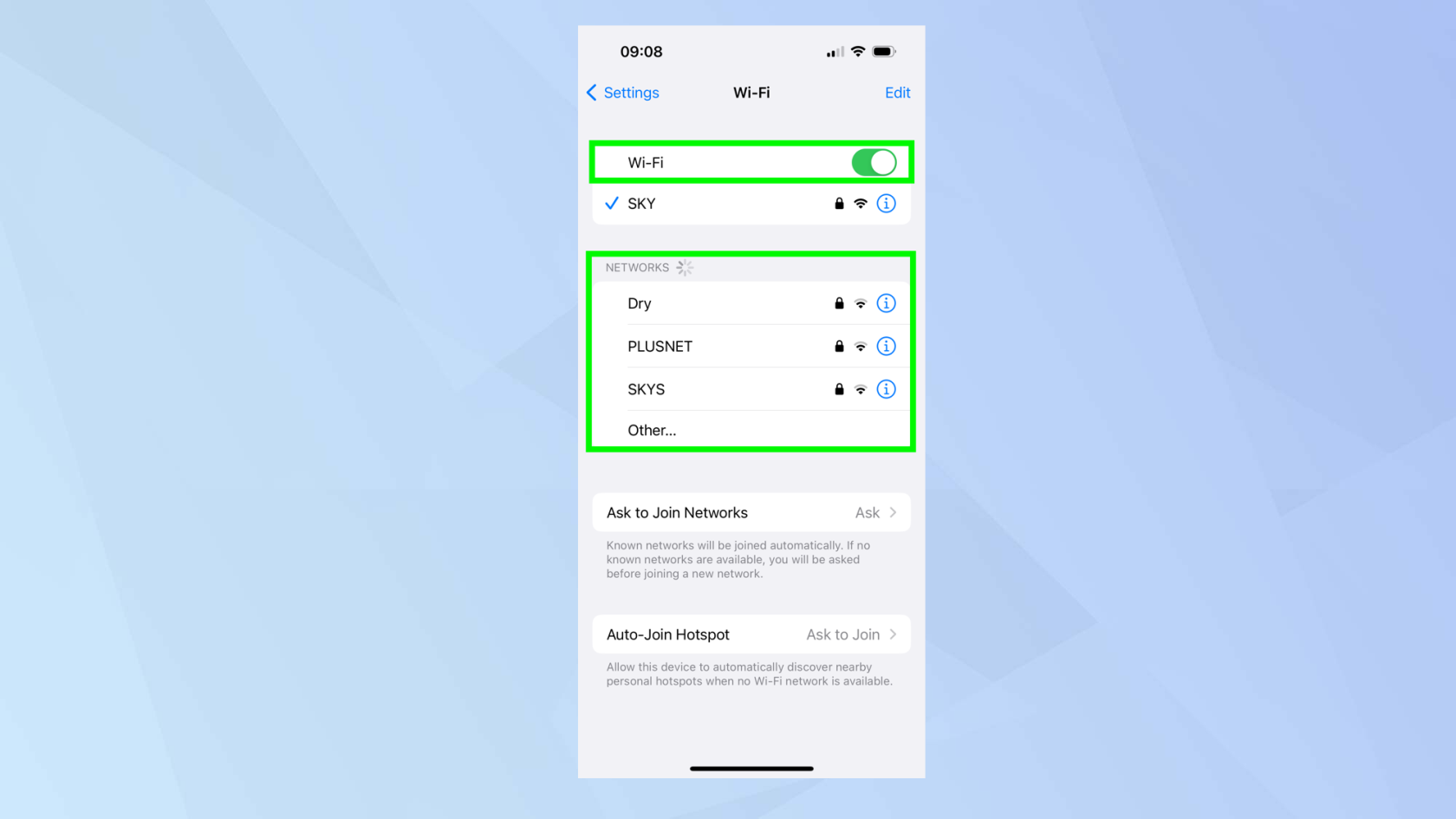
(Изображение предоставлено: Будущее)
2. На Apple TV запустите приложение «Настройки» , прокрутите вниз и нажмите «Сеть» , затем выберите «Wi-Fi» и выберите «Сеть» .
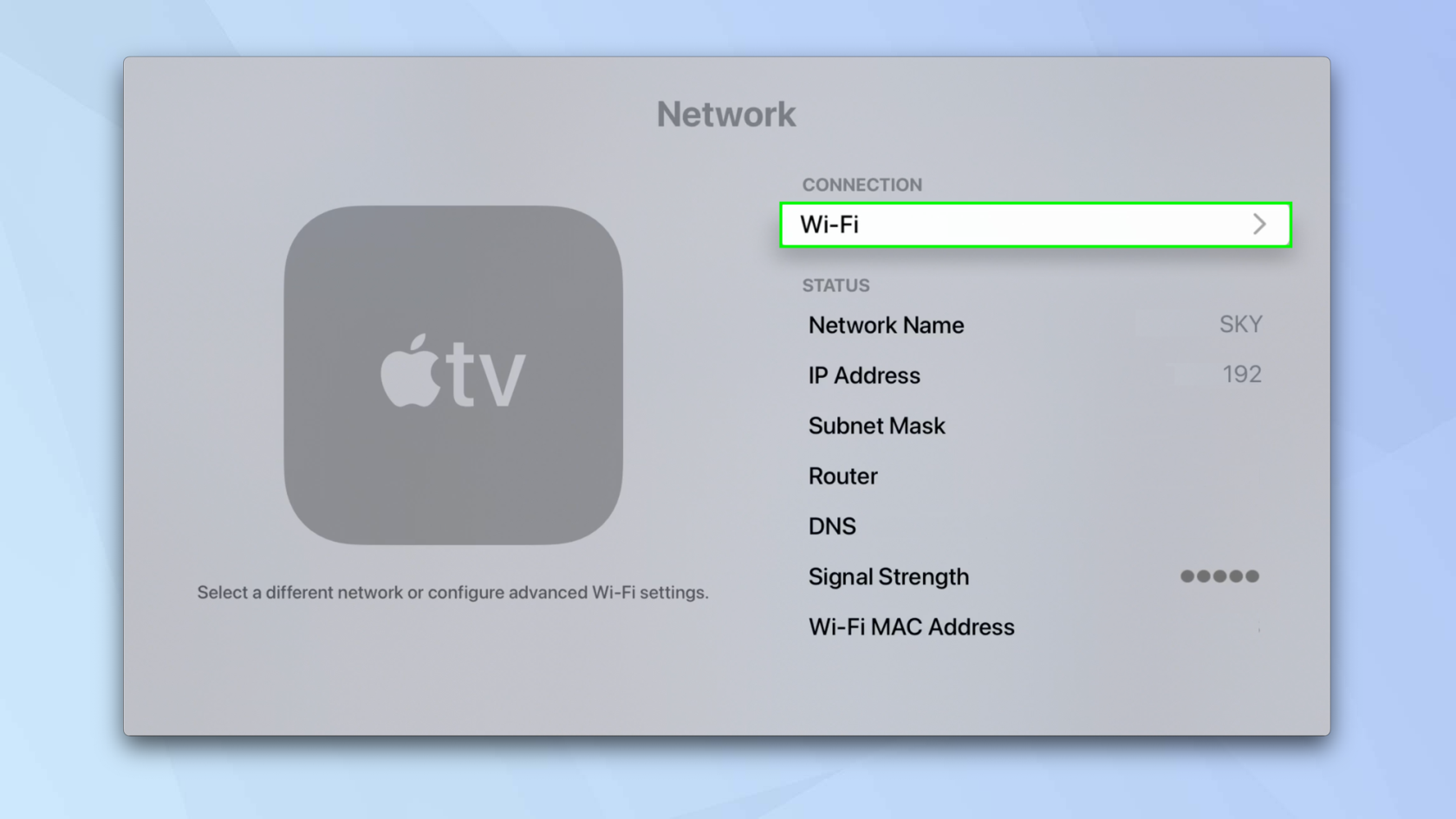
(Изображение предоставлено: Будущее)
Как AirPlay на Apple TV: дублирование экрана
Здесь мы собираемся использовать AirPlay для зеркального отображения экрана вашего iPhone на Apple TV.
Но имейте в виду: все, что вы делаете на экране своего iPhone, будет отображаться на телевизоре, подключенном к устройству Apple TV, поэтому будьте осторожны, открывая любые частные приложения, такие как банковские или социальные сети, когда активно зеркалирование.
1. Проведите вниз от правого верхнего угла экрана, чтобы открыть Пункт управления (если у вас нет iPhone с TouchID, в этом случае проведите вверх от нижнего края ).

(Изображение предоставлено: Будущее)
2. Теперь коснитесь значка Screen Mirroring .
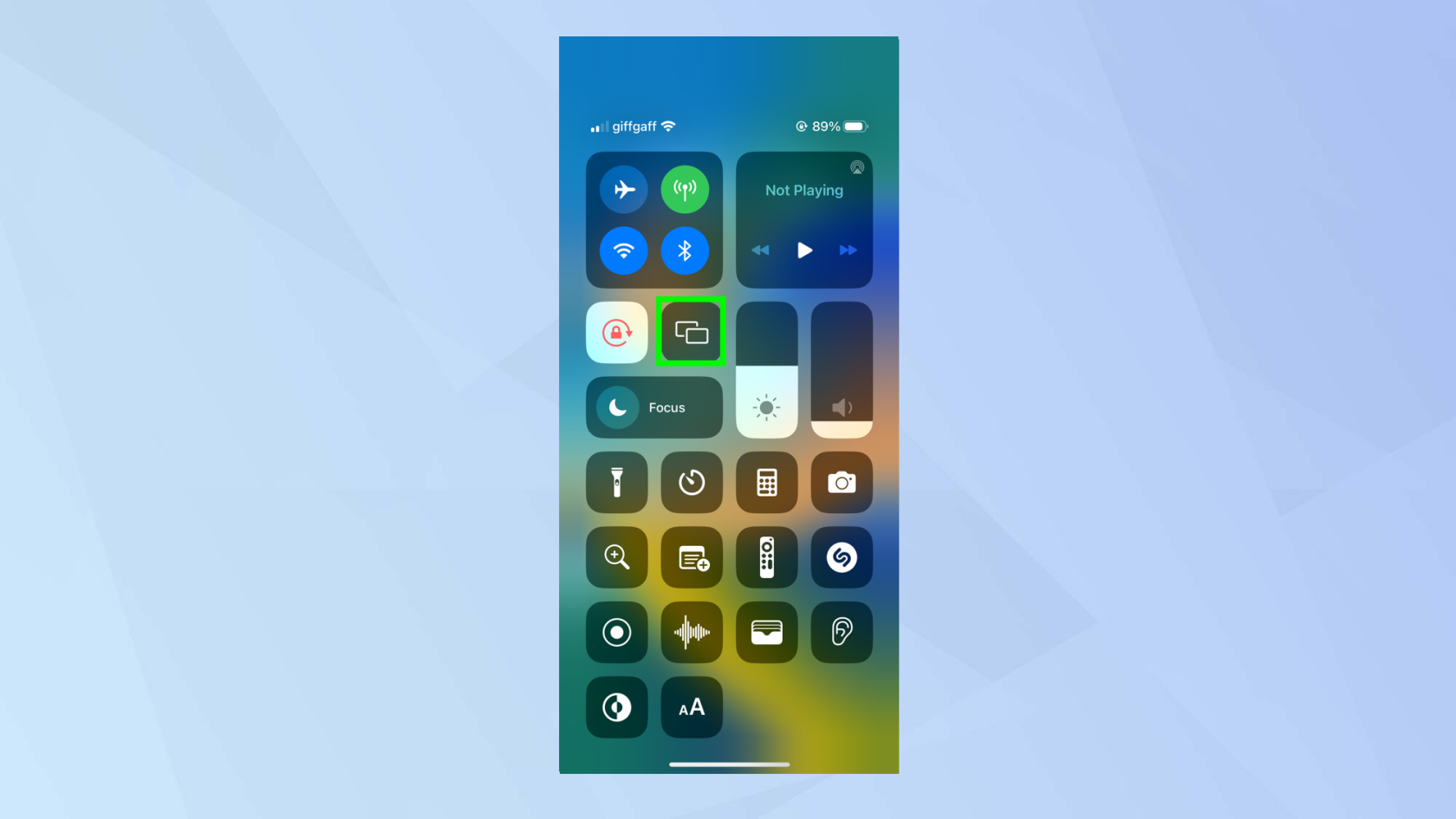
(Изображение предоставлено: Будущее)
3. Выберите свой Apple TV в меню.
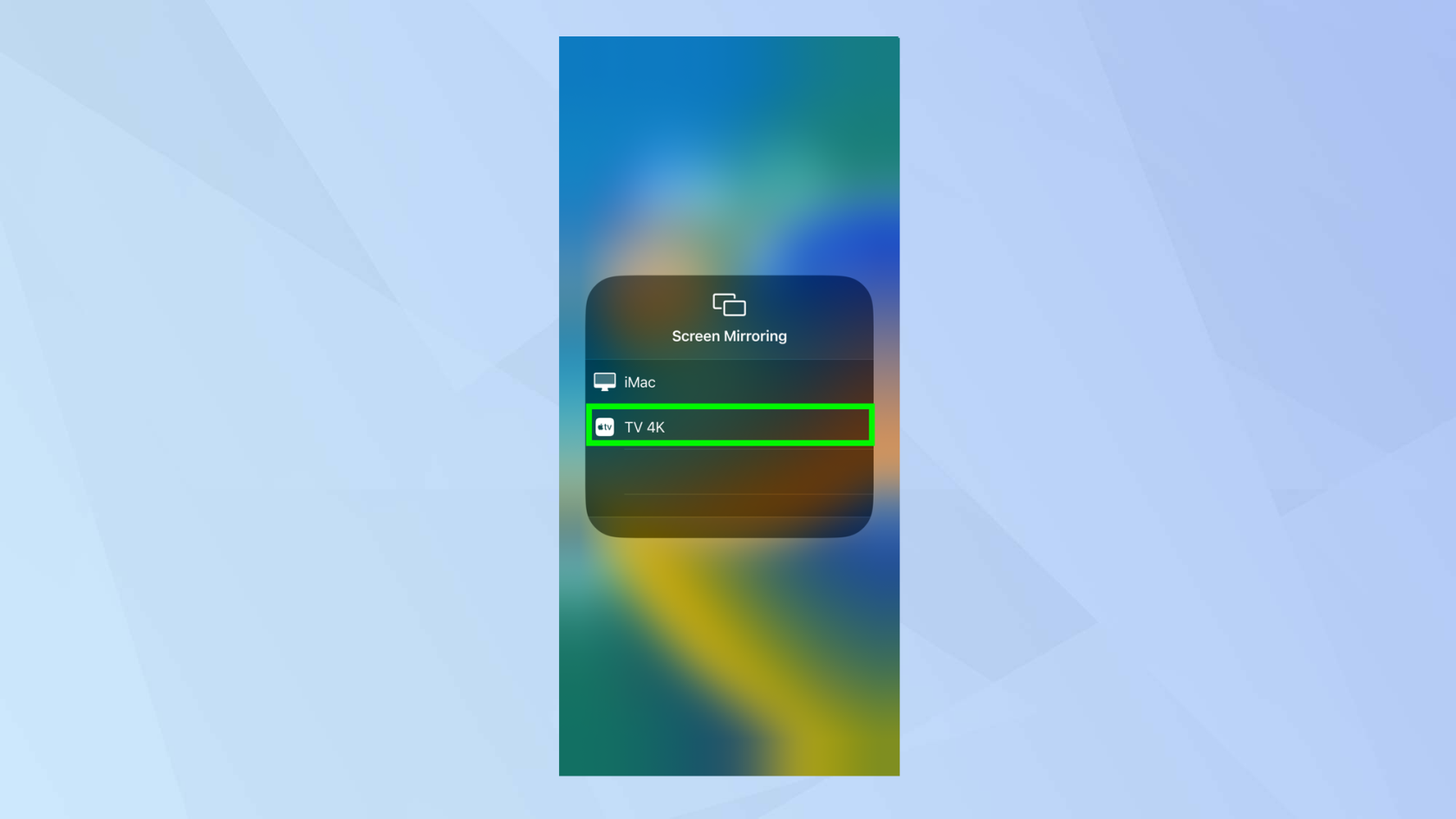
(Изображение предоставлено: Будущее)
4. Нажмите в любом месте за пределами окна меню , чтобы вернуться в Центр управления, а затем используйте свой iPhone как обычно . Все ваши действия будут отражаться на Apple TV.
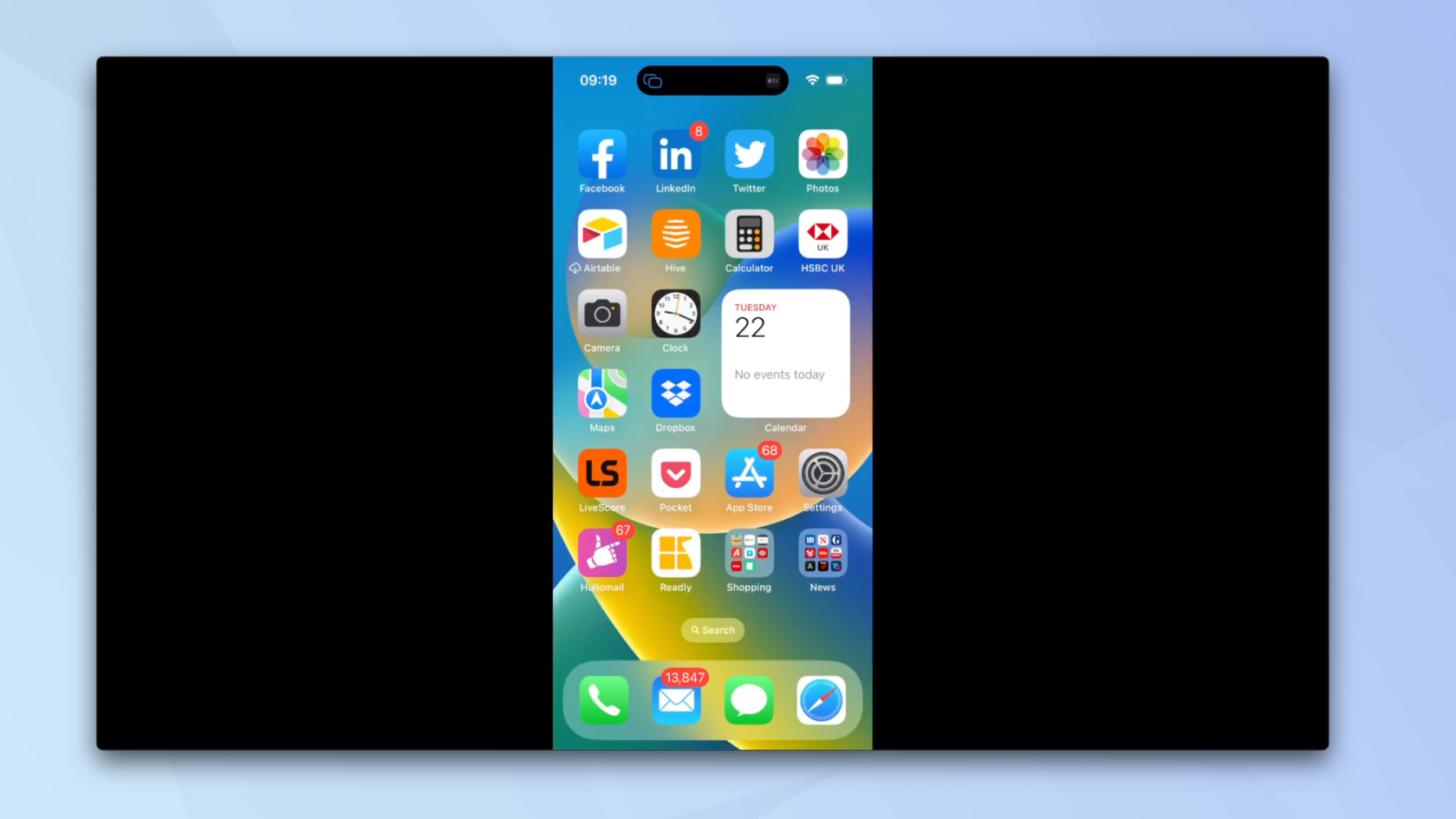
(Изображение предоставлено: Будущее)
5. Чтобы завершить сеанс, снова запустите центр управления и коснитесь значка Screen Mirroring .
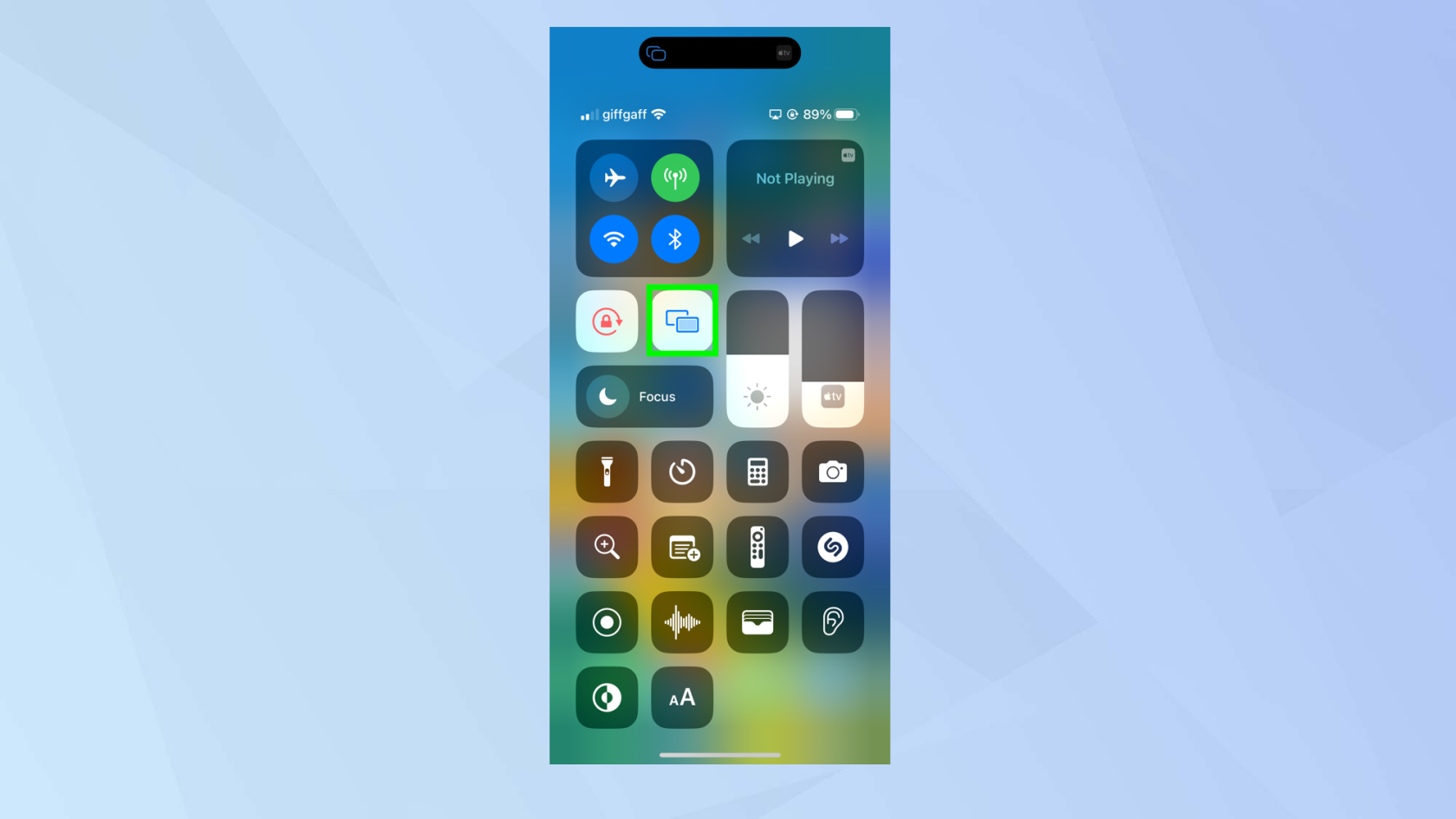
(Изображение предоставлено: Будущее)
6. Нажмите «Остановить зеркалирование» .
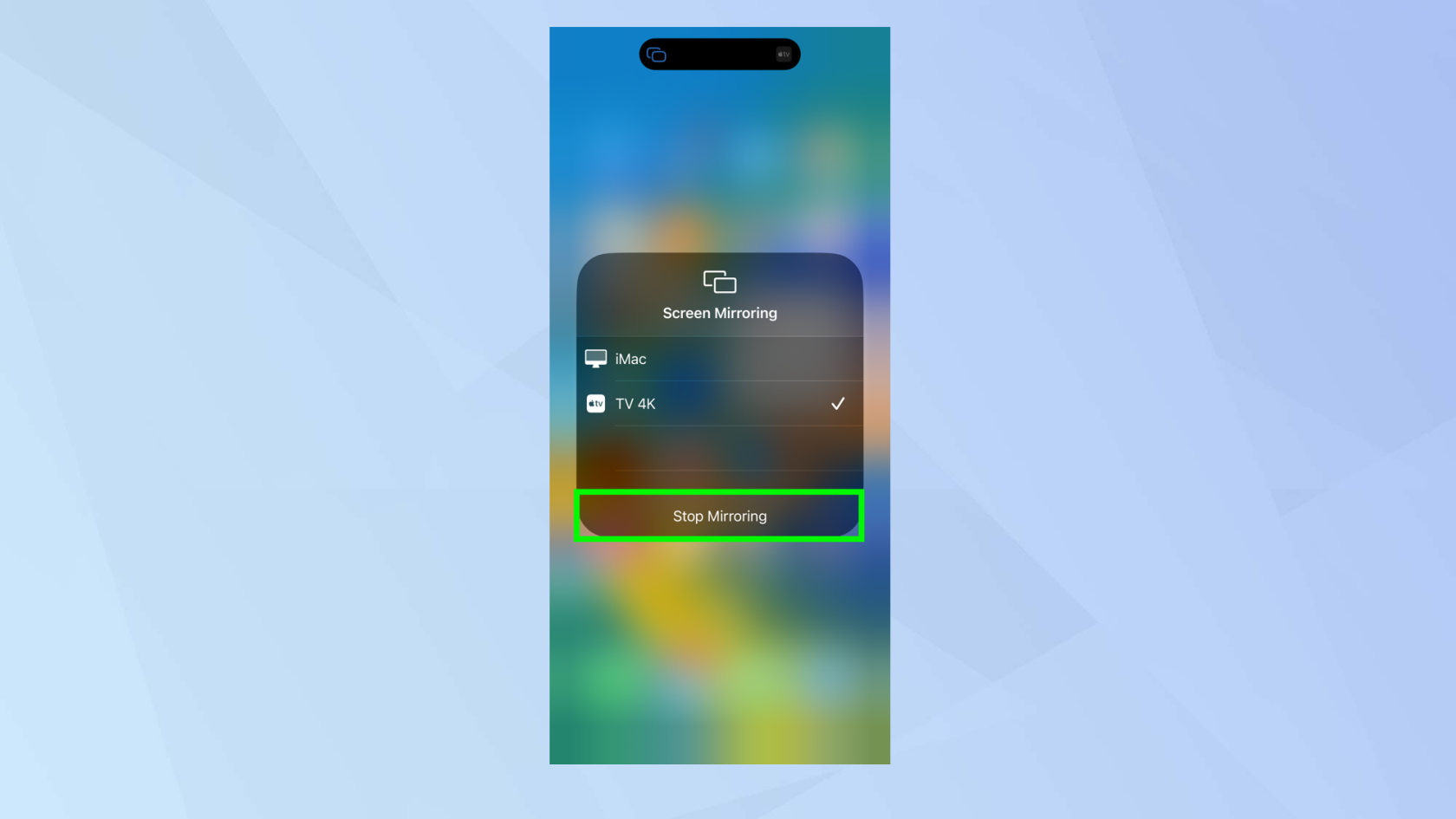
(Изображение предоставлено: Будущее)
Как AirPlay на Apple TV: потоковое видео
Если на вашем iPhone есть видео, которое вы хотели бы посмотреть на большом экране, вы можете передать его на свой Apple TV с помощью AirPlay.
1. Найдите видео (может быть, на YouTube) и воспроизведите его . Теперь коснитесь видео и выберите значок «Поток» .

(Изображение предоставлено: Будущее)
2. Вы увидите список устройств. Для Apple TV выберите устройства AirPlay и Bluetooth .
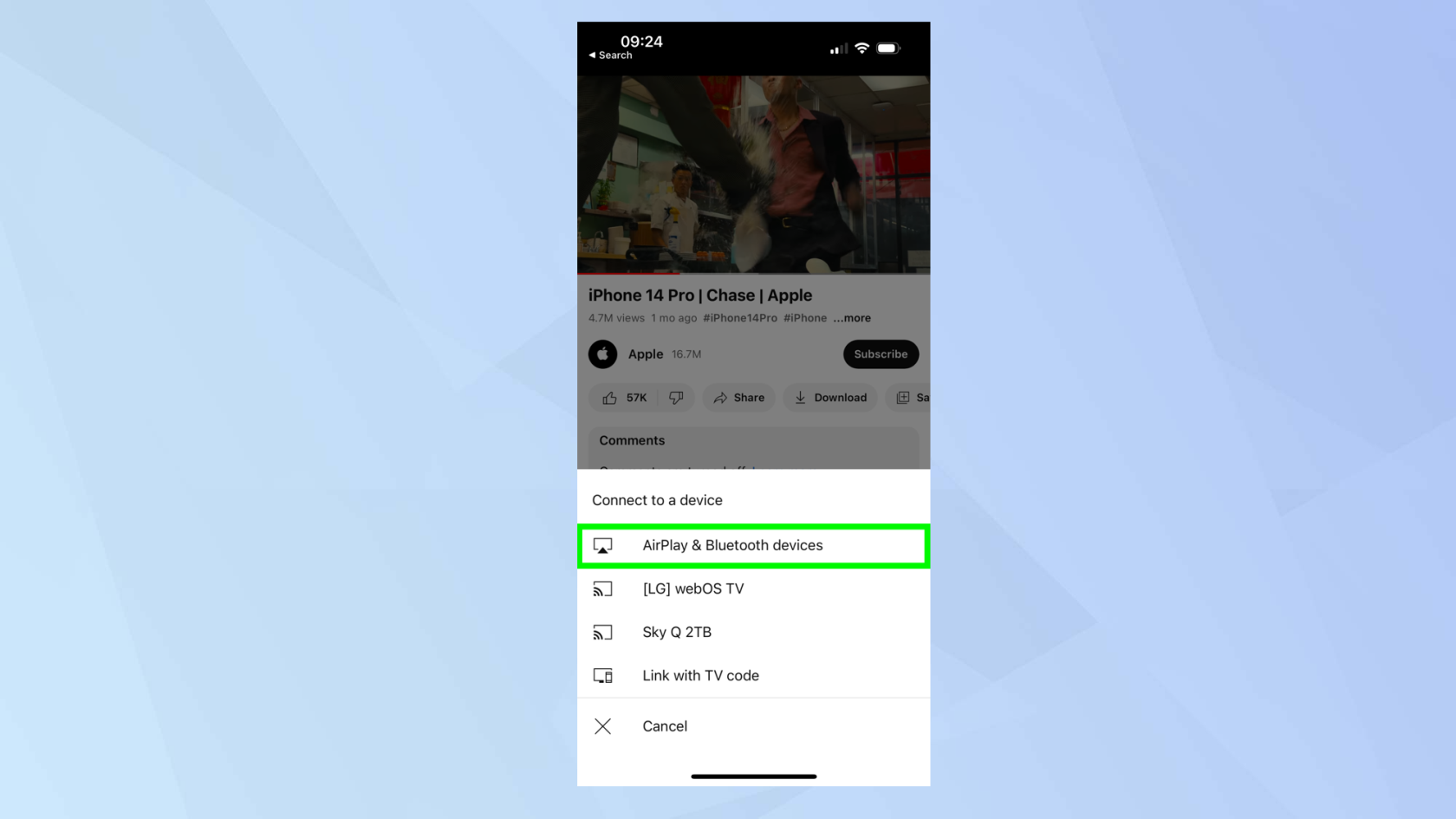
(Изображение предоставлено: Будущее)
3. Коснитесь имени вашего устройства Apple TV (мы назвали наш телевизор 4K, но у вас может быть другое имя).
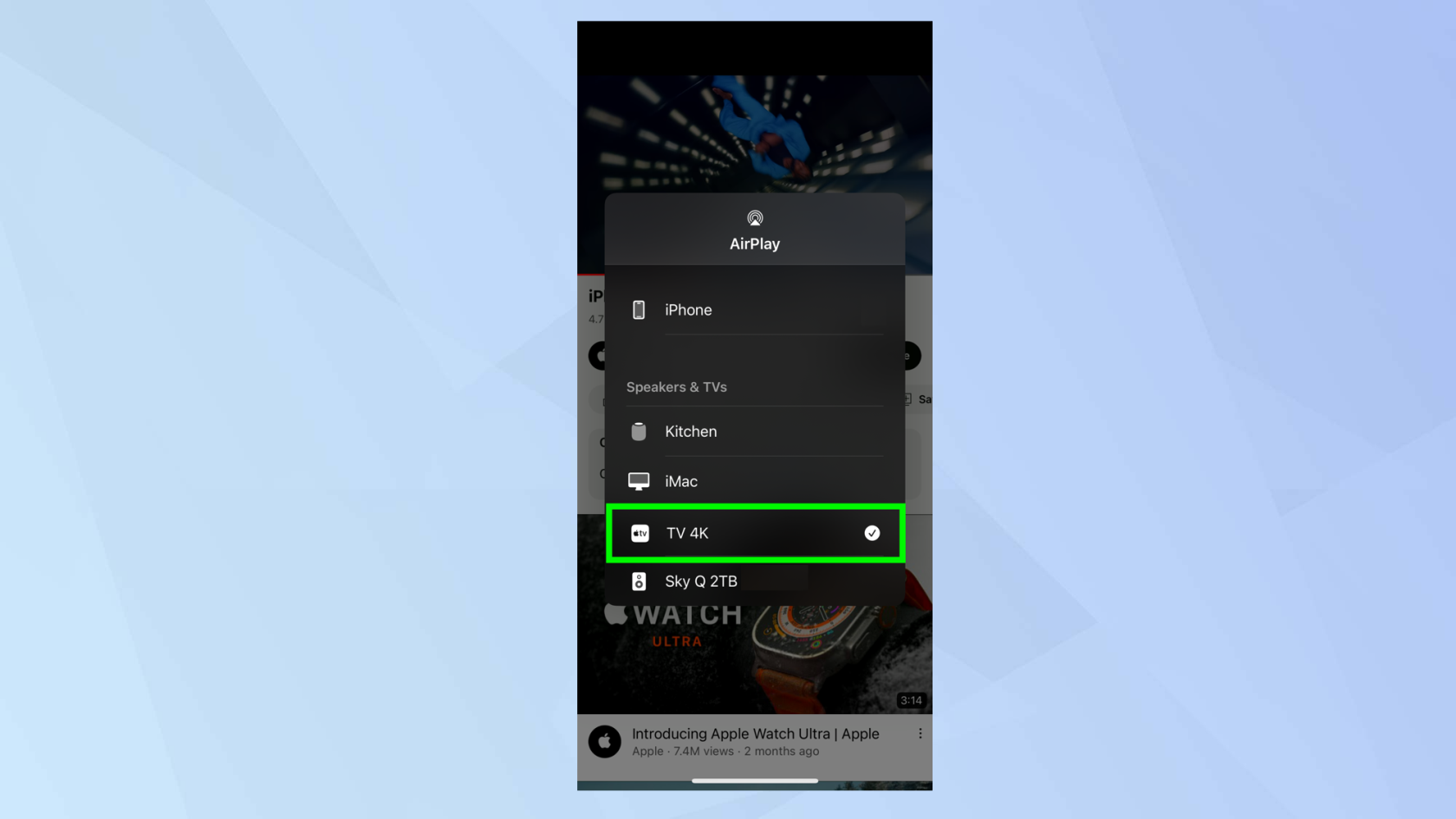
(Изображение предоставлено: Будущее)
4. Видео автоматически начнет воспроизводиться на Apple TV. Вы сможете использовать элементы управления на экране для управления воспроизведением видео.
Вы можете использовать пульт Apple TV для приостановки и воспроизведения видео, перехода вперед или назад, выбора субтитров, изменения звука или изменения размера экрана.
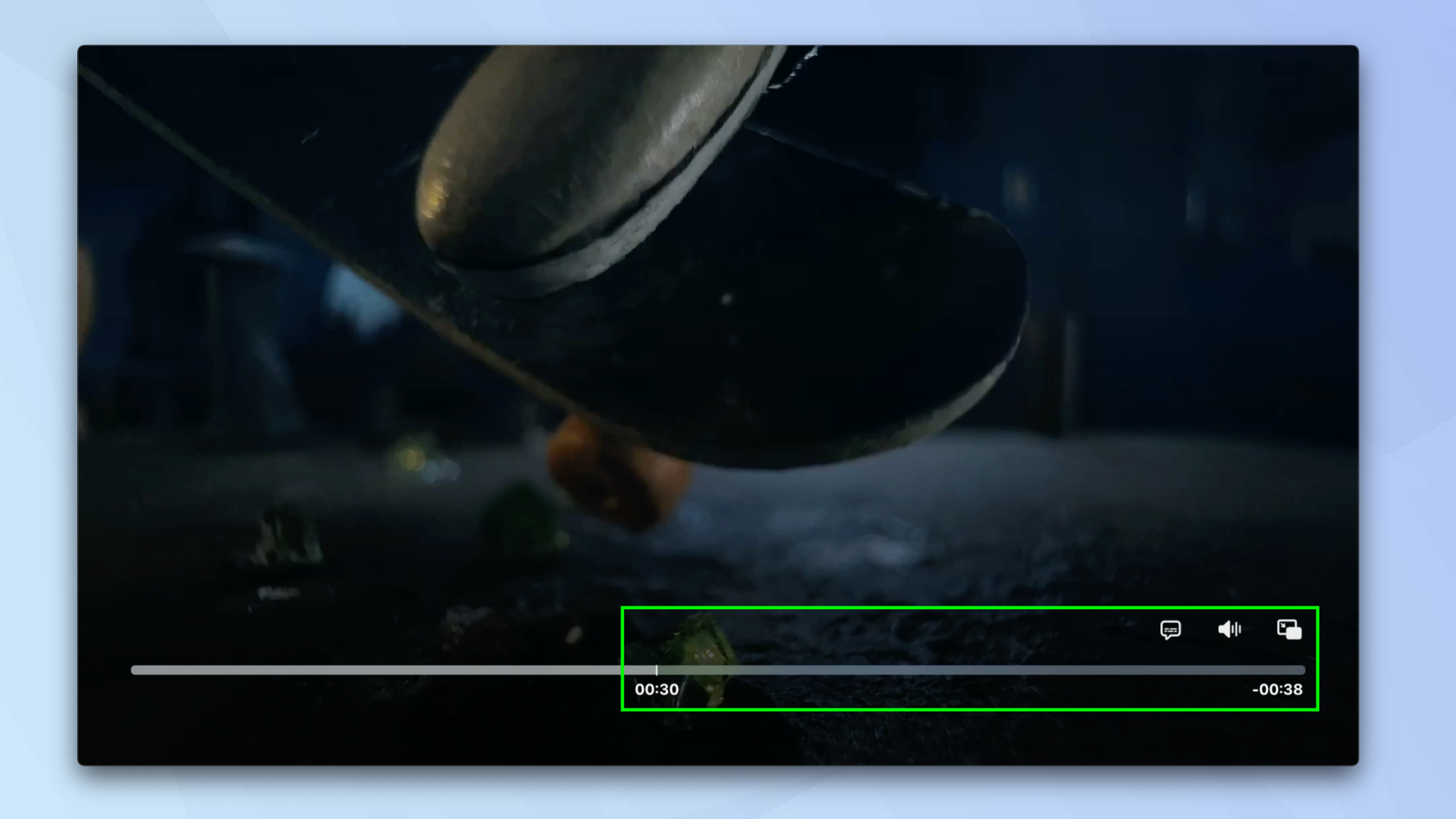
(Изображение предоставлено: Будущее)
5. Вы можете завершить поток AirPlay в любое время. Просто возьмите свой iPhone и коснитесь iPhone в меню. Видео возобновит воспроизведение на вашем iPhone.
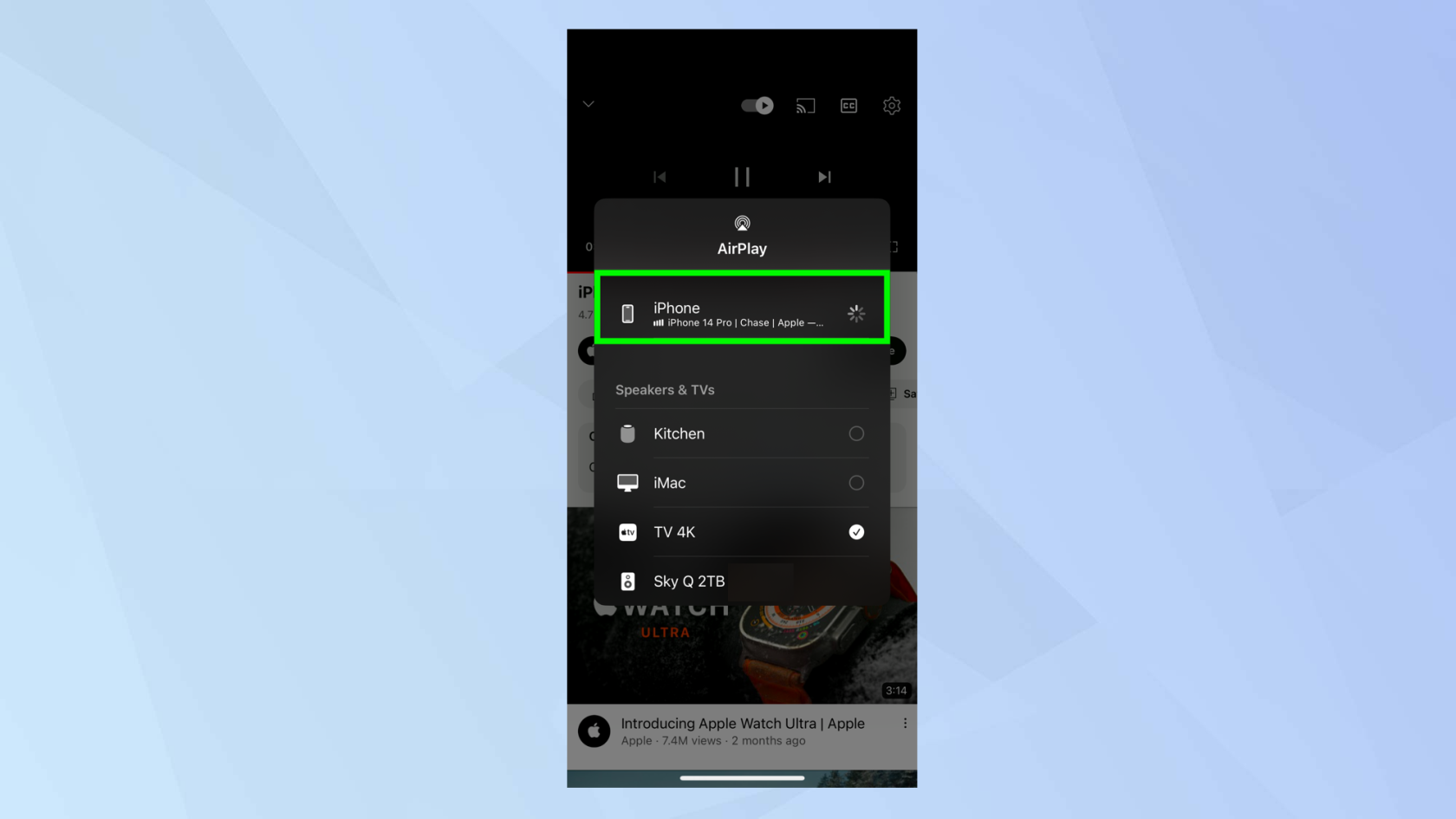
(Изображение предоставлено: Будущее)
Как AirPlay на Apple TV: потоковое аудио
Если вы проигрываете мелодию на своем iPhone и хотите слушать ее через телевизор, вы также можете воспроизводить песни AirPlay на Apple TV. Если у вашего телевизора хорошие динамики, это может быть лучшим вариантом, чем использование наушников или динамиков вашего iPhone.
1. Здесь у вас есть два варианта. Вы можете воспроизвести песню в приложении «Музыка» на iPhone или воспроизвести песню из другого места . В последнем случае проведите пальцем вниз от правого верхнего угла экрана , чтобы открыть Центр управления (если у вас нет iPhone с TouchID, в этом случае проведите пальцем вверх от нижнего края ).
Теперь коснитесь значка AirPlay .
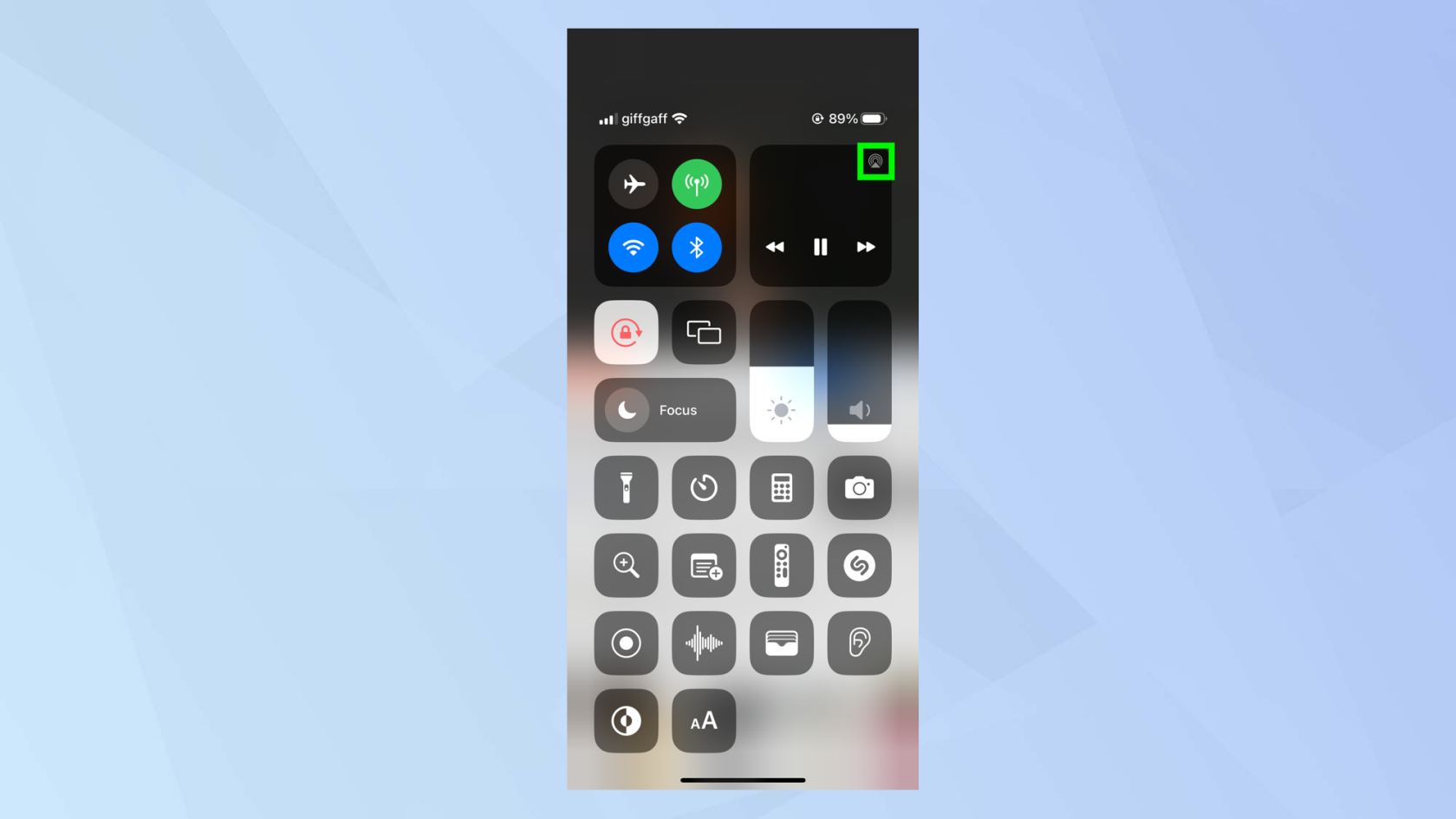
(Изображение предоставлено: Будущее)
2. Теперь выберите Apple TV из списка устройств, и песня начнет воспроизводиться через AirPlay на вашем телевизоре.
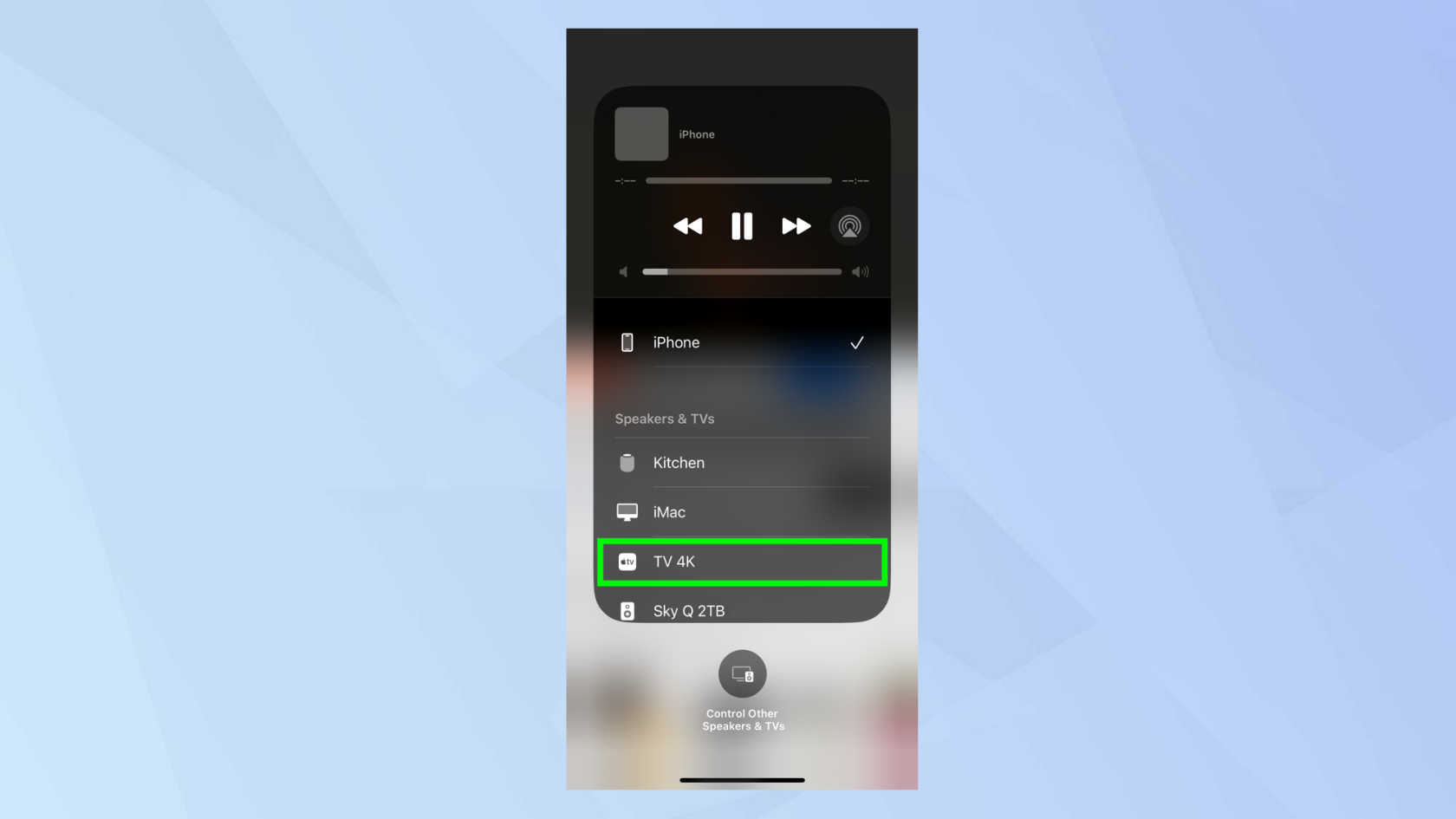
(Изображение предоставлено: Будущее)
3. Чтобы остановить воспроизведение на Apple TV, просто снова выберите свой iPhone .
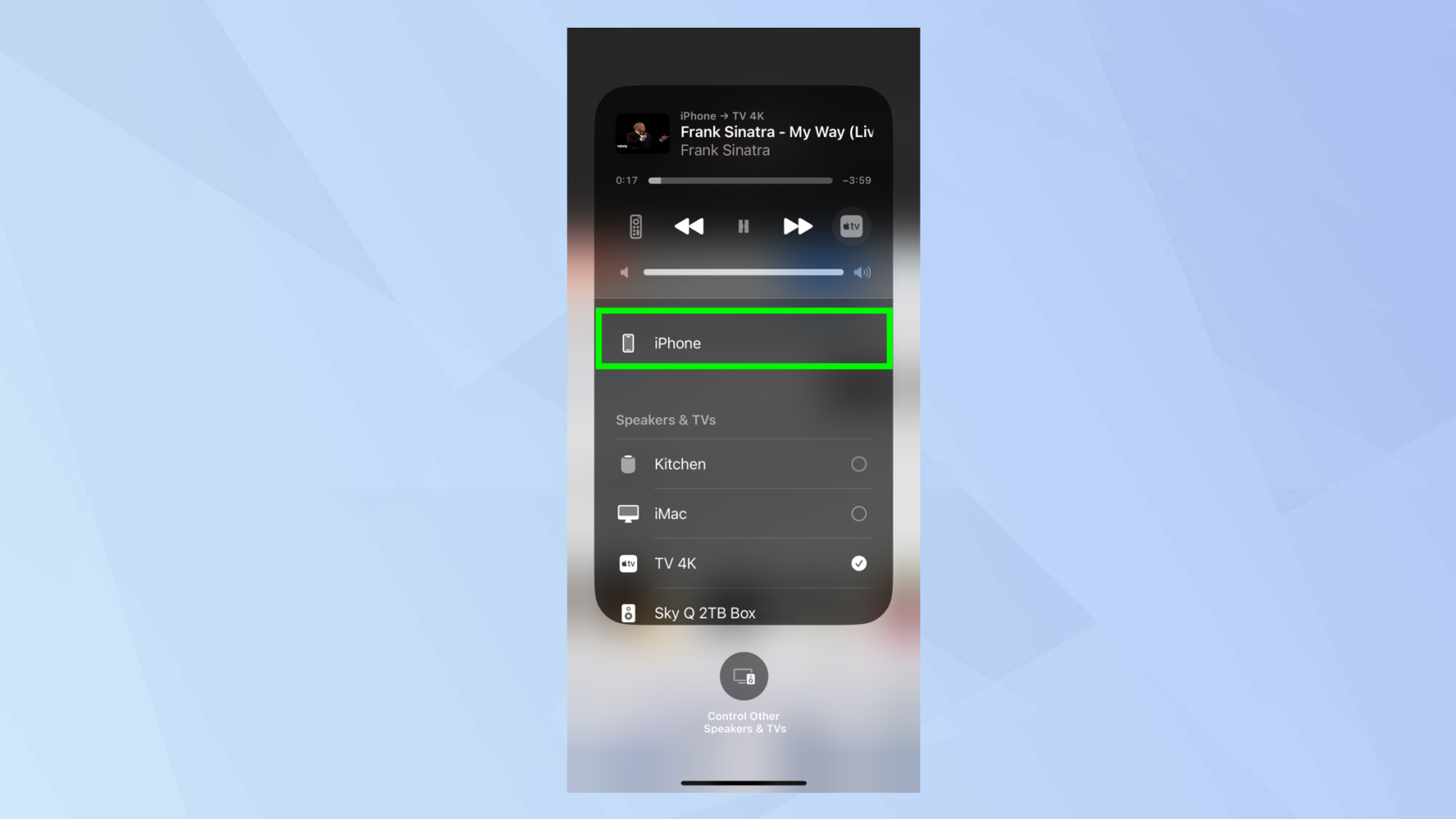
(Изображение предоставлено: Будущее)
Вот и все. Теперь вы знаете, как подключить AirPlay к Apple TV. Если у вас нет ни одного из этих устройств, почему бы не узнать, как подключить AirPlay к телевизору Samsung или узнать , как отразить iPhone на телевизоре — при условии, что он совместим с AirPlay 2! Тем не менее, мы бы посоветовали подумать о покупке Apple TV. Почему бы не взглянуть на 5 причин купить именно Apple TV 4K?
У нас есть широкий выбор учебных пособий на тему Apple и iPhone, которые помогут вам познакомиться с вашей технологией. Почему бы не начать с изучения того, как найти папку загрузки на iPhone и как настроить «Лекарства» на iPhone .
Обеспокоены тем, что бета-версия iOS 17 нестабильна или содержит ошибки, или что некоторые приложения не работают? Время вернуться к iOS 16
Вот два способа заставить Siri отправлять вам веб-статьи в мобильном приложении Safari.
Вот как слить воду с iPhone с помощью Siri
iOS 17 дает приложению «Напоминания» возможность автоматически сортировать списки покупок. Вот как использовать эту функцию.
Приложение iPhone Messages имеет встроенный трекер полета, который позволяет вам следить за движением самолетов от взлета до приземления.
Теперь вы можете использовать Magic Eraser в версии Google Фото для iPhone, если вы подписаны на Google One. Вот посмотрите, как работает инструмент для редактирования фотографий и стоит ли оно того.
Узнайте, как отключить зарядку экологически чистой энергией на iPhone, чтобы полностью контролировать процесс зарядки.
Есть невероятно простой способ уточнить звук вашего голоса во время звонков. Вот как включить изоляцию голоса на iPhone
Вы можете сохранять фотографии в свою общую библиотеку в тот момент, когда вы их делаете. Вот как включить эту функцию и как ее отключить, если вы не хотите автоматически сохранять фотографии в общий доступ к iCloud.
В iOS 16.1 добавлена функция зарядки экологически чистой энергии, которая синхронизирует зарядку вашего iPhone с тем временем, когда доступны источники экологически чистой энергии. Вот как включить эту функцию в настройках.