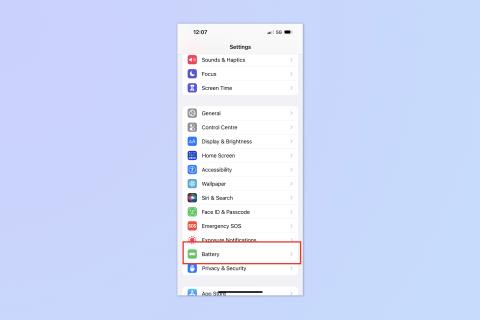Как перейти с бета-версии iOS 17 обратно на iOS 16

Обеспокоены тем, что бета-версия iOS 17 нестабильна или содержит ошибки, или что некоторые приложения не работают? Время вернуться к iOS 16

Знание того, как скрыть фотографии на вашем iPhone, может пригодиться, если вы хотите скрыть выбранные фотографии от посторонних глаз. Может быть, вы хотите похвастаться фотографиями своих детей перед коллегами, не позволяя им заглянуть в вашу личную жизнь.
Или, может быть, в приложении «Фотографии» есть фотографии рабочих проектов, которые вы бы не хотели смешивать со снимками из отпуска. Мы здесь не для того, чтобы судить, почему вы хотите держать фотографии вне поля зрения, мы здесь, чтобы помочь вам сделать это.
Приложение «Фотографии» на вашем iPhone некоторое время предлагало возможность скрывать фотографии, хотя в iOS 16 этот процесс немного изменился . Более того, iOS 16 Photos добавляет новую функцию, которая блокирует ваши скрытые файлы в папке, которую можно открыть только с помощью Face ID, добавляя дополнительный уровень защиты.
Мы можем рассказать вам, как скрыть фотографии на вашем iPhone. Мы также покажем вам, как получить доступ к этим фотографиям, когда они скрыты. И мы добавим еще один способ, чтобы сделать ваш альбом скрытых фотографий еще более скрытым. Давайте начнем.
Как скрыть фотографии на вашем iPhone
1. Запустите приложение «Фотографии» и выберите фотографию, которую хотите скрыть.

(Изображение предоставлено нашим гидом)
2. Нажмите на кружок с тремя точками в правом верхнем углу экрана. Когда появится раскрывающееся меню, выберите Скрыть .
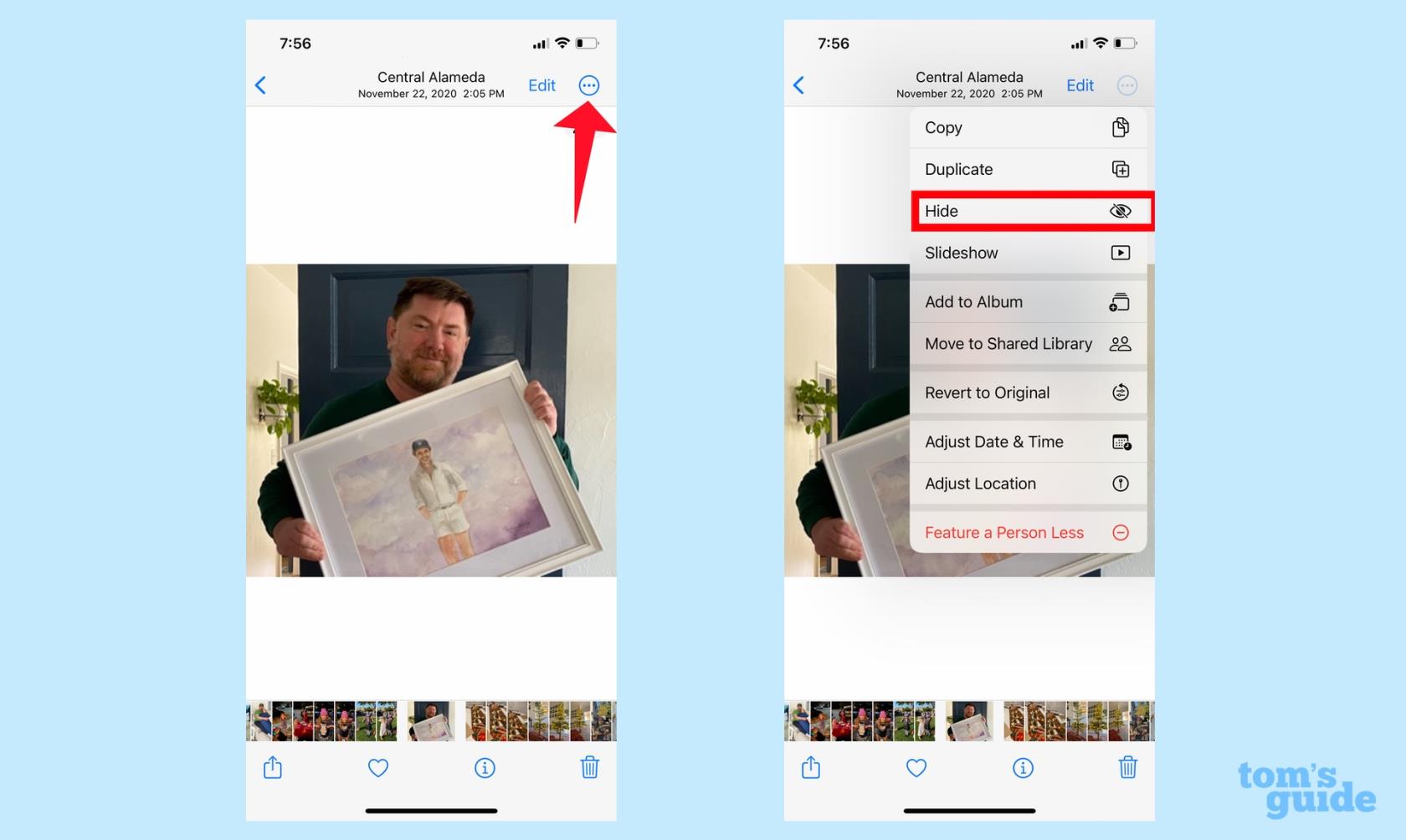
(Изображение предоставлено нашим гидом)
3. У вас будет возможность подтвердить, что вы хотите скрыть эту фотографию . Как только вы нажмете «Скрыть фото», изображение будет сохранено в альбоме «Скрытые»; он больше не будет отображаться в основной фотопленке.
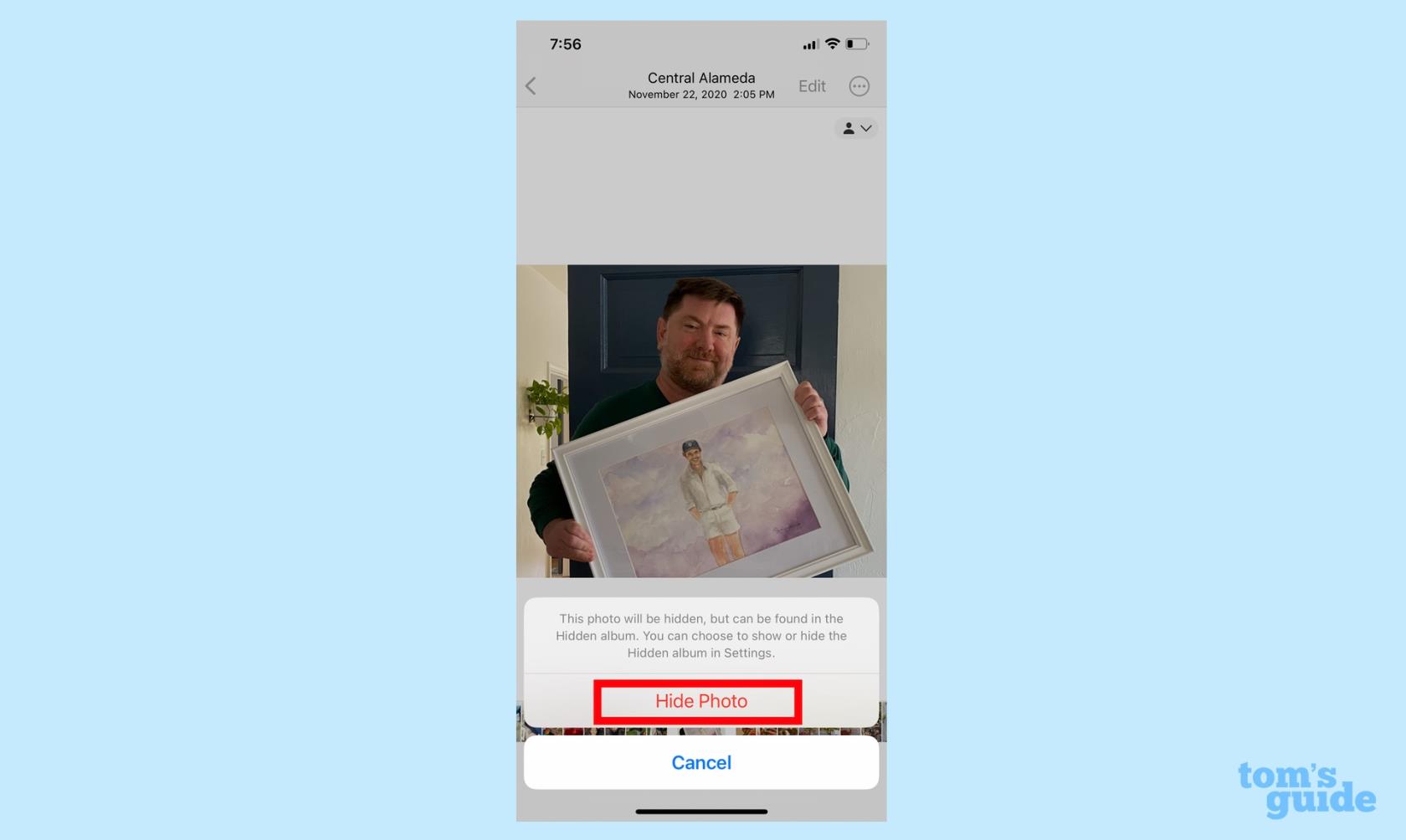
(Изображение предоставлено нашим гидом)
Как получить доступ к вашим скрытым фотографиям
Как отмечалось выше, после того, как вы скрыли фотографию, она удаляется из основной фотопленки и помещается в альбом скрытых фотографий для безопасного хранения. Хотите увидеть фотографии, которые вы там припрятали? Вот где можно найти альбом Hidden.
1. Если вы все еще находитесь в приложении «Фотографии», выберите «Альбомы» в меню в нижней части экрана.
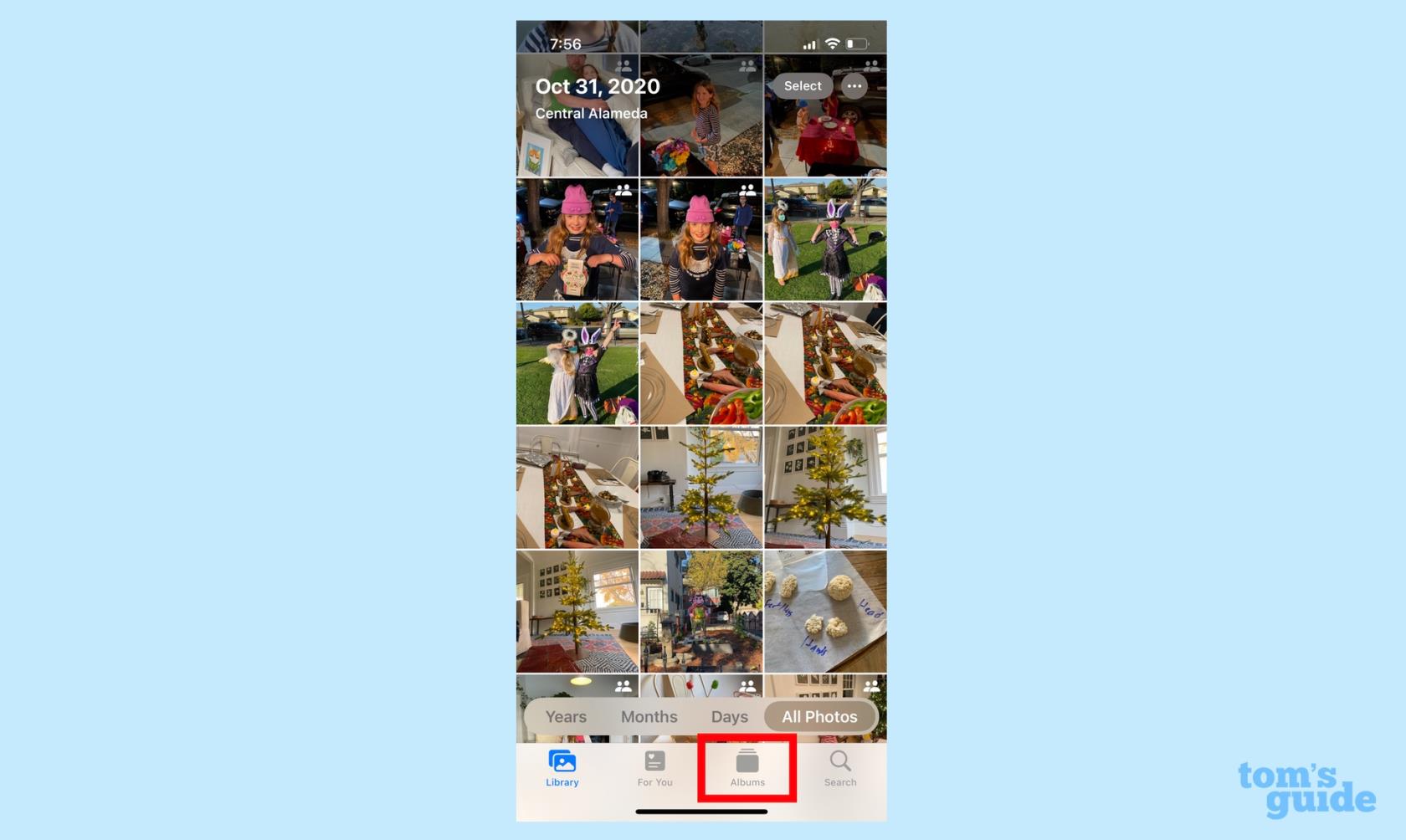
(Изображение предоставлено нашим гидом)
2. На экране «Альбомы» прокрутите вниз до раздела «Утилиты» . Там вы увидите скрытую папку , содержащую ваши скрытые фотографии.
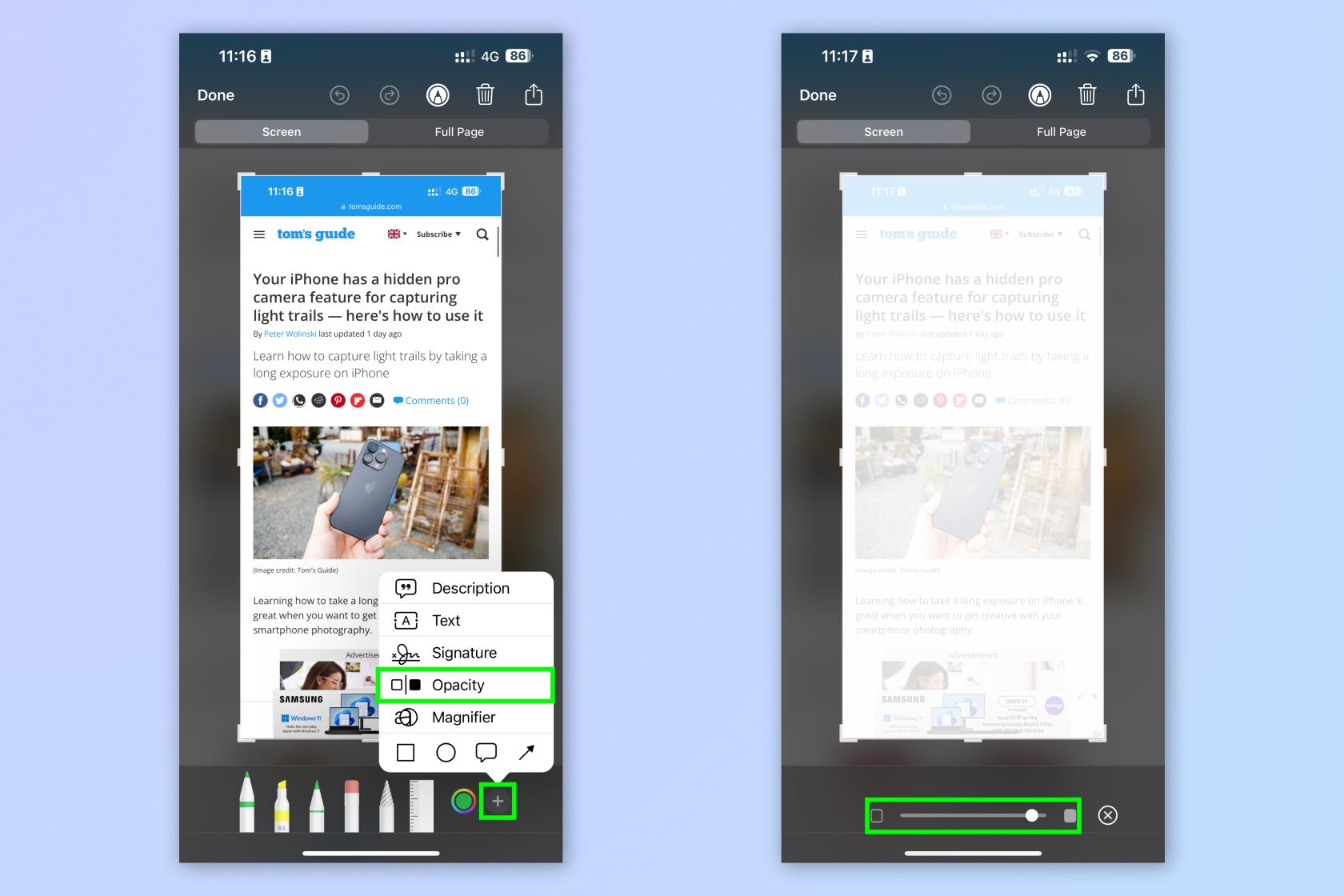
(Изображение предоставлено нашим гидом)
Как защитить свои скрытые фотографии с помощью Face ID
Возможно, вы заметили значок замка, который появляется рядом с альбомом «Скрытые». Это связано с тем, что в iOS 16 добавлена возможность запрашивать проверку Face ID, прежде чем вы сможете получить доступ к скрытому альбому. Вот как это настроить.
1. Перейдите в «Настройки» и выберите приложение «Фотографии» .
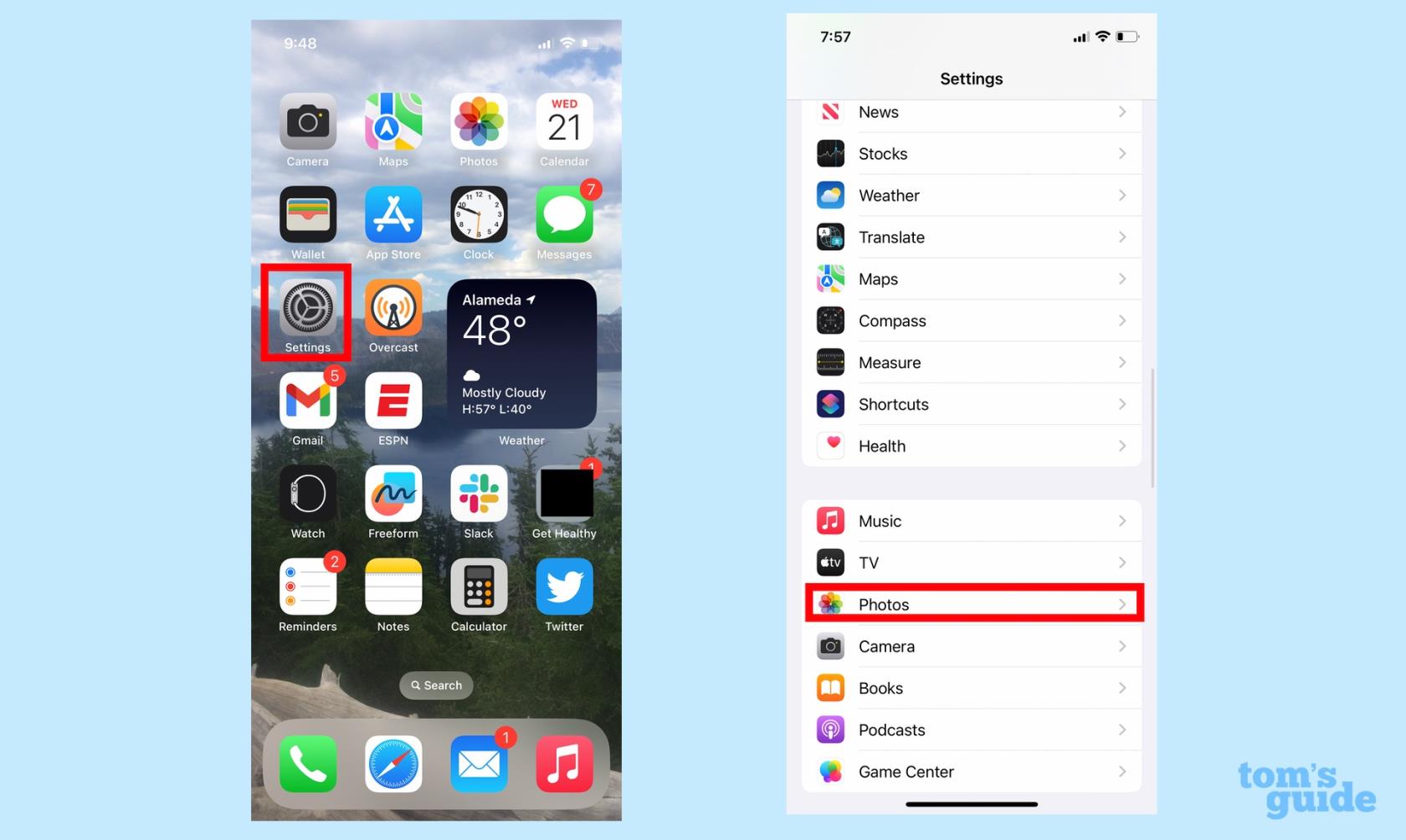
(Изображение предоставлено нашим гидом)
2. На следующем экране убедитесь, что ползунок рядом с «Использовать Face ID» включен .
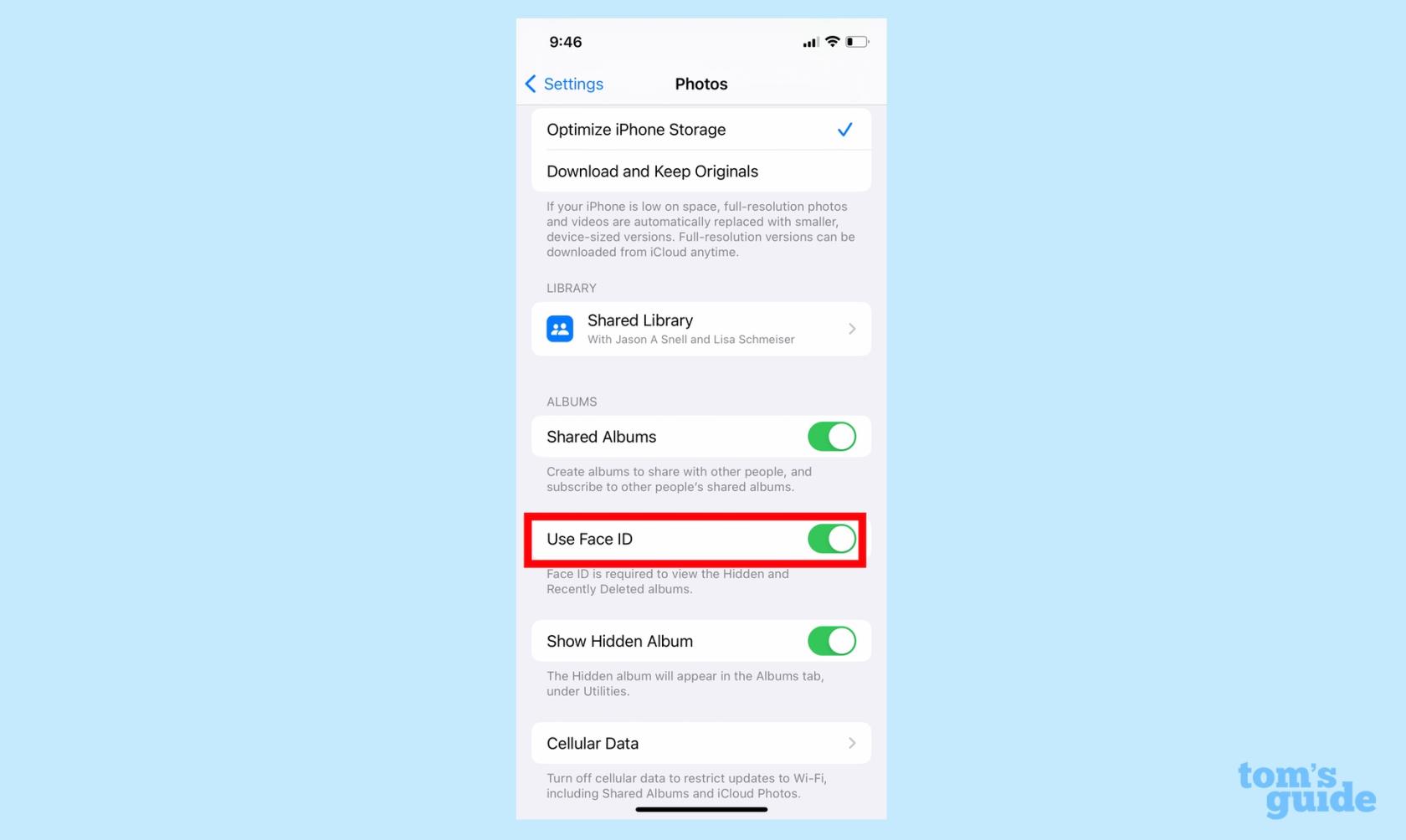
(Изображение предоставлено нашим гидом)
Теперь вы добавили дополнительный уровень защиты в свой альбом «Скрытый», так как никто не сможет войти в альбом без использования функции разблокировки Face ID. Обратите внимание, что этот переключатель также защищает альбом «Недавно удаленные фотографии».
Как скрыть свой скрытый альбом
Ищете еще большую безопасность за счет неизвестности? Есть настройка, которая позволяет вам даже скрыть альбом Hidden.
1. Перейдите в «Настройки» и выберите приложение «Фотографии» .
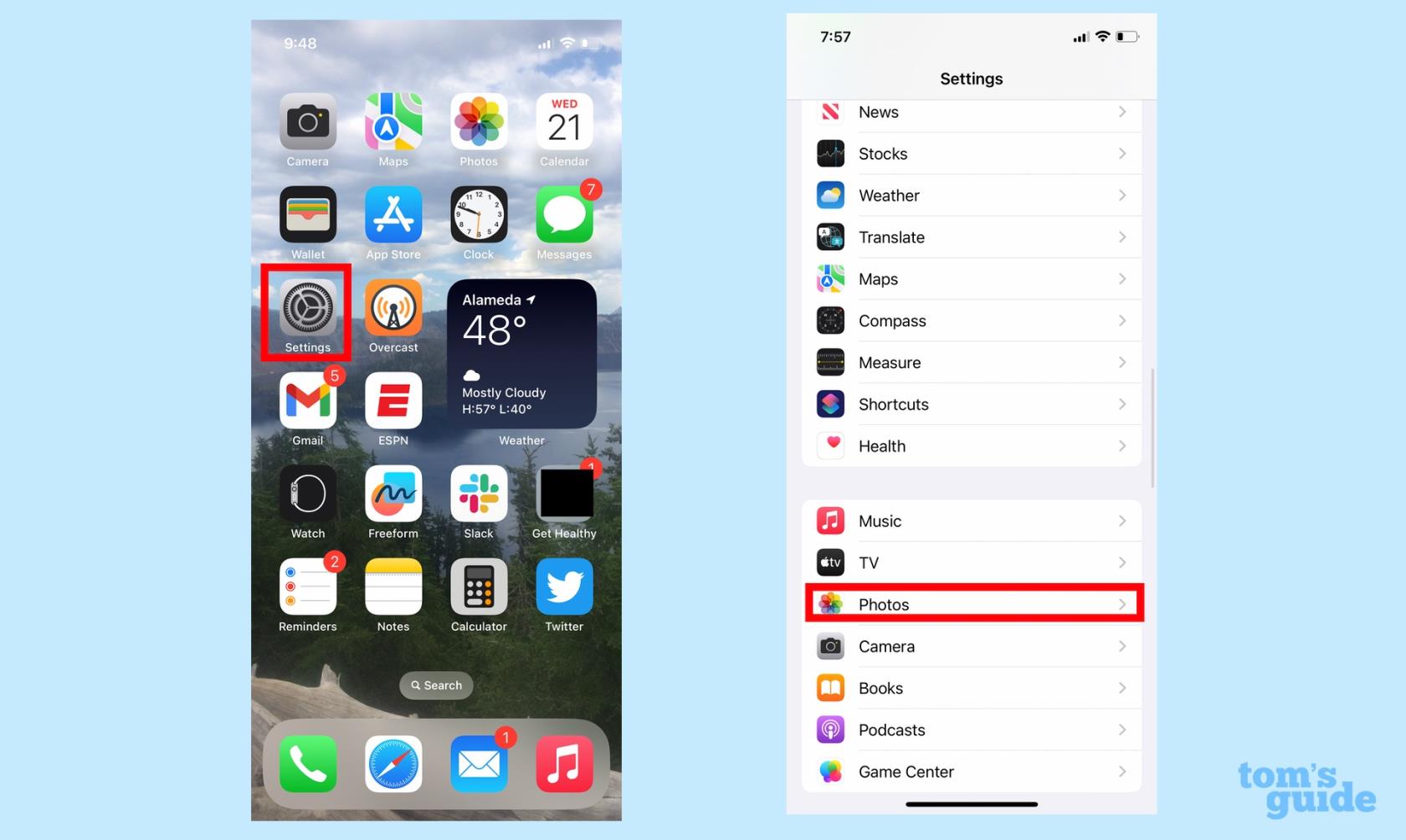
(Изображение предоставлено нашим гидом)
2. Найдите параметр «Показать скрытый альбом» и переместите ползунок влево . Это удалит скрытый альбом с вкладки «Альбомы» в приложении «Фотографии».

(Изображение предоставлено нашим гидом)
Дополнительные советы для iPhone из нашего руководства
У нас есть множество других советов и рекомендаций, связанных с фотографиями в iOS 16. Новейшее программное обеспечение для iPhone позволяет вам настроить общую библиотеку фотографий iCloud с семьей и друзьями, чтобы упростить загрузку и редактирование. Вы также можете отключить «Живые фотографии» в приложении «Фотографии» iOS 16 и извлечь объект из фотографии с помощью функции «Визуальный поиск».
Обязательно прочитайте наше руководство по функциям iOS 16, чтобы получить дополнительные советы о том, как максимально эффективно использовать свой iPhone, в том числе о том, как настроить частоту обновлений Live Activity и как настроить экран блокировки вашего iPhone .
Обеспокоены тем, что бета-версия iOS 17 нестабильна или содержит ошибки, или что некоторые приложения не работают? Время вернуться к iOS 16
Вот два способа заставить Siri отправлять вам веб-статьи в мобильном приложении Safari.
Вот как слить воду с iPhone с помощью Siri
iOS 17 дает приложению «Напоминания» возможность автоматически сортировать списки покупок. Вот как использовать эту функцию.
Приложение iPhone Messages имеет встроенный трекер полета, который позволяет вам следить за движением самолетов от взлета до приземления.
Теперь вы можете использовать Magic Eraser в версии Google Фото для iPhone, если вы подписаны на Google One. Вот посмотрите, как работает инструмент для редактирования фотографий и стоит ли оно того.
Узнайте, как отключить зарядку экологически чистой энергией на iPhone, чтобы полностью контролировать процесс зарядки.
Есть невероятно простой способ уточнить звук вашего голоса во время звонков. Вот как включить изоляцию голоса на iPhone
Вы можете сохранять фотографии в свою общую библиотеку в тот момент, когда вы их делаете. Вот как включить эту функцию и как ее отключить, если вы не хотите автоматически сохранять фотографии в общий доступ к iCloud.
В iOS 16.1 добавлена функция зарядки экологически чистой энергии, которая синхронизирует зарядку вашего iPhone с тем временем, когда доступны источники экологически чистой энергии. Вот как включить эту функцию в настройках.