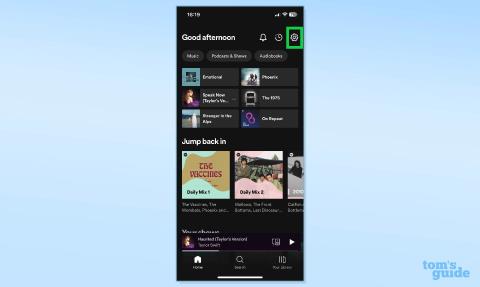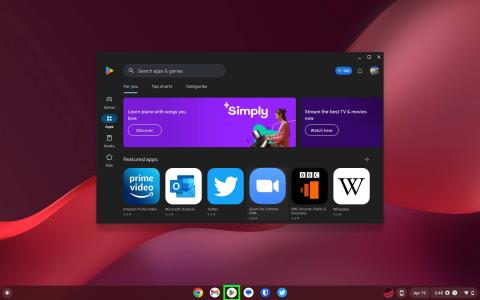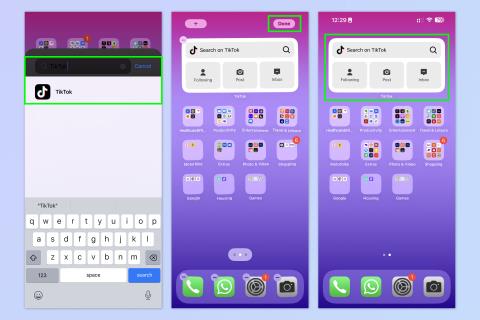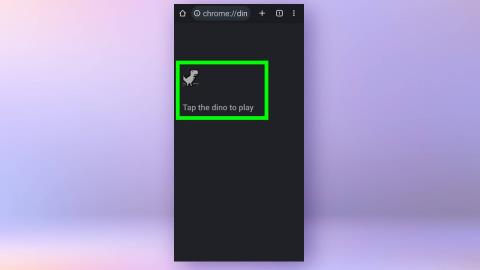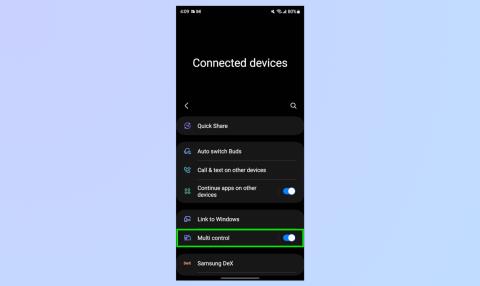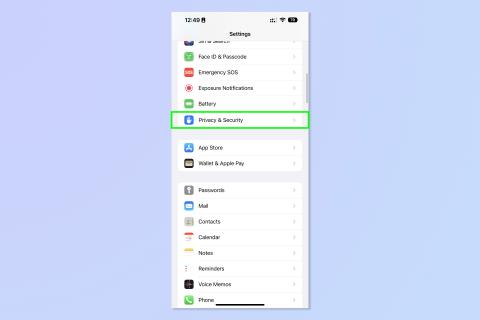Cum să obțineți o perioadă de încercare gratuită Max
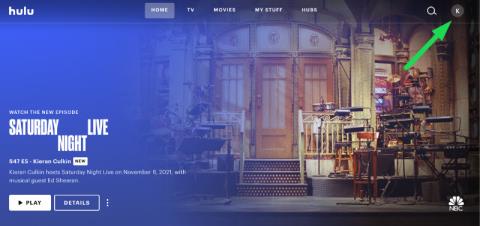
Ghidul nostru explică cum să obțineți o încercare gratuită HBO Max și unde să găsiți una

Să știi cum să verifici starea bateriei iPad-ului tău ar putea părea ușor, dar de fapt este ciudat de greu de găsit informații, în ciuda cât de importante sunt acele date. Bateriile se degradează în timp, așa că este la îndemână să știi cum se descurcă tableta ta cu durată lungă de viață sau cât de sănătos este un iPad dacă încerci să-l cumperi sau să-l vinzi la mâna a doua.
De aceea, este foarte enervant că Apple nu a adus partea de sănătate a bateriei din meniul Setări pe iPad-uri, cel puțin nu în iPadOS 16 sau viitoarea actualizare iOS 17 / iPadOS 17 . În schimb, trebuie să faceți lucrurile manual - din fericire, vă putem arăta cum să verificați starea bateriei pe iPad chiar aici.
În mod convenabil, iPad-ul dvs. probabil înregistrează deja date cheie ale bateriei. Lucrul enervant este că trebuie să activați analiza, apoi să parcurgeți instrumentul tehnic pentru a găsi cifrele, cu excepția cazului în care utilizați o comandă rapidă la îndemână, pe care vi o vom împărtăși în curând.
Deci, fără alte prelungiri, iată cum puteți verifica starea bateriei iPad-ului fără a utiliza alte aplicații sau până când Apple adaugă sănătatea bateriei la iPadOS.
Vedeți ce urmează în curând pe iPhone și iPad în noua versiune iOS 17 beta 2 .
Cum să verificați starea bateriei iPad-ului dvs
În primul rând, vă vom arăta metoda mai lungă și mai aprofundată. Cu toate acestea, există și o metodă care utilizează comenzi rapide iOS/iPadOS, pe care o vom trata ulterior.
1. Accesați Setări > Confidențialitate și securitate > Analytics și îmbunătățiri
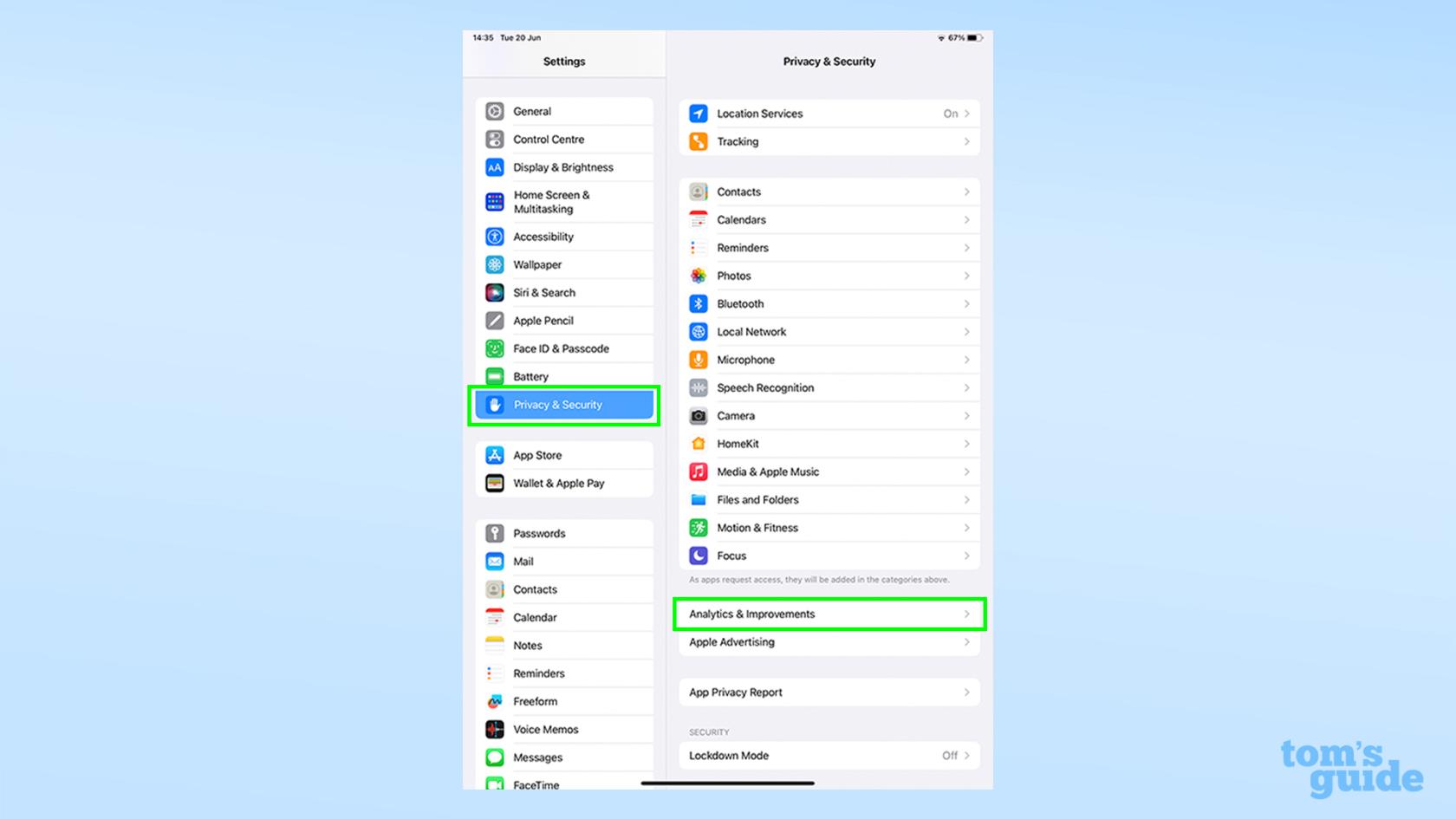
(Imagine: © Ghidul nostru)
Deschideți aplicația Setări , atingeți Confidențialitate și securitate , apoi atingeți Analytics și îmbunătățiri .
2. Comutați pe Partajare statistică iPad, apoi deschideți Date Analytics
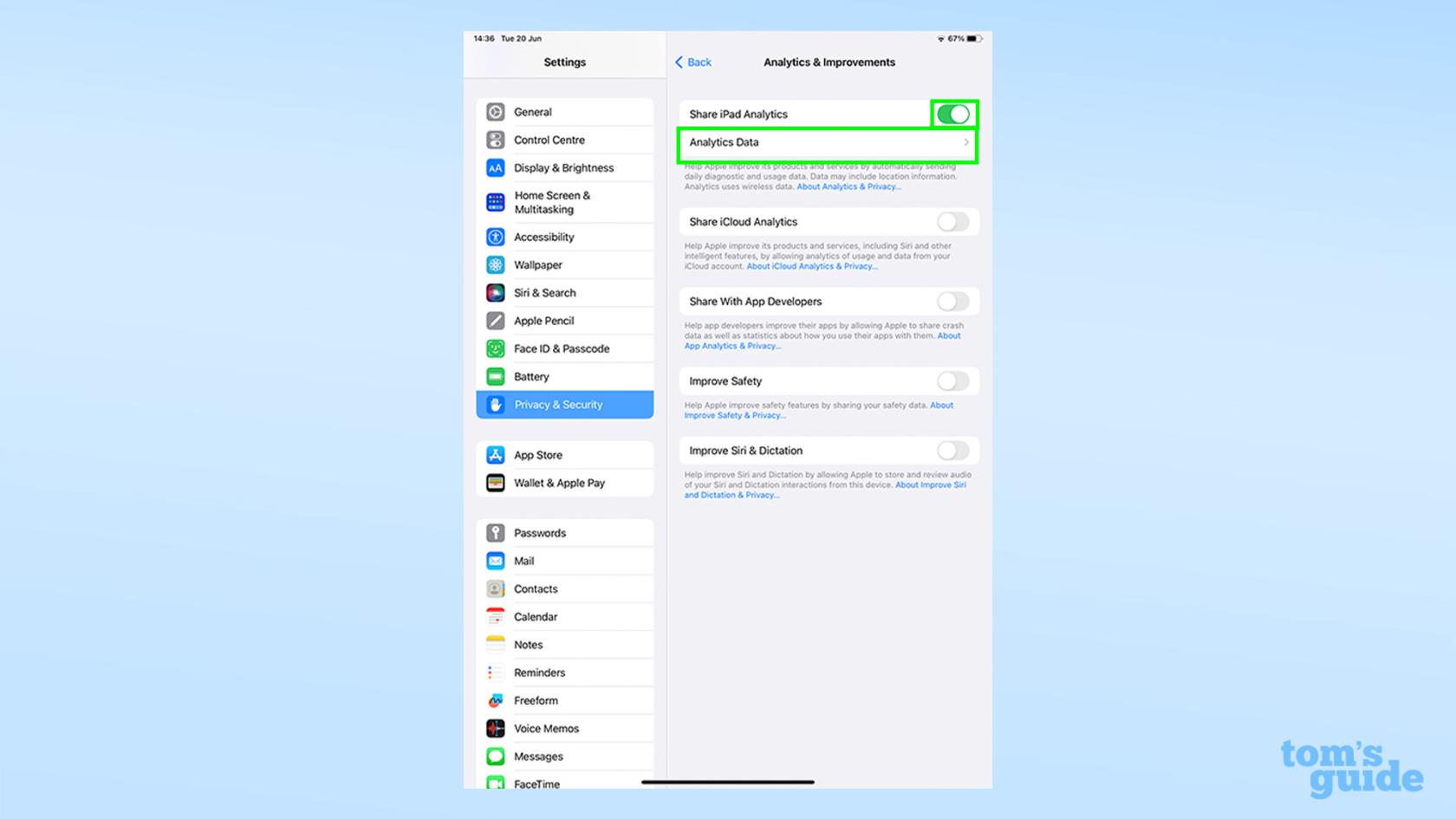
(Imagine: © Ghidul nostru)
Acest lucru s-ar putea dovedi un obstacol pentru unii utilizatori. Indiferent de motiv, singura modalitate prin care putem citi datele despre starea bateriei este dacă ați fost de acord să le trimiteți la Apple. Dacă, la fel ca mine, ați dezactivat analiza partajată, va trebui să activați Partajare statistică iPad și apoi să reveniți într-o zi sau două când datele necesare au fost înregistrate. După ce este disponibil, atingeți Deschideți datele Analytics .
3. Deschideți un fișier în partea de sus, apoi copiați blocul final de text
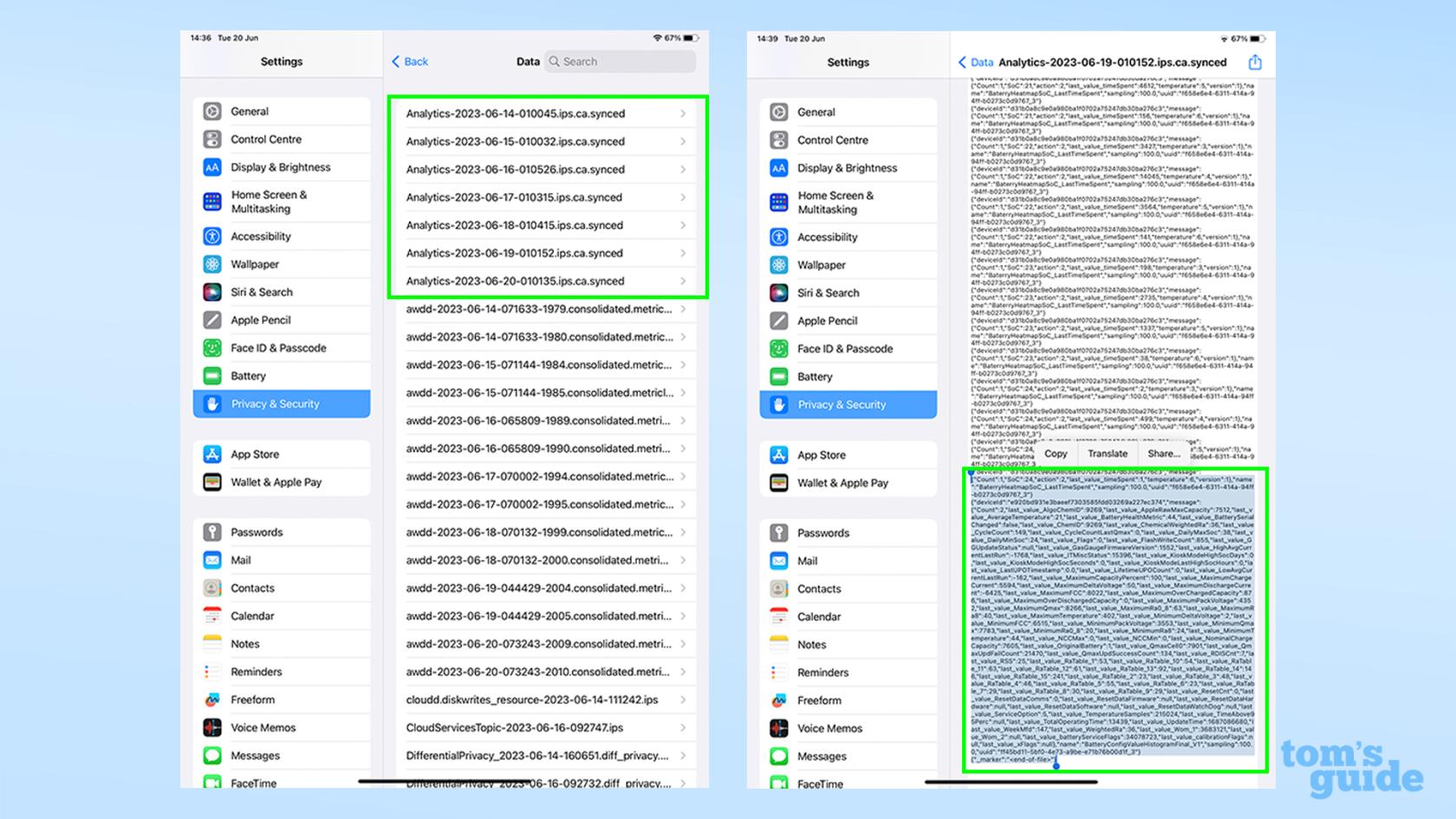
(Imagine: © Ghidul nostru)
Deschideți unul dintre fișierele din partea de sus a listei , apoi derulați în jos și copiați blocul final de text .
Tipul de fișier pe care îl căutați se numește Analystics - an - lună - zi - timp .ips.ca.synced și ar trebui să fie una dintre primele intrări din listă.
Încercați să îl alegeți pe cel cu data cea mai recentă, deși în cazul meu a trebuit să aleg fișierul cu o zi înainte pentru a găsi informațiile de care aveam nevoie.
Deschiderea fișierului te confruntă cu o mulțime de text indescifrabil. Pregătiți-vă și derulați până la capăt, apoi selectați și copiați ultimul bloc continuu de text. Ar trebui să vedeți câteva mențiuni despre „baterie” acolo pentru a vă spune că sunteți în locul potrivit.
4. Lipiți textul și căutați last_value_MaximumCapacityPercent
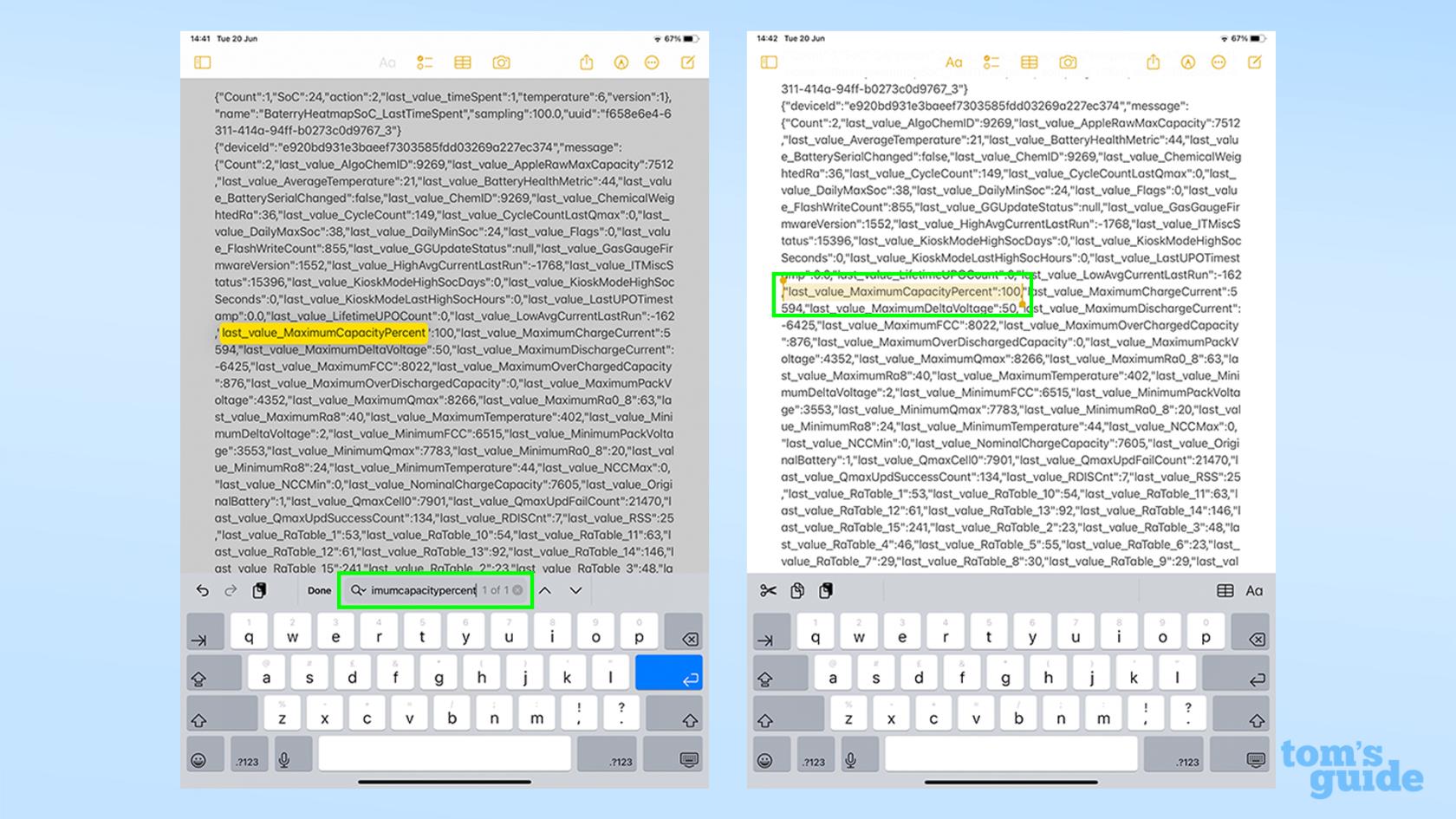
(Imagine: © Ghidul nostru)
Deschideți o aplicație de editare a textului, cum ar fi Notes sau Google Docs, atâta timp cât are o funcție de căutare. Lipiți textul copiat în , apoi căutați „MaximumCapacityPercent” pentru a găsi numărul pe care îl urmărim.
Cifra listată de MaximumCapacityPercent este, după cum sugerează și numele, capacitatea actuală a bateriei iPad-ului dvs. în comparație cu ceea ce era atunci când era nou. Acest lucru ar trebui să vă ofere o idee bună despre starea de sănătate a bateriei iPad-ului dvs., deși nu este complet precis.
Dacă doriți să aflați starea completă a bateriei iPad-ului și mai ales dacă sunteți confuz că MaximumCapacityPercent este peste 100, urmați pasul următor pentru a afla mai multe.
5. Împărțiți valoarea NominalChargeCapacity la valoarea MaximumFCC
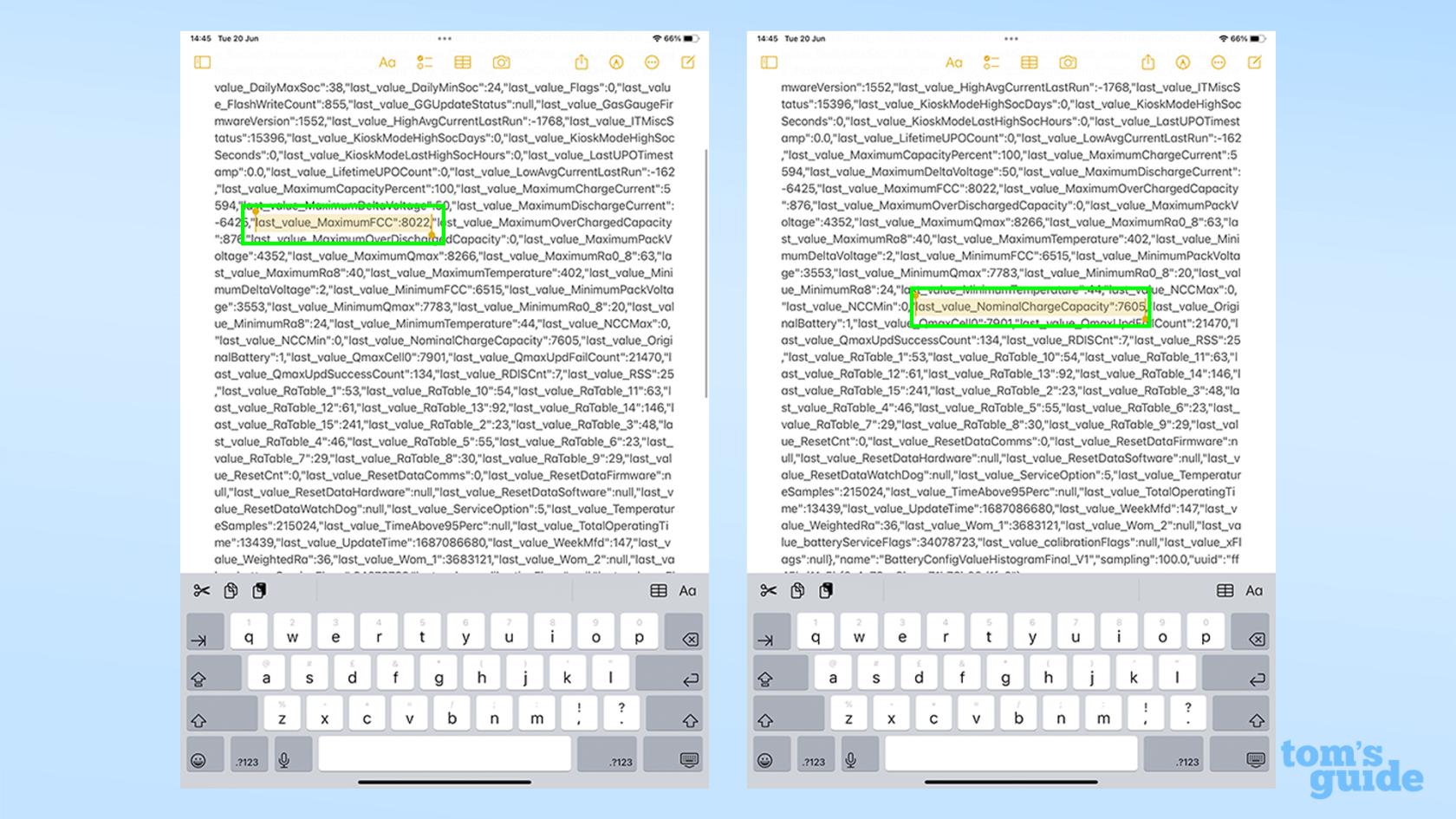
(Imagine: © Ghidul nostru)
Acum trebuie să facem o estimare mai precisă. În același bloc de text, căutați două valori — MaximumFCC și NominalChargeCapacity — și notați-le . Prima este capacitatea mAh (miliamperi-oră) a bateriei iPad-ului tău când era nou-nouță. Al doilea este capacitatea sa de mAh la momentul în care datele au fost capturate.
Împărțiți cifra NominalChargeCapacity la cifra MaximumFCC și rezultatul va fi capacitatea maximă curentă a bateriei ca procent din ceea ce era când era nou. Acesta este calculul pe care îl face un iPhone când te uiți la setarea de sănătate a bateriei în iOS și este mai precis decât cel MaximumCapacityPercent, deoarece ține cont de capacitatea originală a bateriei iPad-ului tău specific.
Motivul pentru care acesta este cazul este că nu există două baterii la fel. Procesul de fabricație înseamnă că unele celule cu specificații altfel identice pot suporta o încărcare mai mare sau mai mică. Acesta este motivul pentru care companiile de electronice dau dimensiunea bateriei ca „capacitate tipică”, deoarece nu pot garanta una anume.
Capacitatea bateriei listată a acestui model (un iPad Pro 2021 de 11 inchi) este de 7538 mAh, dar capacitatea inițială a bateriei specifice a iPad-ului meu a fost de fapt 8.022 mAh. De aceea, la pasul 4, capacitatea curentă de 7605 mAh este evaluată ca 100% sănătoasă, deși am pierdut de fapt puțin peste 5% din capacitatea inițială.
Dacă sunteți interesat să verificați câte cicluri complete de încărcare a trecut iPad-ul dvs. (un alt indicator al uzurii bateriei), căutați CycleCount.
Cum să verificați rapid starea bateriei iPad-ului dvs. cu comenzi rapide
Dacă sunteți familiarizat cu aplicația Comenzi rapide pentru iOS și iPadOS, atunci există o modalitate mai simplă de a face toate acestea. Instalarea acestei comenzi rapide pentru Statisticile bateriei (prin amabilitatea r/iPad- ului Reddit și a utilizatorilor u/nairazak și u/ericswpark) vă permite să obțineți rapid detaliile cheie cu fișierul Analytics deschis în meniul Setări.
1. Descărcați comanda rapidă Statistici baterie
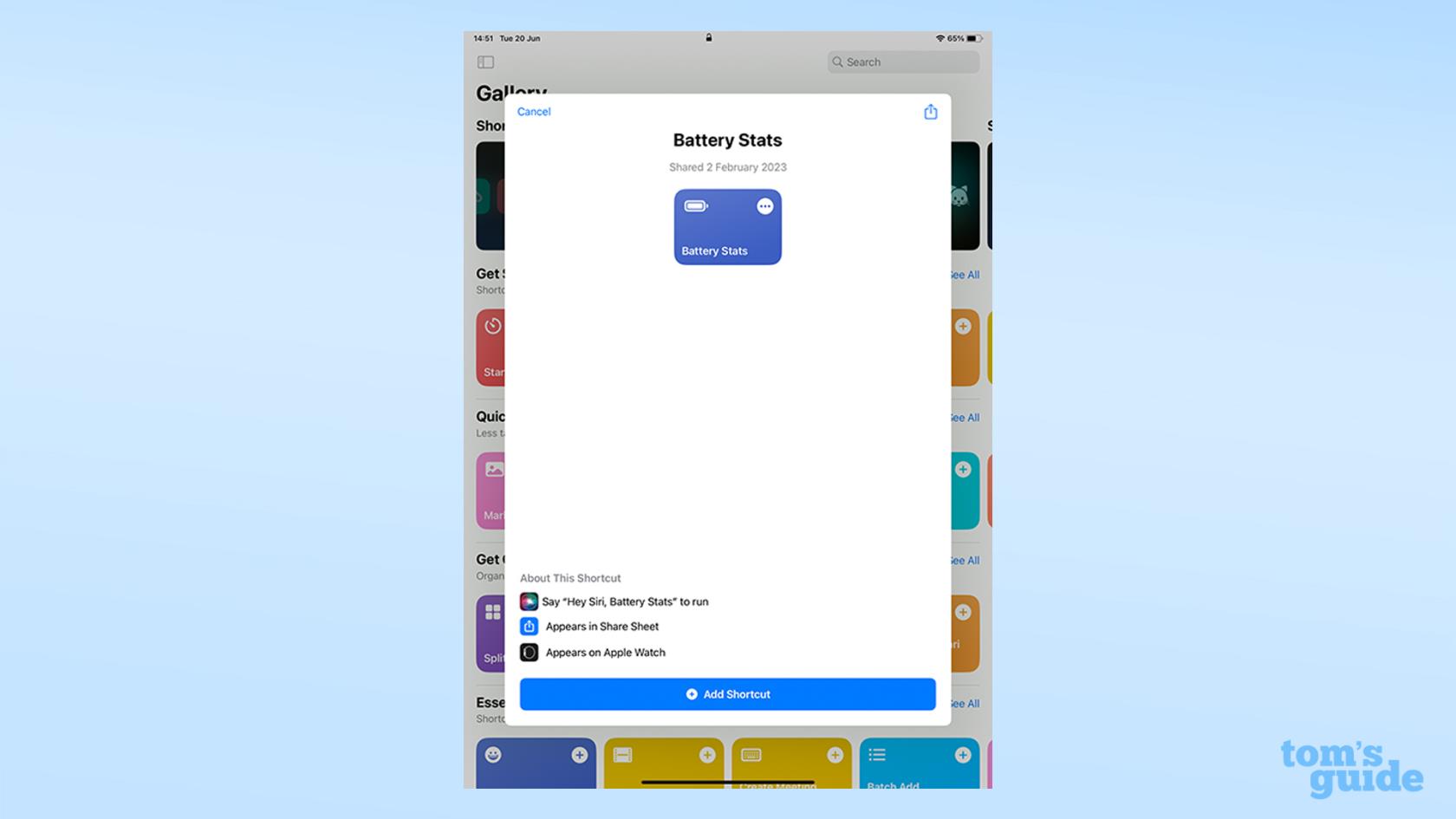
(Imagine: © Ghidul nostru)
Accesați pagina de comandă rapidă Statistici baterie și descărcați comanda rapidă . Nu este nimic de care să vă faceți griji cu această comandă rapidă în ceea ce privește securitatea. Este efectiv o căutare automată a textului personalizat, care apoi afișează rezultatele într-o casetă de text ușor de citit. Datele dvs. nu sunt înregistrate sau trimise nicăieri în acest proces.
2. Deschideți un fișier de analiză și executați comanda rapidă

(Imagine: © Ghidul nostru)
Puteți urma pașii de la 1 la 3 din secțiunea anterioară pentru a ajunge la fișierul de care aveți nevoie. Odată ce ați ajuns, atingeți pictograma Partajare din colțul din dreapta sus, apoi atingeți pictograma de comandă rapidă Statistici baterie la jumătatea listei.
3. Verificați rezultatele
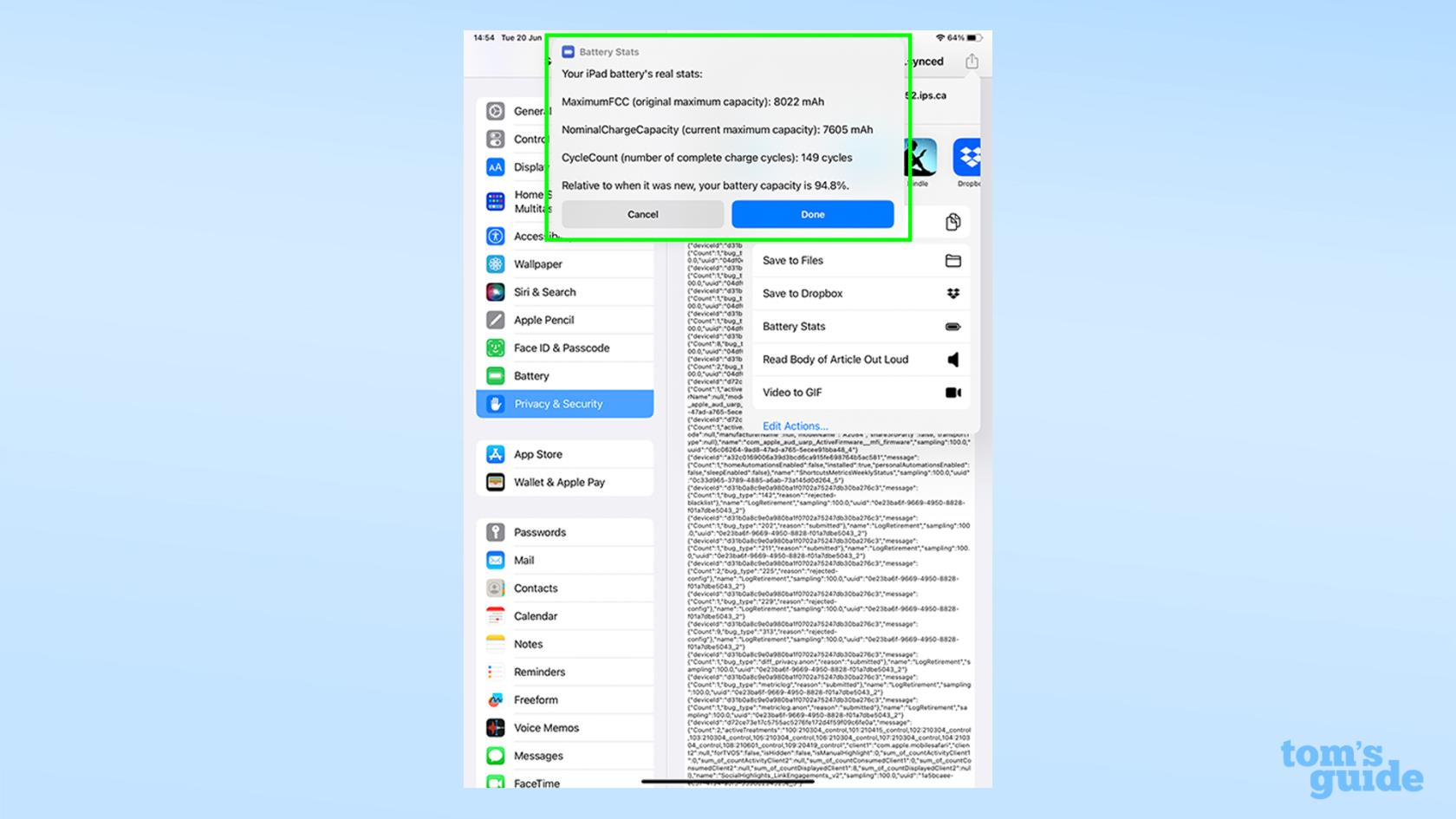
(Imagine: © Ghidul nostru)
Rezultatele dvs. vor apărea într-o fereastră pop-up în partea de sus a ecranului. Totul este aranjat pur și simplu pentru confortul dvs., dar nu include MaximumCapacityPercent, ceea ce vă permite să comparați starea bateriei cu capacitatea inițială a bateriei enumerată în paginile cu specificații Apple.
Presupunând că bateria iPad-ului tău este la îndemână, ce zici să încerci câteva funcții mai distractive și la îndemână? Printre repertoriul nostru de ghiduri, vă putem arăta cum să evitați ferestrele pop-up CAPTCHA pe iPhone pentru a trece rapid prin verificările de securitate online, cum să utilizați Google Lens pe iPhone și iPad pentru a căuta pe Google cu camera iPad-ului sau cum să introduceți sigla Apple pe iPhone, iPad și Mac pentru a vă arăta aprecierea pentru compania din spatele tabletei.
Încă nu este suficient? Apoi, vedeți cum să vă verificați modelul și generația iPad-ului dacă nu vă amintiți ce vârstă sau ce tip de iPad are sau cum să transformați o fotografie live într-un videoclip pe iPhone și iPad pentru a partaja mai ușor clipuri cu alții. Acesta este și motivul pentru care veți dori să vă asigurați că știți cum să utilizați AirDrop pe iPhone și iPad .
Mai multe din Ghidul nostru
Ghidul nostru explică cum să obțineți o încercare gratuită HBO Max și unde să găsiți una
MacOS Sonoma beta este acum disponibilă publicului – iată cum să o descărcați pe Mac.
Biletul de duminică NFL nu este limitat la cei cu YouTube TV. Iată cum puteți afla dacă sunteți eligibil pentru a obține remedierea de fotbal de duminică pe dispozitivul dvs. de streaming ales.
Fanii Taylor Swift se plâng că Speak Now (Verison Taylors) nu sună corect – dar dezactivarea normalizării audio Spotifys ar putea fi o soluție.
Nvidia GeForce Now este o modalitate excelentă de a juca pe un Chromebook. Iată cum să îl configurați și să începeți să jucați.
Nu este nevoie să te miști mai repede decât un glonț cu viteză pentru a viziona filmul DC în ordine. Este ușor să găsești toate aventurile în aceste zile.
TikTok are un widget de căutare la îndemână pentru iPhone, care vă permite să scanați aplicația, să verificați mesajele sau să postați conținut nou direct de pe ecranul de pornire
Aflați cum să adăugați widgetul jocului cu dinozauri Chrome pe Android și să deveniți un maestru Android.
Samsung Multi Control este o caracteristică utilă pentru cei care dețin cele mai recente laptopuri și smartphone-uri ale companiei - iată cum să o folosească.
Modul de blocare iOS este conceput pentru a vă proteja iPhone-ul de hackeri, cu un cost al unora dintre funcțiile sale. Iată cum să-l porniți.