Această funcție ascunsă pentru iPhone este cea mai simplă modalitate de a lua notițe rapid

Aflați cum să luați Quick Notes pe iPhone atunci când doriți să salvați text, linkuri și imagini rapid și ușor.
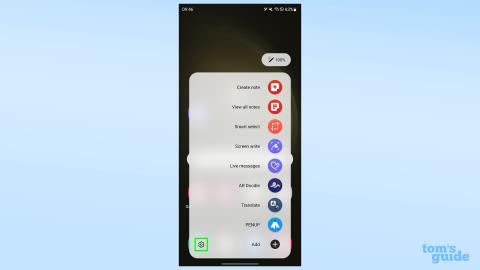
Cel mai greu lucru pentru un utilizator care învață cum să schimbe setările Samsung Galaxy S23 Ultra S Pen este să decidă ce setări reale caută să schimbe. La urma urmei, răspunsul depinde în mare măsură de modul în care intenționați să utilizați stylus-ul cu telefonul dvs. emblematic Samsung.
S Pen-ul care este inclus cu Samsung Galaxy S23 Ultra este una dintre cele mai unice caracteristici ale telefonului. Există doar o mână de smartphone-uri pe piață care funcționează cu stilouri active și chiar mai puține care vin cu ele incluse. Dar doar pentru că o caracteristică este greu de găsit nu înseamnă că utilizatorii nu ar trebui să aibă niciun control asupra modului în care se comportă.
Mai jos vă vom arăta unde să găsiți setările pentru S Pen-ul lui Galaxy S23 Ultra, apoi vom parcurge toate opțiunile diferite oferite. S Pen-ul este un instrument versatil, dar numai activând, dezactivând și reconfigurând setările după bunul plac, îi veți putea debloca întregul potențial.
Deci, haideți să aflăm cum să schimbați setările Samsung Galaxy S23 Ultra S Pen și cum aceste modificări pot optimiza modul în care utilizați stiloul.
Cum se schimbă setările Samsung Galaxy S23 Ultra S Pen
Citiți mai departe pentru instrucțiuni și descrieri mai detaliate ale diferitelor setări
1. Scoateți S Pen, apoi atingeți pictograma roată din meniul Air command

(Imagine: © Ghidul nostru)
În mod implicit, eliminarea S Pen-ului din silozul său va deschide meniul de comandă Air , o serie de comenzi rapide care probabil se referă la lucruri pe care veți dori să le faceți cu S Pen. Le puteți personaliza, la care vom ajunge mai târziu.
Ceea ce trebuie să facem acum este să atingem pictograma roată din stânga jos pentru a deschide setările S Pen
2. Pas alternativ: în aplicația Setări, deschideți meniul Funcții avansate și apoi meniul S Pen.
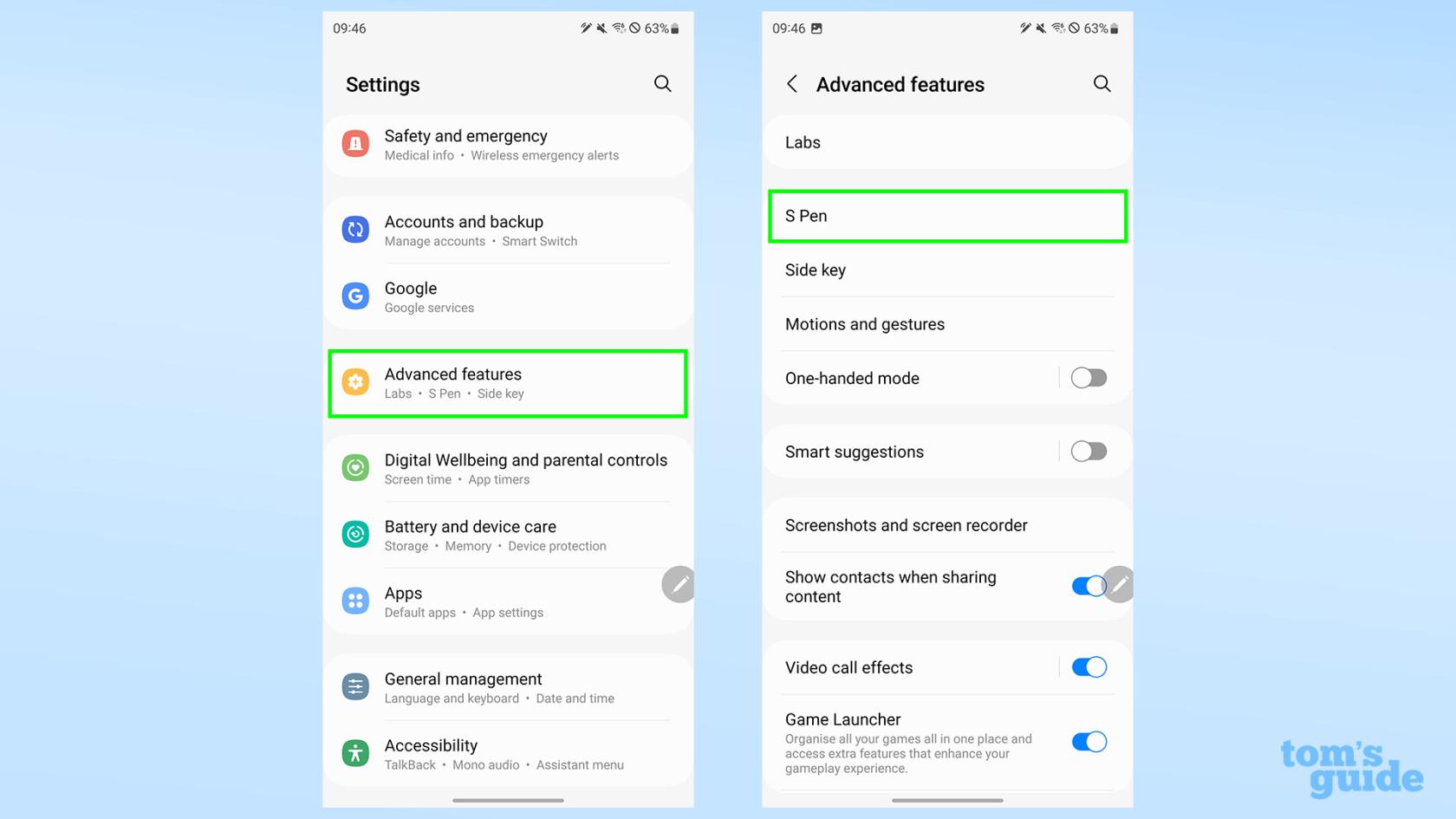
(Imagine: © Ghidul nostru)
Dacă nu doriți să eliminați S Pen-ul chiar acum, dar doriți totuși să vă personalizați S Pen-ul, puteți deschide aplicația Setări . Găsiți titlul Funcții avansate , apoi deschideți setările S Pen de aici.
3. Ajustați setările S Pen
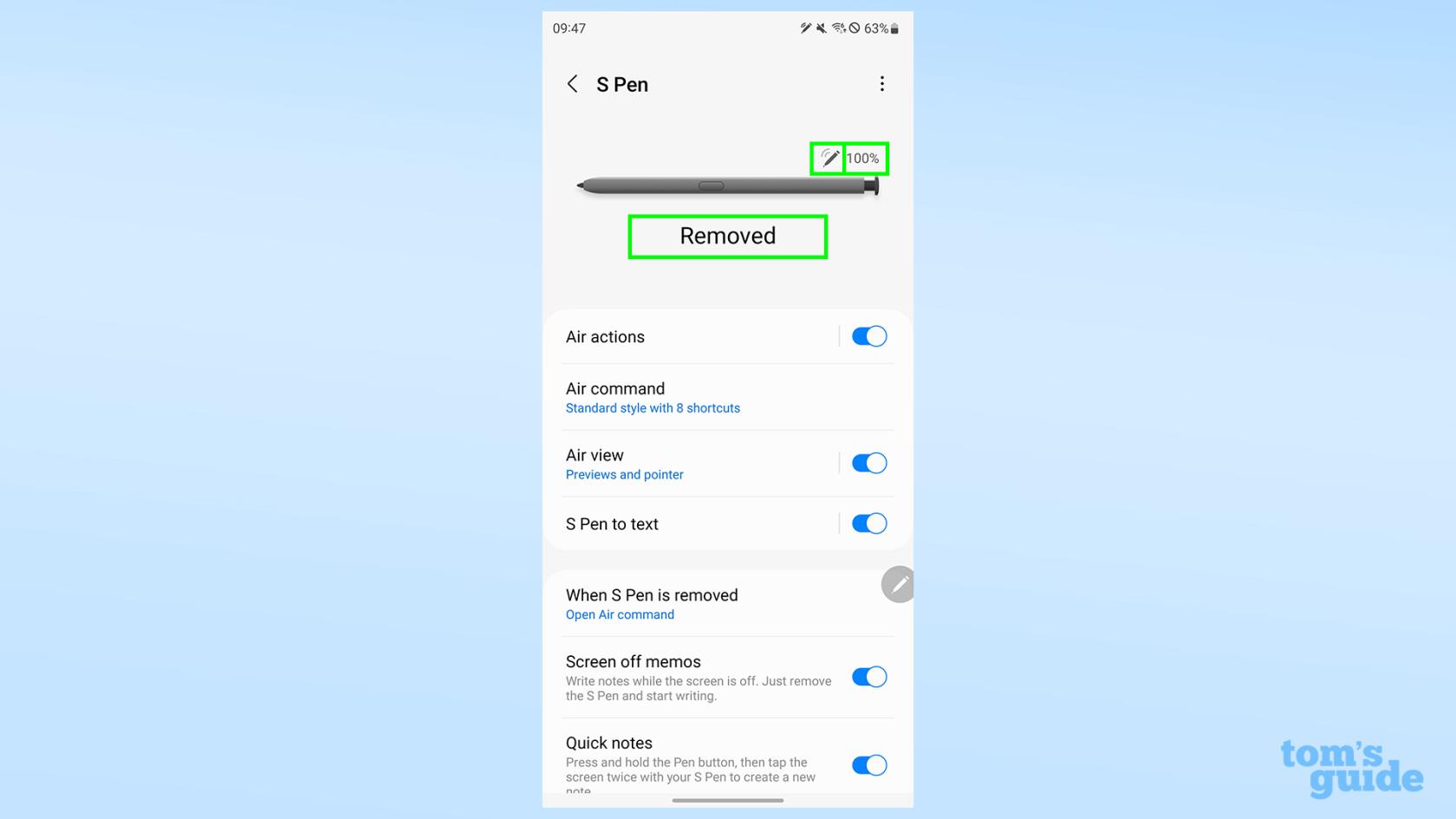
(Imagine: © Ghidul nostru)
Indiferent de metoda pe care ați folosit-o, veți fi acum în meniul S Pen, care vă arată tot ce doriți să știți sau să schimbați despre comportamentul stylus-ului.
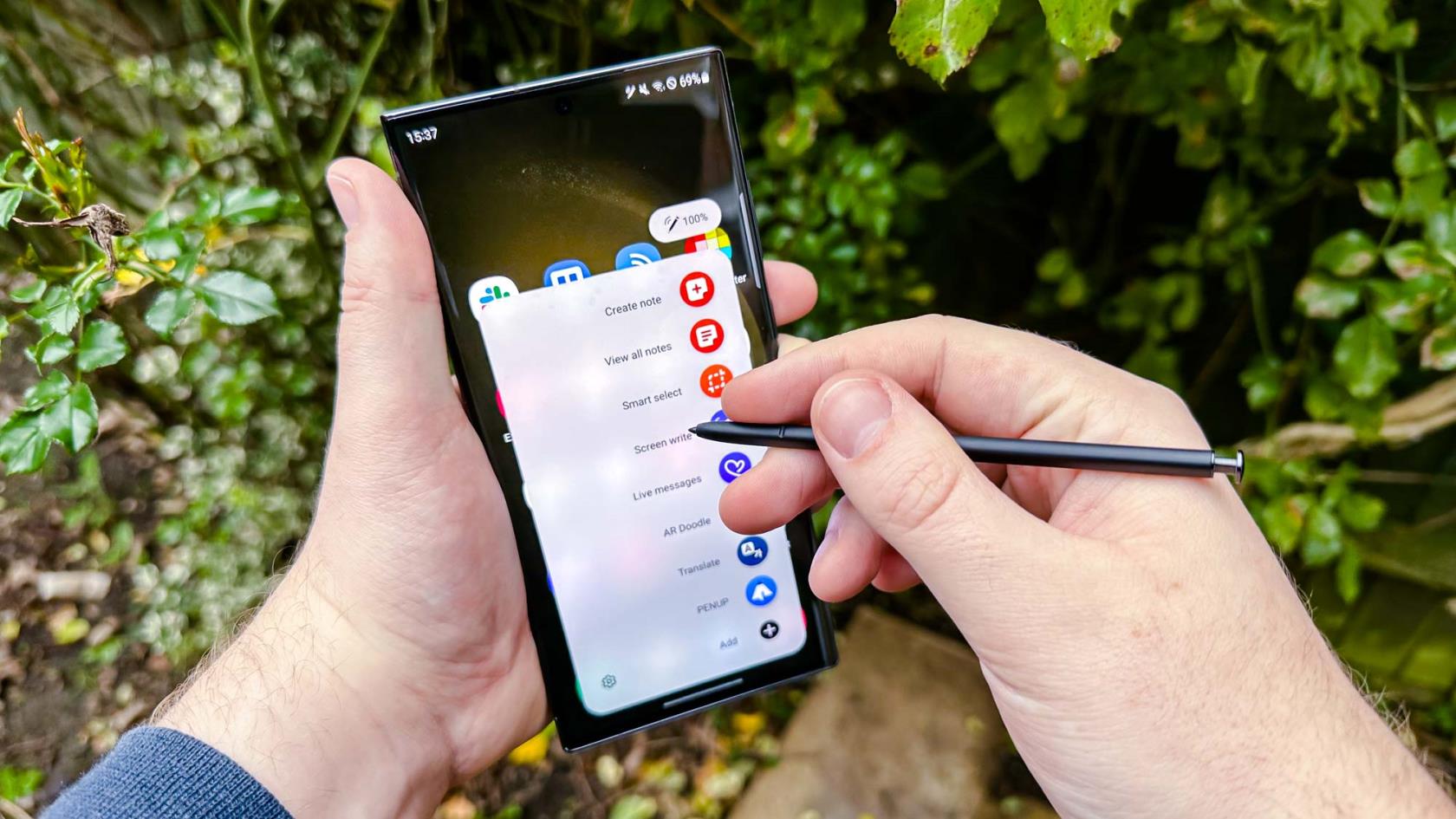
(Credit imagine: Ghidul nostru)
Setări S Pen
Iată o prezentare a ceea ce puteți ajusta pentru S Pen.
Mai întâi, avem ilustrația din partea de sus , care arată starea de conectivitate a S Pen-ului tău (pictograma creionului și a curbelor din dreapta sus), nivelul bateriei (în dreapta stării de conectivitate) și dacă S Pen-ul este introdus în prezent în Galaxy S23 Ultra sau a fost scos.
Acțiunile cu aer este un set de funcții pe care le puteți utiliza fluturând S Pen-ul în timp ce țineți apăsat butonul de pe stylus. O singură apăsare și menținerea apăsată, de exemplu, vă permite să deschideți aplicația pentru cameră, în timp ce diverse gesturi cu unghi ascuțit vă permit să navigați prin telefon, să faceți capturi de ecran și multe altele. Puteți relega aceste acțiuni la gesturi noi sau invers, plus să configurați acțiuni individuale Air pentru anumite aplicații aprobate de Samsung.
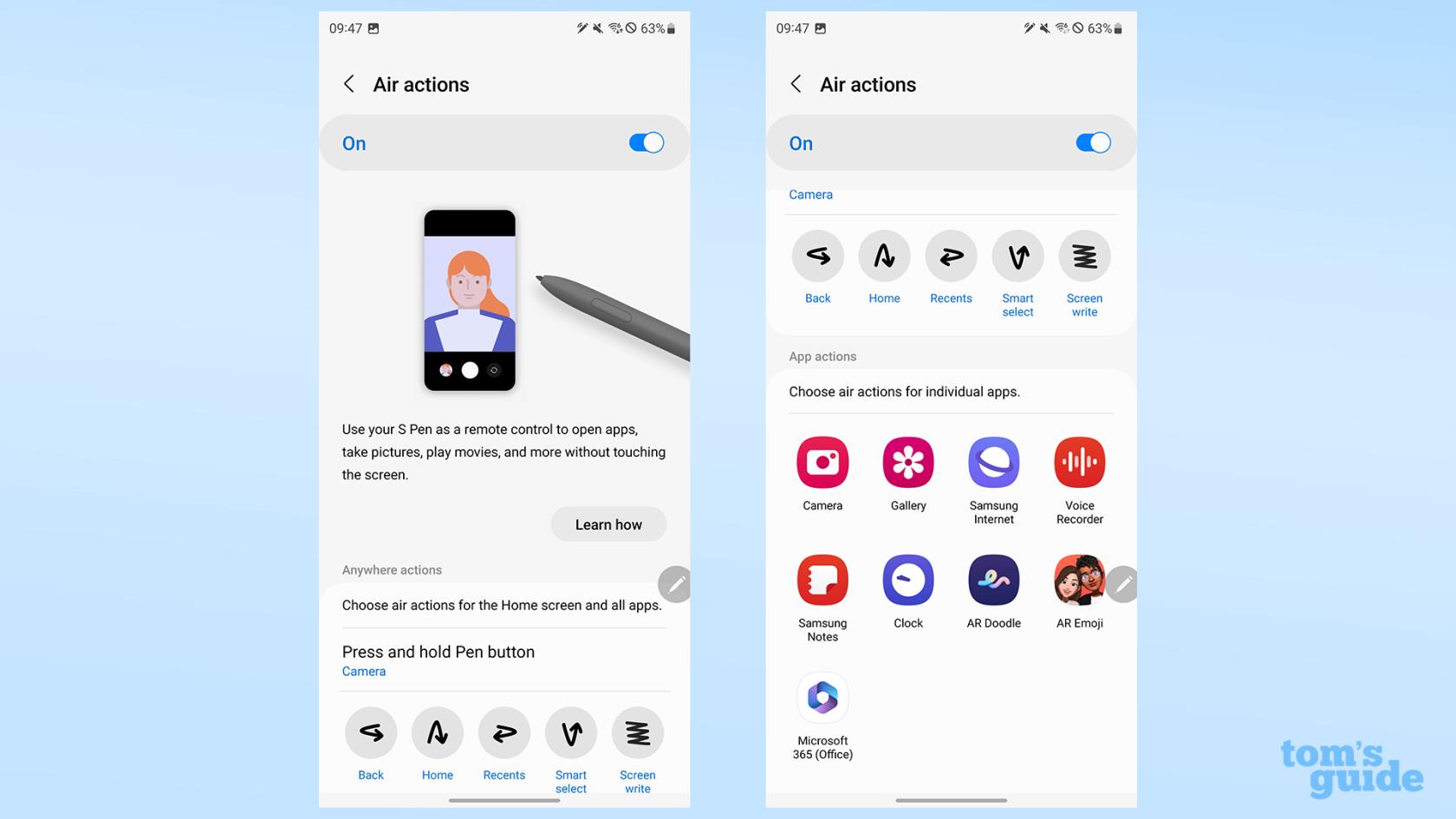
(Credit imagine: Ghidul nostru)
Meniul de comandă aer vă permite să decideți între meniul mare implicit, care arată pictogramele aplicației și funcțiilor selectate și numele acestora în text, sau o bară de instrumente mai mică, care are doar pictogramele. Aici, puteți, de asemenea, să schimbați ce comenzi rapide sunt disponibile, dacă pictograma de comandă Air (creionul translucid într-un cerc, evidențiat) rămâne pe ecran atunci când nu o utilizați și dacă atingerea butonului S Pen-ului va apărea o dată meniul de comandă Air.
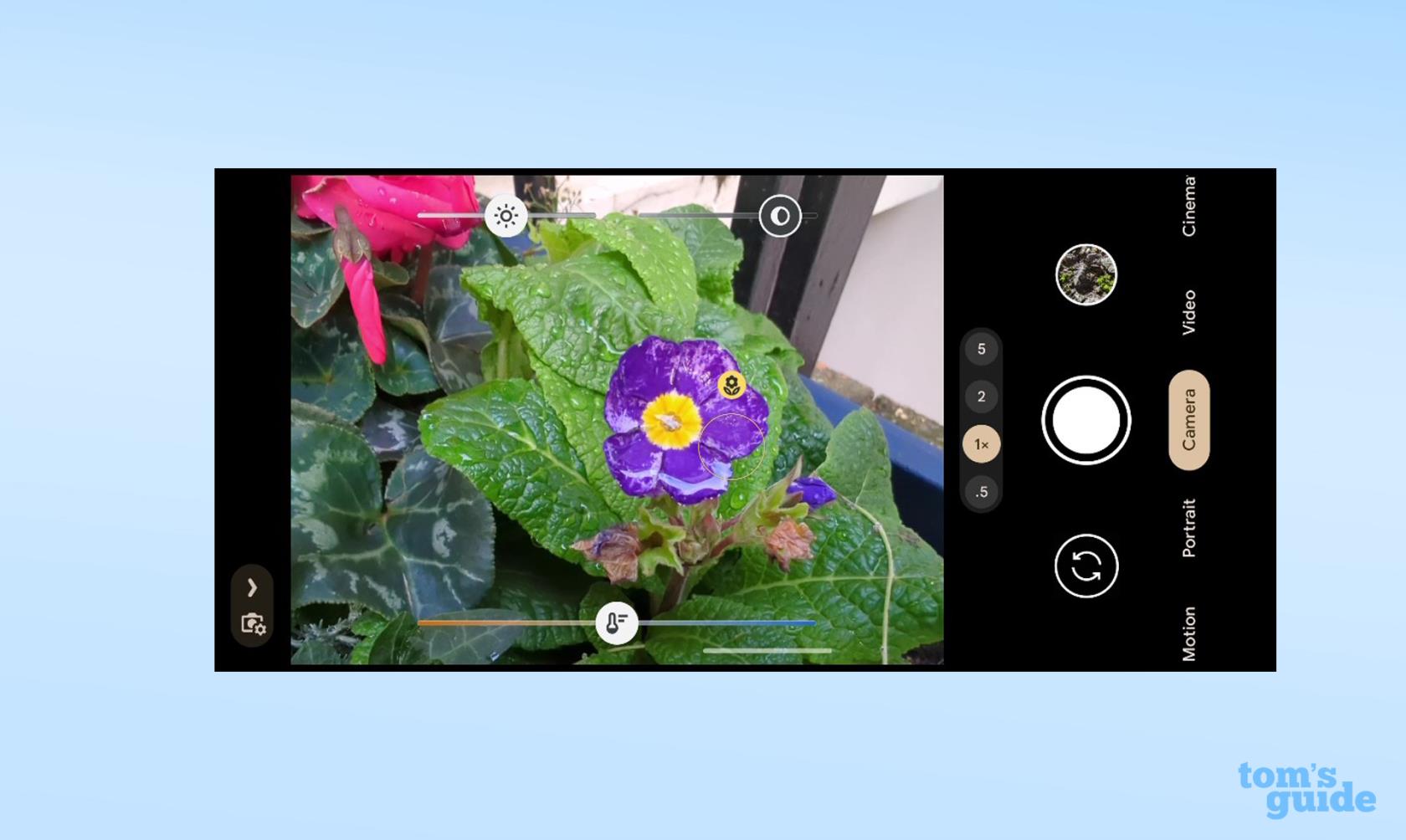
(Credit imagine: Ghidul nostru)
Air View afișează pe ecran un mic indicator circular albastru pentru a vă arăta unde se află în prezent S Pen-ul dvs., făcând mai ușor să vedeți unde vă mișcați. Între timp, Previews vă permite să deschideți mici ferestre pop-up cu linkuri, fotografii și evenimente din calendar, doar trecând cu mouse-ul peste pictogramele lor cu S Pen. Puteți să activați unul individual sau să le dezactivați pe ambele - depinde de dvs.
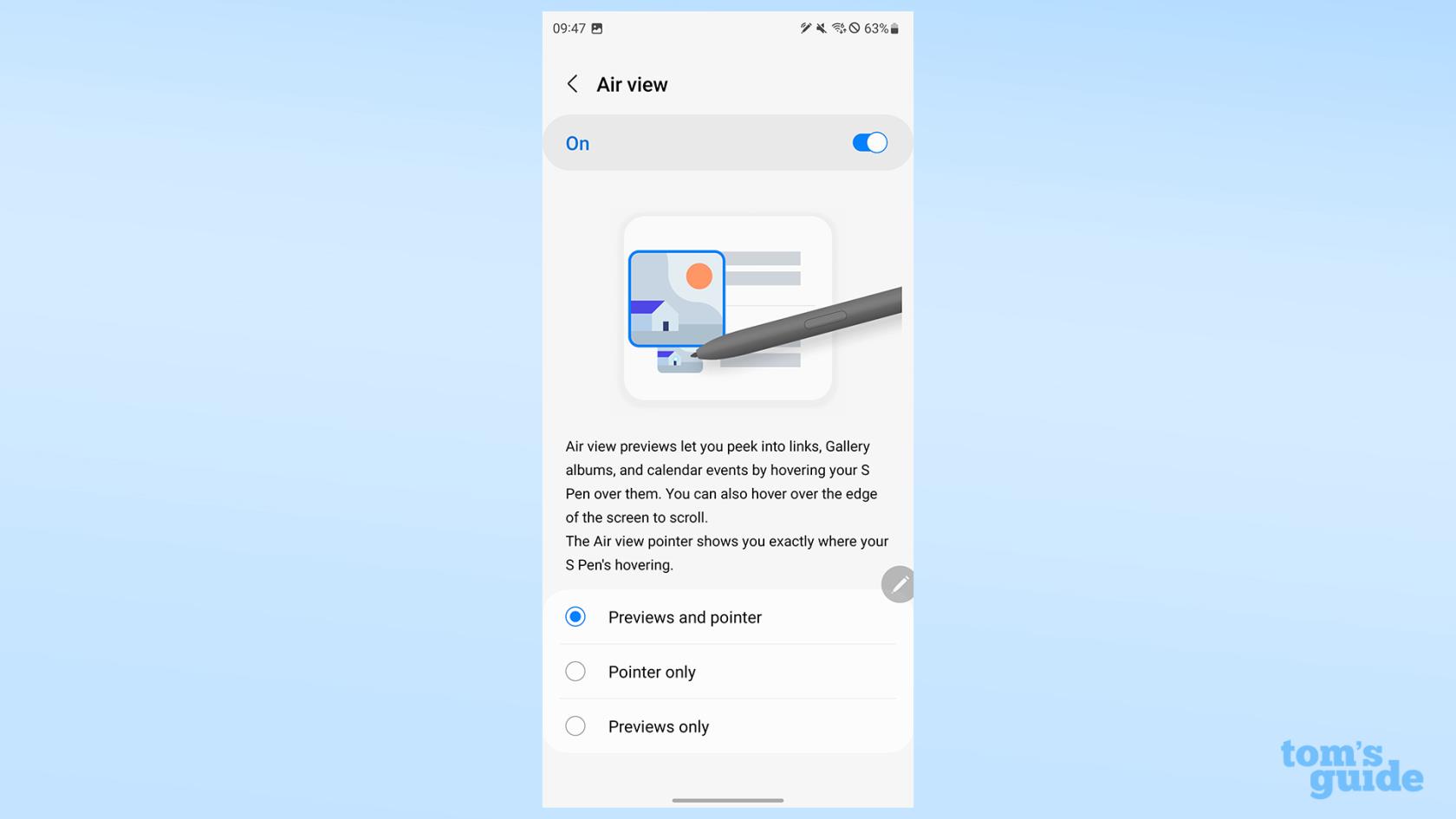
(Credit imagine: Ghidul nostru)
S Pen to text vă permite să scrieți în casete de text și să îl convertiți în text tastat, precum și să editați textul deja tastat. Activarea Afișați bara de instrumente pentru scriere vă oferă opțiuni suplimentare atunci când scrieți, cum ar fi inserarea emoji-urilor, crearea butoanelor dedicate backspace și spațiu și utilizarea unei tastaturi în miniatură.

(Credit imagine: Ghidul nostru)
Setarea cu numele ciudat Când S Pen este eliminat vă permite să decideți dacă doriți să deschideți întotdeauna Air Command atunci când retrageți stiloul, să creați o notă nouă în Samsung Notes sau să nu faceți nimic, permițându-vă să decideți ce să faceți în continuare.

(Credit imagine: Ghidul nostru)
Sub Mai multe setări S Pen , veți găsi mai multe opțiuni granulare.
(Credit imagine: Ghidul nostru)
Deblocarea S Pen vă permite să apăsați butonul de pe stylus pentru a vă debloca telefonul
Permiteți mai multe S Pens vă permite să asociați mai multe S Pen-uri cu telefonul dvs., în afară de cel inclus.
Păstrați S Pen-ul conectat împiedică deconectarea stylus-ului atunci când îl introduceți în telefon, ceea ce înseamnă că nu trebuie să așteptați să utilizați funcții avansate, cum ar fi acțiunile Air, atunci când scoateți S Pen-ul.
Avertizați dacă S Pen este lăsat în urmă va afișa o fereastră pop-up dacă telefonul crede că ați lăsat S Pen-ul afară din telefon pentru prea mult timp fără a-l folosi.
Sunetele și Vibrațiile oferă propriile lor forme de feedback atunci când scoateți sau introduceți S Pen, Sunetele redând, de asemenea, un sunet zgârietor asemănător unui creion în timp ce scrieți.
În cele din urmă, mai sunt două lucruri de știut în meniul cu trei puncte din partea de sus a afișajului. Resetarea S Pen-ului decuplă stiloul, lăsându-vă să îl introduceți din nou pentru a-l împerechea din nou. Poate doriți să utilizați această opțiune dacă sunteți afectat de problemele actuale de conectivitate care afectează S Pens .
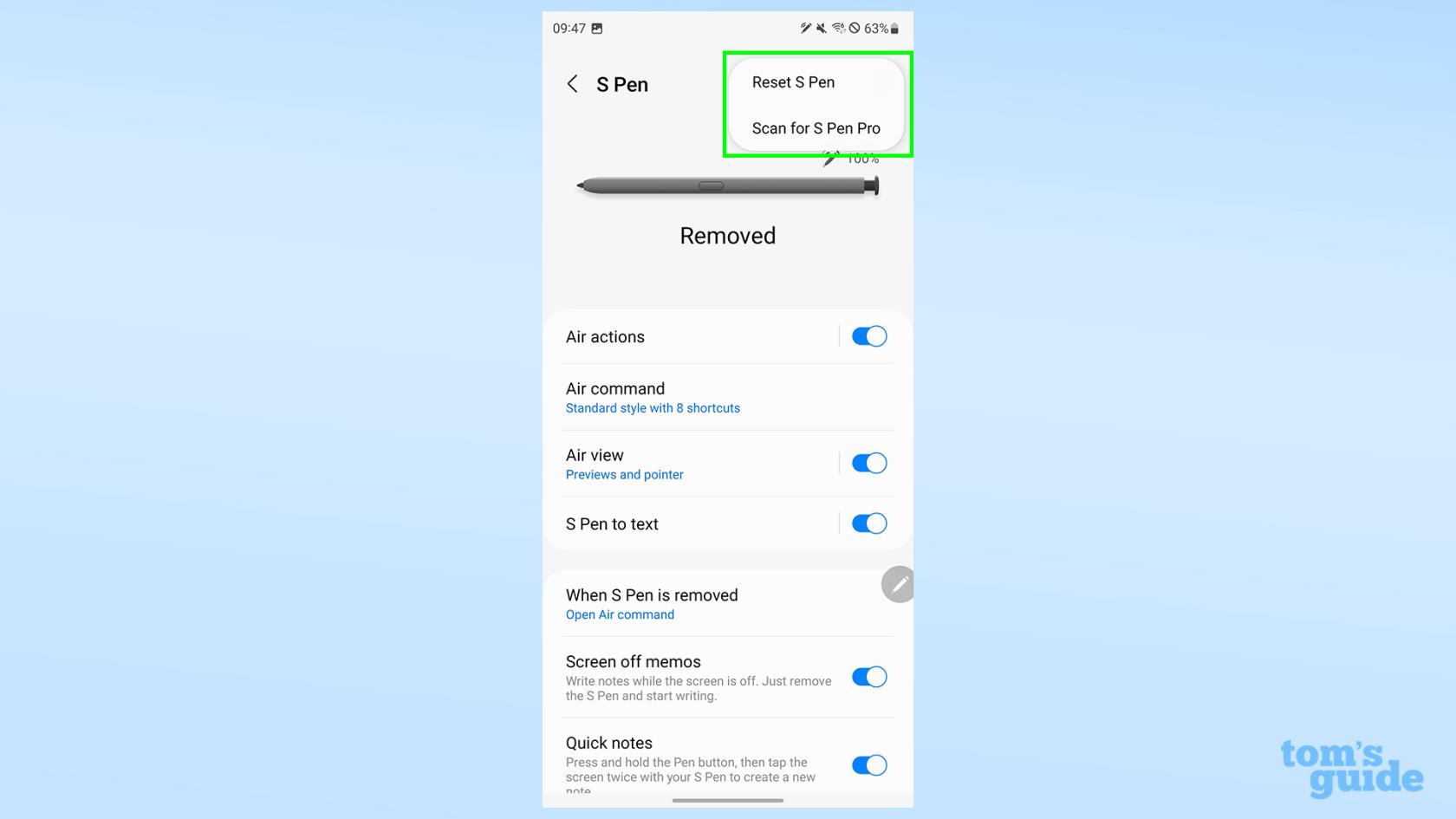
(Credit imagine: Ghidul nostru)
Scan for S Pen Pro vă permite să configurați un S Pen Pro, stiloul de vârf Samsung pe care îl puteți asocia cu mai multe produse Samsung și să transferați date între ele. Este la îndemână dacă dețineți deja un laptop Galaxy Book sau o tabletă Galaxy Tab, dar cu siguranță nu este necesar dacă rămâneți doar la S23 Ultra.
Sunteți gata pentru mai multe sfaturi Galaxy S23 Ultra? Profitați la maximum de camerele dvs. S23 Ultra cu modul nostru de a înregistra videoclipuri astro hyperlapse pe Samsung Galaxy S23 , configurați comenzi rapide citind cum să schimbați setările tastelor laterale de pe Samsung Galaxy și ajutați-vă Galaxy S23 să se joace bine cu alte dispozitive Samsung aflând cum să utilizați Samsung Multi Control .
Vreau mai mult? Apoi, vă putem ajuta, de asemenea, să învățați cum să setați limitele de date pe Android , cum să îmbunătățiți sunetul pe telefonul dvs. Samsung Galaxy și cum să utilizați gesturile senzorului cu degetul pe telefoanele Samsung . Acestea vor fi la îndemână dacă doriți să vă asigurați că rămâneți în planul dvs. de date, profitați la maximum de difuzoarele Galaxy S23 și aveți cele mai rapide comenzi rapide posibile la lucruri precum portofelul dvs. Samsung.
Mai multe din Ghidul nostru
Aflați cum să luați Quick Notes pe iPhone atunci când doriți să salvați text, linkuri și imagini rapid și ușor.
Dacă vă simțiți nerăbdător, învățați cum să activați actualizările macOS beta vă va asigura că obțineți mai întâi cele mai recente versiuni ale sistemului de operare Mac
Nu durează mult să activați modul de afișare peisaj permanent pe telefoanele Samsung, oferindu-vă o interfață în stilul iOS 17 StandBy
Dacă plecați în vacanță sau călătoriți în această vară, acestea sunt caracteristicile pe care ar trebui să le utilizați
Nu vă mai intoxicați niciodată cu alimente folosind această comandă rapidă de conversie a timpului la microunde.
Configurarea profilurilor Safari în iOS 17 vă permite să vă sortați mai ușor filele și paginile preferate, așa că merită configurat. Acest ghid vă va arăta cum.
Iată cum să-ți ascunzi starea online pe WhatsApp, dacă nu ești atât de pasionat de ideea ca oamenii să știe când ești activ.
Aflați cum să vă actualizați iPhone-ul la iOS 16, pentru a utiliza toate cele mai recente și cele mai bune funcții, asigurându-vă în același timp că iPhone-ul este cât se poate de sigur și optimizat
iPhone-ul dvs. are corecție încorporată a lentilelor, care poate elimina distorsiunile optice din imagini. Așa îl pornești.
Iată cum puteți activa nivelul camerei iPhone, care a sosit cu iOS 17.








