Această funcție ascunsă pentru iPhone este cea mai simplă modalitate de a lua notițe rapid

Aflați cum să luați Quick Notes pe iPhone atunci când doriți să salvați text, linkuri și imagini rapid și ușor.
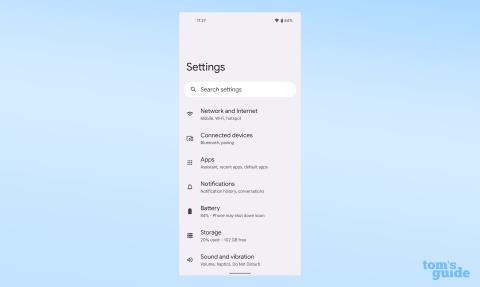
Nu durează mult să verifici starea bateriei telefonului tău Android, dar poate fi totuși informații de neprețuit. Deoarece este costisitor să înlocuiți orice parte a telefonului dvs., cu atât mai puțin o baterie, să știți cum se descurcă celula de alimentare a telefonului dvs. este o informație bună pentru a vă pregăti să vă actualizați telefonul sau să organizați o baterie de înlocuire.
Bateriile chiar și din cele mai bune telefoane Android se degradează în mod natural în timp pe măsură ce încărcați și descărcați bateria. Puteți vedea cum acest lucru face diferența, verificând care aplicații vă folosesc cel mai mult bateria sau instalând aplicații specializate pentru a vă oferi detalii mai aprofundate.
Așadar, iată cum să verificați starea bateriei Android.
Cum să verificați starea bateriei Android: Din meniul Setări
Deși formularea unora dintre aceste opțiuni poate diferi, această metodă ar trebui să vă permită să verificați activitatea bateriei pe orice dispozitiv Android recent. Totuși, nivelul de detaliu va diferi în funcție de cine ți-a făcut telefonul.
1. Deschideți aplicația Setări pe telefon, apoi selectați Baterie . Această opțiune ar trebui să fie ușor de găsit din meniul de nivel superior, dar o puteți căuta și derulând în sus în pagină pentru a găsi bara de căutare.
2. După ce vă aflați în secțiunea Baterie și dacă informațiile pe care le căutați nu sunt imediat evidente, căutați o opțiune precum Utilizarea bateriei .
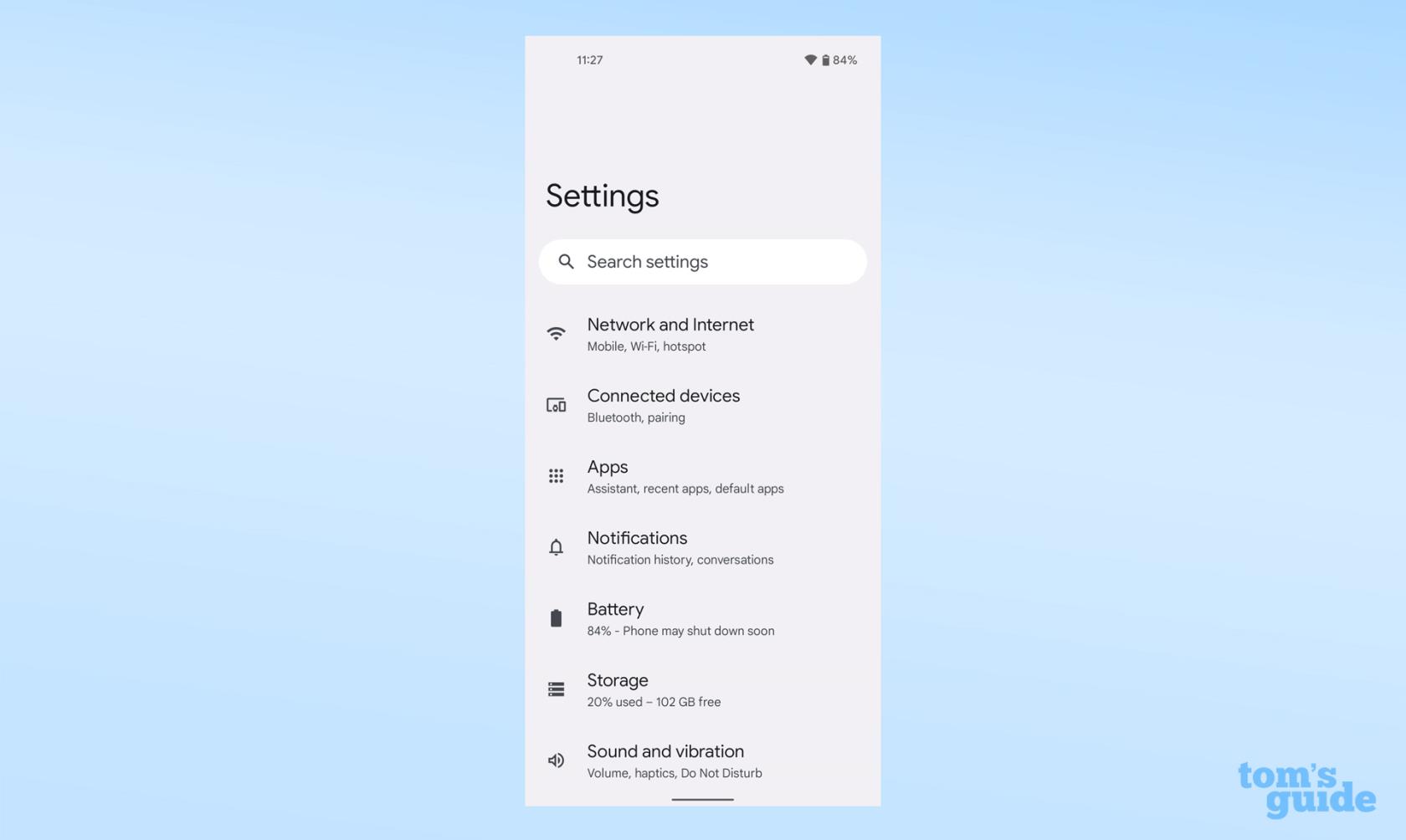
(Credit imagine: Ghidul nostru)
3. Aici puteți vedea starea bateriei în ultimele 24 de ore și ce aplicații au consumat cea mai mare putere.
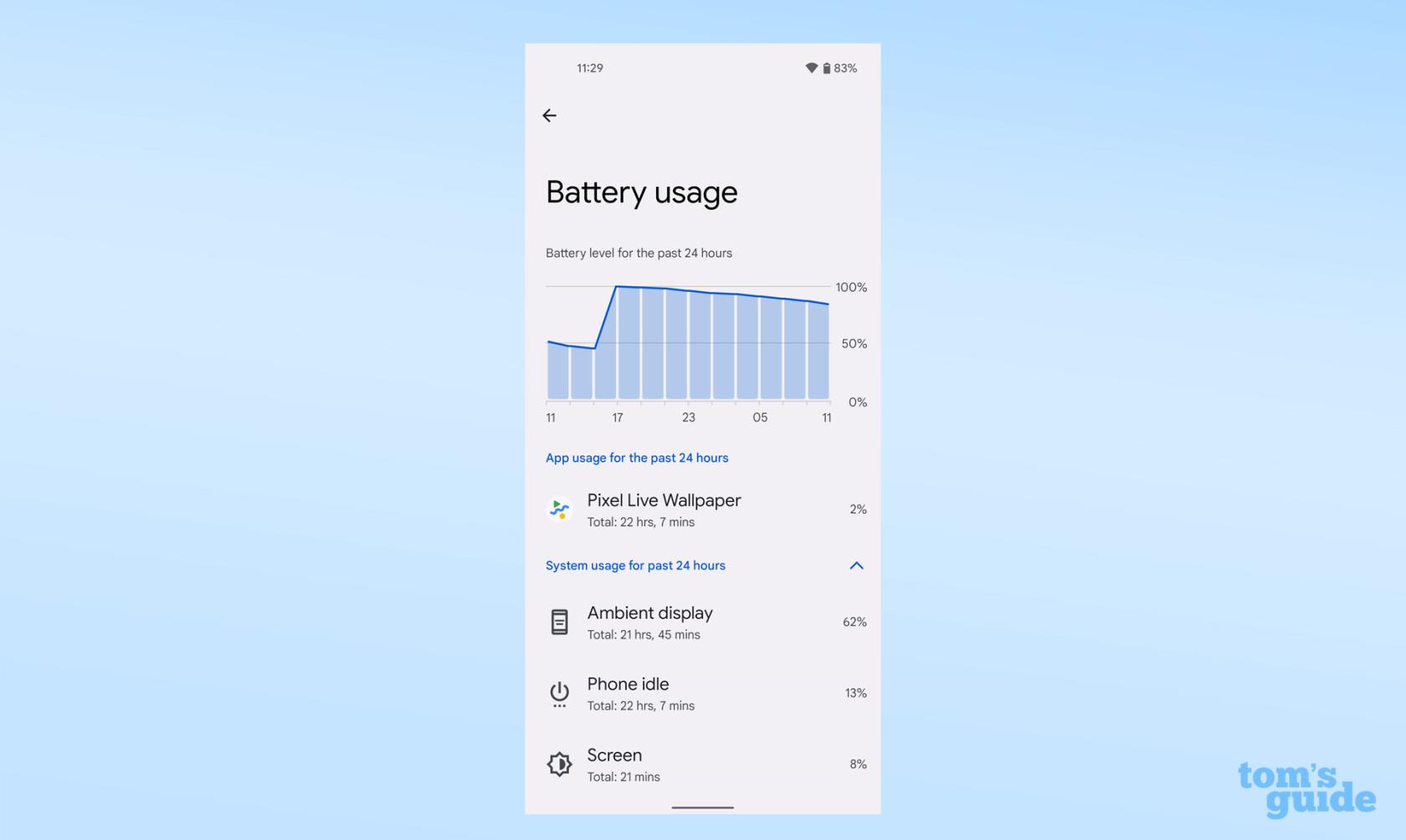
(Credit imagine: Ghidul nostru)
4. Dacă doriți să forțați o aplicație să se închidă sau să o dezactivați definitiv, atingeți una dintre aplicațiile din acest meniu . Veți vedea apoi opțiunea de a dezactiva, de a forța oprirea sau de a alege o setare de optimizare.
Unele mărci de telefoane vă vor arăta mai multe detalii decât Pixel 4a 5G pe care l-am folosit pentru demonstrație. De exemplu, telefoanele care rulează MIUI, cum ar fi dispozitivele fabricate de Xiaomi, Redmi și POCO, vă vor arăta temperatura curentă a bateriei.
Deși acest lucru nu este ceva ce trebuie să verificați în mod regulat, orice temperatură sub 50 de grade Celsius (aproximativ 122 Fahrenheit) este complet normală.
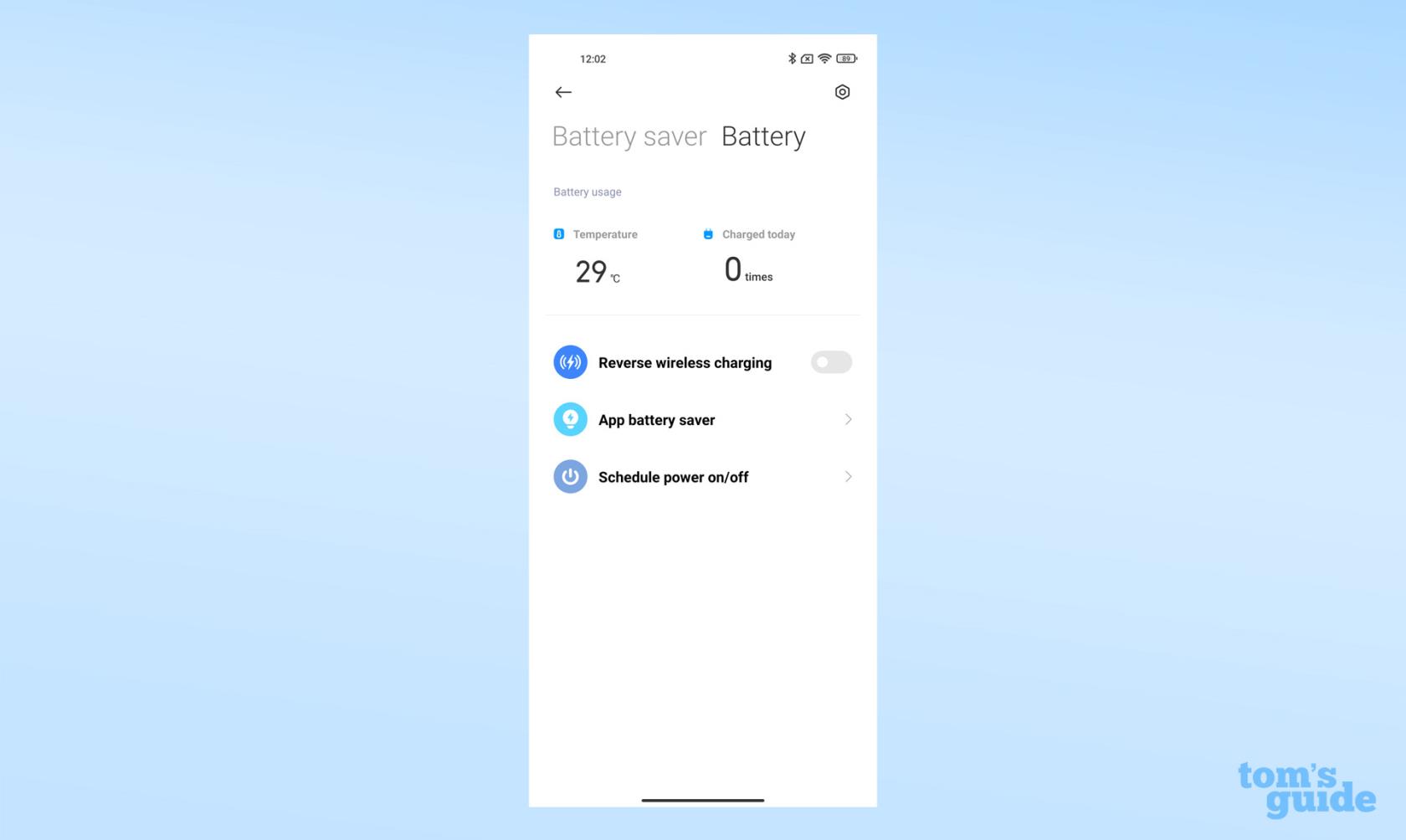
(Credit imagine: Ghidul nostru)
Cum să verificați starea bateriei Android folosind un cod de apel
Telefoanele Android au meniuri de diagnosticare ascunse pe care le puteți accesa introducând secvențe de numere, hash și asteriscuri în tastatura de apelare din aplicația Telefon.
Există mai multe dintre acestea care vă duc la diferite meniuri, dar ne vom concentra pe cel legat de baterie. Doar nu fi supărat dacă telefonul tău nu afișează informații despre baterie.
1. Deschideți tastatura telefonului dvs. în aplicația Telefon. Introdu codul *#*#4636#*#* .
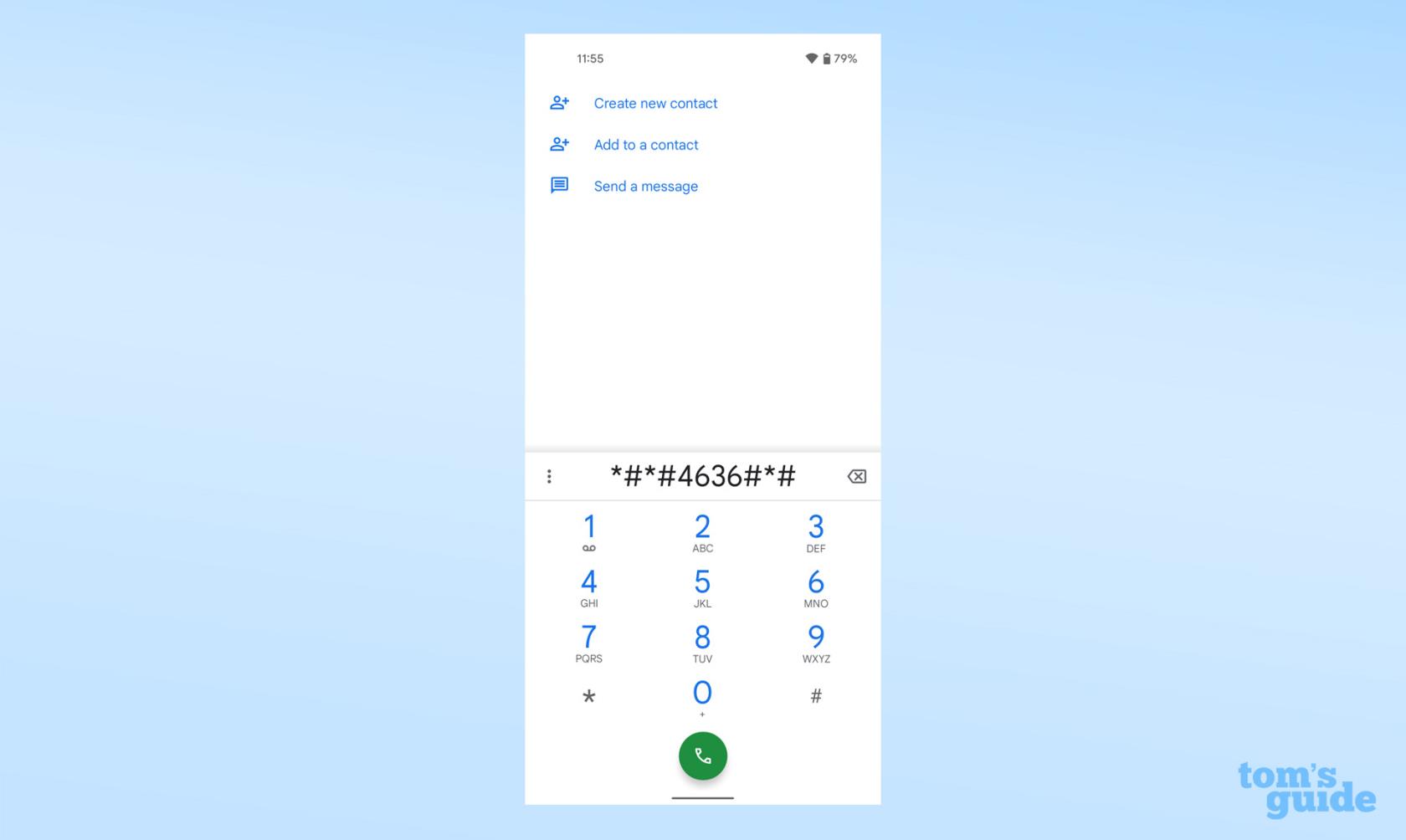
(Credit imagine: Ghidul nostru)
La introducerea finalului „*”, telefonul dvs. ar trebui să vă conducă la următorul meniu.

(Credit imagine: Ghidul nostru)
2. Acum căutați informații despre baterie . Dacă nu apare, atunci, din păcate, sunteți blocat de această metodă. Dacă o face, atunci selectarea acestuia vă va afișa informații precum nivelul de încărcare, starea de sănătate și temperatura.
Metoda codului de apel a funcționat pe dispozitivele Xiaomi, Google și OnePlus pe care le-am testat, dar niciunul nu a oferit informațiile despre baterie de care aveam nevoie. Acest meniu nu a apărut pe un Samsung Galaxy A52 5G când a fost folosit codul. Vezi mai jos pentru o soluție.
Cum să verificați starea bateriei Android pe un telefon Samsung
Dacă codul de apel nu a funcționat, Samsung oferă propria verificare a stării bateriei prin aplicația Samsung Members, care este instalată implicit pe telefoanele sale.
1. Deschideți Samsung Members și selectați fila Obțineți ajutor din partea de jos a ecranului.
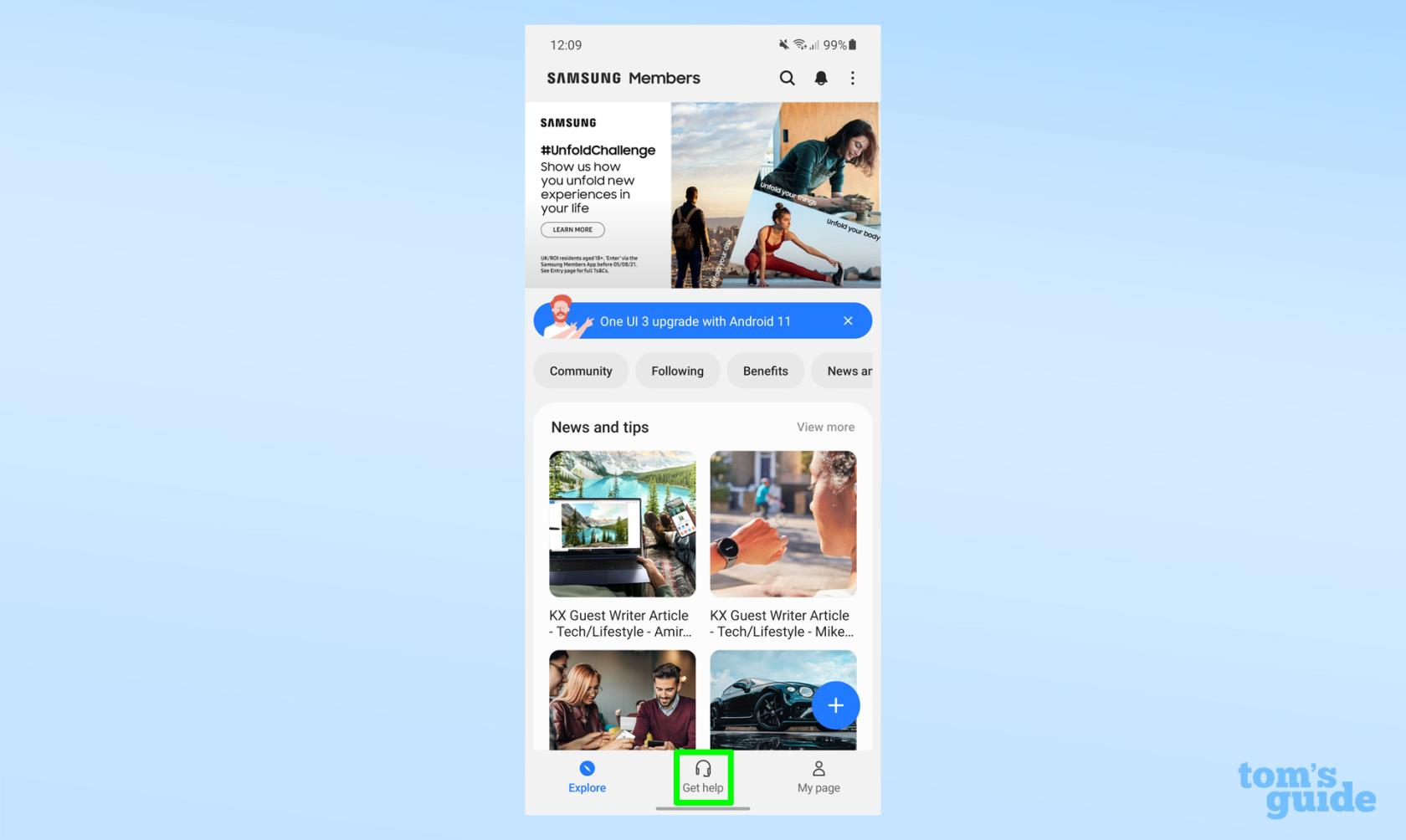
(Credit imagine: Ghidul nostru)
2. În partea de sus a acestui nou meniu, selectați opțiunea Verificări interactive .
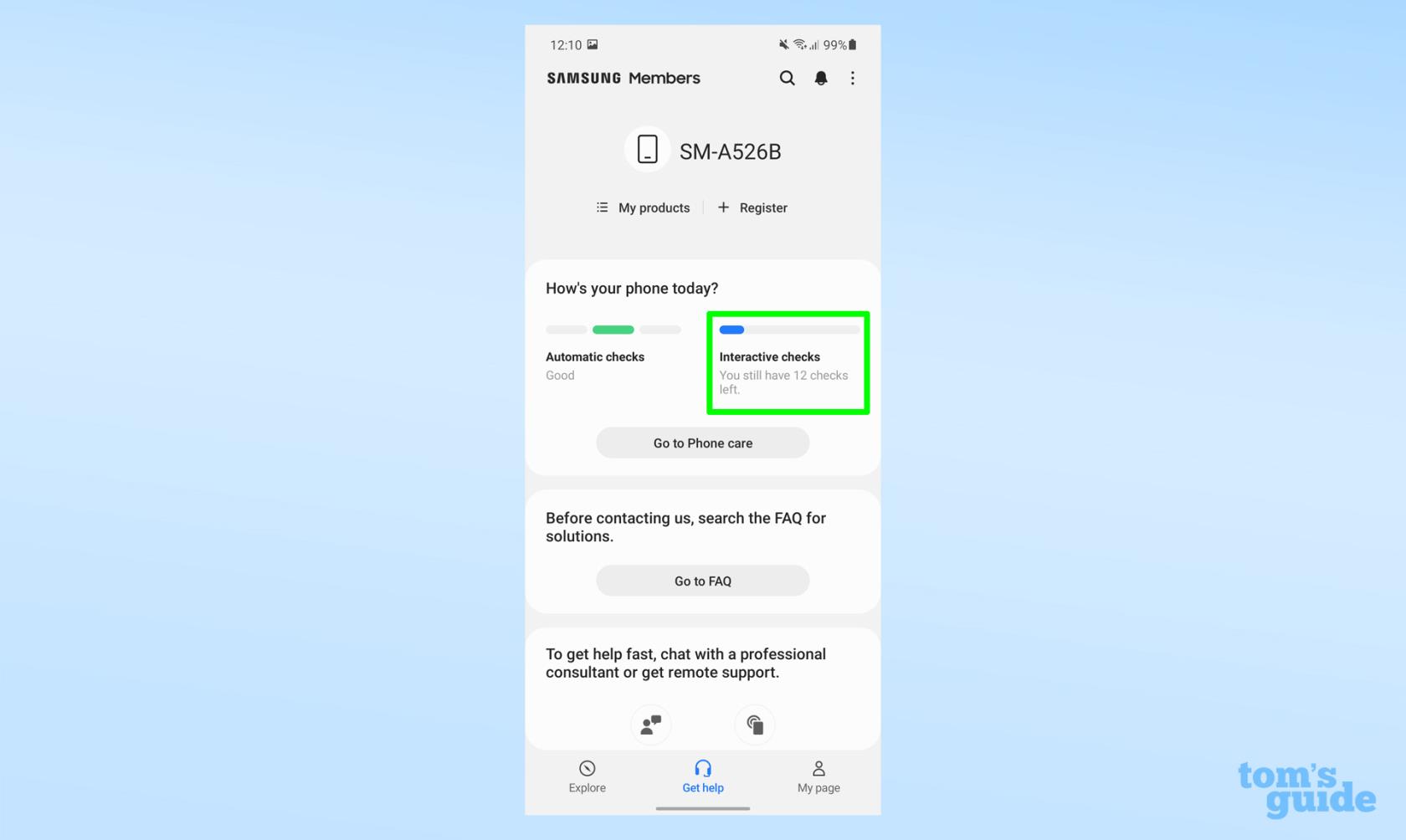
(Credit imagine: Ghidul nostru)
3. Din această listă de caracteristici, selectați Baterie . Această opțiune este deja bifată pe telefonul nostru, deoarece am confirmat pasul înainte de a face captura de ecran, așa că este posibil ca a ta să nu arate la fel.
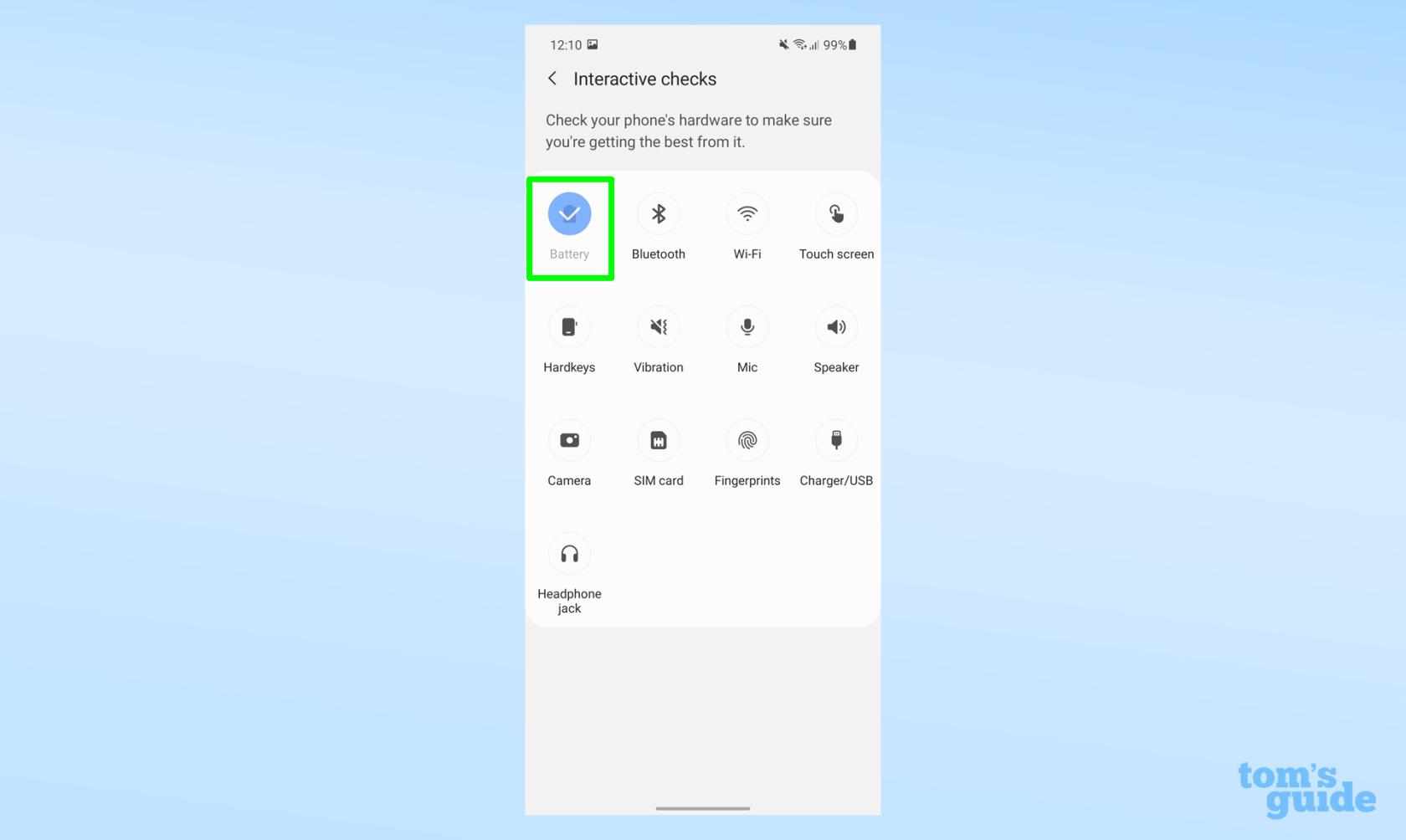
(Credit imagine: Ghidul nostru)
4. Acum puteți vedea cum evaluează aplicația Samsung Members durata de viață a bateriei telefonului dvs.
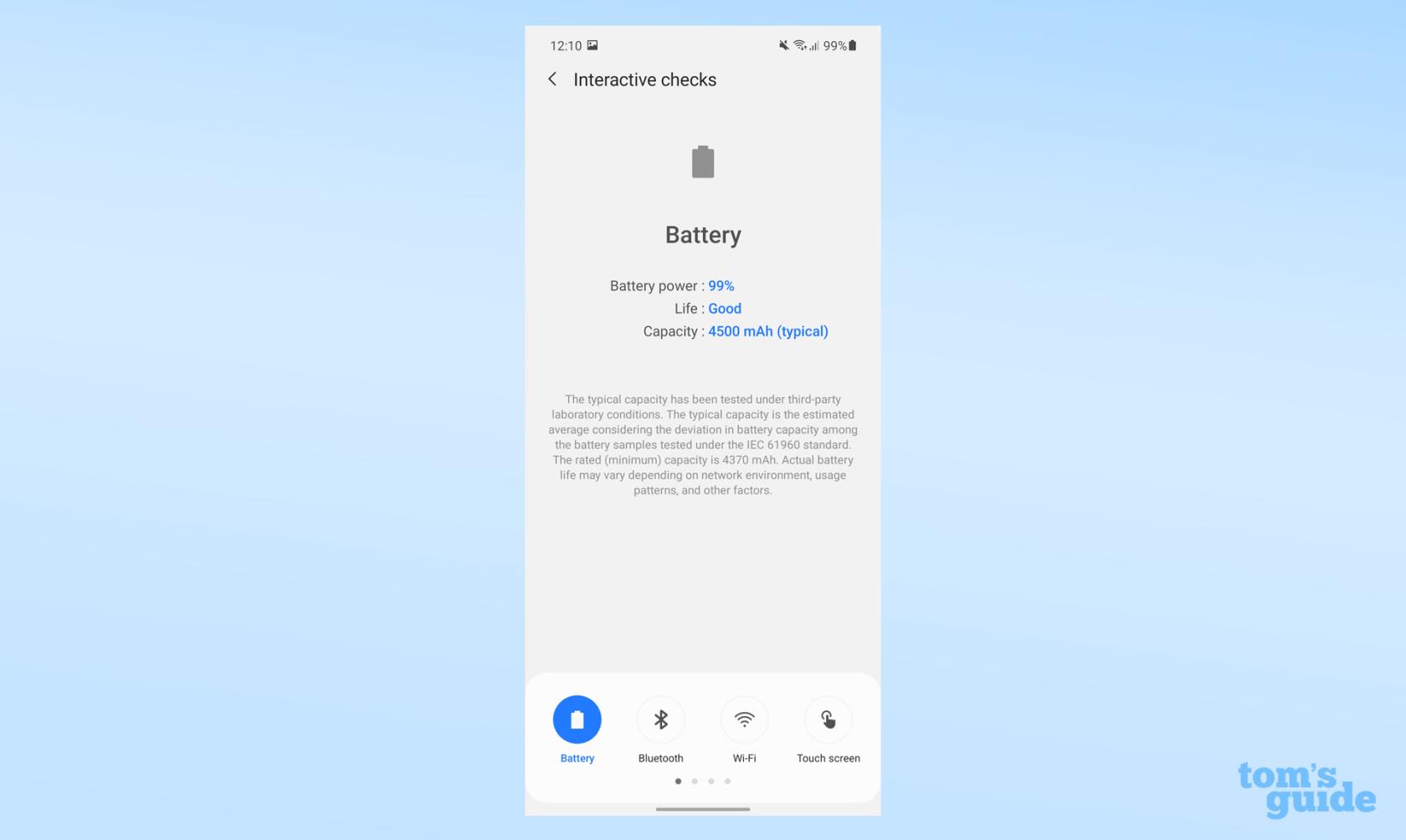
(Credit imagine: Ghidul nostru)
Cum să verificați starea bateriei Android cu o aplicație
Dacă metodele pe care le-am subliniat mai sus nu oferă informațiile de care aveți nevoie, atunci aveți o copie de rezervă sub formă de aplicații terță parte. Cele bune pentru această sarcină includ AccuBattery by Digibites (foto de mai jos), CPU-Z by CPUID și Battery by MacroPinch. Acestea vă vor afișa detalii, inclusiv capacitatea tipică a bateriei, temperatură și informații despre utilizare.
Toate aceste aplicații pot fi descărcate gratuit, dar oferă versiuni Pro pentru o sumă mică dacă doriți să scăpați de reclamele din aplicație sau să deblocați funcții suplimentare.

(Credit imagine: Ghidul nostru)
Doriți să vă aprofundați cunoștințele Android în continuare? Avem, de asemenea, ghiduri despre cum să mutați aplicațiile Android pe un card SD pentru a elibera spațiu, cum să ascundeți aplicațiile pe Android pentru a nu vă vedea lucrurile pe telefon, cum să creați o comandă rapidă pentru Managerul de parole pentru a vă accesa rapid acreditările și cum să ștergeți memoria cache Android pentru a accelera performanța dispozitivului.
Vrei să devii un utilizator cu putere de Android? Aflați cum să activați opțiunile pentru dezvoltatori Android . Trebuie să-ți partajezi ecranul? Descoperiți cum să înregistrați ecranul pe Android . Vrei să-ți dezordine dispozitivul? Iată cum să ștergeți cookie-urile pe Android .
Aflați cum să luați Quick Notes pe iPhone atunci când doriți să salvați text, linkuri și imagini rapid și ușor.
Dacă vă simțiți nerăbdător, învățați cum să activați actualizările macOS beta vă va asigura că obțineți mai întâi cele mai recente versiuni ale sistemului de operare Mac
Nu durează mult să activați modul de afișare peisaj permanent pe telefoanele Samsung, oferindu-vă o interfață în stilul iOS 17 StandBy
Dacă plecați în vacanță sau călătoriți în această vară, acestea sunt caracteristicile pe care ar trebui să le utilizați
Nu vă mai intoxicați niciodată cu alimente folosind această comandă rapidă de conversie a timpului la microunde.
Configurarea profilurilor Safari în iOS 17 vă permite să vă sortați mai ușor filele și paginile preferate, așa că merită configurat. Acest ghid vă va arăta cum.
Iată cum să-ți ascunzi starea online pe WhatsApp, dacă nu ești atât de pasionat de ideea ca oamenii să știe când ești activ.
Aflați cum să vă actualizați iPhone-ul la iOS 16, pentru a utiliza toate cele mai recente și cele mai bune funcții, asigurându-vă în același timp că iPhone-ul este cât se poate de sigur și optimizat
iPhone-ul dvs. are corecție încorporată a lentilelor, care poate elimina distorsiunile optice din imagini. Așa îl pornești.
Iată cum puteți activa nivelul camerei iPhone, care a sosit cu iOS 17.








