Această funcție ascunsă pentru iPhone este cea mai simplă modalitate de a lua notițe rapid

Aflați cum să luați Quick Notes pe iPhone atunci când doriți să salvați text, linkuri și imagini rapid și ușor.

Oricine lucrează în mod regulat în mișcare cu un PC și un dispozitiv Samsung Galaxy poate dori să știe cum să folosească Second Screen pe telefoanele și tabletele Samsung Galaxy. Este o caracteristică impresionantă, unică pentru dispozitivele Galaxy, care vă permite să vă extindeți instantaneu spațiul pe ecran fără cabluri – indiferent de tipul de computer pe care îl utilizați.
Dacă doriți, îl puteți folosi cu un computer desktop, dar este cel mai util atunci când lucrați departe de birou pe un laptop. Este necesar un pic de configurare de fiecare dată, dar este destul de simplu. În plus, totul se face fără fir pentru un confort sporit.
Am împărțit instrucțiunile de mai jos în trei părți. Prima se referă la modul de configurare a unui telefon Samsung Galaxy pentru utilizarea celui de-al doilea ecran, al doilea este modul de configurare a unui Galaxy Tab, iar al treilea despre ce să faci pe computer când telefonul sau tableta este gata. Deci haideți să ne scufundăm.
Cum să utilizați al doilea ecran pe telefoanele și tabletele Samsung Galaxy
Pentru telefoanele Samsung Galaxy:
Pentru tabletele Samsung Galaxy Tab:
Când dispozitivul este în modul Al doilea ecran:
Pentru telefoanele Samsung Galaxy
1. Atingeți Smart View în meniul Setări rapide

(Imagine: © Ghidul nostru)
Pentru început, deschideți Setările rapide ale Galaxy, glisând în jos din partea de sus a ecranului pentru a deschide fereastra de notificare, apoi din nou pentru a deschide setările rapide complete .
În mod implicit, Smart View se află pe a doua pagină de setări, așa că glisați spre stânga pentru a o găsi dacă nu o vedeți imediat.
2. Deschideți pagina Despre Smart View
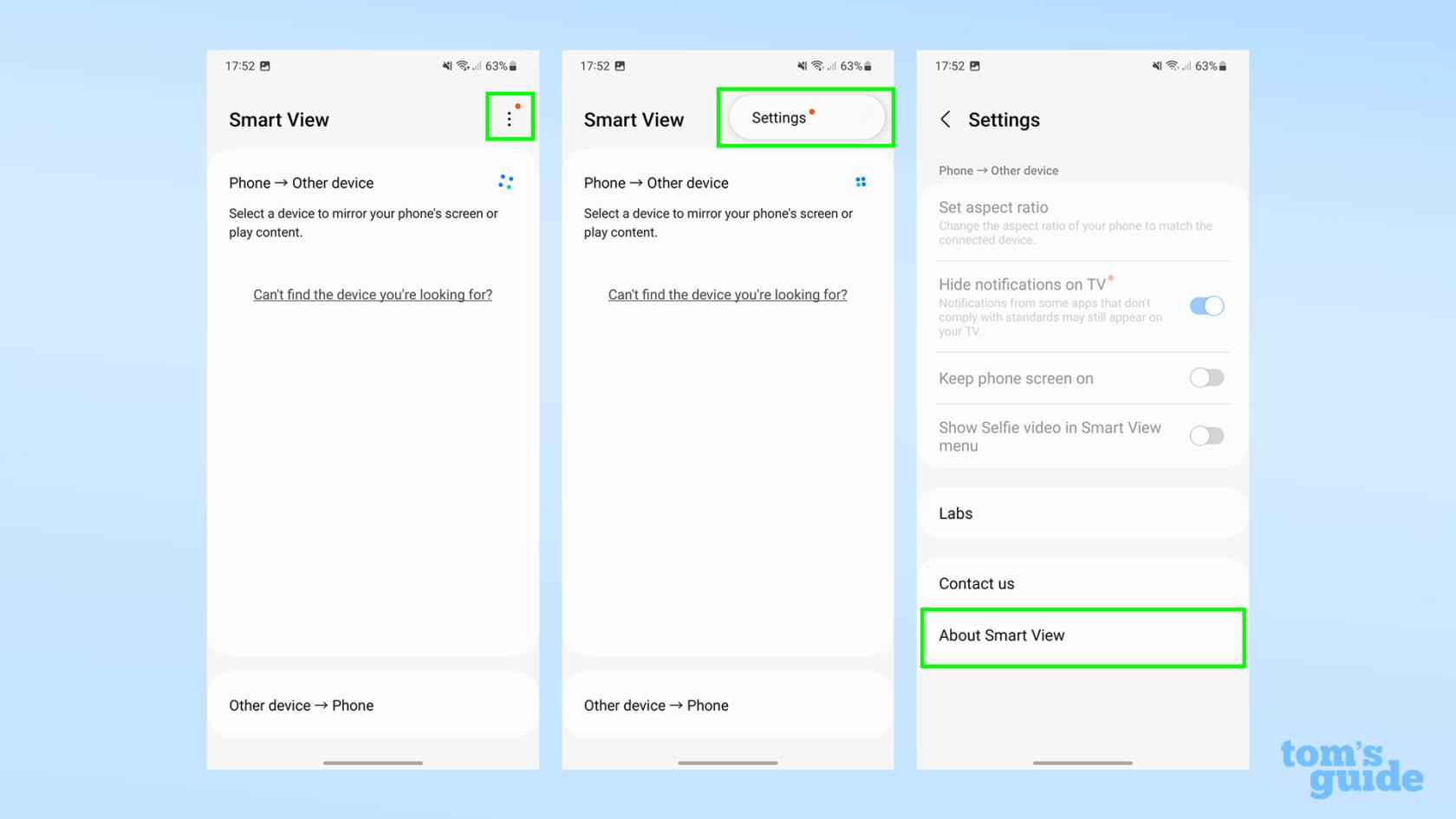
(Imagine: © Ghidul nostru)
Al doilea ecran nu este încă o funcție stabilă pe telefoanele Galaxy, așa că ne îndreptăm către meniul pentru dezvoltatori Smart View pentru a-l activa. Începeți prin a atinge meniul cu trei puncte din meniul Smart View, apoi atingeți Setări , apoi derulați în jos și atingeți opțiunea Despre Smart View din partea de jos a acestui meniu curent.
3. Atingeți de 10 ori sigla Smart View
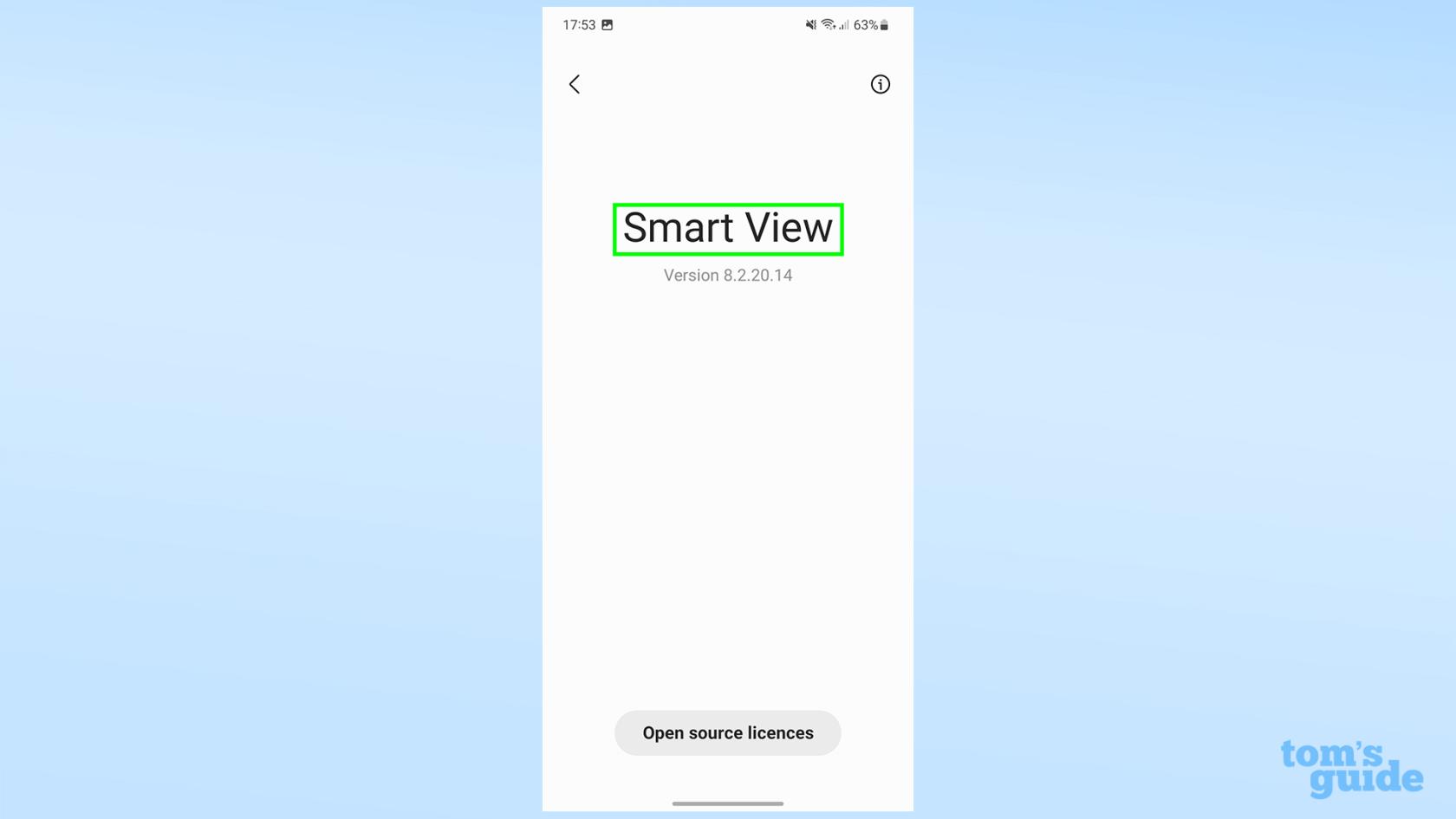
(Imagine: © Ghidul nostru)
Da, este o instrucțiune ciudată, dar asta trebuie să faci! Nu există un timp specific, trebuie doar să atingeți de 10 ori numele aplicației în centrul ecranului .
4. Introduceți o parolă dacă este necesar pentru a debloca opțiunile pentru dezvoltatori

(Imagine: © Ghidul nostru)
După cele 10 atingeri, este posibil să vă confruntați cu un ecran de parolă. Dacă da, va trebui să introduceți unul dintre cele trei coduri:
- #00rtsp00 (acesta este cel care a funcționat pentru noi)
- #00sv00
- PIN-ul folosit pentru deblocarea telefonului
5. Comutați comutatorul Start SecondScreen
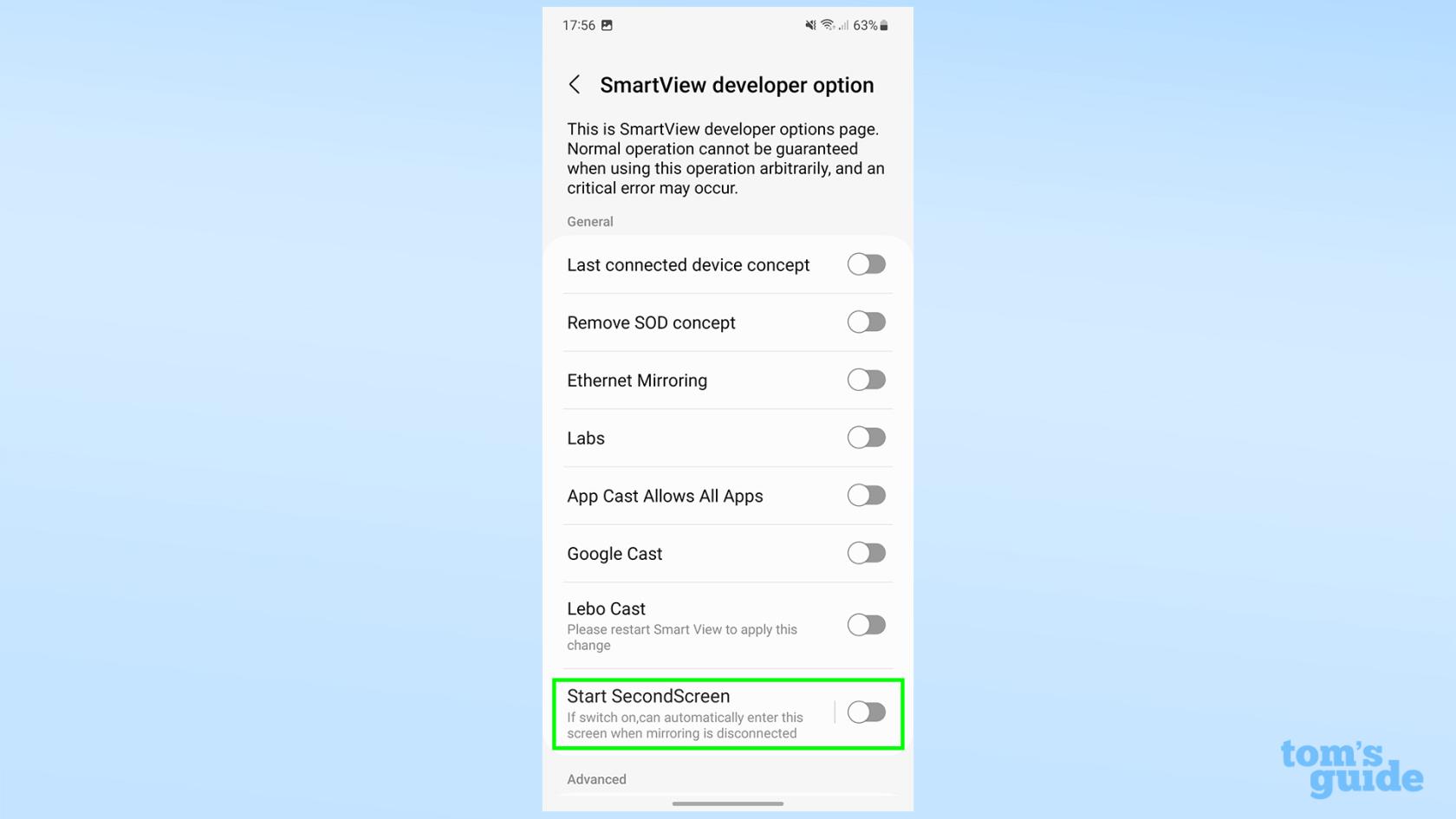
(Imagine: © Ghidul nostru)
Ar fi trebuit să ajungi acum în meniul dezvoltatorului! De aici, comutați opțiunea Start SecondScreen din partea de jos a ecranului pentru a o activa. Acest lucru ar trebui să vă ofere următorul ecran.
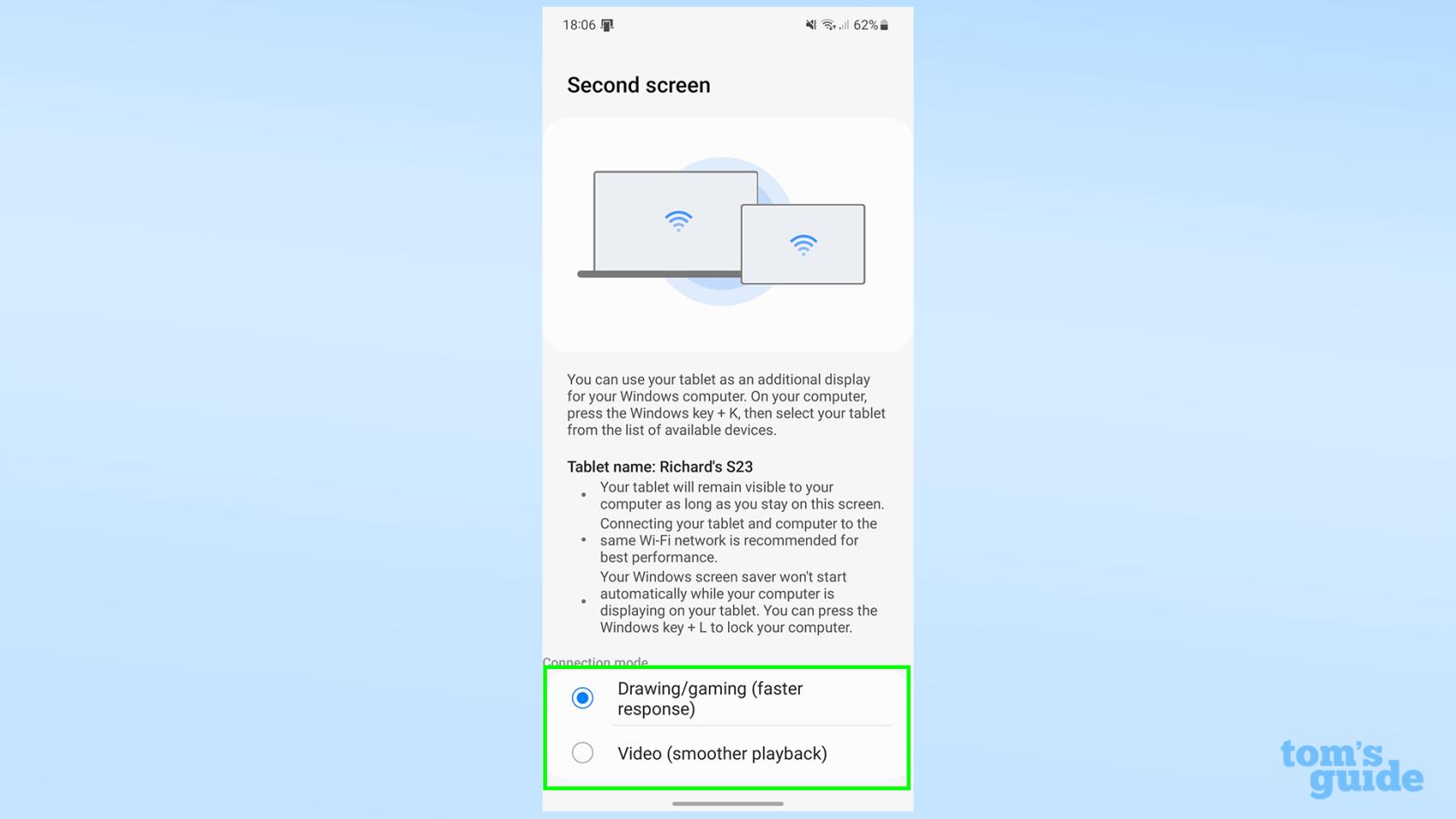
(Credit imagine: Ghidul nostru)
Pe măsură ce se citește textul de pe ecran, nu părăsiți acest ecran până când nu sunteți conectat la computer . Cu toate acestea, veți putea naviga mai târziu, așa că nu vă faceți griji.
Acum sunteți gata să vă conectați telefonul și computerul. Vestea proastă este că va trebui să repetați acest proces complet de fiecare dată când doriți să activați Al doilea ecran pe un telefon Galaxy. Încrucișăm degetele Samsung scoate această caracteristică din testare în curând!
Pentru tablete Galaxy Tab
1. Atingeți butonul Al doilea ecran din Setări rapide
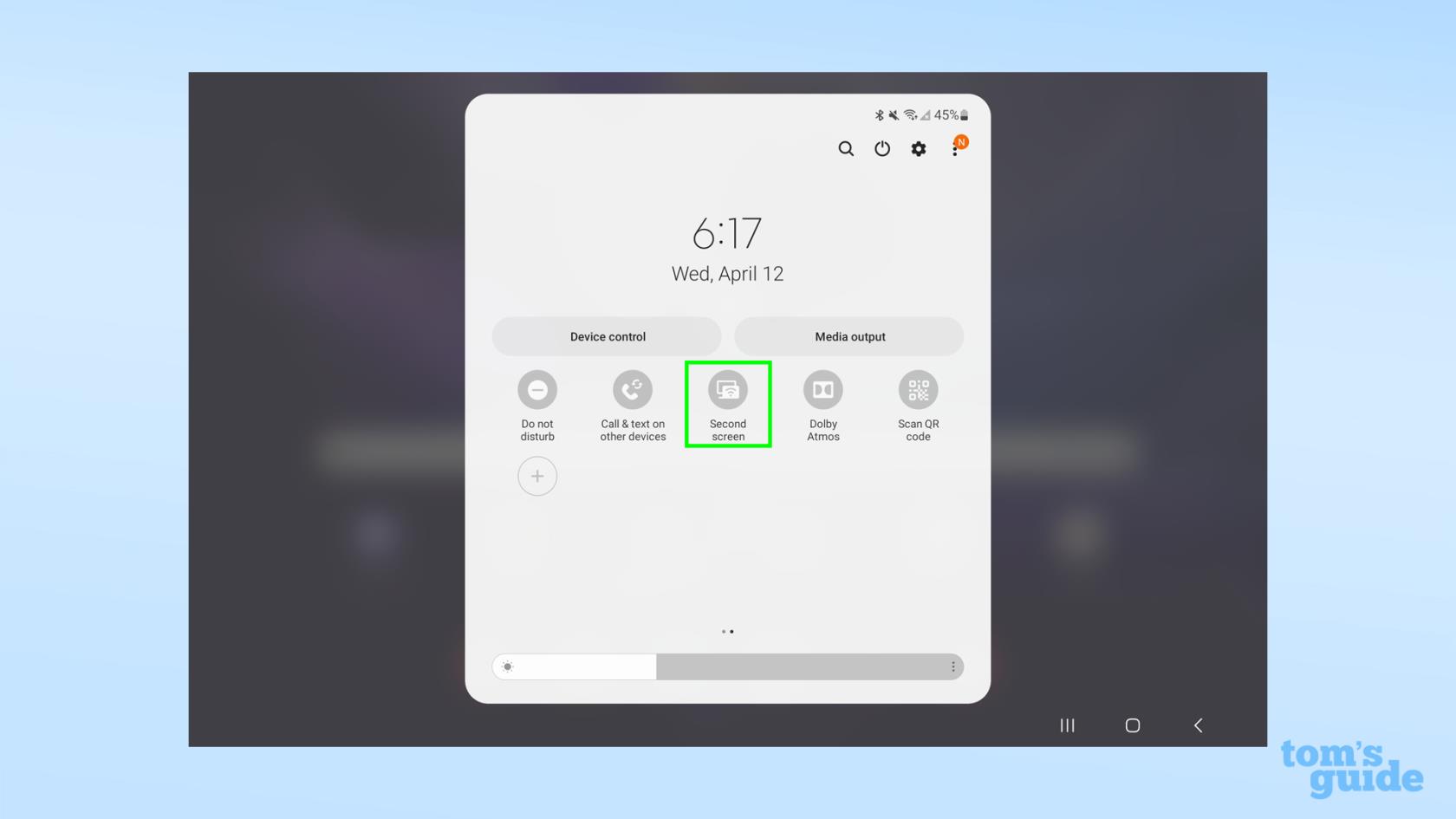
(Imagine: © Ghidul nostru)
Modelele Galaxy Tab S7 și modelele ulterioare au al doilea ecran complet funcțional în mod implicit. Configurarea unuia este mult mai simplă decât pe un telefon Galaxy - glisați în jos de două ori din partea de sus a ecranului pentru a deschide meniul Setări rapide și atingeți butonul Al doilea ecran. Poate fi pe a doua pagină de opțiuni, așa că glisați spre stânga dacă nu îl puteți vedea imediat.
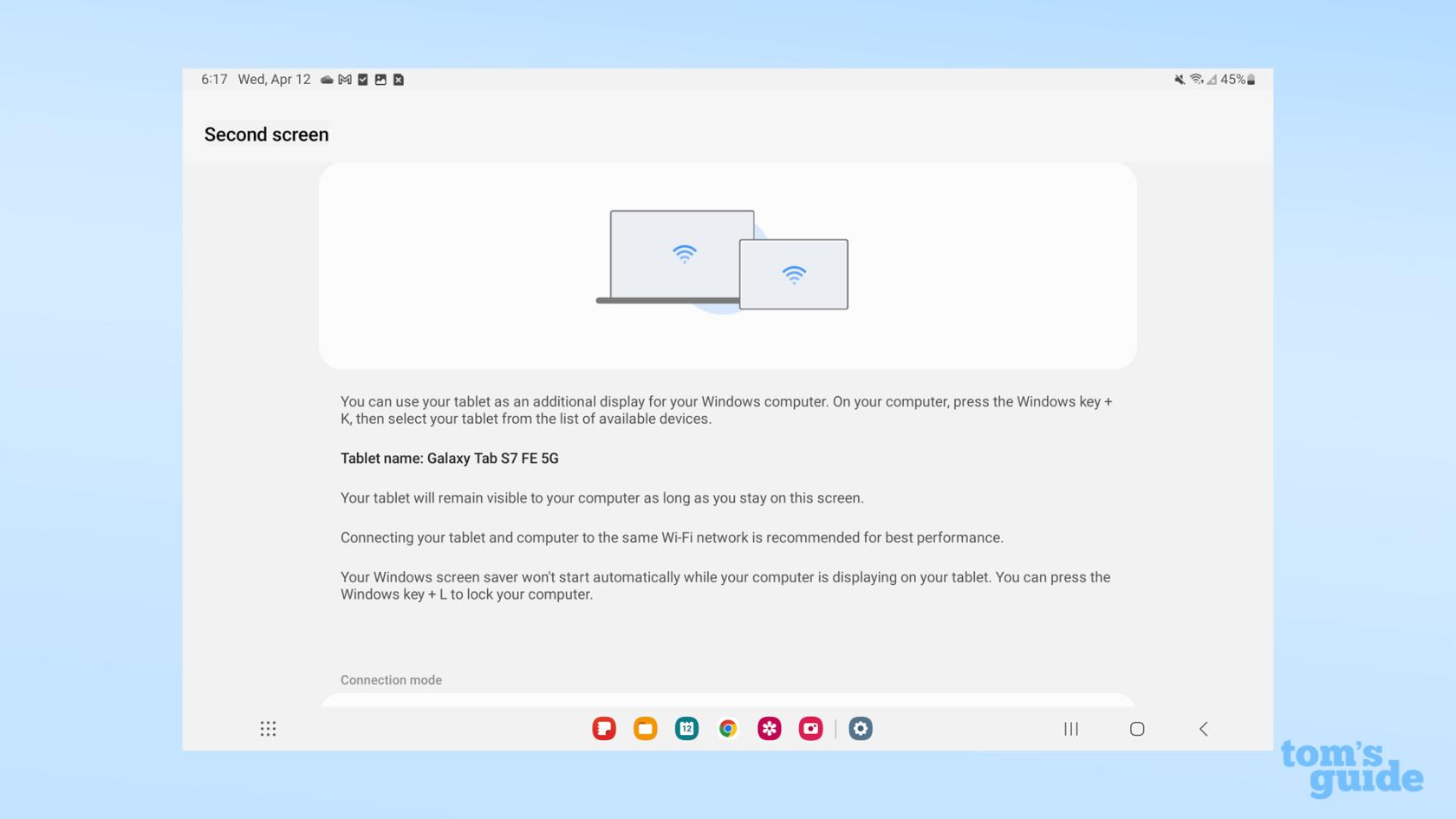
(Credit imagine: Ghidul nostru)
Odată ce apare următorul ecran, nu vă îndepărtați de el . Acum este timpul să vă conectați computerul și Galaxy Tab.

(Credit imagine: Ghidul nostru)
Când dispozitivul dvs. Galaxy este în modul Al doilea ecran
1. Deschideți meniul de proiectare și selectați dispozitivul Galaxy
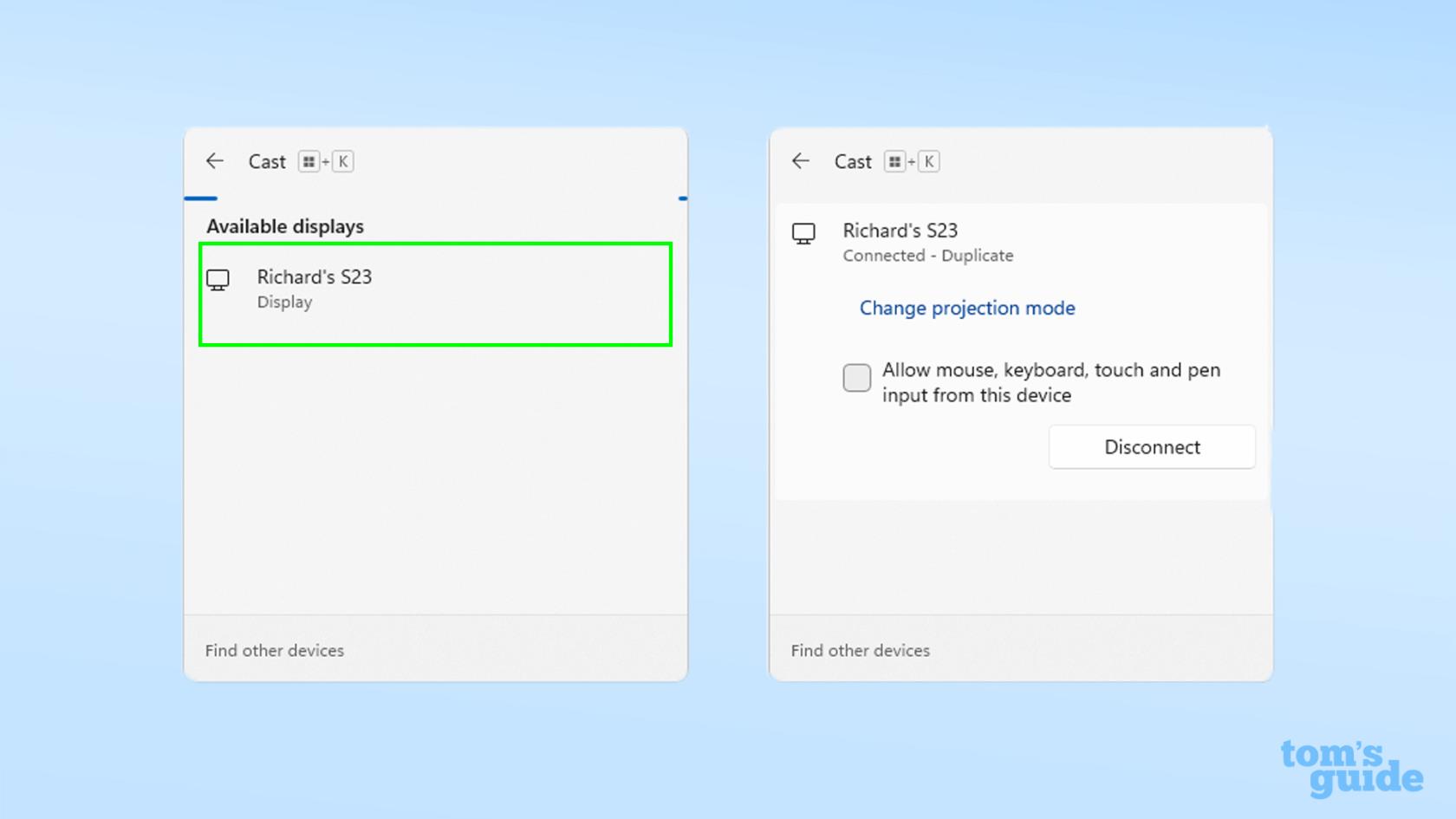
(Imagine: © Ghidul nostru)
Presupunând că Galaxy dvs. se află acum în meniul Al doilea ecran, îl veți putea găsi în meniul de casting Windows, accesat apăsând tasta Windows și K . De aici, selectați un dispozitiv făcând clic pe el . Din păcate, nu puteți folosi simultan atât un telefon Galaxy, cât și un Galaxy Tab pentru asta.
Pentru referință, am efectuat acești pași pe un laptop care rulează Windows 11, dar dacă încă sunteți pe Windows 10, acești pași ar trebui să fie aproape identici.
Realizarea conexiunii nu ar trebui să dureze mult, iar telefonul sau tableta dvs. vor începe să afișeze ceea ce este pe ecranul laptopului.

(Credit imagine: Ghidul nostru)
2. Selectați modul dvs. de proiecție și comutați intrările de pe dispozitivul dvs. pornit și oprit
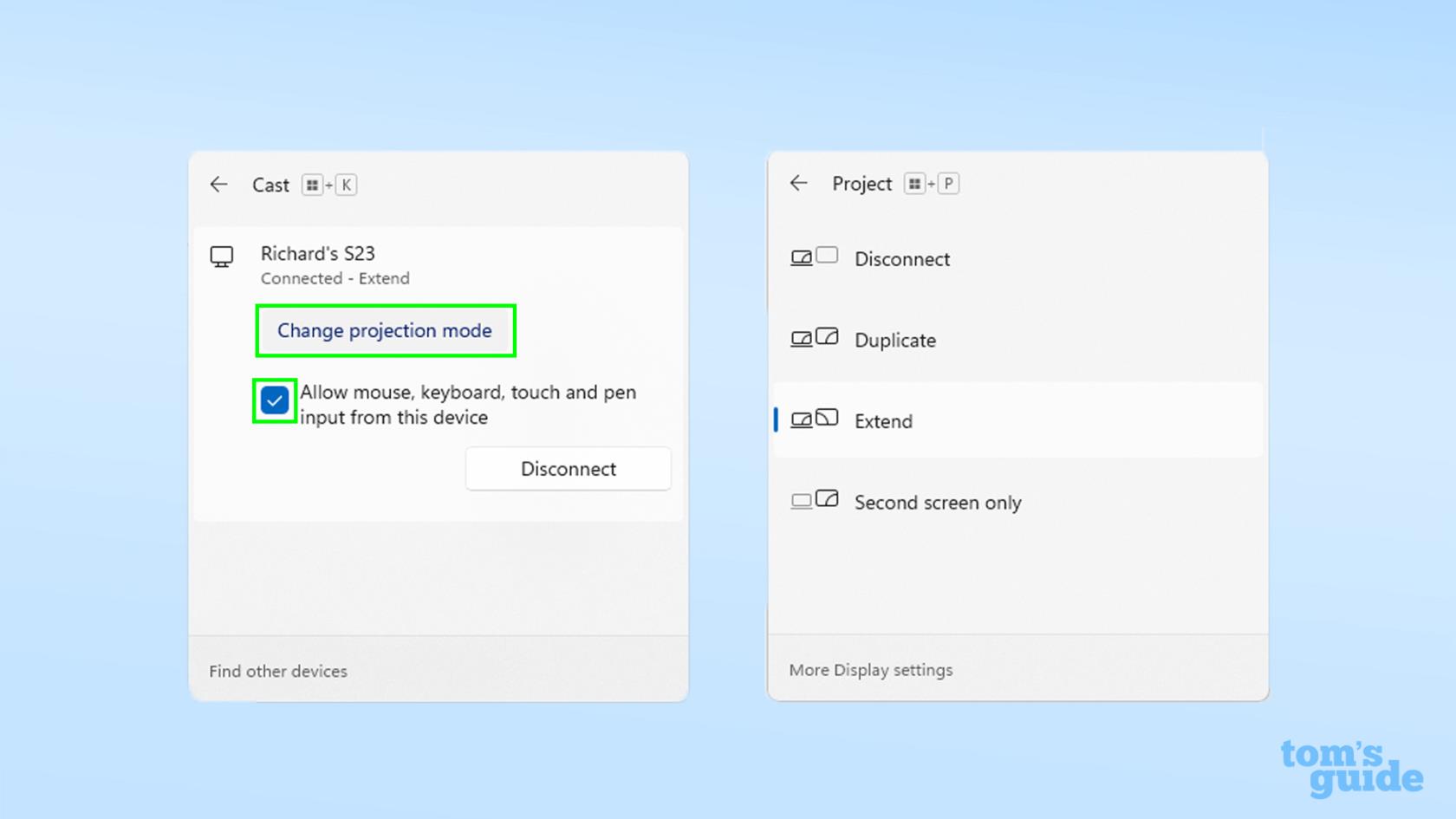
(Imagine: © Ghidul nostru)
În mod implicit, aveți o oglindă a afișajului computerului pe telefon. Dacă nu este ceea ce doriți, faceți clic pe Schimbați modul de proiecție pentru a deschide opțiunile de extindere a desktopului, afișați afișajul numai pe telefon sau tabletă sau deconectați-vă dacă ați terminat.
În meniul de difuzare, puteți, de asemenea, să selectați dacă doriți ca intrările efectuate pe telefon sau pe tabletă să fie înregistrate bifând sau debifând caseta .
3. Ajustați poziționarea relativă a dispozitivului dvs. Galaxy și a ecranelor computerului, modificați scalarea afișajului și multe altele
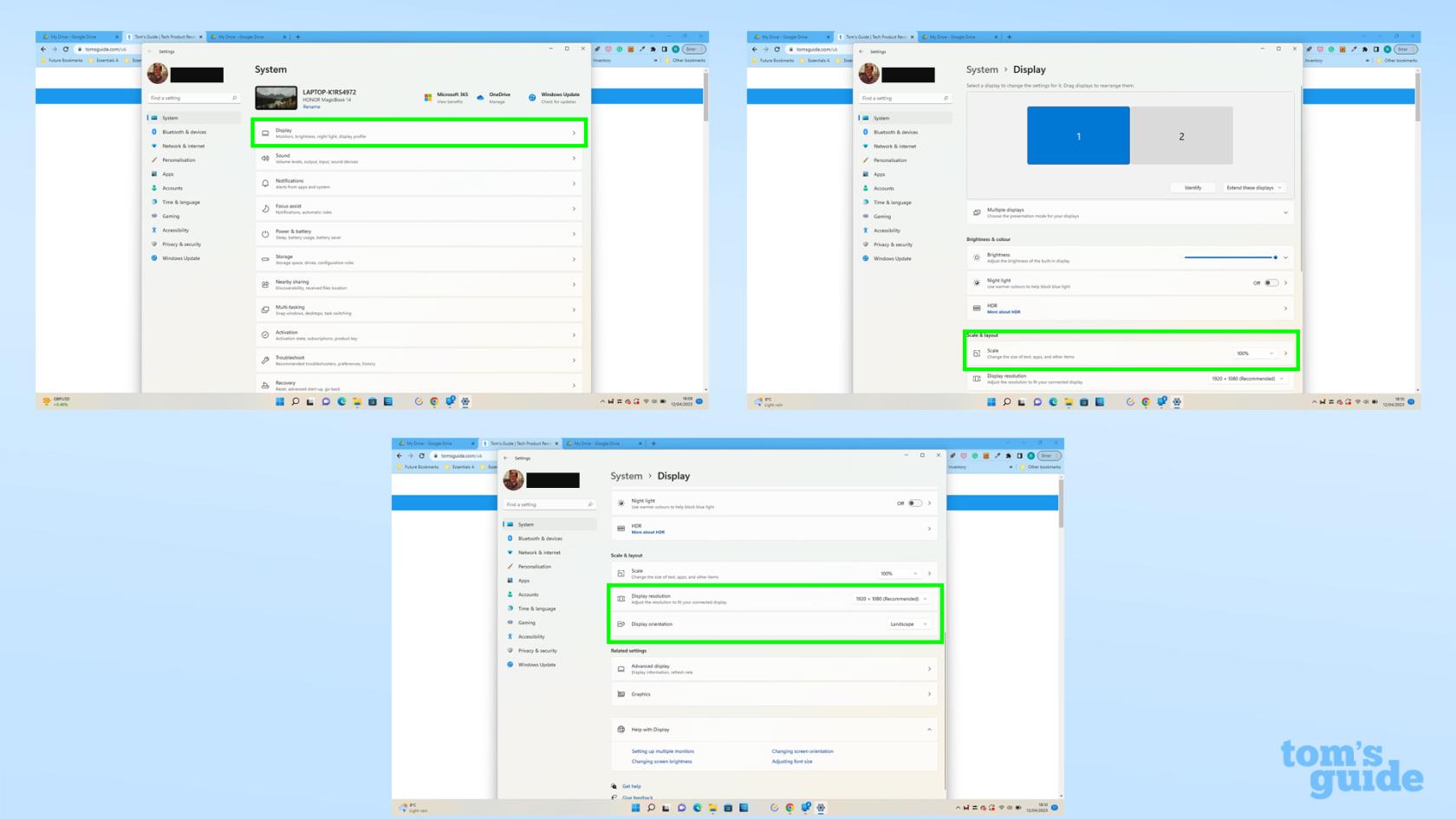
(Imagine: © Ghidul nostru)
Deschideți meniul Setări Windows și apoi faceți clic pe opțiunea de sus Afișare pentru a vă regla fin configurația. Este posibil să doriți să schimbați rezoluția, orientarea sau scara afișajului în funcție de modul în care doriți să utilizați telefonul sau tableta în această configurație. Joacă-te și vezi ce funcționează cel mai bine pentru tine.
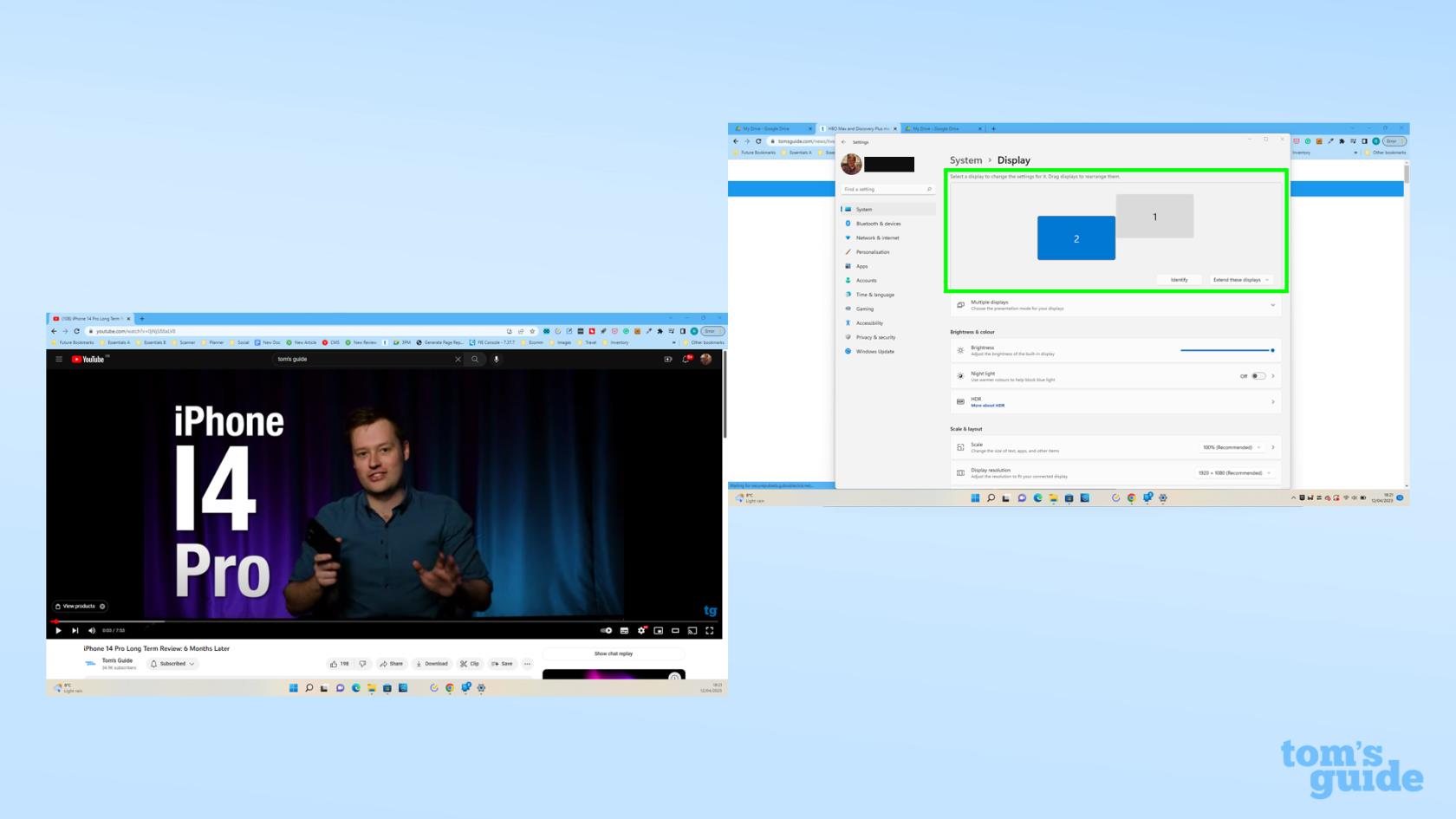
(Credit imagine: Ghidul nostru)
O opțiune deosebit de utilă este posibilitatea de a schimba poziția afișajelor. Acest lucru schimbă locul în care trebuie să mutați mouse-ul pentru a schimba ferestrele între cele două ecrane, așa că este util să îl poziționați într-un mod care să reflecte modul în care sunt poziționate cele două dispozitive în viața reală.
În acest moment, puteți părăsi modul Al doilea ecran pentru a vă folosi tableta sau telefonul în mod normal, glisând în sus sau apăsând butonul de pornire , în funcție de metoda de navigare la care ați setat dispozitivul.
Dacă doriți să reveniți la modul Al doilea ecran și nu v-ați deconectat încă, veți putea atinge o pictogramă cu balon albastru care va apărea implicit în partea dreaptă sus a dispozitivului.
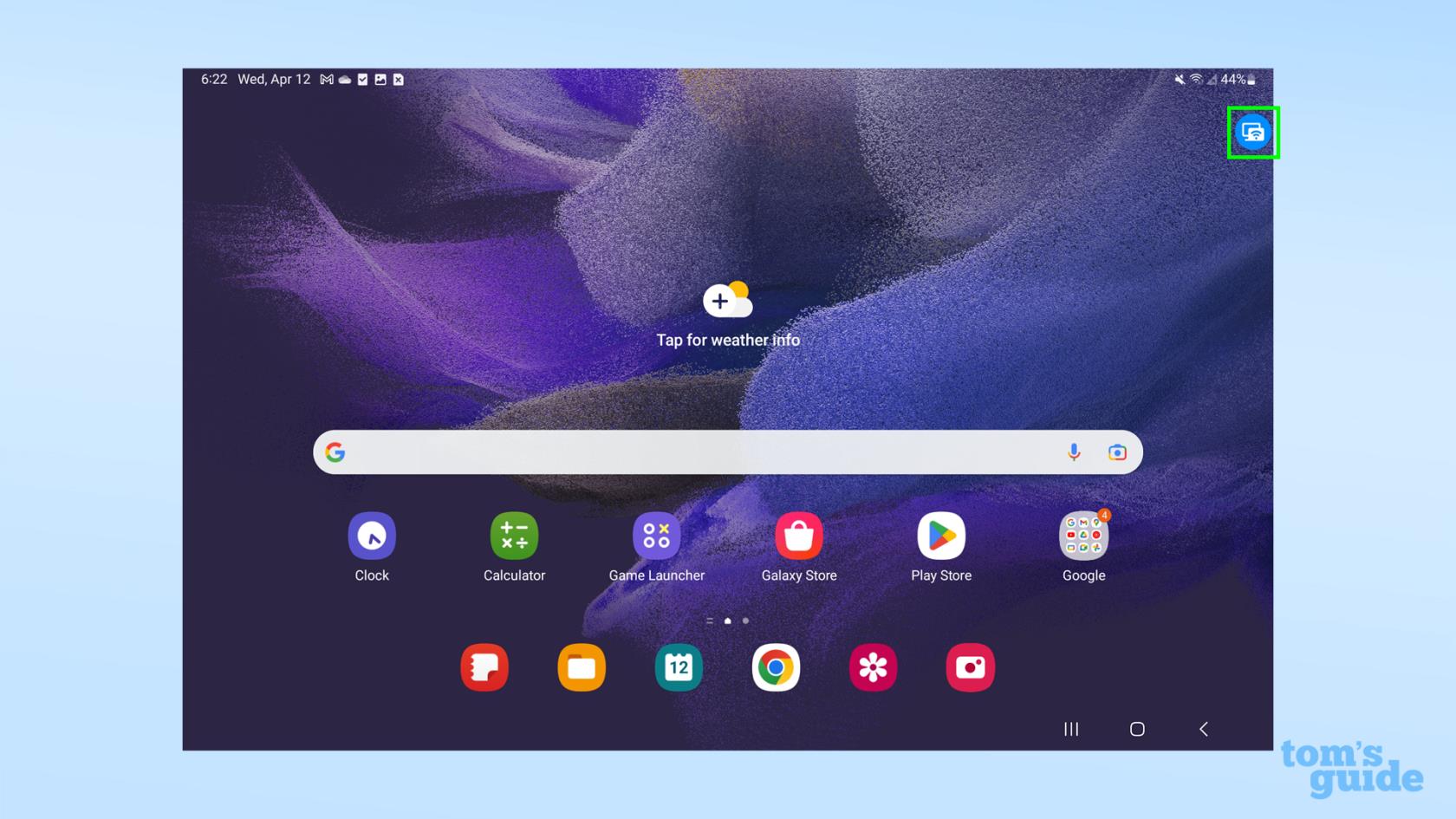
(Credit imagine: Ghidul nostru)
Iată cum arată și pe un telefon Galaxy.
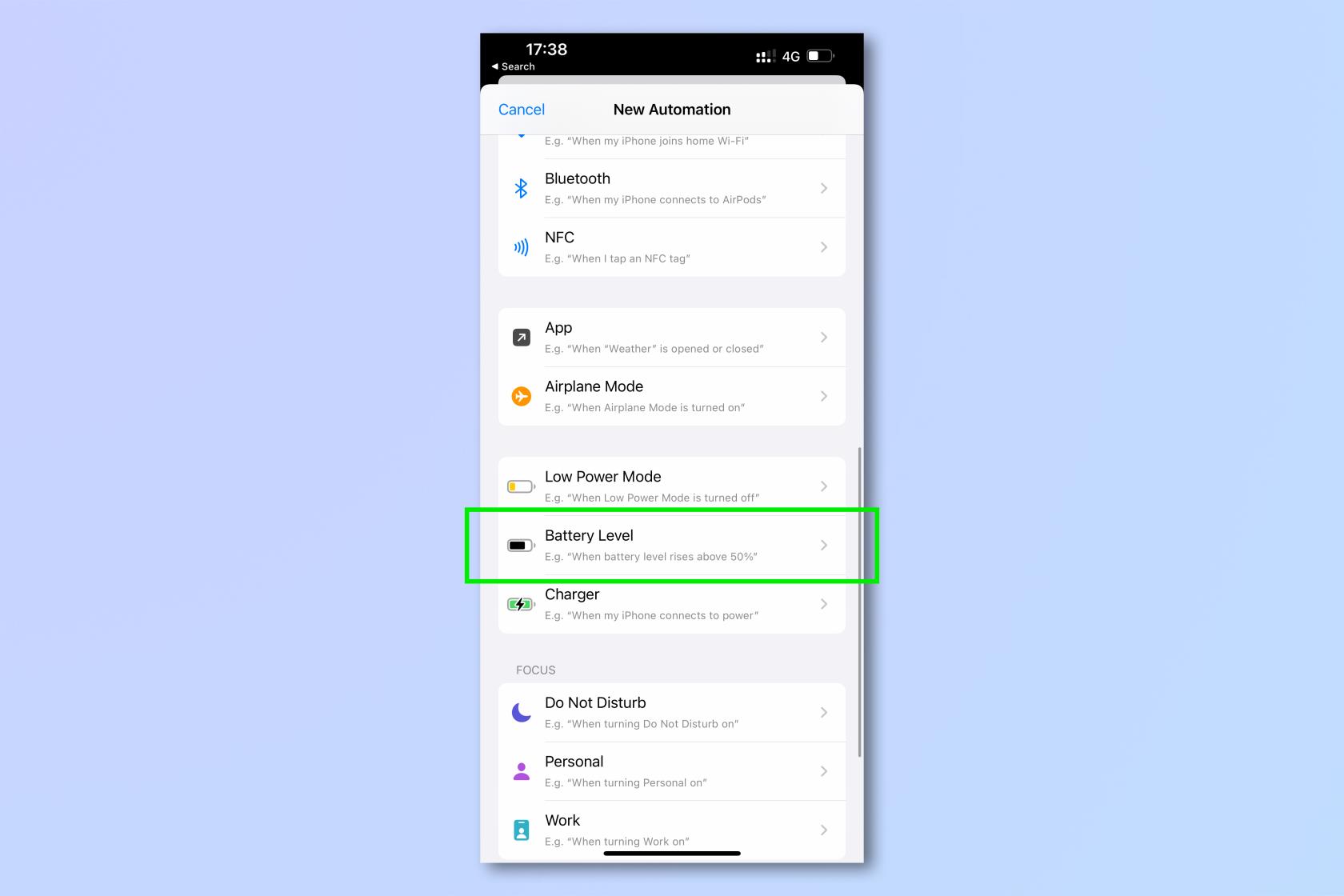
(Credit imagine: Ghidul nostru)
Dincolo de activarea celui de-al doilea ecran, există atât de multe sfaturi Samsung Galaxy pe care te putem ajuta să le înveți. Aruncați o privire la cum să actualizați un telefon sau o tabletă Samsung Galaxy , astfel încât să utilizați cel mai recent și mai sigur software, cum să utilizați Samsung Multi Control pentru a rula mai multe dispozitive Galaxy de pe un singur mouse și tastatură sau cum să utilizați Bixby Text Call pe Samsung Galaxy S23 pentru a discuta cu cineva la telefon fără a fi nevoie să vorbiți singur.
Dacă vă interesează utilizarea eficientă și rapidă a smartphone-ului, aruncați o privire asupra scurtăturilor noastre Samsung Galaxy care vă vor schimba modul în care vă folosiți telefonul .
Mai multe din Ghidul nostru
Aflați cum să luați Quick Notes pe iPhone atunci când doriți să salvați text, linkuri și imagini rapid și ușor.
Dacă vă simțiți nerăbdător, învățați cum să activați actualizările macOS beta vă va asigura că obțineți mai întâi cele mai recente versiuni ale sistemului de operare Mac
Nu durează mult să activați modul de afișare peisaj permanent pe telefoanele Samsung, oferindu-vă o interfață în stilul iOS 17 StandBy
Dacă plecați în vacanță sau călătoriți în această vară, acestea sunt caracteristicile pe care ar trebui să le utilizați
Nu vă mai intoxicați niciodată cu alimente folosind această comandă rapidă de conversie a timpului la microunde.
Configurarea profilurilor Safari în iOS 17 vă permite să vă sortați mai ușor filele și paginile preferate, așa că merită configurat. Acest ghid vă va arăta cum.
Iată cum să-ți ascunzi starea online pe WhatsApp, dacă nu ești atât de pasionat de ideea ca oamenii să știe când ești activ.
Aflați cum să vă actualizați iPhone-ul la iOS 16, pentru a utiliza toate cele mai recente și cele mai bune funcții, asigurându-vă în același timp că iPhone-ul este cât se poate de sigur și optimizat
iPhone-ul dvs. are corecție încorporată a lentilelor, care poate elimina distorsiunile optice din imagini. Așa îl pornești.
Iată cum puteți activa nivelul camerei iPhone, care a sosit cu iOS 17.








