Această funcție ascunsă pentru iPhone este cea mai simplă modalitate de a lua notițe rapid

Aflați cum să luați Quick Notes pe iPhone atunci când doriți să salvați text, linkuri și imagini rapid și ușor.

Când știți cum să suprapuneți imagini pe iPhone, este foarte ușor să vă îmbrățișați latura artistică și să creați ceva proaspăt și frumos. Tapetul iPhone-ului tău nu va mai fi niciodată la fel!
Suprapunerea unei imagini peste alta este, în mod normal, un instrument rezervat pentru cel mai bun software de editare de pe computere, așa că caracteristicile de acest fel ajută la transformarea iPhone-ului într-unul dintre cele mai bune telefoane .
Aplicația de comenzi rapide a iPhone-ului le permite utilizatorilor să-și creeze propriile comenzi personalizate pentru a utiliza acțiuni complexe, cum ar fi suprapunerea imaginilor cu un singur buton. Aceasta este cea mai dificilă parte a utilizării imaginilor suprapuse pe iPhone, dar, odată ce este configurată, nu trebuie să vă faceți griji din nou și puteți continua cu crearea de imagini de fundal personalizate incredibile, așa cum face TikToker imobie aici...
@imobie
Vă întrebați cum să o faceți singur? Vă vom discuta despre procesul pas cu pas mai jos. După aceea, va trebui să-ți folosești propria creativitate! Fără alte prelungiri, iată cum să suprapuneți imagini pe iPhone.
Cum să suprapuneți imagini pe iPhone
1. Deschideți aplicația Comenzi rapide . Acesta este instalat în mod implicit, așa că poate fi pe ecranul de pornire. Alternativ, glisați în jos din ecranul de pornire pentru a deschide Căutare și tastați „Comenzi rapide” .
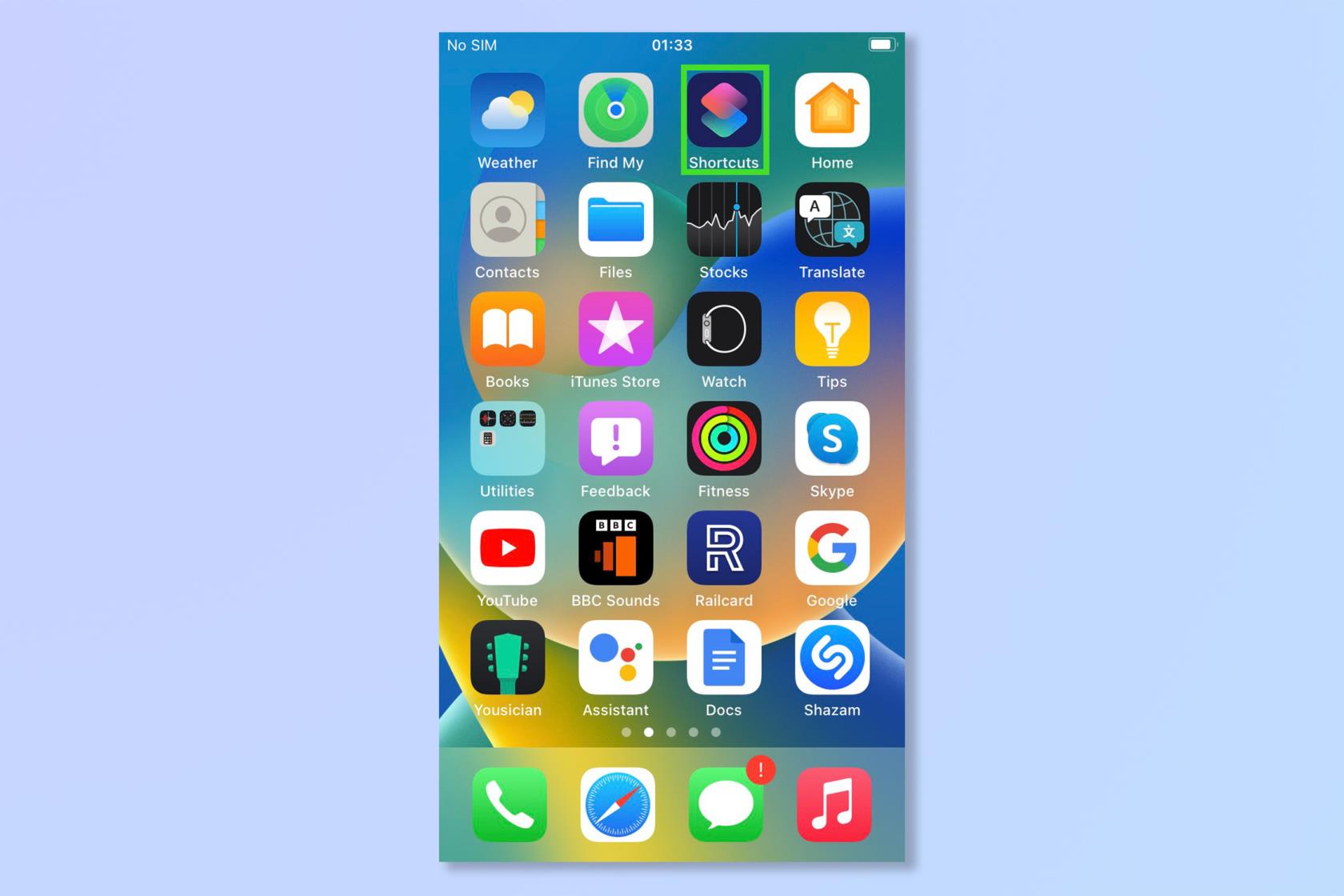
(Credit imagine: viitor)
2. Atingeți pictograma „+” din dreapta sus, pentru a crea o nouă comandă rapidă.

(Credit imagine: viitor)
3. Atingeți pictograma „i” din partea de jos a ecranului.
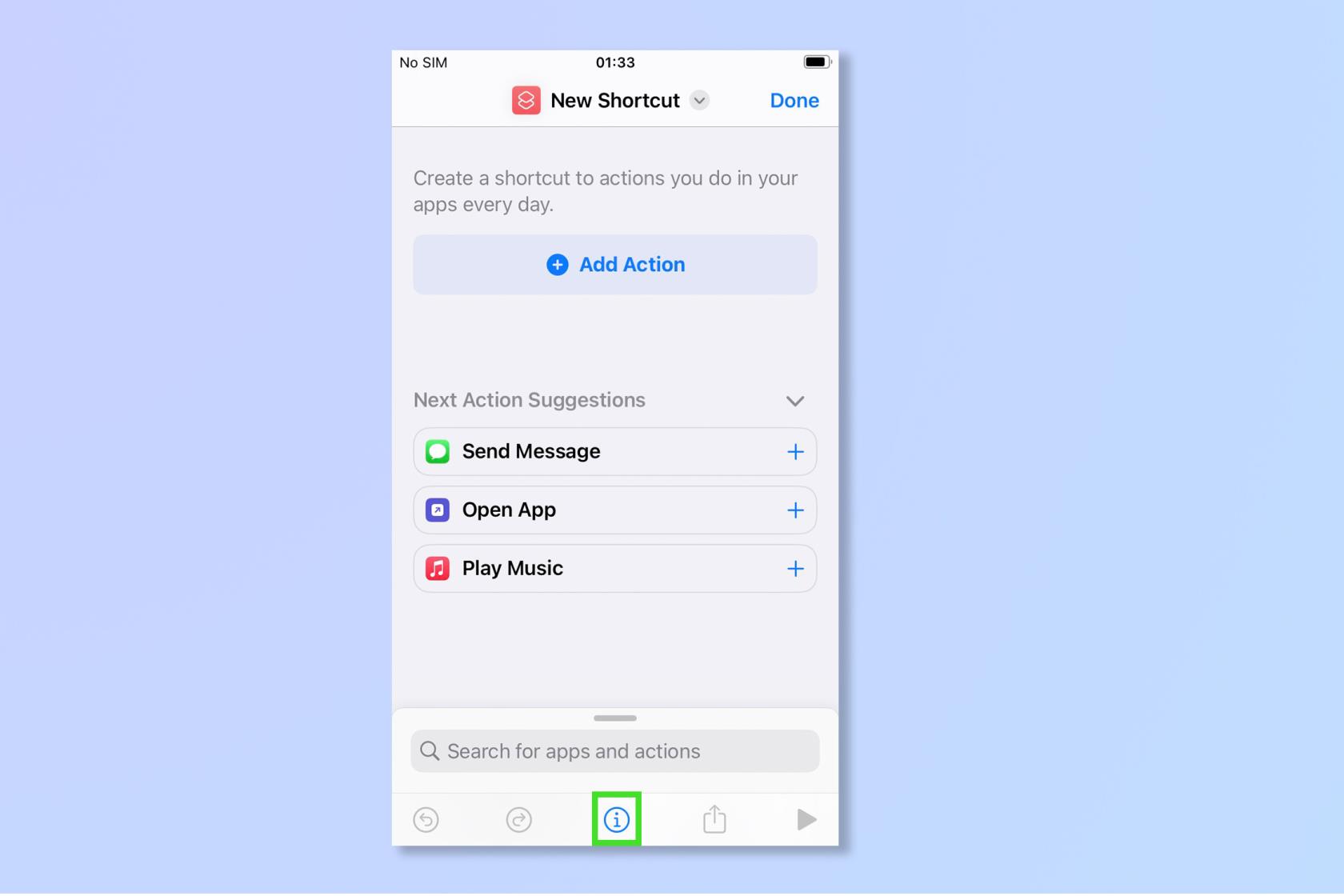
(Credit imagine: viitor)
4. De aici, selectați Show in Share Sheet — acest lucru vă va permite să utilizați funcția Overlay rapid și ușor, adăugând-o la meniul Share din aplicația Fotografii.
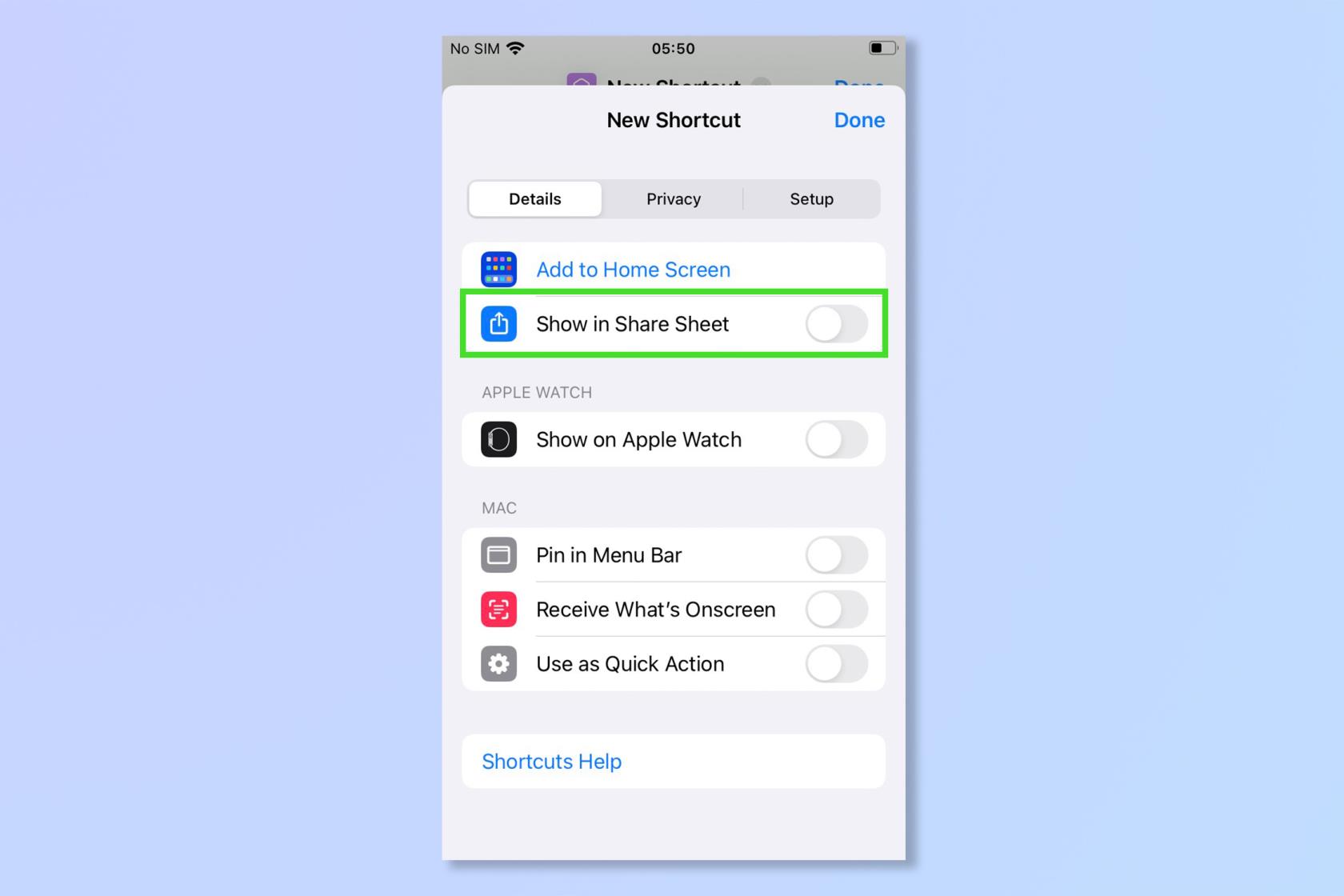
(Credit imagine: viitor)
5. Reveniți la ecranul anterior și atingeți cuvântul „Orice” , apoi deselectați totul , cu excepția imaginilor și a conținutului media .
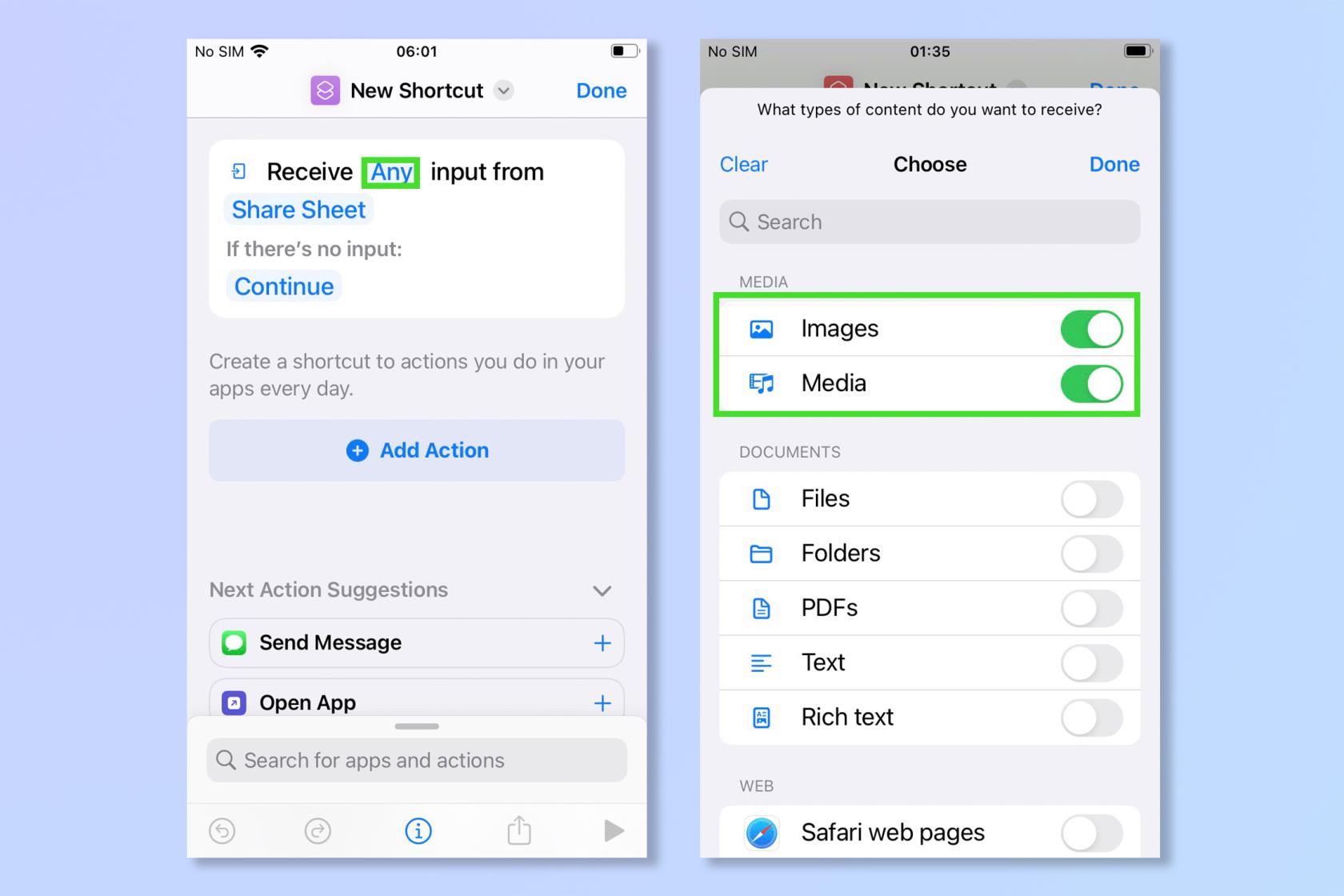
(Credit imagine: viitor)
6. Din noul ecran de comenzi rapide, atingeți Adăugare acțiune .
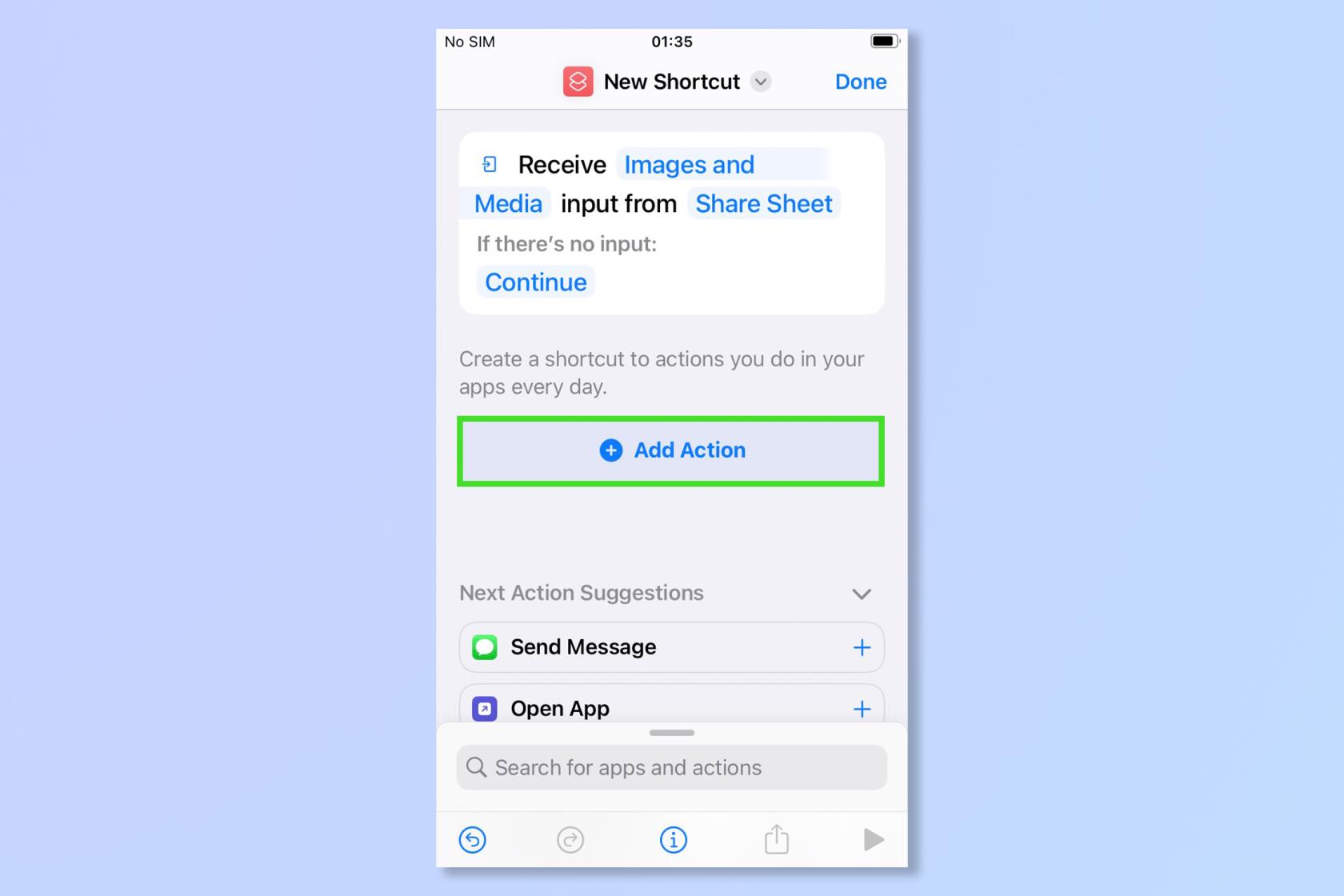
(Credit imagine: viitor)
7. Atingeți bara de căutare din partea de jos a ecranului și tastați „Selectare fotografii” . Când apare opțiunea, atingeți Selectați fotografii .
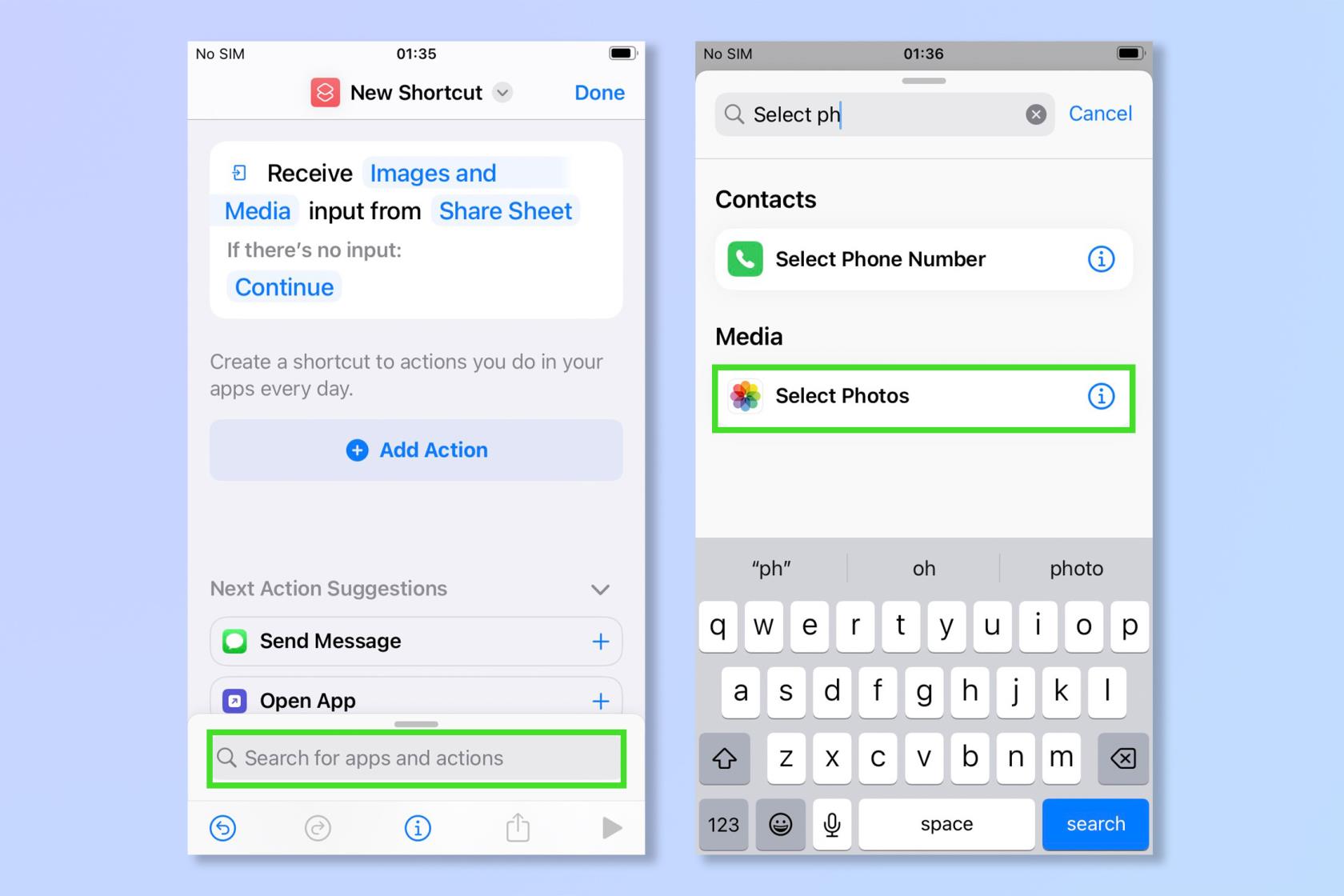
(Credit imagine: viitor)
8. Repetați pasul 7 pentru a adăuga o a doua acțiune Selectare fotografii . Aceasta vă va permite să alegeți două fotografii simultan.
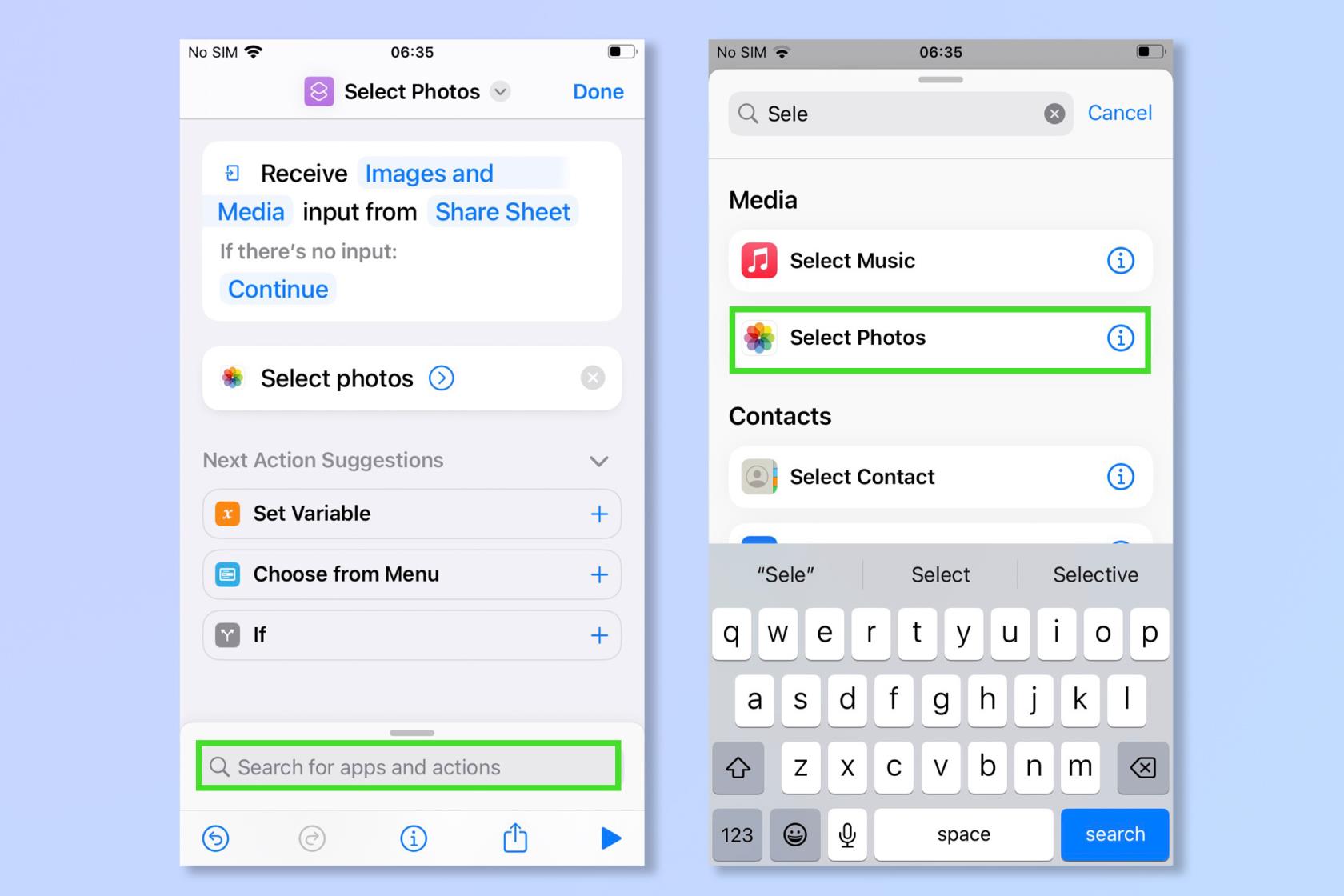
(Credit imagine: viitor)
9. Atingeți din nou bara de căutare pentru a adăuga o a treia acțiune. Tastați „Imagini de suprapunere” și apoi atingeți Imagini de Suprapunere odată ce apare. Acum ar trebui să aveți o comandă rapidă care arată ca captura de ecran de mai jos.
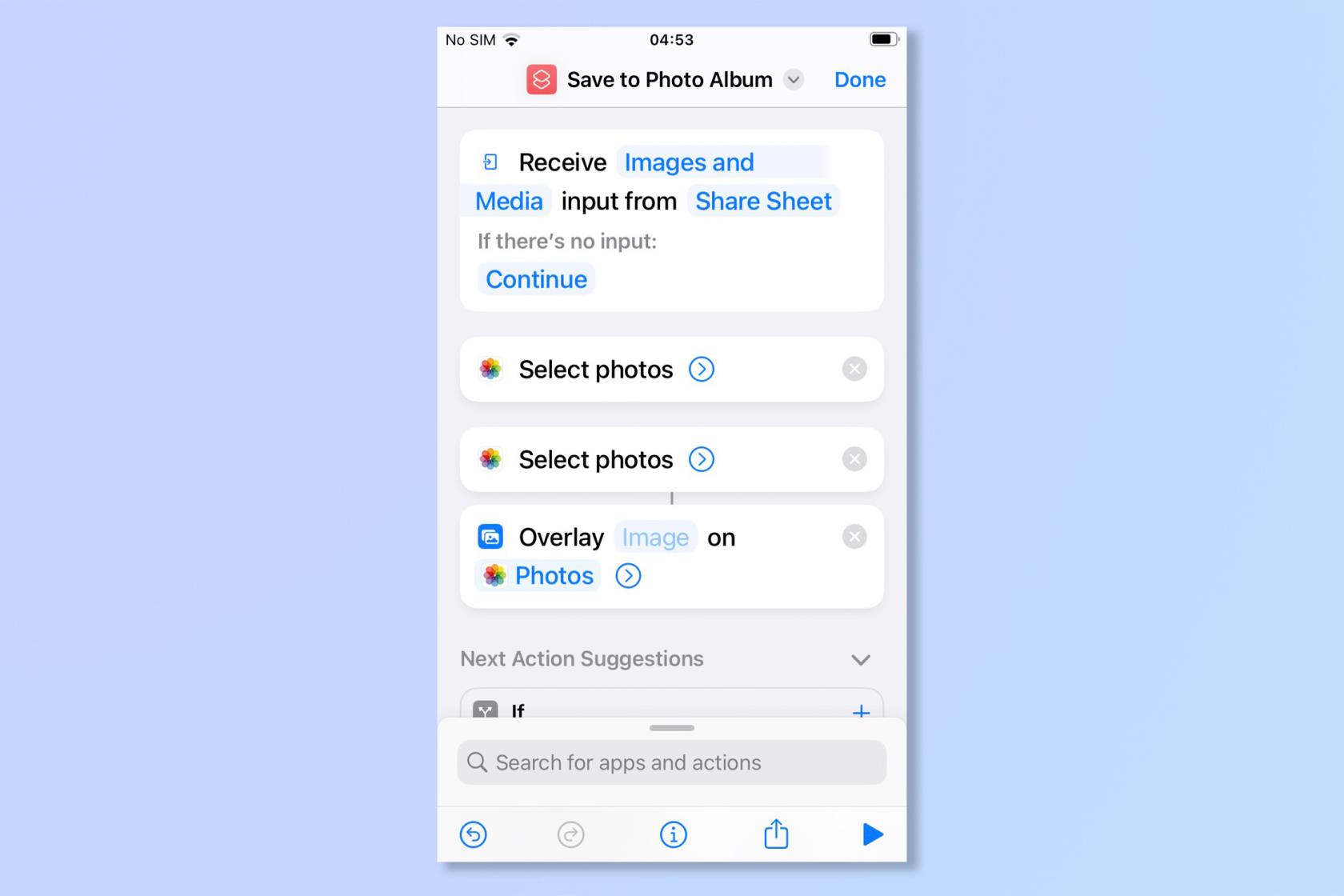
(Credit imagine: viitor)
10. Apăsați pe cuvântul „imagine” (s-ar putea să fie nevoie să apăsați lung) și apoi apăsați Selectare variabilă magică .
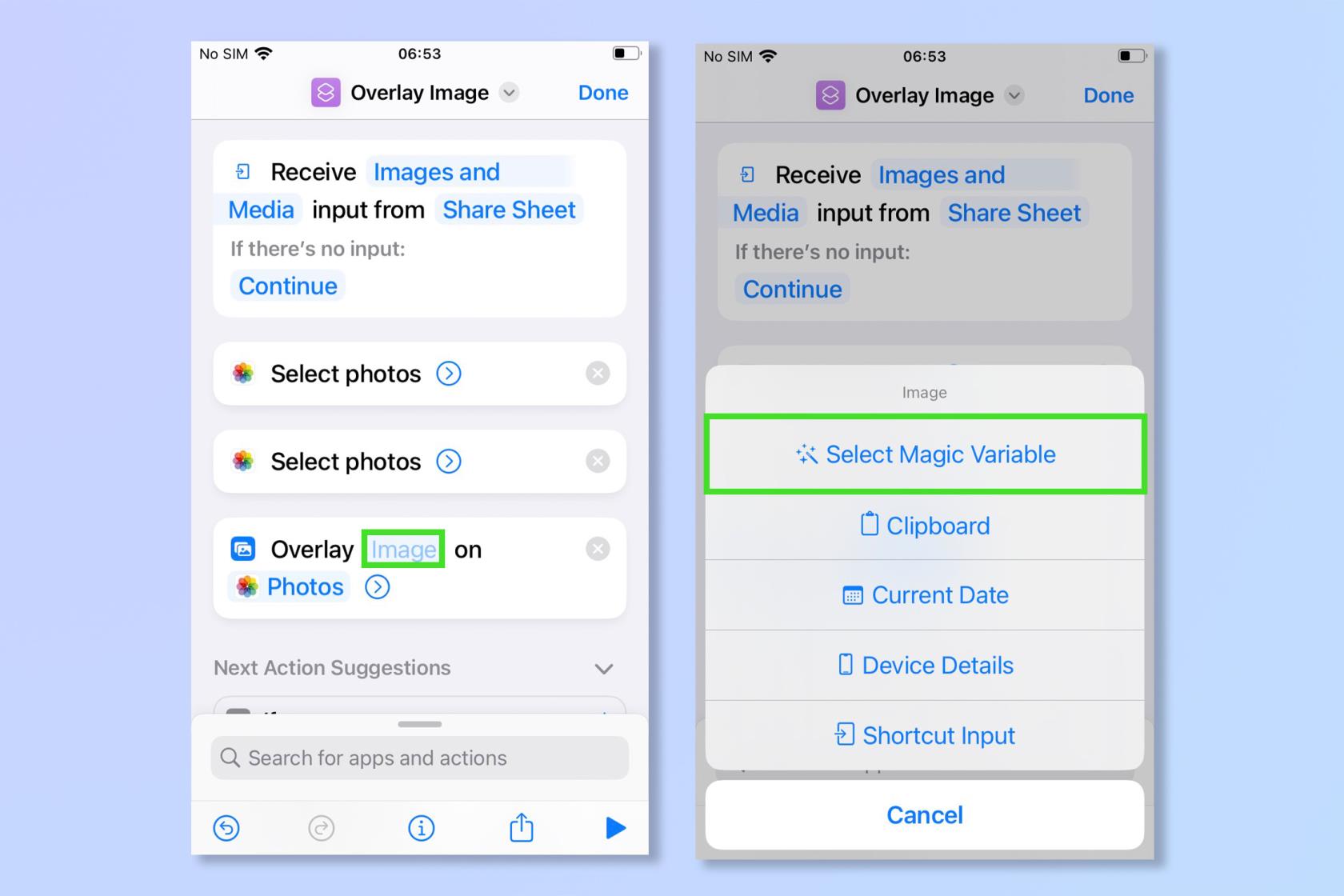
(Credit imagine: viitor)
11. Acum, atingeți prima „Fotografii” .
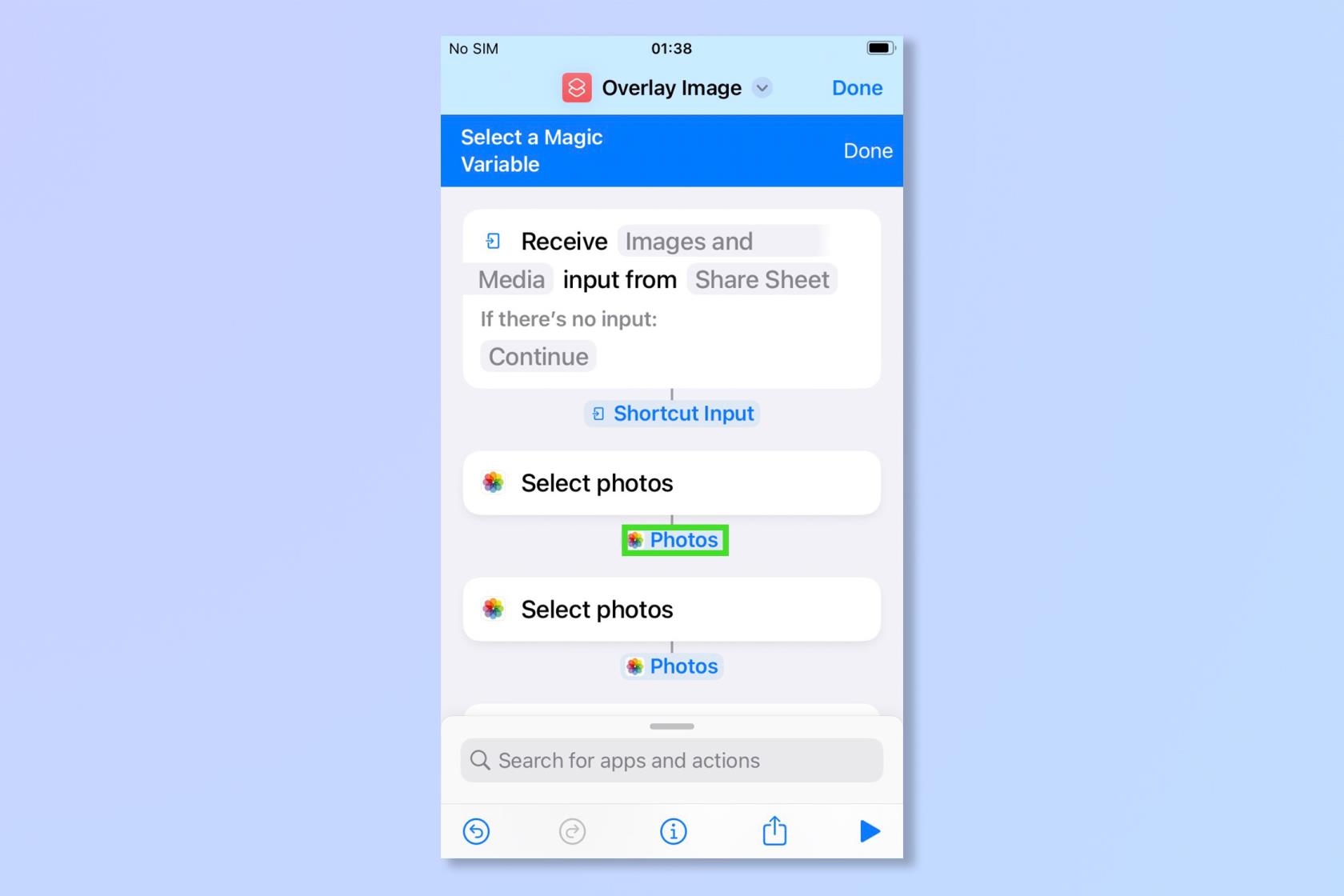
(Credit imagine: viitor)
12. Atingeți bara de căutare și tastați „ salvare în album foto” , apoi apăsați Salvare în album foto odată ce apare.
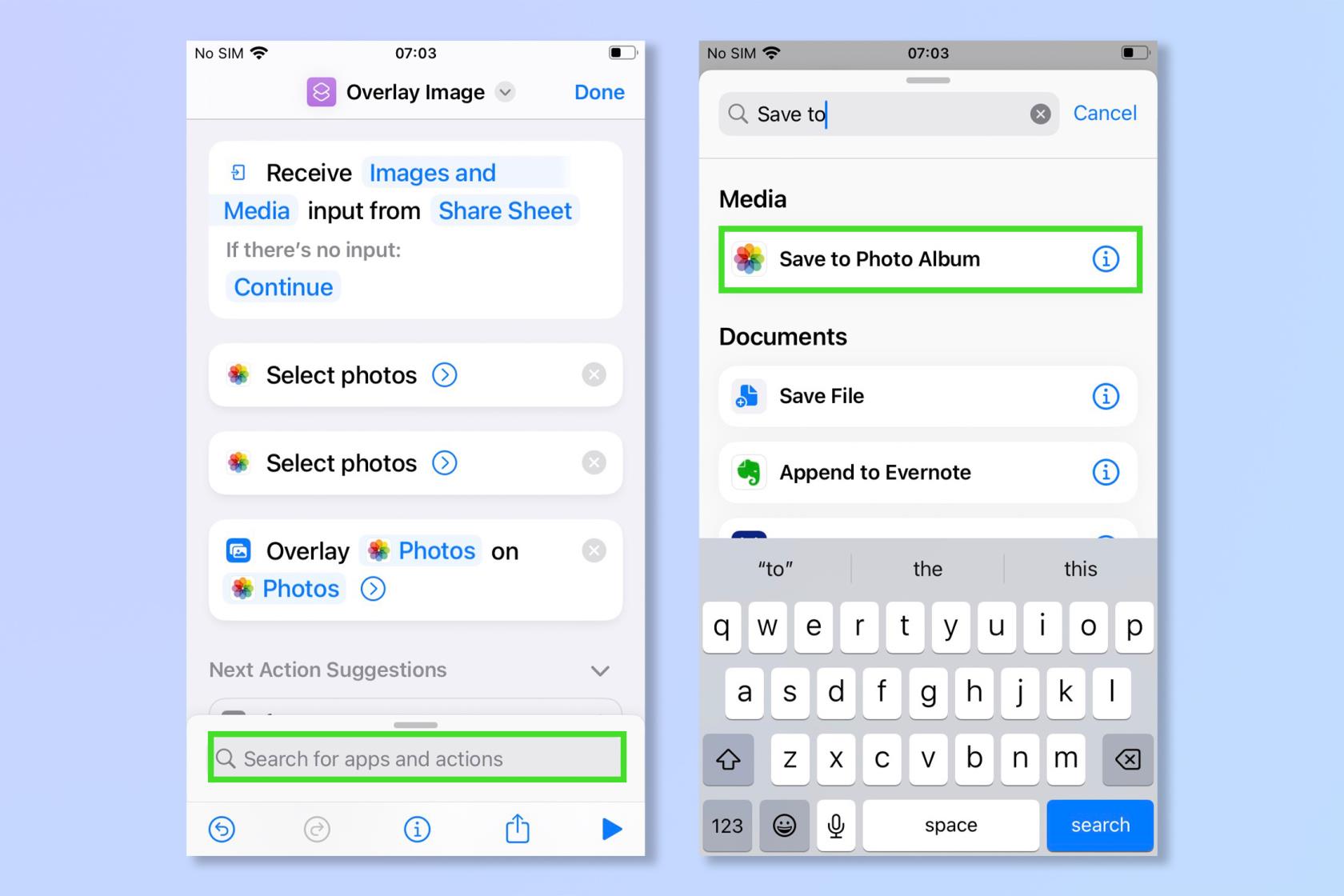
(Credit imagine: viitor)
13. Selectați numele comenzii rapide și redenumiți-o în ceva adecvat, cum ar fi „Imagini de suprapunere” — acesta va fi numele pe care îl apare sub foaia de partajare atunci când editați imagini.
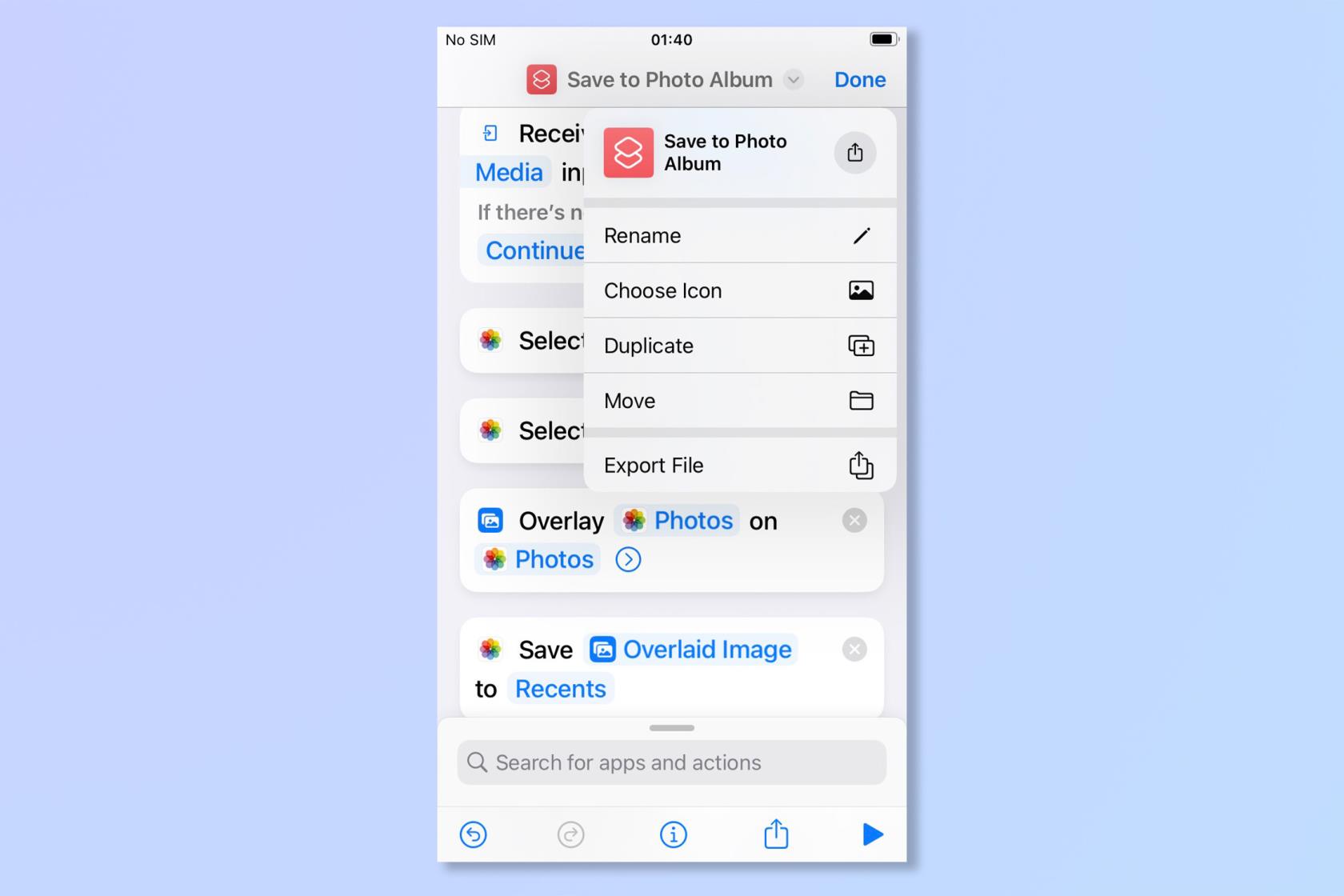
(Credit imagine: viitor)
14. În aplicația Fotografii, atingeți foaia de partajare (stânga jos) și veți găsi noua comandă rapidă.
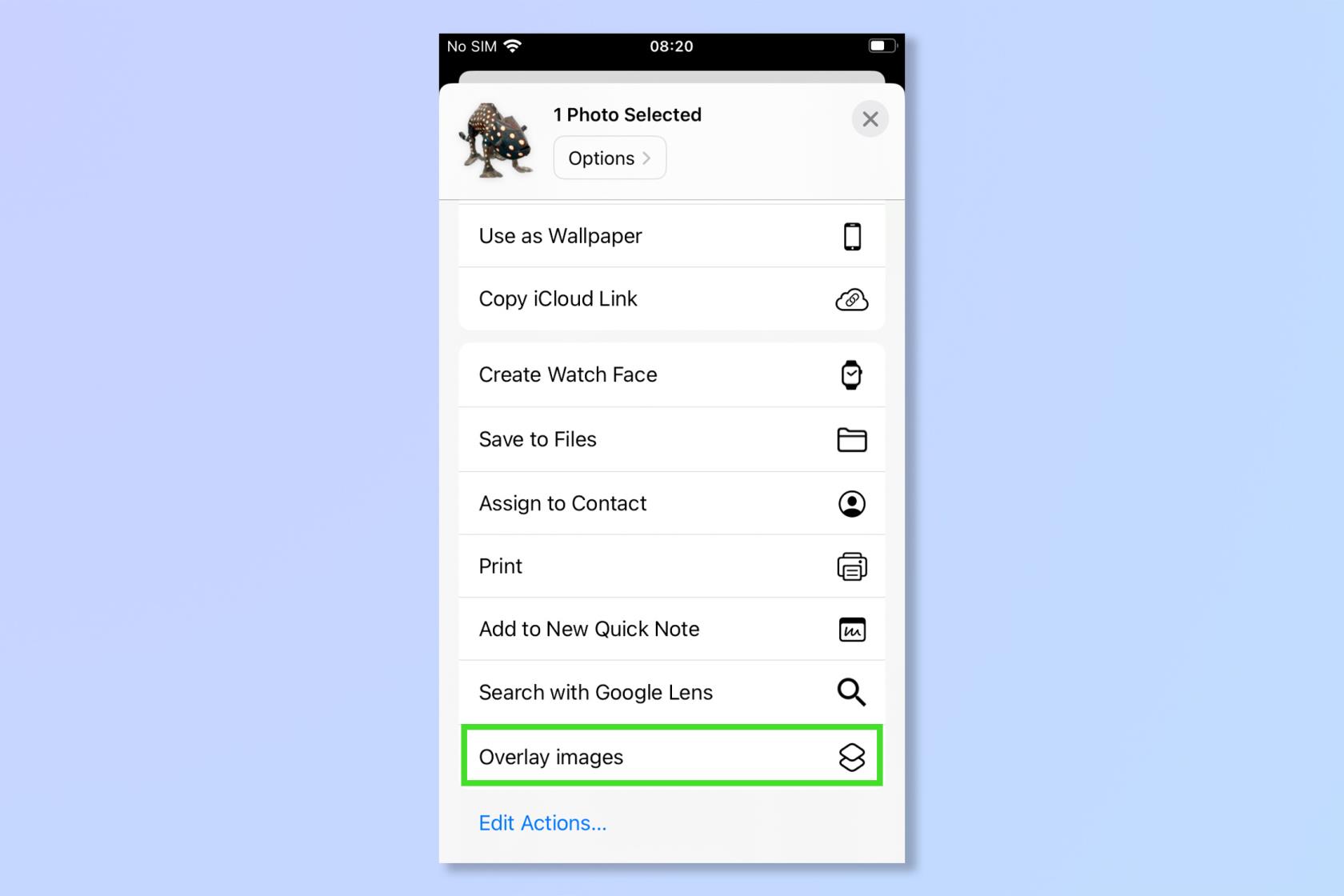
(Credit imagine: viitor)
15. După ce selectați caracteristica, vi se va solicita să alegeți două imagini din aplicația dvs. de fotografii pentru a le suprapune una peste alta. Prima imagine va fi suprapunerea, iar a doua va fi fundalul.
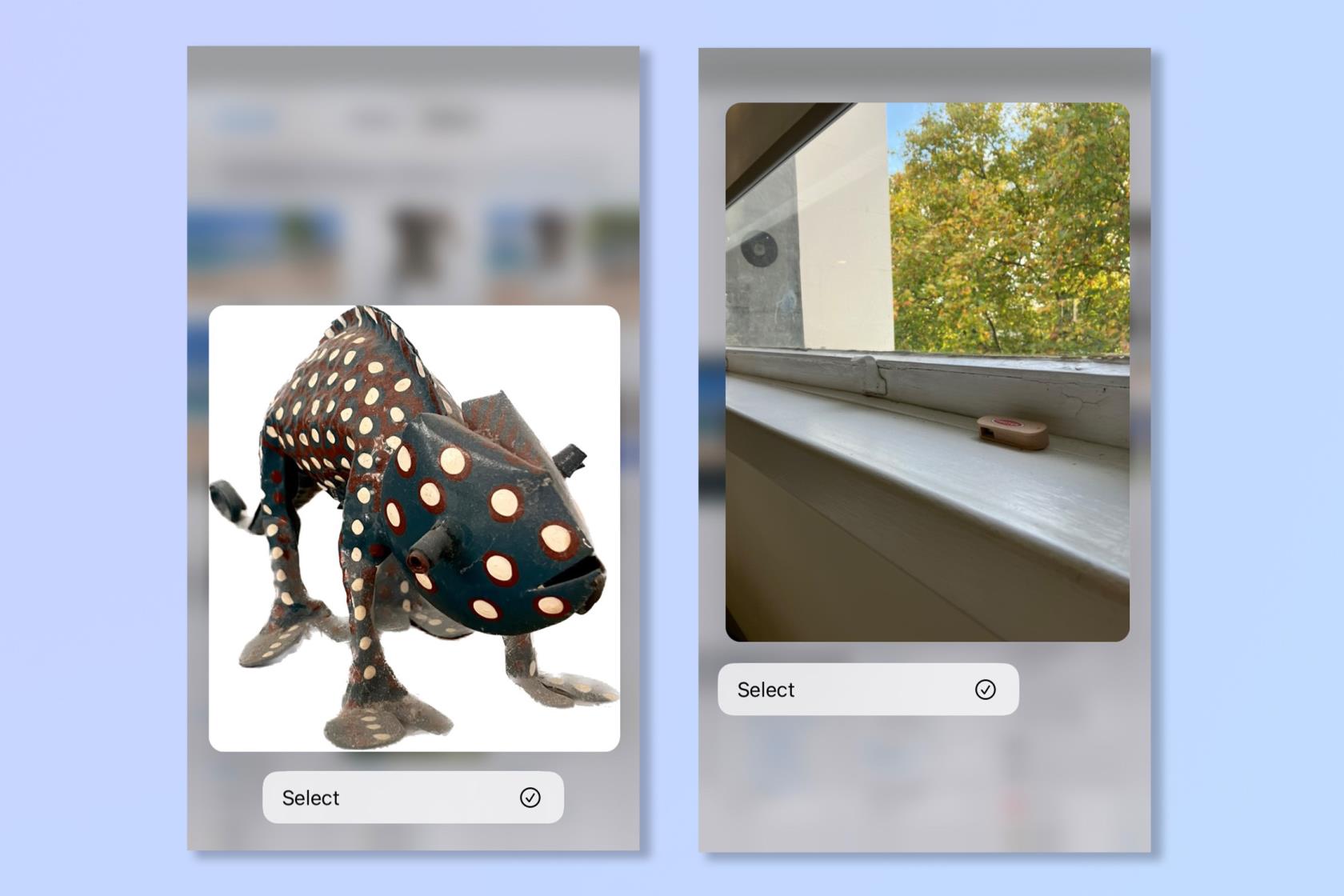
(Credit imagine: viitor)
16. Bucurați-vă de folosirea suprapunerilor pe iPhone!
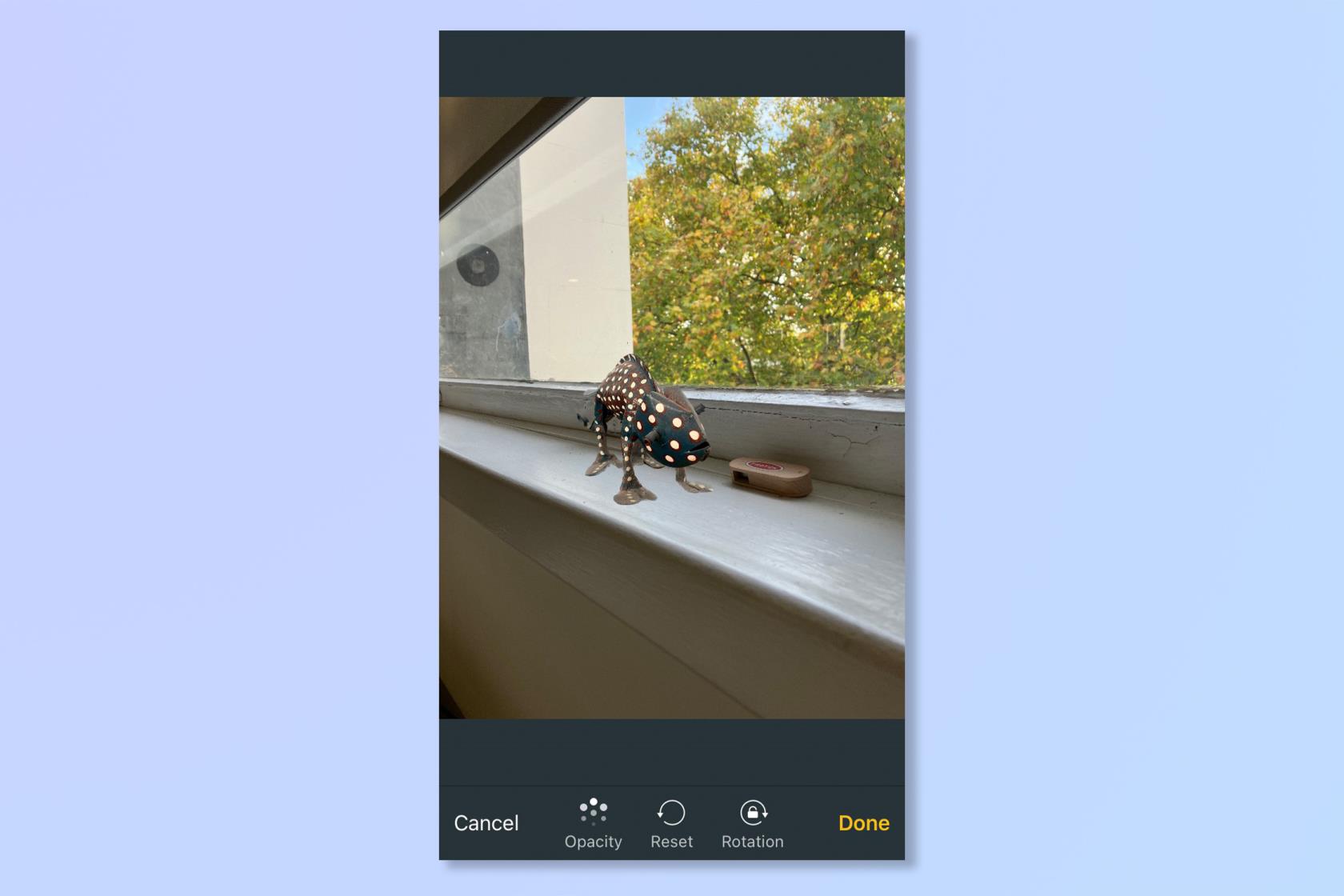
(Credit imagine: viitor)
Și am terminat! Acum nimic nu vă poate reține imaginația, începeți să faceți fotografii și jucați-vă cu suprapuneri.
După ce ați înțeles cum să suprapuneți imagini pe iPhone, poate că sunteți în căutarea altor modalități de a vă face fotografiile unice, de ce să nu verificați cele mai bune aplicații de editare foto disponibile pe telefonul dvs. Dacă doriți să editați rapid o grămadă de fotografii pe iPhone, vedeți cum să copiați și să lipiți editările pe iOS Photos , sau dacă videoclipul este mai mult lucrul dvs., aflați cum să editați videoclipuri pe iPhone . Pentru sfaturi și trucuri mai generale pentru iPhone, aflați cum să activați tastatura Dvorak pe iPhone pentru o tastare mai rapidă și mai ușoară. Tocmai ai un iPhone nou? Aflați cum să transferați date de pe iPhone pe iPhone și asigurați-vă că lucrurile dvs. sunt mutate în siguranță.
Aflați cum să luați Quick Notes pe iPhone atunci când doriți să salvați text, linkuri și imagini rapid și ușor.
Dacă vă simțiți nerăbdător, învățați cum să activați actualizările macOS beta vă va asigura că obțineți mai întâi cele mai recente versiuni ale sistemului de operare Mac
Nu durează mult să activați modul de afișare peisaj permanent pe telefoanele Samsung, oferindu-vă o interfață în stilul iOS 17 StandBy
Dacă plecați în vacanță sau călătoriți în această vară, acestea sunt caracteristicile pe care ar trebui să le utilizați
Nu vă mai intoxicați niciodată cu alimente folosind această comandă rapidă de conversie a timpului la microunde.
Configurarea profilurilor Safari în iOS 17 vă permite să vă sortați mai ușor filele și paginile preferate, așa că merită configurat. Acest ghid vă va arăta cum.
Iată cum să-ți ascunzi starea online pe WhatsApp, dacă nu ești atât de pasionat de ideea ca oamenii să știe când ești activ.
Aflați cum să vă actualizați iPhone-ul la iOS 16, pentru a utiliza toate cele mai recente și cele mai bune funcții, asigurându-vă în același timp că iPhone-ul este cât se poate de sigur și optimizat
iPhone-ul dvs. are corecție încorporată a lentilelor, care poate elimina distorsiunile optice din imagini. Așa îl pornești.
Iată cum puteți activa nivelul camerei iPhone, care a sosit cu iOS 17.








