Această funcție ascunsă pentru iPhone este cea mai simplă modalitate de a lua notițe rapid

Aflați cum să luați Quick Notes pe iPhone atunci când doriți să salvați text, linkuri și imagini rapid și ușor.
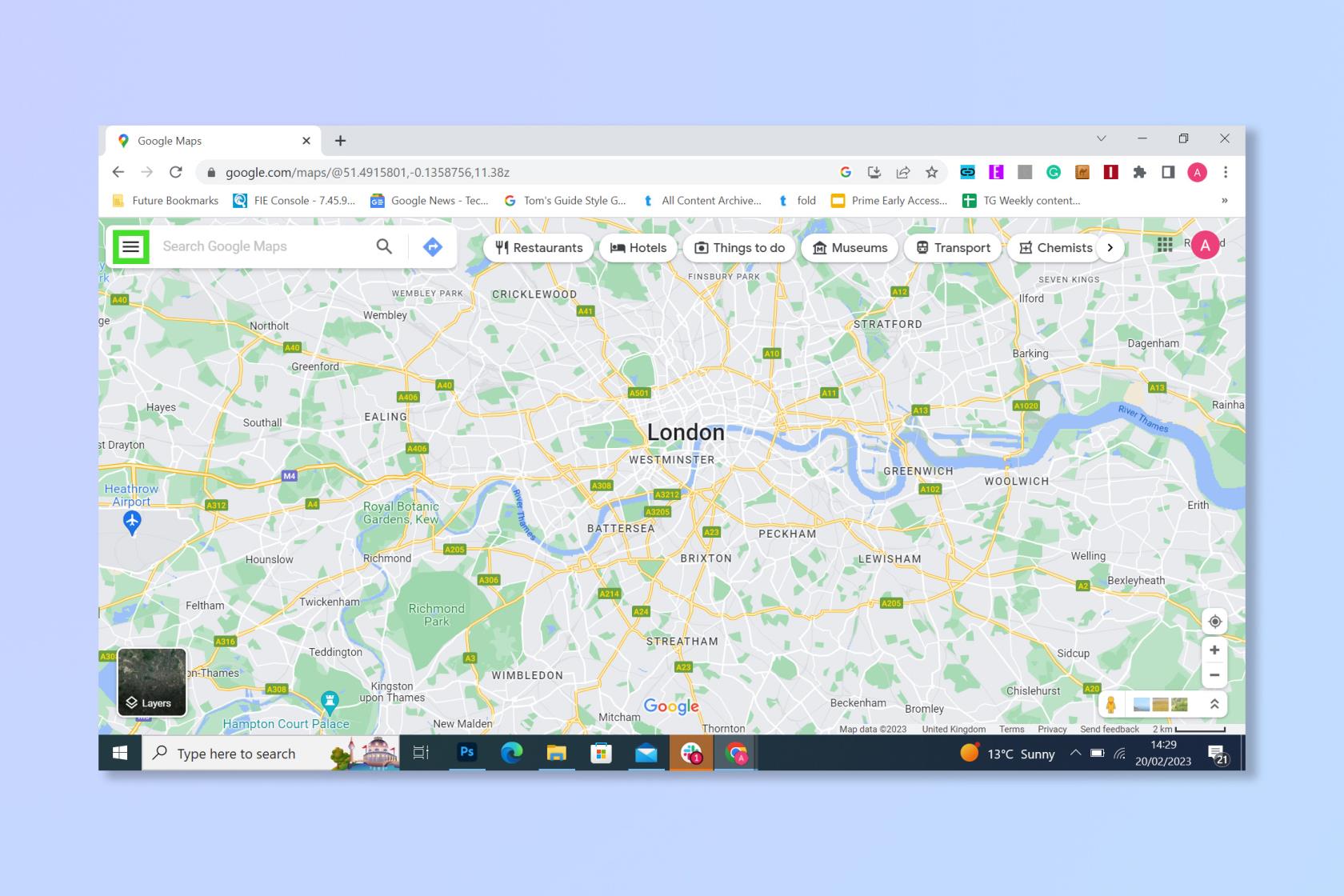
Dacă înveți cum să editezi videoclipuri pe iPhone, poți parcurge un drum lung spre a transforma filmările filmate în grabă în ceva potrivit pentru Hollywood. Bine, poate că asta merge puțin prea departe, dar, cel puțin, poți face videoclipurile tale să arate mult mai impresionante, pur și simplu utilizând instrumentele de editare care vin în aplicația Fotografii.
Deși nu se va potrivi neapărat cu puterea celui mai bun software de editare video , este totuși grozav pentru a face ajustări din mers, deoarece puteți să vă tăiați rapid videoclipurile, să le modificați expunerea, luminile, umbrele și profilurile de culoare și chiar să schimbați perspectiva. Și există și câteva filtre grozave cu care să te joci. De fapt, instrumentele încorporate ca acesta ajută la transformarea iPhone-ului într-unul dintre cele mai bune telefoane din jur.
Deci, indiferent dacă aveți sau nu cel mai recent model de iPhone 14 Pro sau ceva mai vechi, este timpul să începeți editarea. Să vă arătăm cum.
Cum să editați videoclipuri pe iPhone
Va trebui să identificați un videoclip înainte de a putea începe editarea, dar este destul de ușor.
1. În primul rând, trebuie să deschideți aplicația Fotografii pe iPhone și să găsiți un videoclip de editat. Puteți găsi cu ușurință videoclipuri dacă atingeți pictograma Albume din partea de jos a ecranului, derulați în jos și atingeți Videoclipuri , pe care le veți vedea în Tipuri media.
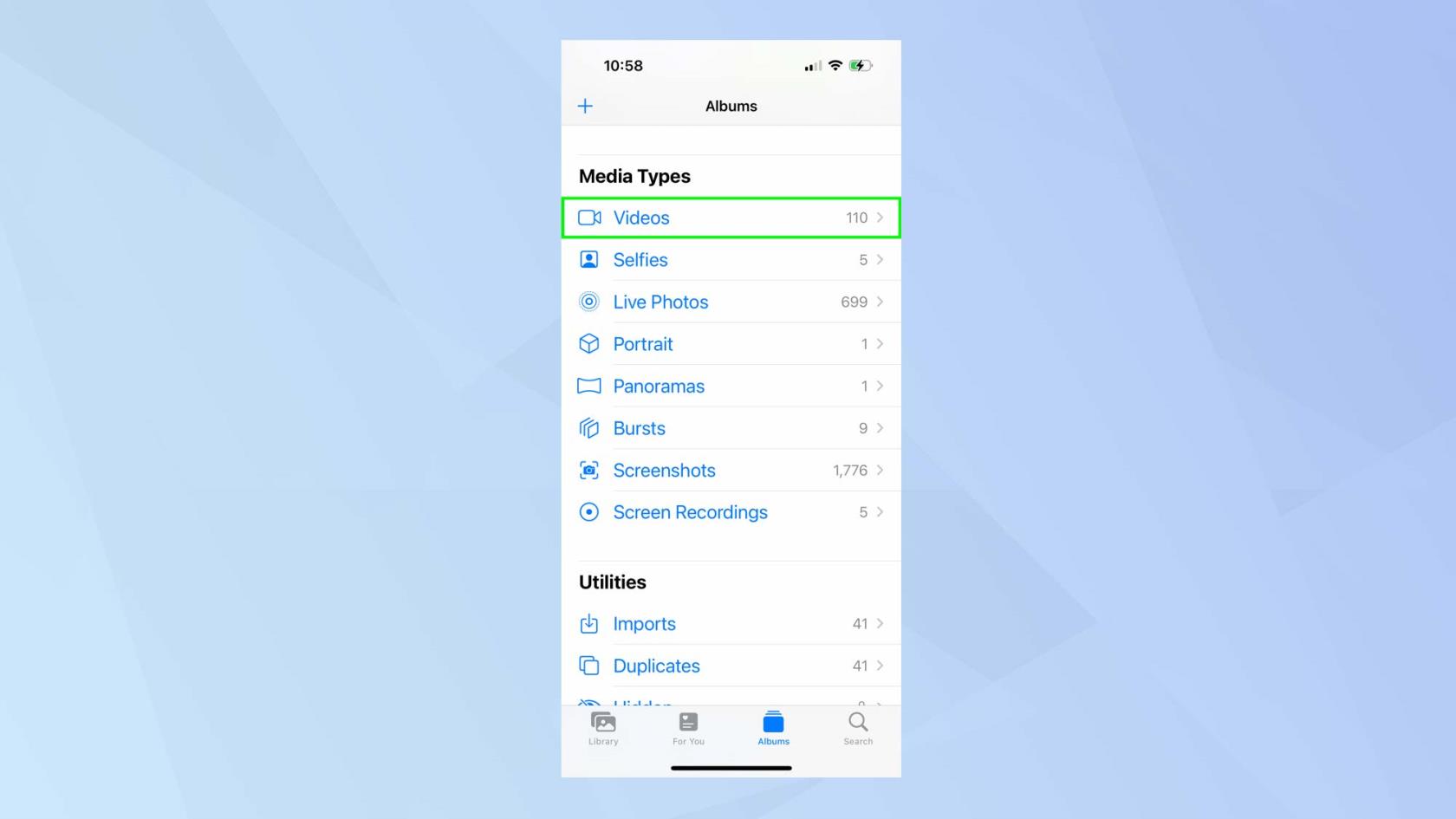
(Credit imagine: viitor)
2. Acum, cu videoclipul pe ecran, atingeți Editați .
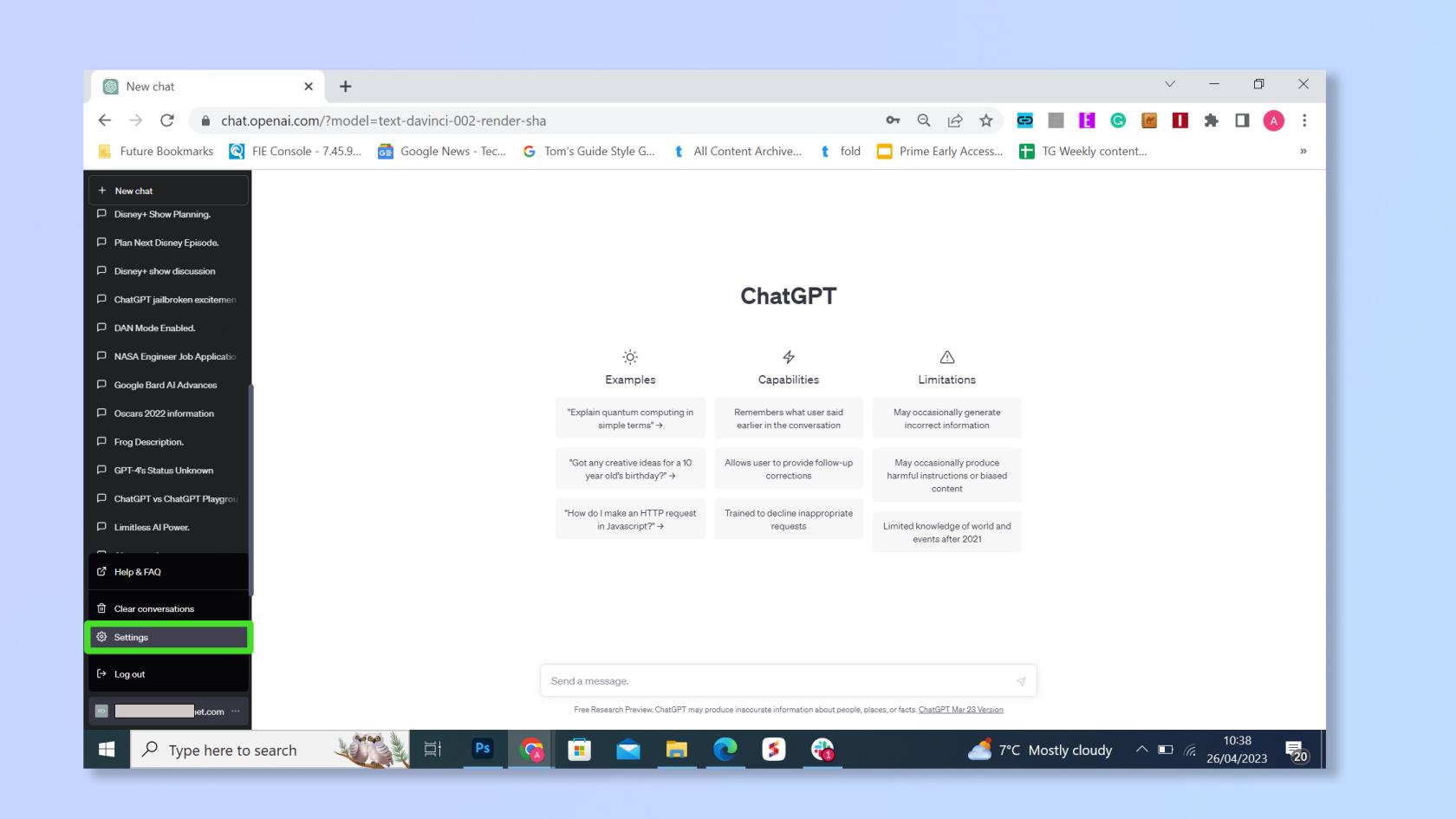
(Credit imagine: viitor)
Cum să tăiați videoclipul pe iPhone
1. Dacă doriți să decupați videoclipul fie pentru a-l scurta, fie pentru a elimina orice înregistrări nedorite, atingeți pictograma camerei din partea de jos a ecranului pentru a afișa cronologia.
Apoi apăsați, țineți apăsat și mutați cele două glisoare la stânga și la dreapta cronologiei.
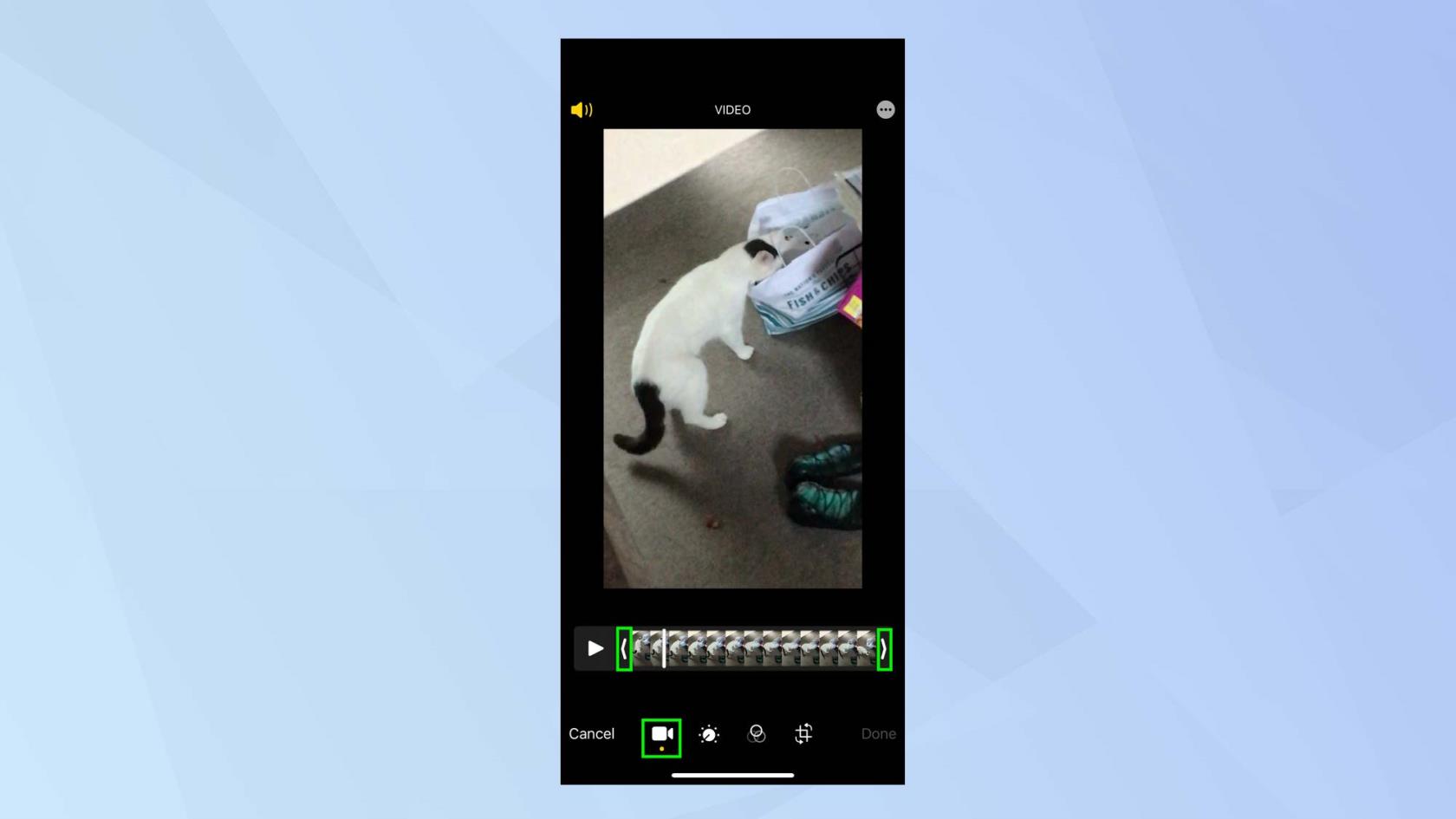
(Credit imagine: viitor)
2. În timp ce faceți acest lucru, veți vedea o casetă galbenă în jurul materialului pe care îl veți păstra. Reglați glisoarele până când sunteți fericit. Puteți apăsa pe Play pentru a vedea materialul decupat.
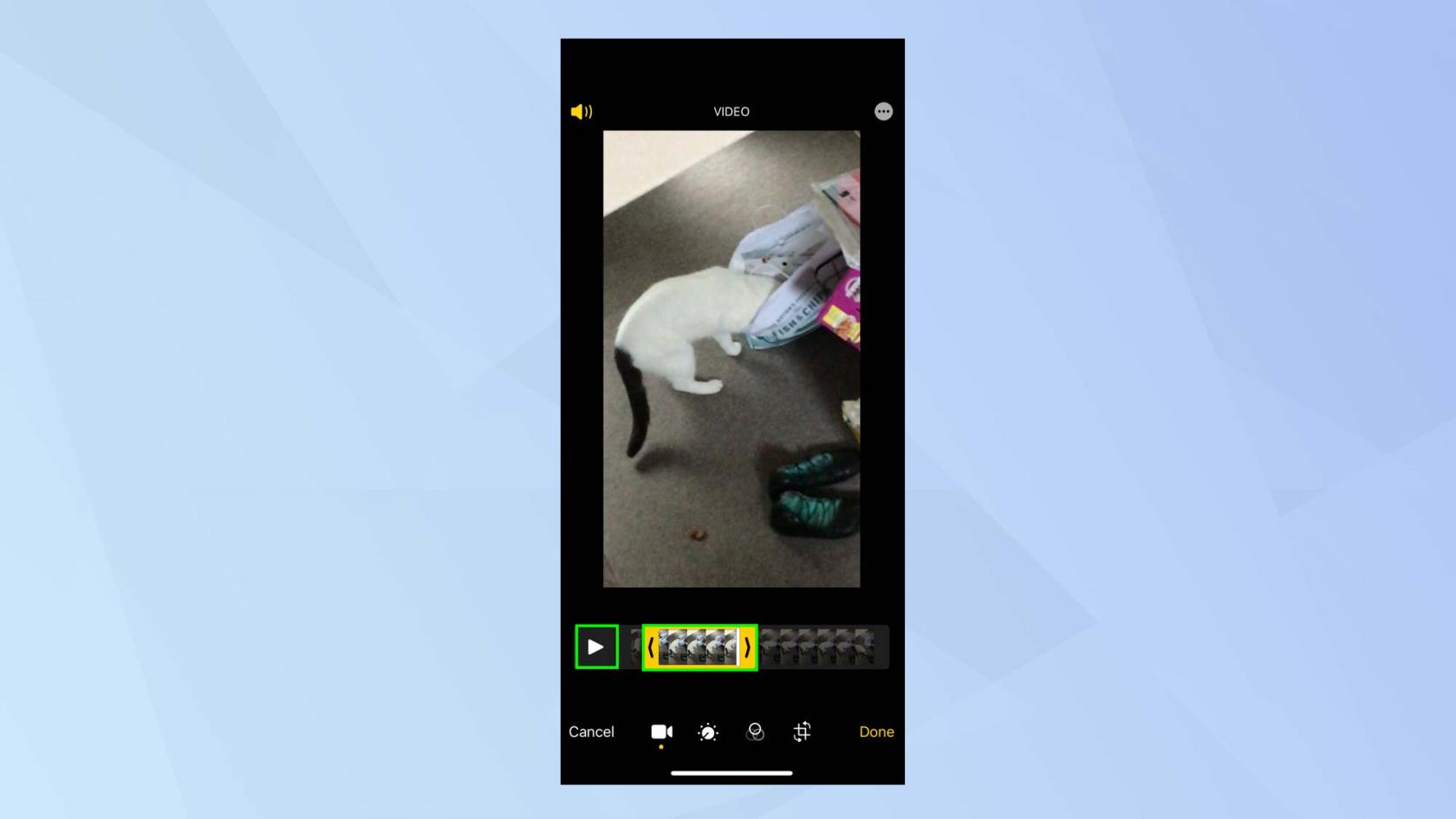
(Credit imagine: viitor)
3. Când sunteți mulțumit de videoclipul tăiat, atingeți Efectuat . Acum puteți selecta Salvare videoclip - caz în care veți suprascrie fișierul original. De asemenea, puteți atinge Salvare videoclip ca clip nou . Acest lucru vă va asigura că lăsați intact videoclipul original.
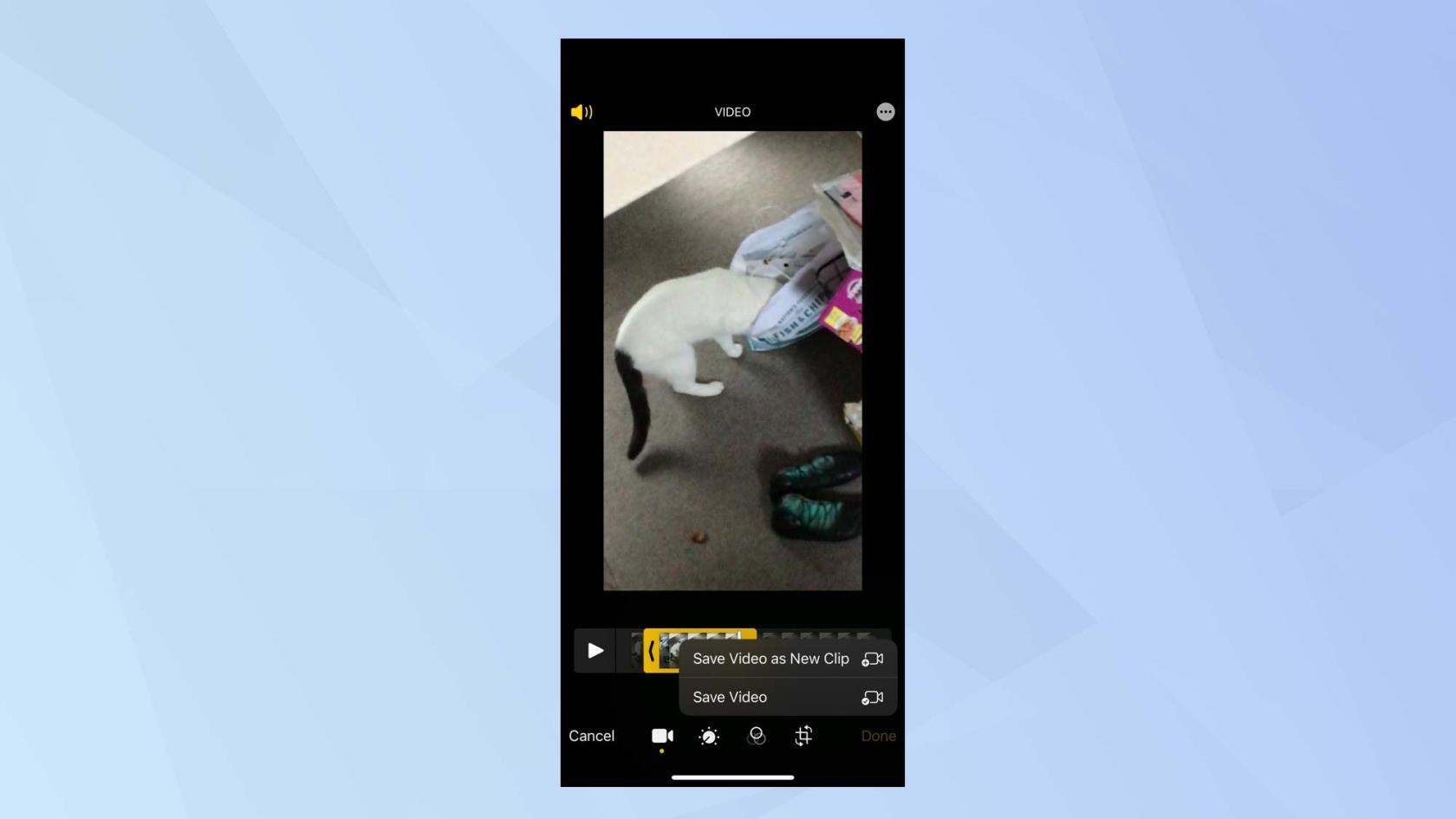
(Credit imagine: viitor)
Familiarizați-vă cu meniul de editare
Puteți face ajustări la imaginea video în sine. De exemplu, puteți modifica luminozitatea, strălucirea, umbrele și chiar rotația unui videoclip.
1. Atingeți pictograma de ajustare (pare un buton de volum sau temperatură în dreapta pictogramei camerei).
Imediat, puteți utiliza opțiunea Auto (are o pictogramă care arată ca o baghetă) care vă permite să vă remediați rapid videoclipul. Utilizați bara de glisare pentru a regla cât de intense doriți să fie editările automate .

(Credit imagine: viitor)
2. Dacă preferați un control mai mare, totuși, explorați celelalte pictograme din dreapta pictogramei Auto glisând spre stânga.
Prima pe care o vei întâlni este Expunerea. Atingeți pictograma Expunere și puteți ajusta glisorul la dreapta pentru a crește expunerea și a lumina videoclipul .
Ajustați glisorul spre stânga pentru a reduce expunerea și a întuneca videoclipul . Veți vedea un număr care scade și crește pe măsură ce vă ajustați pentru a vă ajuta să vă ghidați.
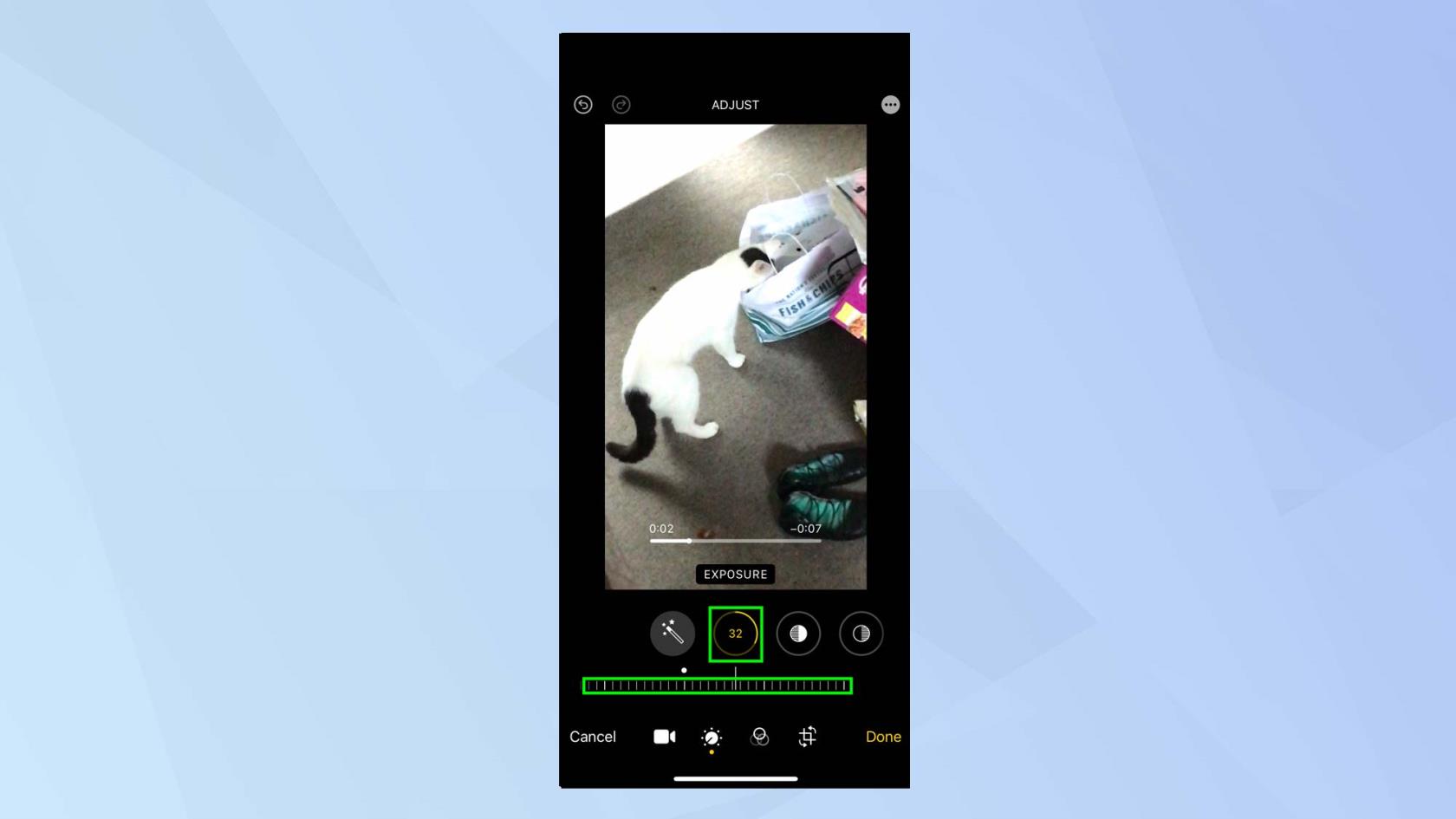
(Credit imagine: viitor)
3. Următoarea pictogramă este Evidențieri și puteți face ajustări pentru a reduce eventualele patch-uri luminoase excesive din videoclipul dvs. Atingeți pictograma Evidențieri și ajustați din nou glisorul la dreapta pentru a coborî evidențierea sau reglați glisorul la stânga pentru a ridica evidențierea .
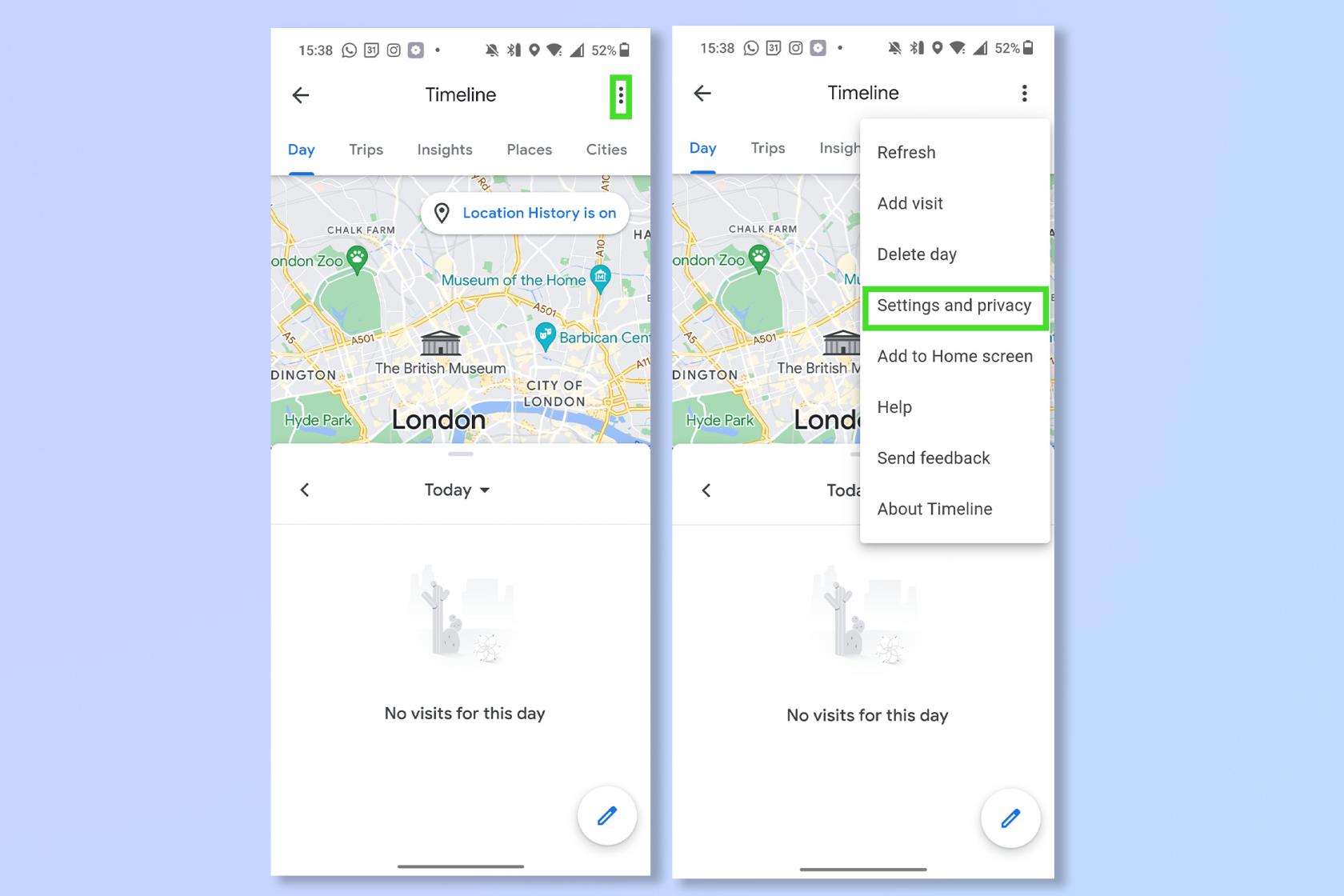
(Credit imagine: viitor)
4. Acum puteți lumina orice zone întunecate din videoclipul dvs. Atingeți pictograma Umbre și ajustați glisorul la stânga pentru a ridica umbrele și ajustați glisorul la dreapta pentru a reduce umbrele.
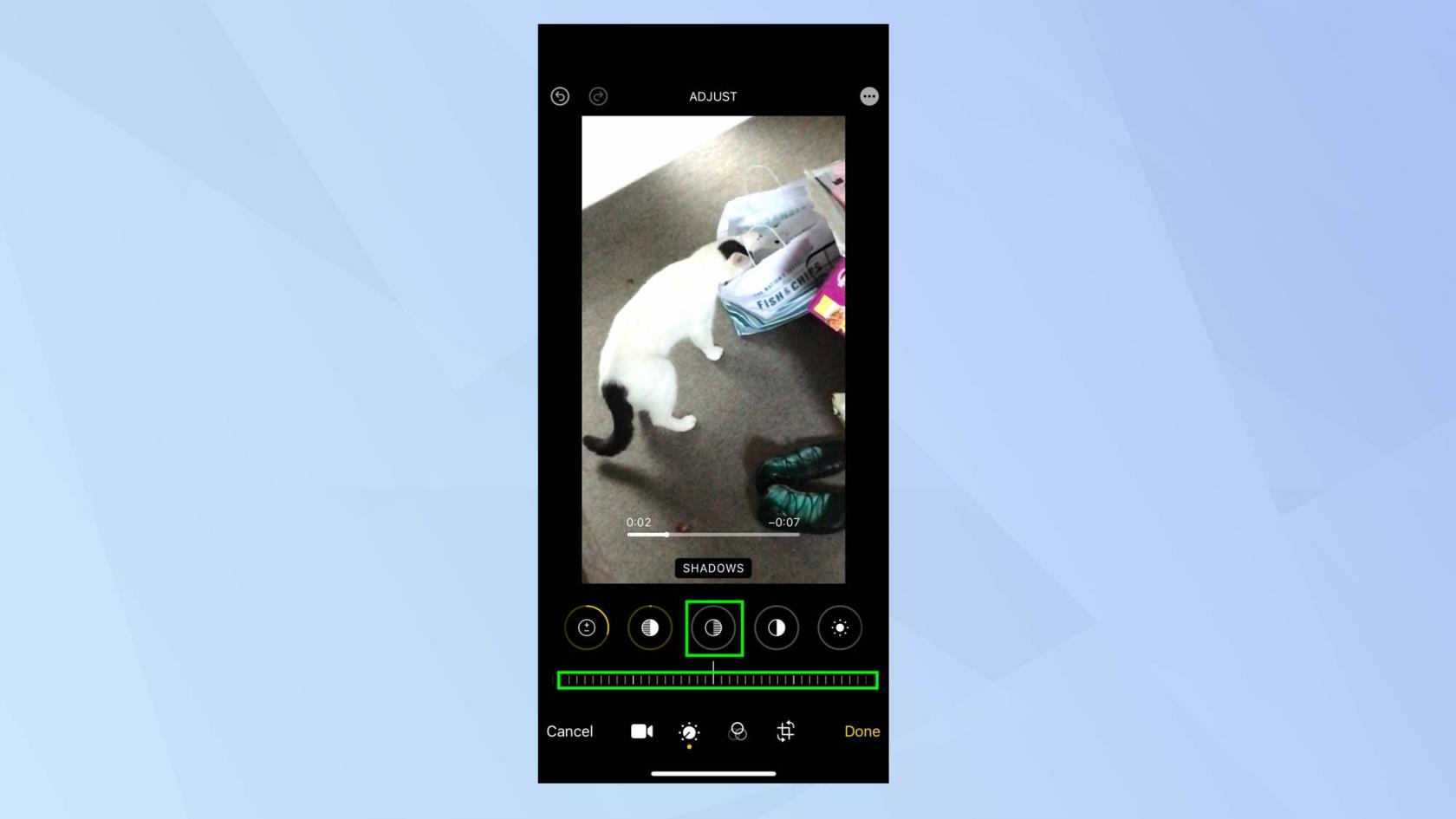
(Credit imagine: viitor)
5. Acum puteți continua să vă rafinați videoclipul. Atingeți pictograma de contrast pentru a crește diferența de ton al videoclipului dvs. - reglați glisorul la stânga pentru a crește contrastul și reglați glisorul la dreapta pentru a-l reduce.
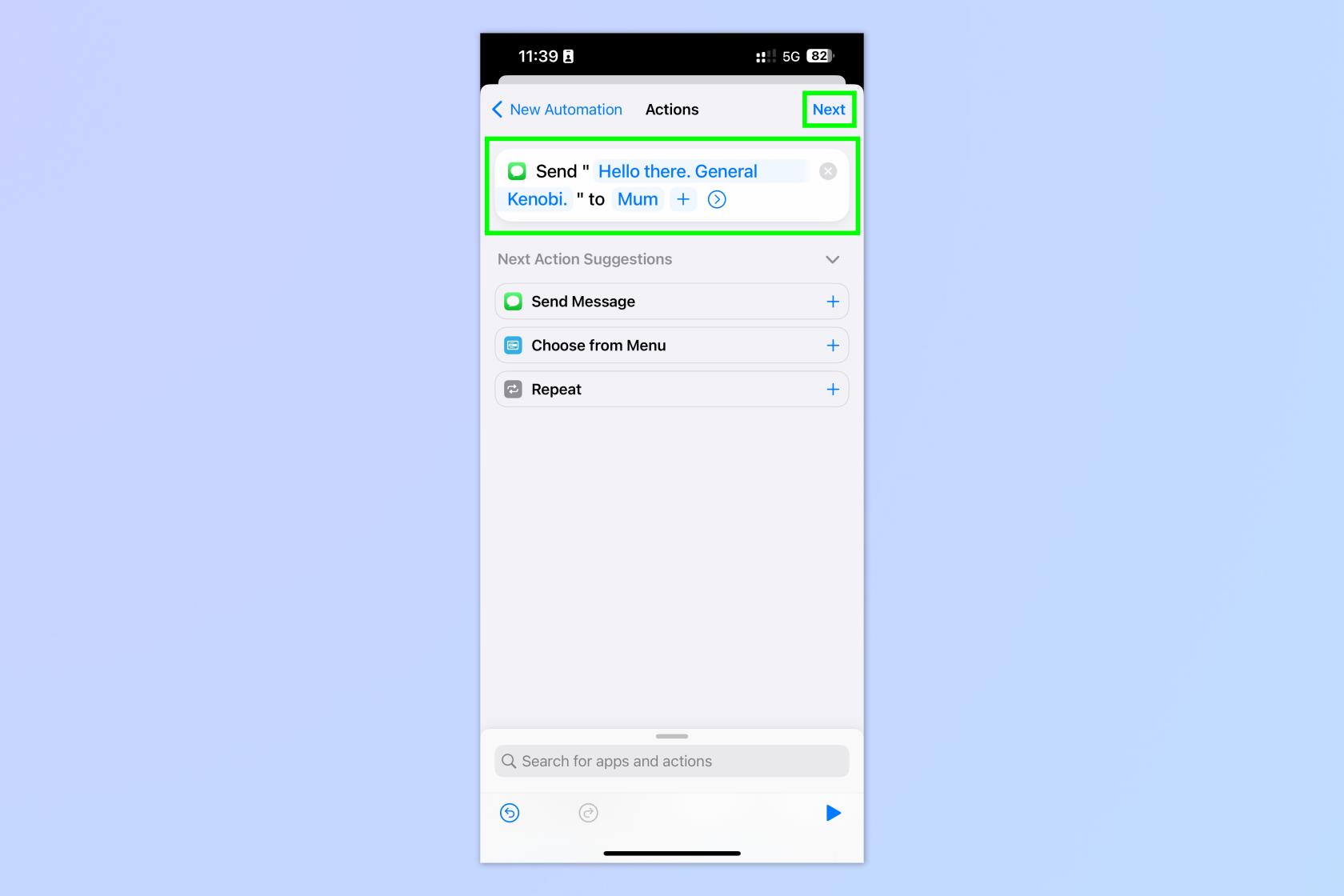
(Credit imagine: viitor)
6. De asemenea, puteți:
Adăugați filtre la un videoclip
Este foarte ușor să schimbați aspectul general al videoclipului dvs. aplicând un filtru.
1. Atingeți pictograma filtrului .

(Credit imagine: viitor)
2. Deplasați-vă la stânga și la dreapta prin filtre și atingeți un filtru care vă atrage atenția. Derulați glisorul la stânga sau la dreapta pentru a vedea cum modifică imaginea videoclipului dvs.
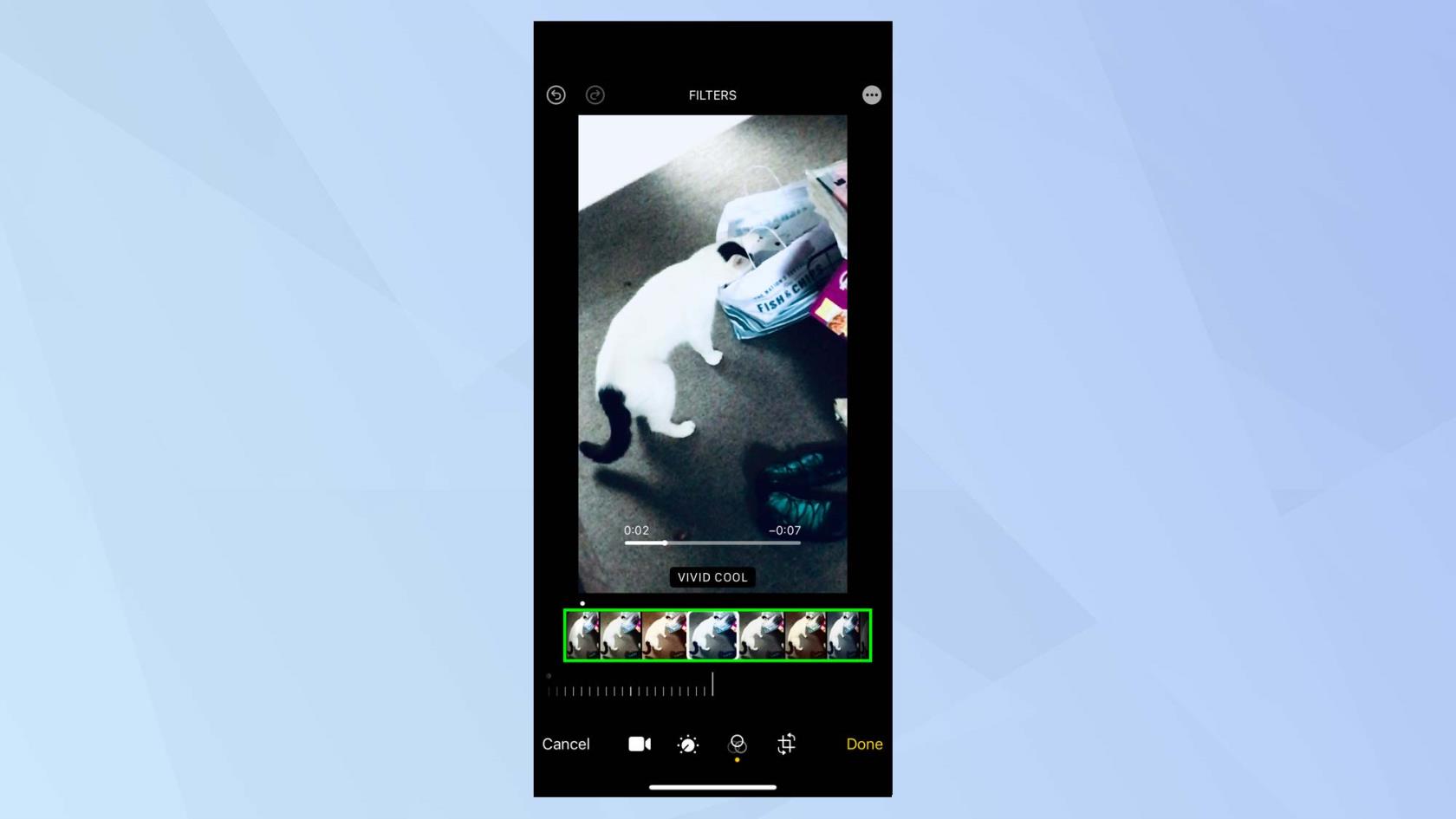
(Credit imagine: viitor)
Transformă un videoclip pe iPhone-ul tău
Acum veți dori să vă obișnuiți cu meniul Transformare. Dacă ați filmat un videoclip și există zone ale imaginii pe care preferați să nu le includeți, le puteți decupa. De asemenea, puteți schimba perspectiva verticală și orizontală a videoclipului dvs.
1. Atingeți pictograma de transformare pentru a începe.
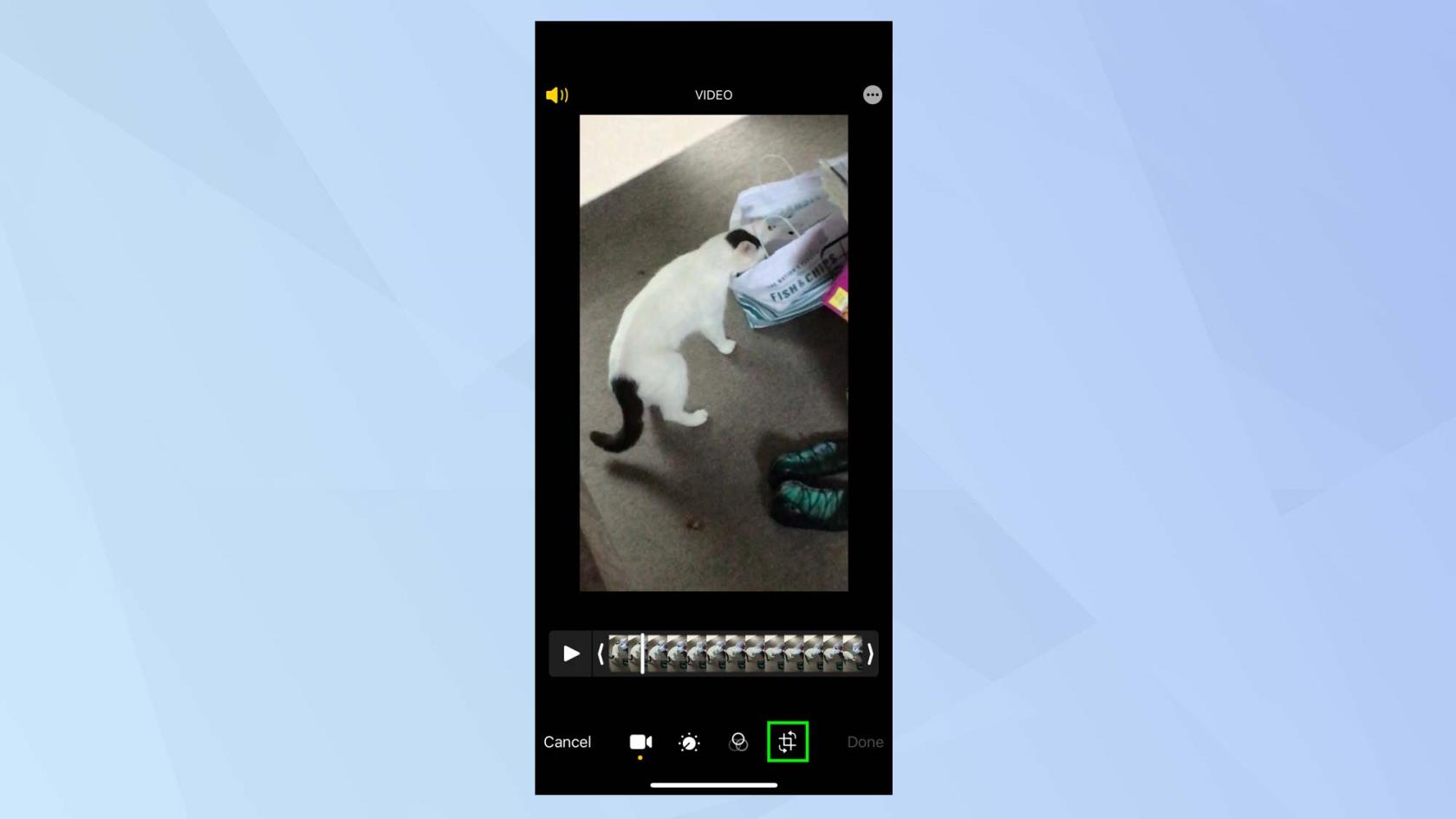
(Credit imagine: viitor)
2. Veți fi automat în modul decupare. Mutați mânerele de pe grilă pentru a determina ce parte a filmului în mișcare ar trebui inclusă în videoclip.
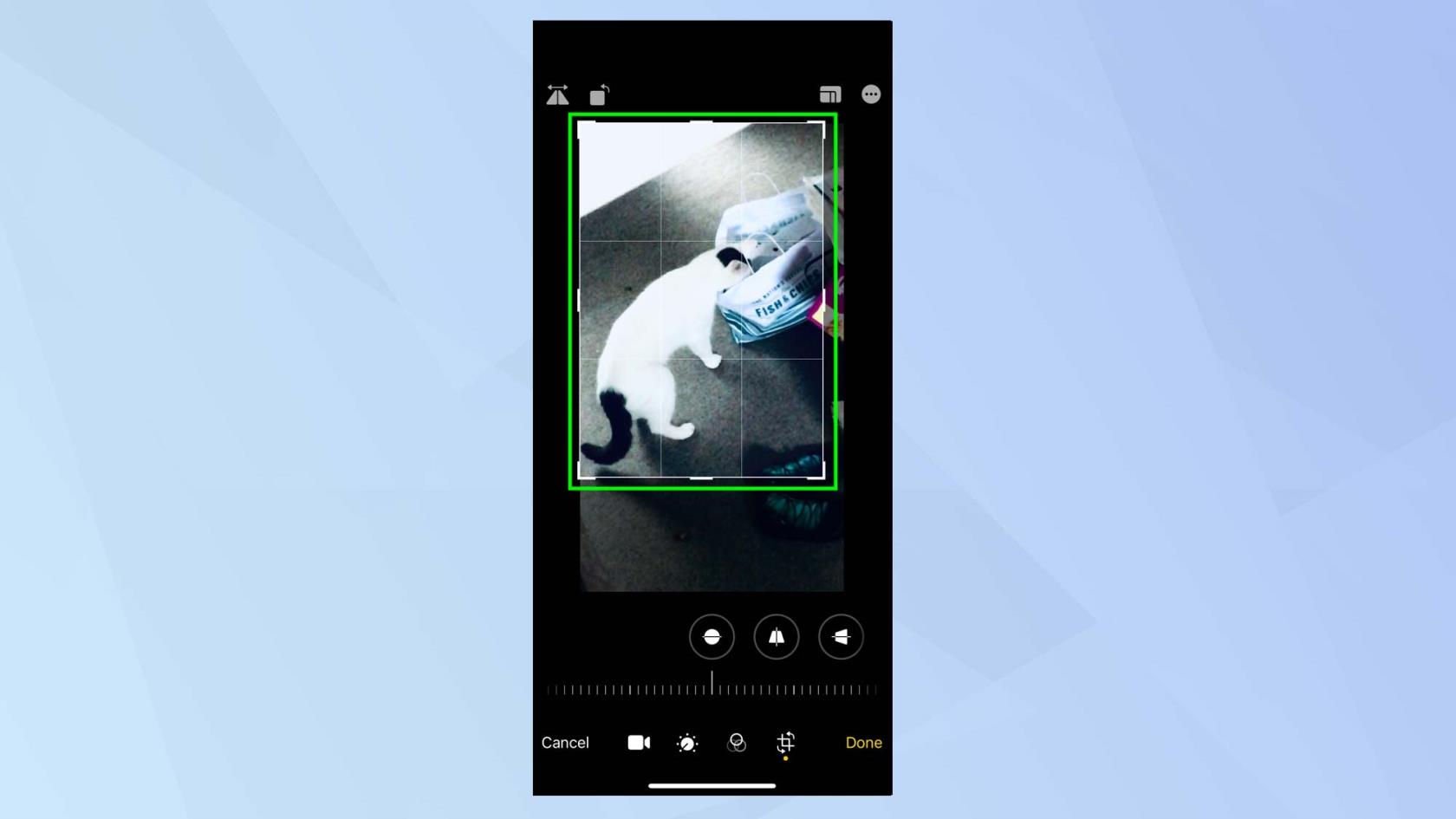
(Credit imagine: viitor)
3. Odată ce ați terminat o decupare, puteți modifica perspectiva. Atingeți pictograma Verticală și puteți înclina perspectiva videoclipului pe verticală ajustând glisorul la stânga sau la dreapta .
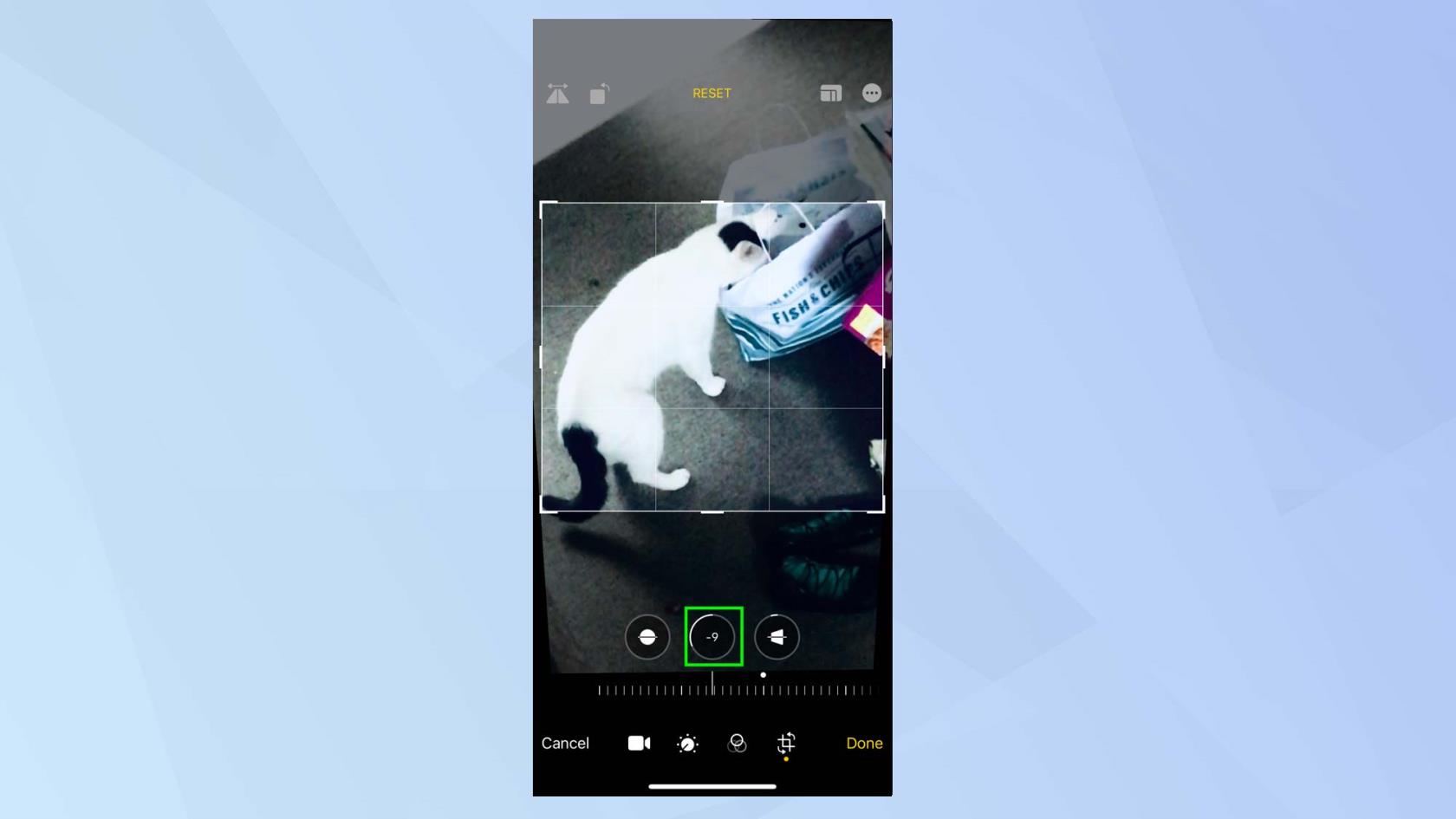
(Credit imagine: viitor)
4. Dacă atingeți pictograma Orizontală , puteți înclina perspectiva orizontal ajustând glisorul la stânga sau la dreapta .
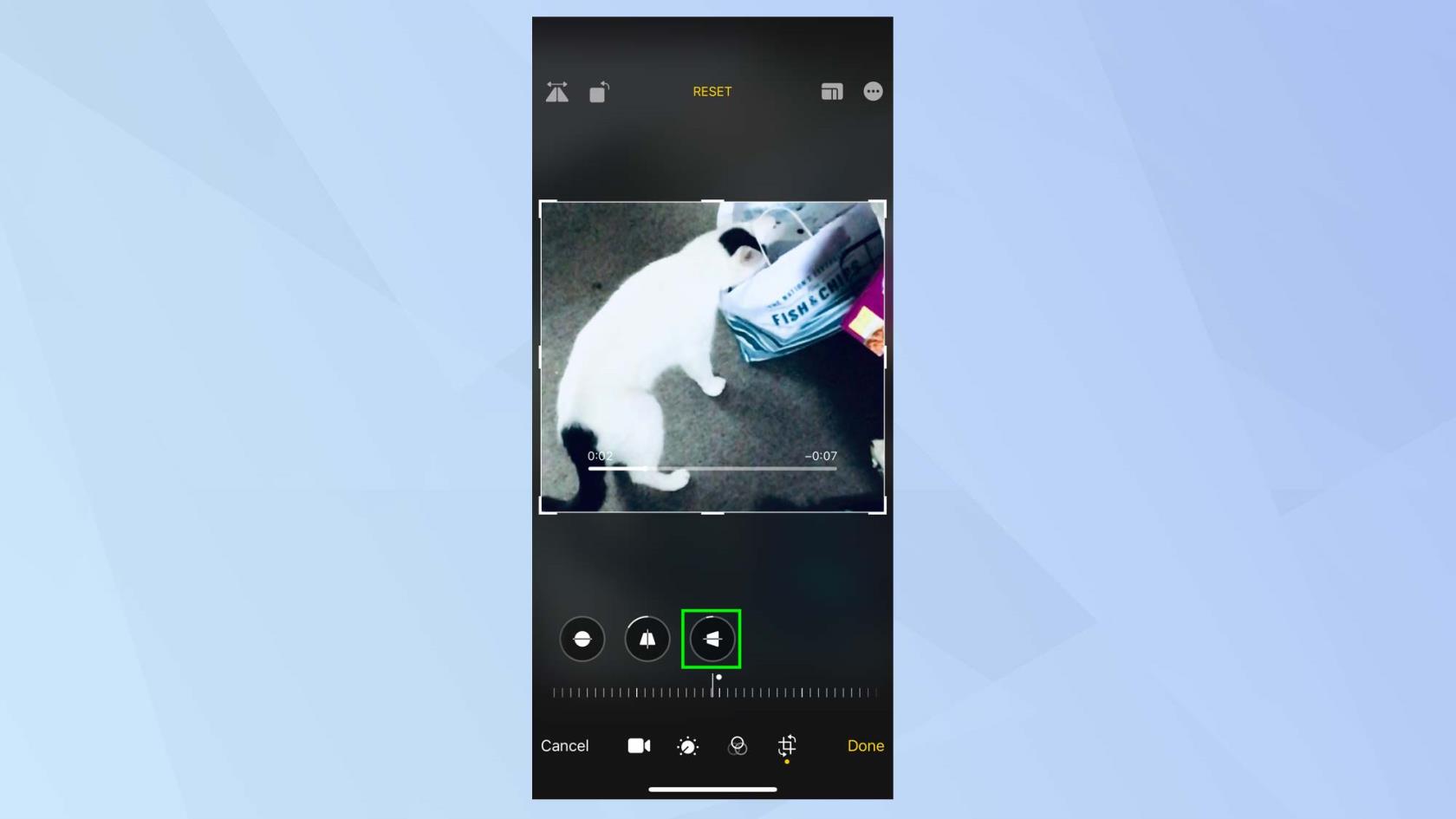
(Credit imagine: viitor)
5. De asemenea, puteți apăsa pictograma de rotire și acest lucru vă va permite să rotiți imaginea video cu 90 de grade de fiecare dată când apăsați.
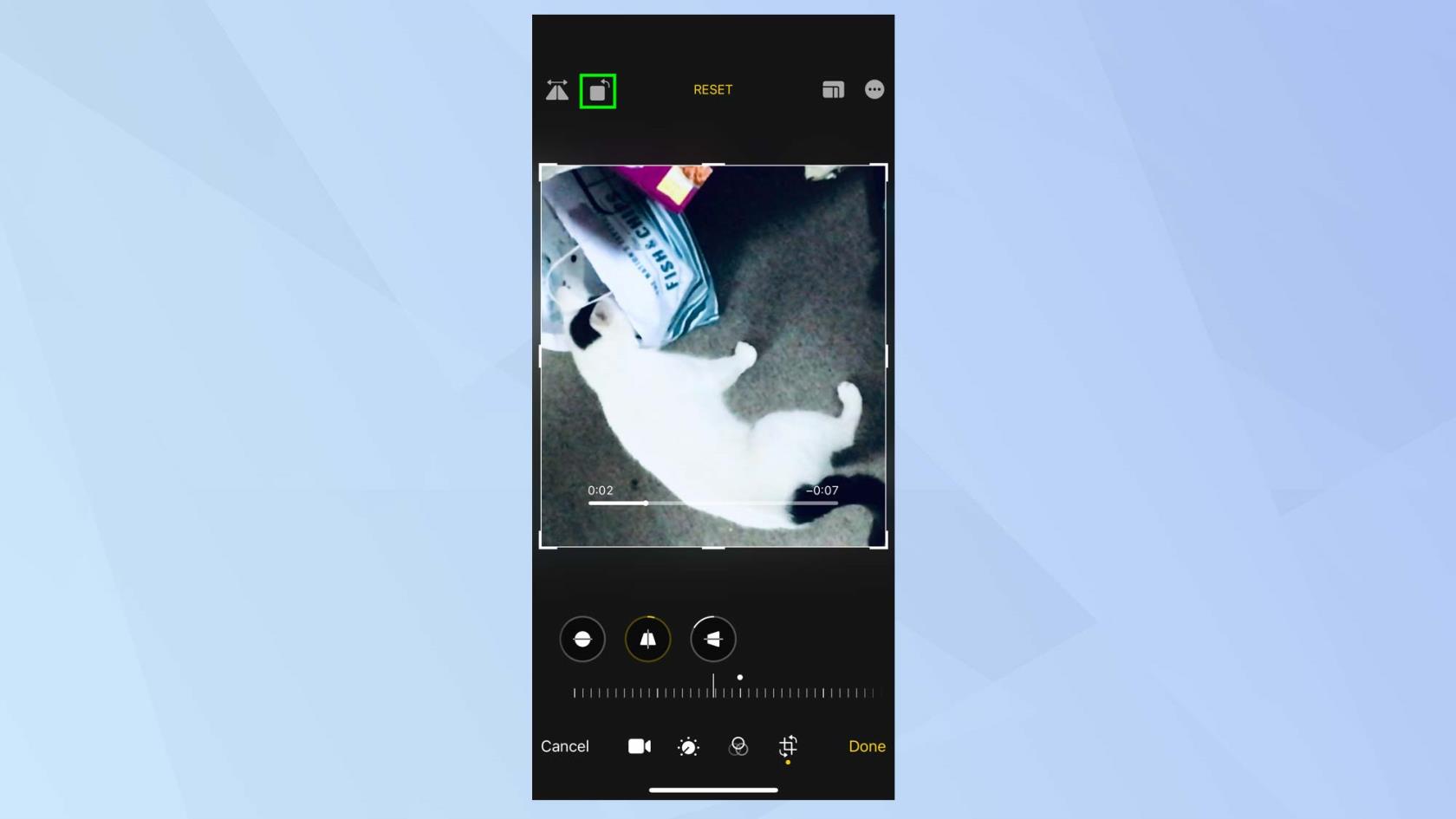
(Credit imagine: viitor)
6. De ce nu încercați să răsturnați videoclipul pe planul său orizontal? Pentru a face acest lucru, atingeți pictograma din colțul din stânga sus al ecranului.
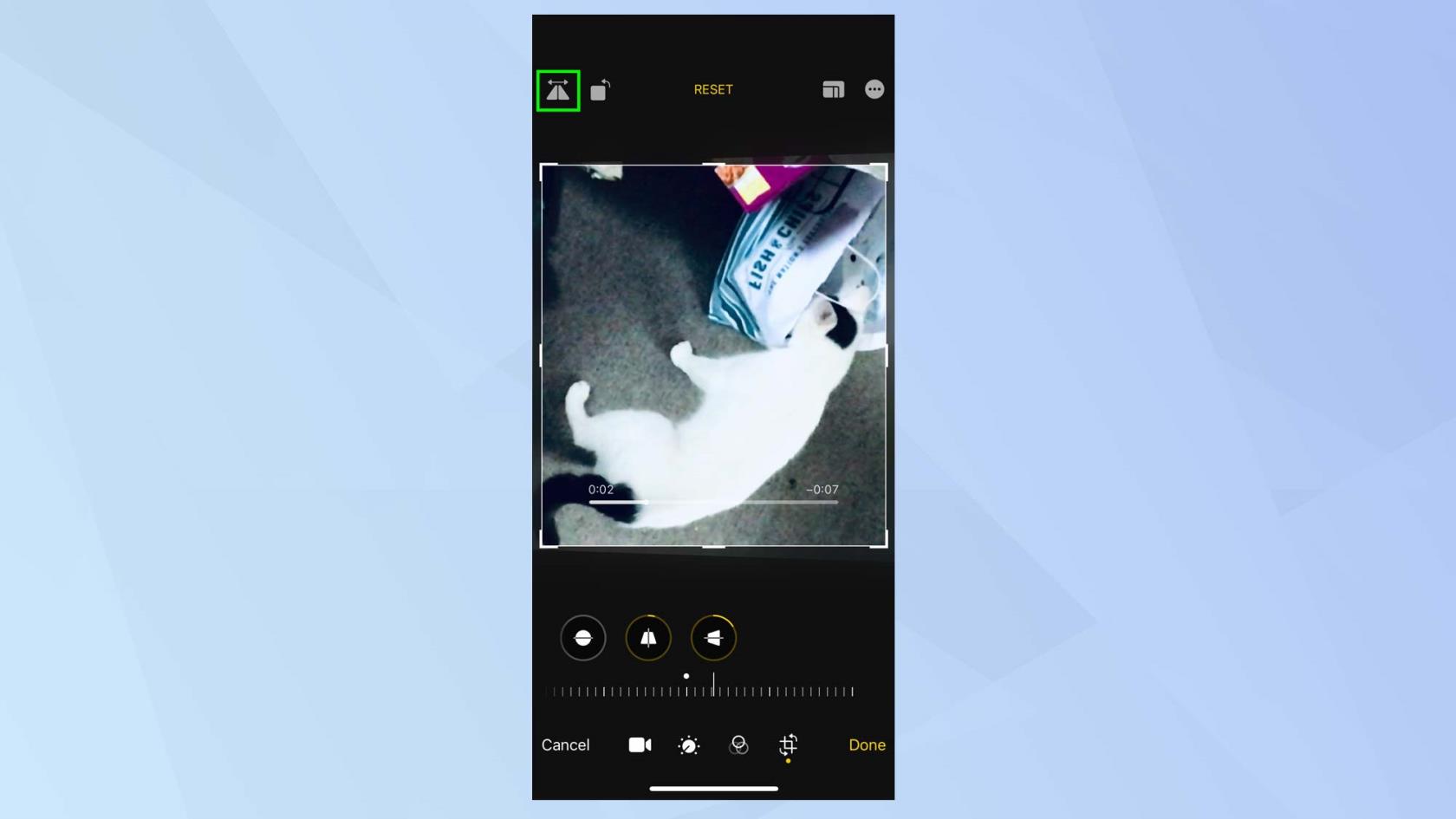
(Credit imagine: viitor)
Copiați și inserați editările video
Dacă vă plac modificările pe care le-ați făcut unui videoclip, le puteți aplica altuia.
1. Atingeți pictograma cu trei puncte din colțul din dreapta sus al ecranului.
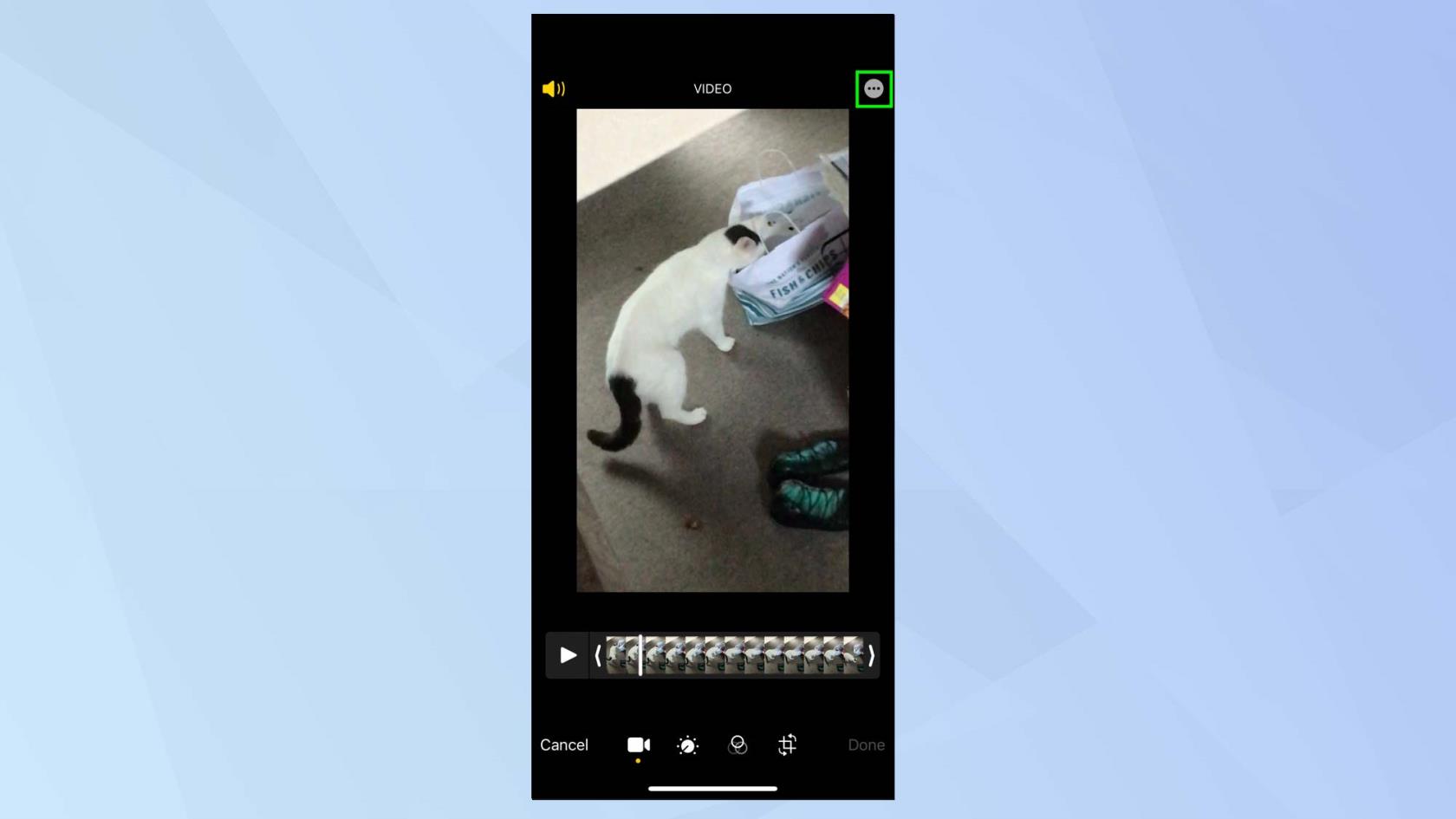
(Credit imagine: viitor)
2. Acum selectați Copy Edits . Trebuie doar să deschideți și să editați un alt videoclip , să selectați din nou pictograma cu trei puncte și să atingeți Lipiți editările pentru a utiliza editările pe care le-ați făcut.

(Credit imagine: viitor)
Și iată. Acum poți să te descurci după ce ai dat seama cum să editezi videoclipuri pe iPhone, dar nu-ți face griji dacă faci vreo greșeală. În orice moment în timpul editării, puteți atinge Resetare pentru a reveni la videoclipul original. În plus, puteți face modificări imaginilor și, dacă doriți să descoperiți cum să editați fotografii pe iPhone sau cum să suprapuneți imagini pe iPhone , vă oferim soluții. Ai putea chiar să înveți cum să-ți creezi propria artă AI . Avem, de asemenea, tutoriale despre editarea imaginilor în Adobe Photoshop , inclusiv cum să adăugați un fundal în Photoshop , cum să adăugați un chenar în Photoshop și cum să adăugați o umbră în Photoshop .
Aflați cum să luați Quick Notes pe iPhone atunci când doriți să salvați text, linkuri și imagini rapid și ușor.
Dacă vă simțiți nerăbdător, învățați cum să activați actualizările macOS beta vă va asigura că obțineți mai întâi cele mai recente versiuni ale sistemului de operare Mac
Nu durează mult să activați modul de afișare peisaj permanent pe telefoanele Samsung, oferindu-vă o interfață în stilul iOS 17 StandBy
Dacă plecați în vacanță sau călătoriți în această vară, acestea sunt caracteristicile pe care ar trebui să le utilizați
Nu vă mai intoxicați niciodată cu alimente folosind această comandă rapidă de conversie a timpului la microunde.
Configurarea profilurilor Safari în iOS 17 vă permite să vă sortați mai ușor filele și paginile preferate, așa că merită configurat. Acest ghid vă va arăta cum.
Iată cum să-ți ascunzi starea online pe WhatsApp, dacă nu ești atât de pasionat de ideea ca oamenii să știe când ești activ.
Aflați cum să vă actualizați iPhone-ul la iOS 16, pentru a utiliza toate cele mai recente și cele mai bune funcții, asigurându-vă în același timp că iPhone-ul este cât se poate de sigur și optimizat
iPhone-ul dvs. are corecție încorporată a lentilelor, care poate elimina distorsiunile optice din imagini. Așa îl pornești.
Iată cum puteți activa nivelul camerei iPhone, care a sosit cu iOS 17.








