Această funcție ascunsă pentru iPhone este cea mai simplă modalitate de a lua notițe rapid

Aflați cum să luați Quick Notes pe iPhone atunci când doriți să salvați text, linkuri și imagini rapid și ușor.
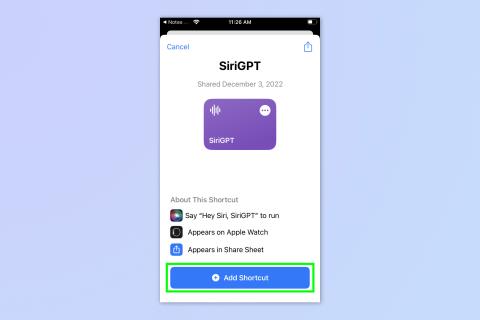
Combinând ChatGPT cu Siri, puteți adăuga puțină putere AI asistentului virtual Apple. Datorită eliberării cheilor API de OpenAI pentru ChatGPT, chatbot-ul AI favorit din 2023 poate fi acum integrat aproape peste tot.
Pentru a asocia ChatGPT cu Siri și pentru a face echipa de vis a asistentului virtual chatbot, va trebui să utilizați o comandă rapidă personalizată, dintre care multe pot fi găsite online. Comanda rapidă activează apoi Siri, vă ascultă întrebarea, apelează la ChatGPT folosind cheia API și rulează întrebarea dvs. prin ea. Apoi afișează un răspuns.
Vă vom arăta cum să faceți toate acestea, folosind o comandă rapidă prestabilită. Citiți mai departe pentru a vedea cum să utilizați ChatGPT cu Siri.
Cum să utilizați ChatGPT cu Siri
Înainte de a începe, va trebui să creați un cont OpenAI. Examinăm cum să vă înscrieți în ghidul nostru despre cum să utilizați ChatGPT .
1. Descărcați comanda rapidă SiriGPT
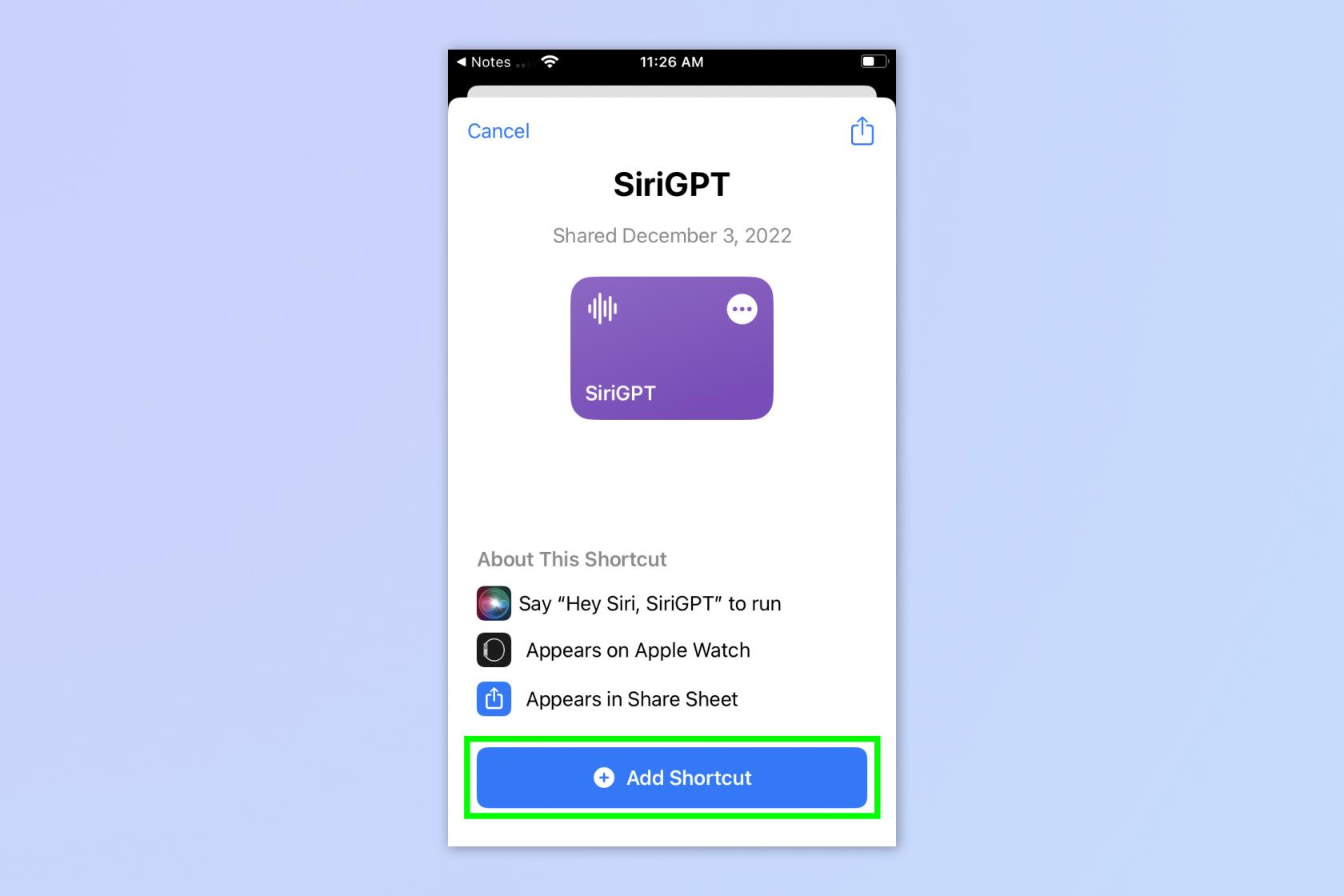
(Imagine: © Viitorul)
Deschideți pagina de comandă rapidă SiriGPT și atingeți Adăugare comandă rapidă .
2. Obțineți cheile dvs. API OpenAI
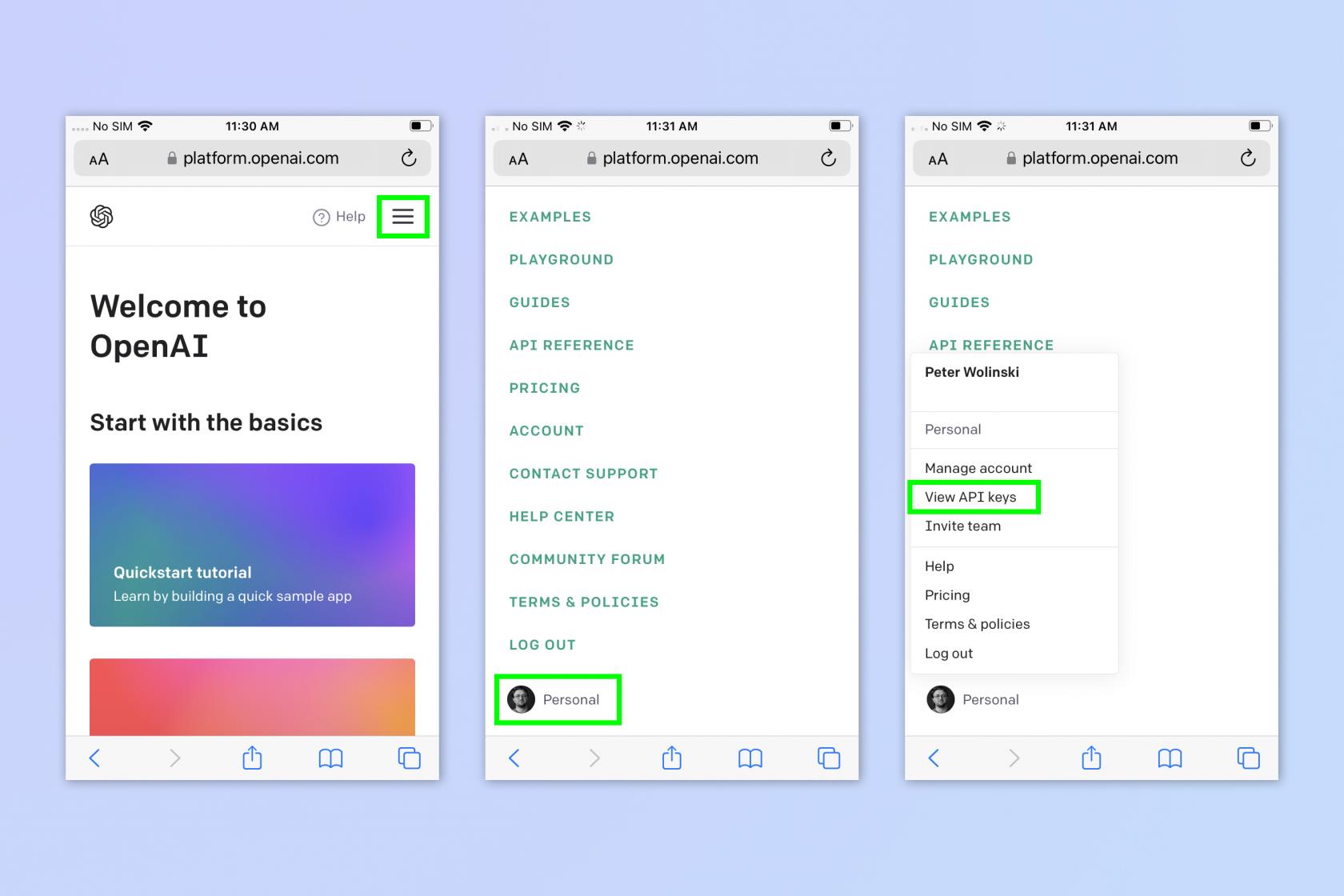
(Imagine: © Viitorul)
Accesați platform.openai.com și conectați-vă la contul dvs. OpenAI , apoi atingeți pictograma cu trei linii , dreapta sus. Atingeți-vă profilul în partea de jos a meniului Setări, apoi atingeți Vizualizați cheile API .
3. Copiați cheia API secretă
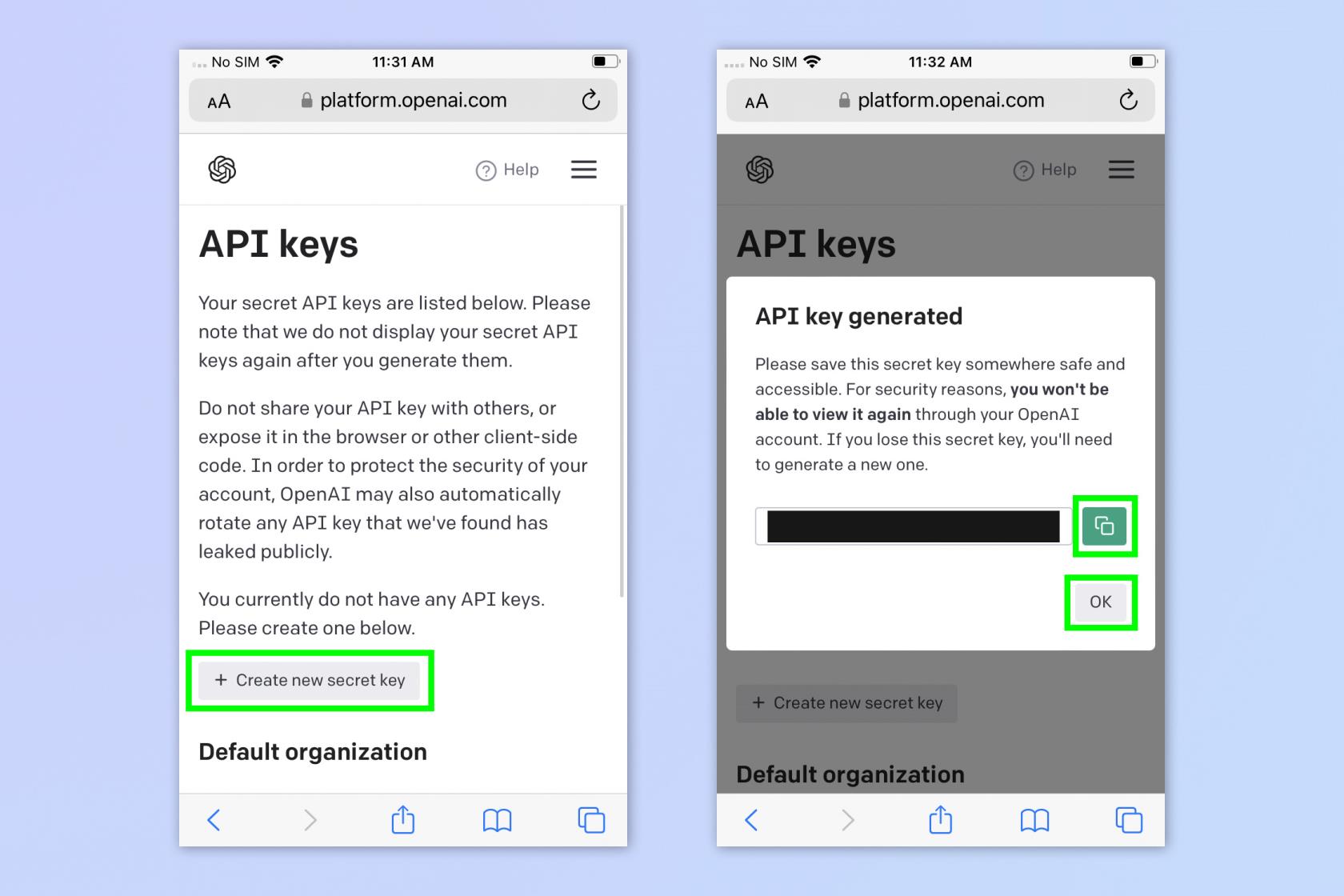
(Imagine: © Viitorul)
Atingeți Creați o cheie secretă nouă , apoi atingeți pictograma de copiere și atingeți OK pentru a închide fereastra.
4. Adăugați API-ul dvs. în comanda rapidă SiriGPT
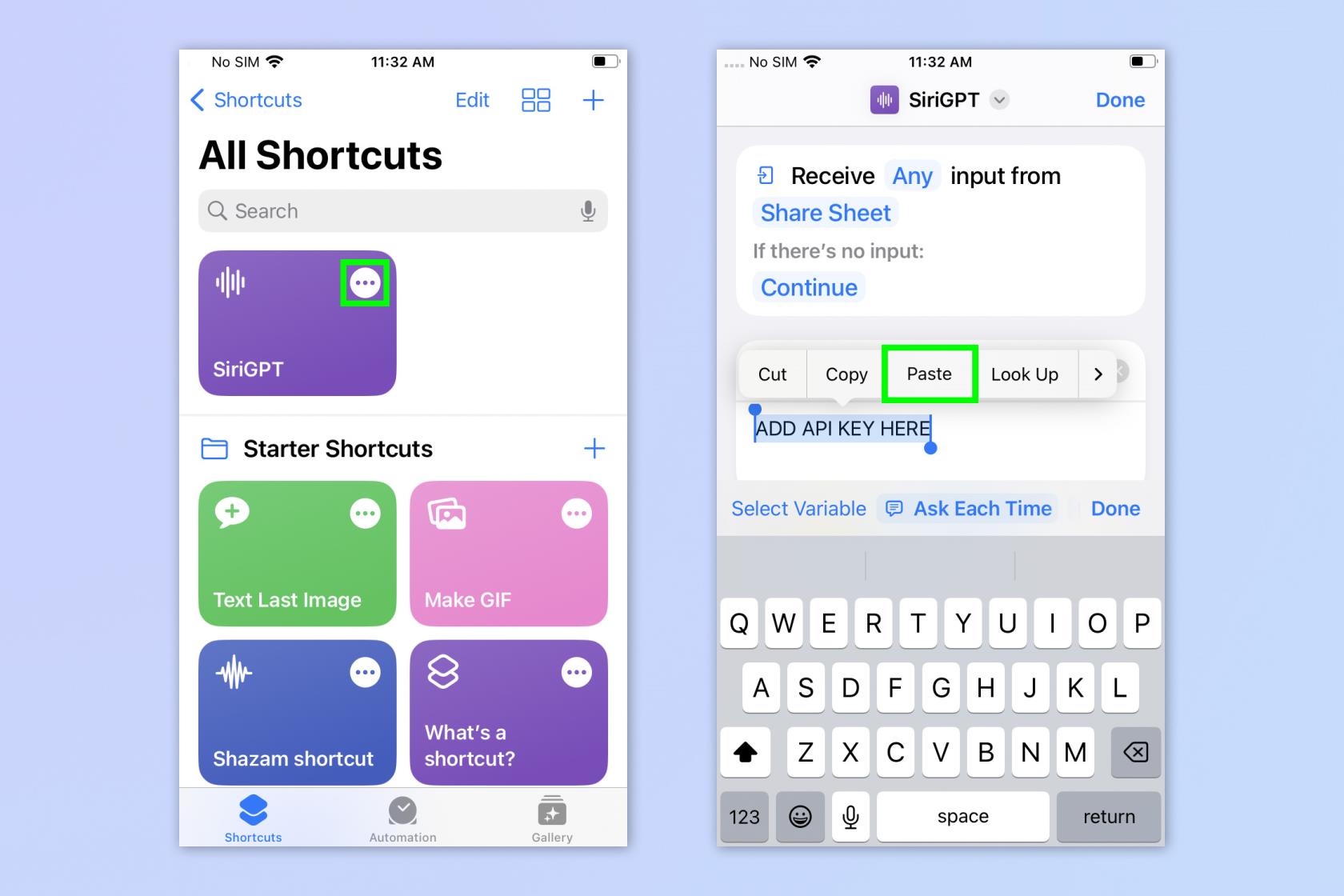
(Imagine: © Viitorul)
Deschideți aplicația Comenzi rapide , apoi găsiți comanda rapidă SiriGPT și atingeți cele trei puncte pentru a edita comanda rapidă. Lipiți cheia dvs. API în loc de „ADĂUGAȚI CHEIA API AICI” .
5. Activați Dictarea
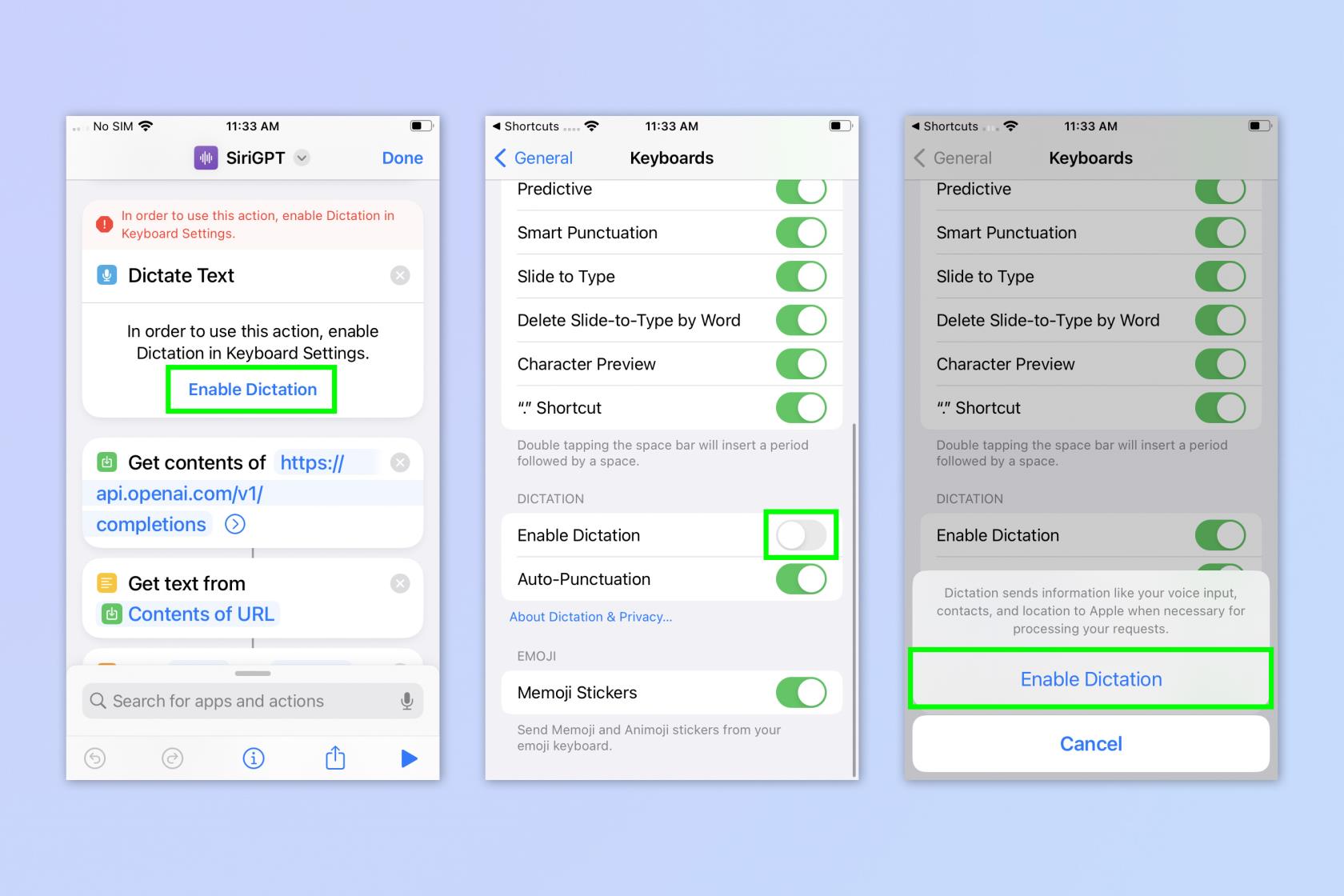
(Imagine: © Viitorul)
Derulați în jos diagrama de flux cu comenzile rapide până când vedeți Activați dictarea sub un steag de avertizare roșu (dacă nu îl vedeți, este posibil să aveți deja activat Dictarea, deci treceți la pasul 6). Atingeți Activați dictarea , apoi activați Activați dictarea și atingeți Activați dictarea din nou .
6. Permiteți accesul la recunoașterea vorbirii SiriGPT
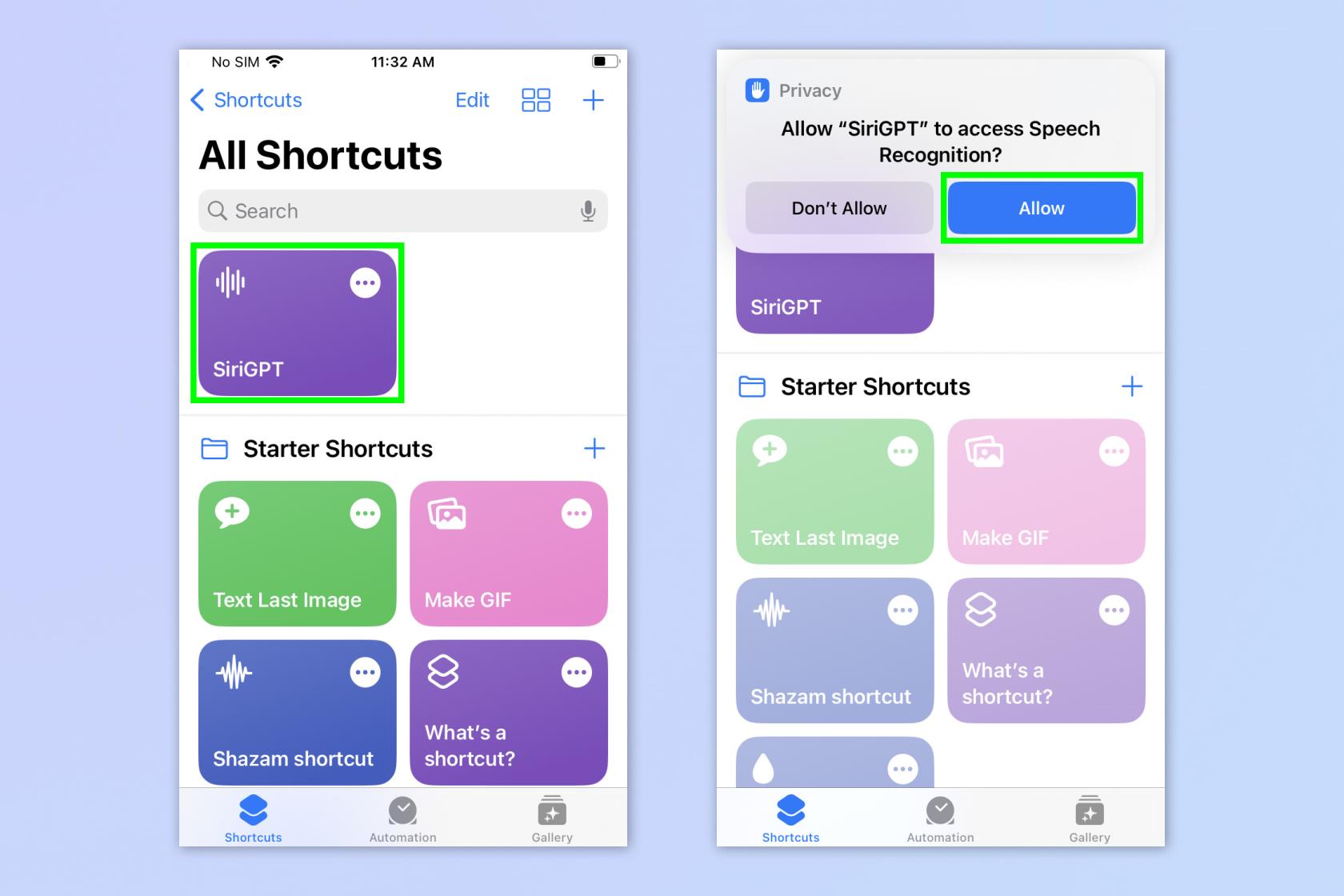
(Imagine: © Viitorul)
Reveniți la meniul Comenzi rapide și atingeți SiriGPT . Va apărea un avertisment de confidențialitate care vă va cere să permiteți accesul comenzii rapide la Recunoașterea vorbirii. Acest lucru este astfel încât să puteți adresa întrebări ChatGPT vocal. Atinge Permite .
7. Permiteți SiriGPT să vă folosească API-ul OpenAI
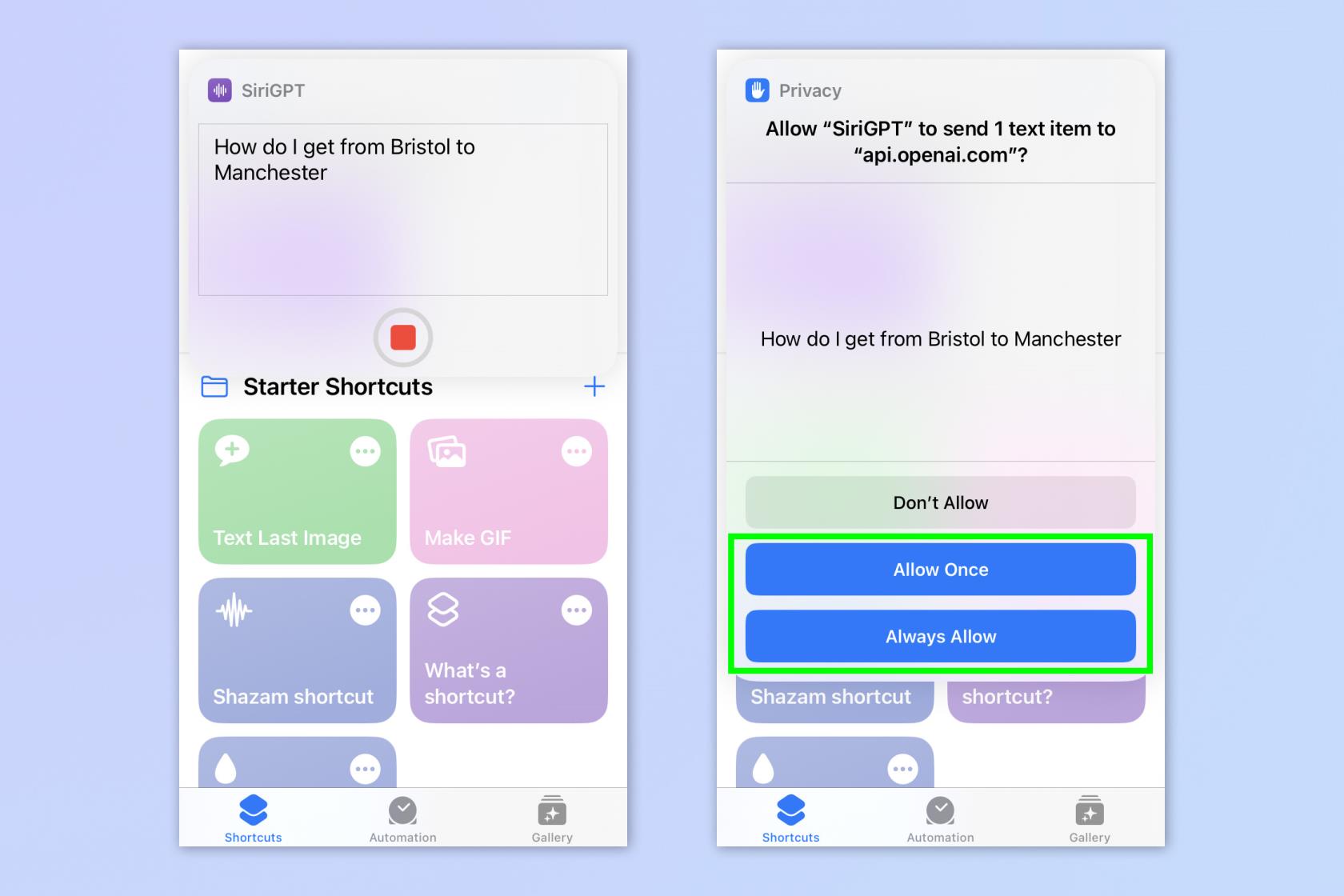
(Imagine: © Viitorul)
Atingeți din nou comanda rapidă SiriGPT pentru a o rula și puneți o întrebare . Va apărea o fereastră pop-up de confidențialitate care vă va cere să permiteți SiriGPT să trimită text către API-ul OpenAI. Aceasta este pentru a rula solicitarea prin ChatGPT. Atingeți Permiteți întotdeauna sau Permiteți o dată (aceasta din urmă va însemna că trebuie să faceți acest lucru de fiecare dată).
8. Terminați interacțiunea
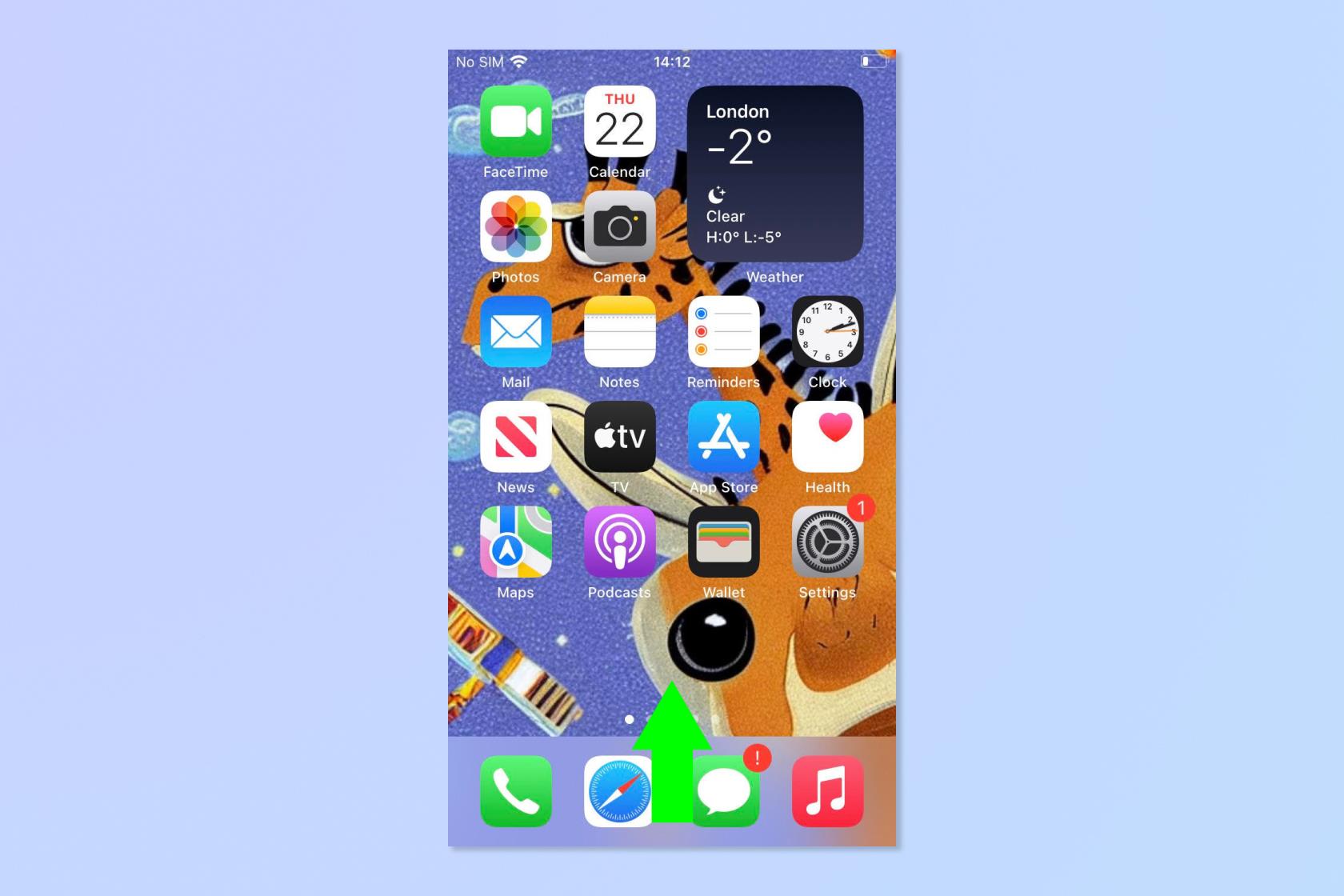
(Imagine: © Viitorul)
Acum vei primi un răspuns. Atingeți Terminat , apoi atingeți Întrebați din nou dacă doriți să întrebați altceva. Când ați terminat, atingeți Terminat . Acum puteți utiliza comanda rapidă prin aplicația Comenzi rapide, dar vă vom arăta o modalitate mai bună de a o folosi.
9. Deschideți meniul Back Tap
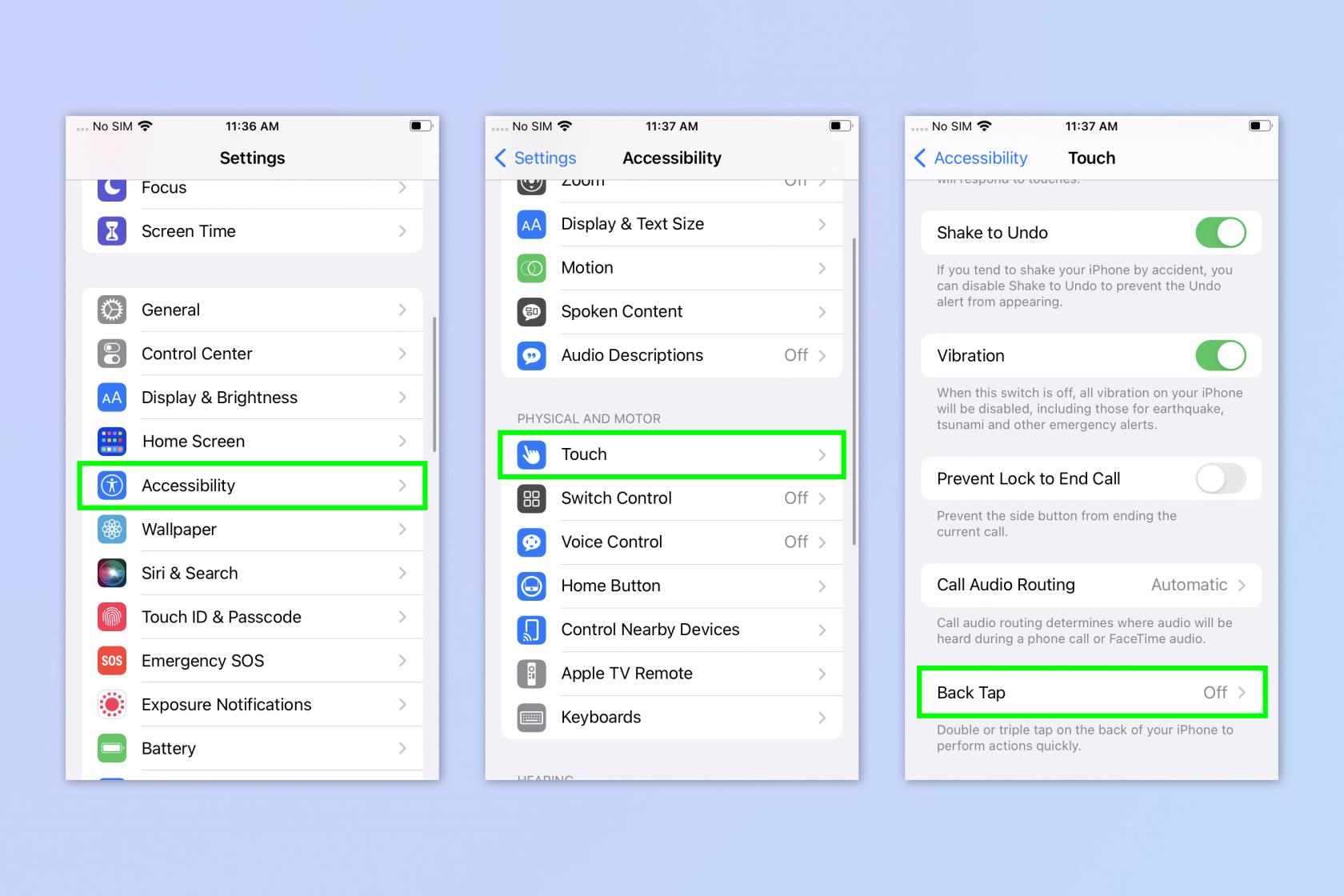
(Imagine: © Viitorul)
Acum vom atribui SiriGPT la atingerea înapoi. Poți pur și simplu să-i ceri lui Siri să „ruleze SiriGPT”, dar Back Tap este puțin mai zdravăn. Deschide Setări și atinge Accesibilitate . Atingeți Atingeți și apoi apăsați Înapoi Atingeți .
10. Atribuiți SiriGPT la Back Tap
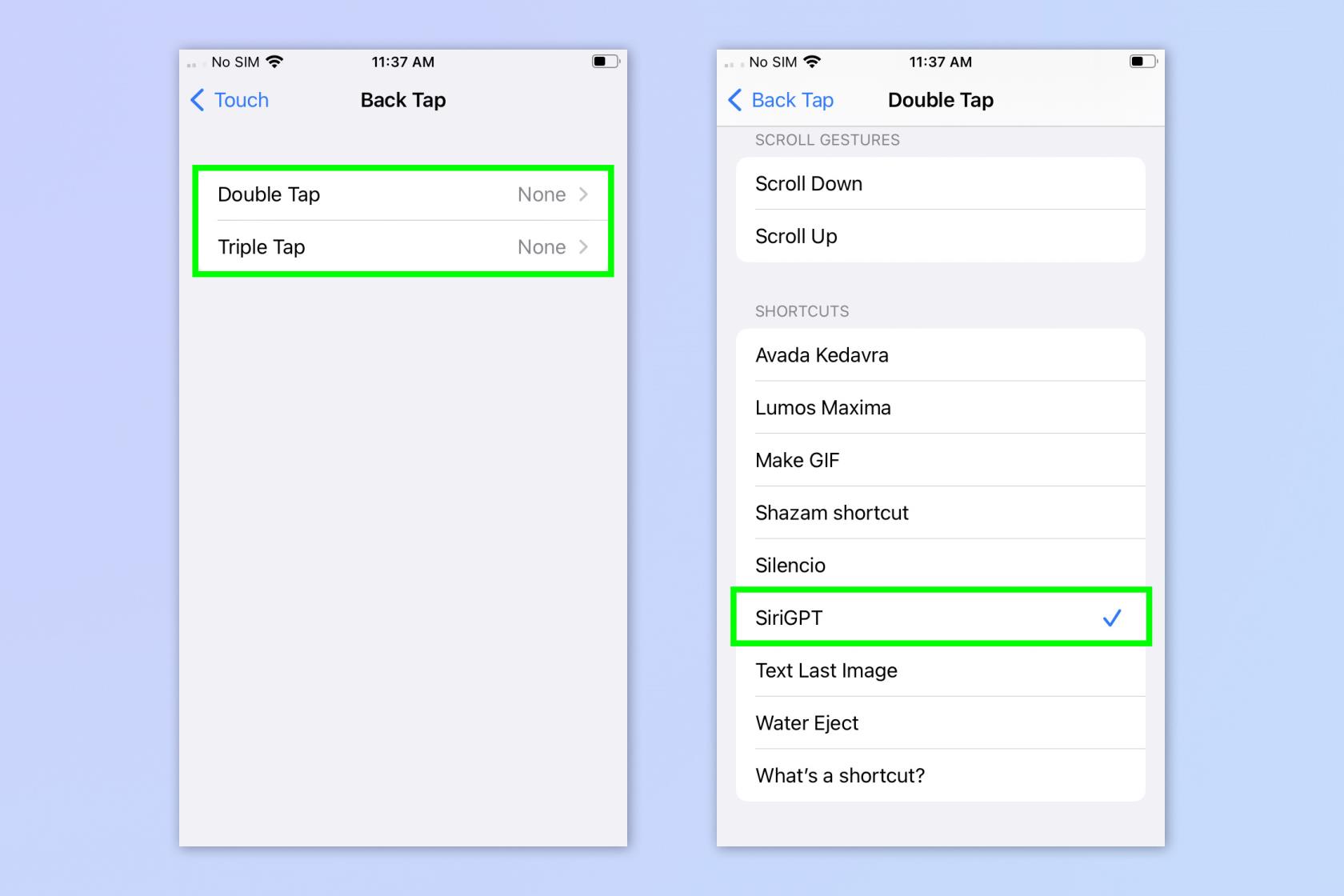
(Imagine: © Viitorul)
Atingeți fie Atingeți de două ori, Atingeți de trei ori , în funcție de ceea ce doriți să îi atribuiți lui SiriGPT. Derulați în jos și atingeți SiriGPT .
11. Folosiți BackTap pentru a lansa SiriGPT
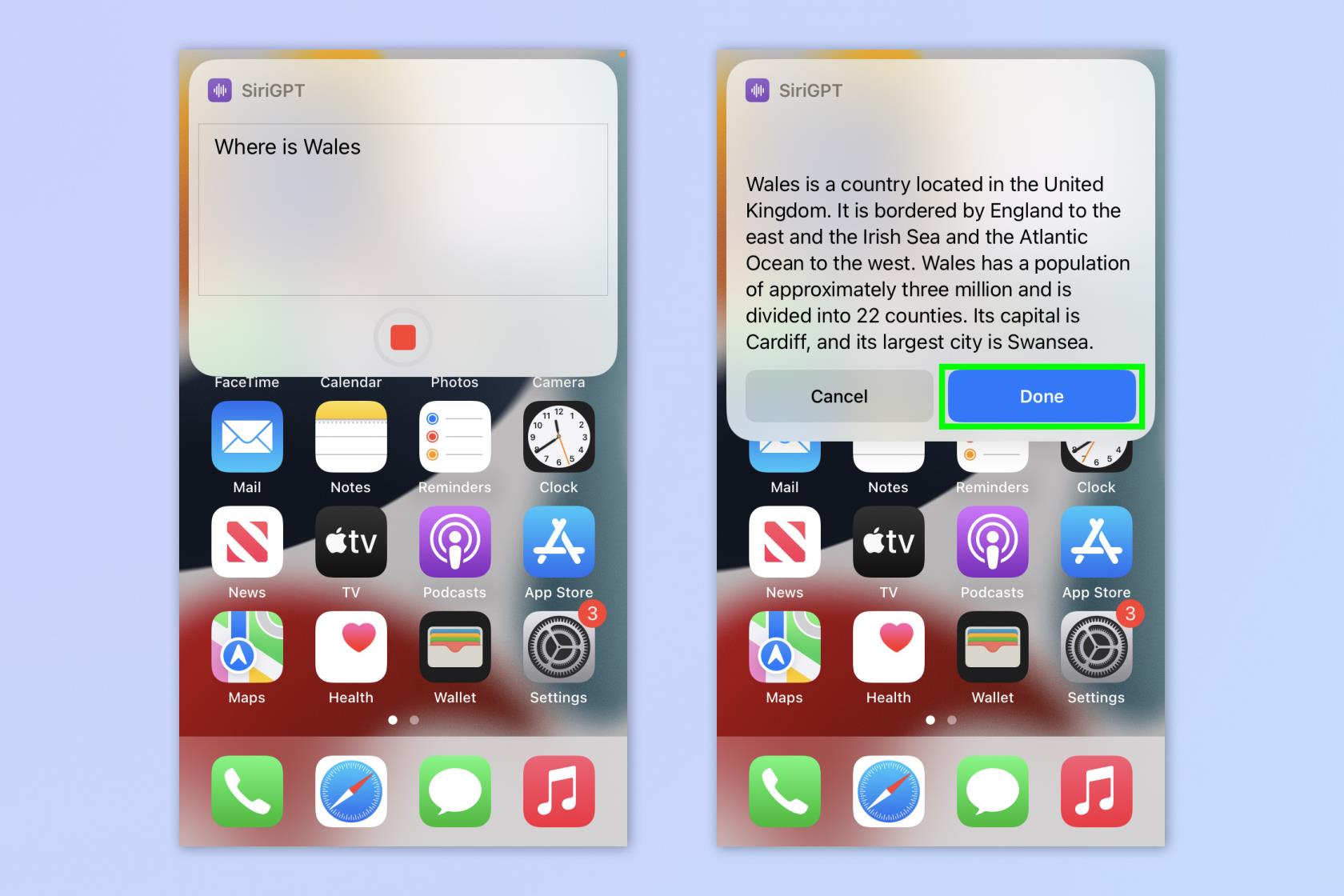
(Imagine: © Viitorul)
Atingeți partea din spate a iPhone-ului și SiriGPT se va deschide. Pune o întrebare și atinge Terminat când ai terminat.
Iată-l. Acum puteți apela ChatGPT folosind Siri.
Dacă doriți să citiți mai multe tutoriale distractive și utile ChatGPT, vă oferim acoperire. Vă putem arăta cum să utilizați ChatGPT pentru a rezuma un articol și cum să utilizați ChatGPT pe iPhone și Android . De asemenea, vă putem arăta cum să utilizați noul Bing cu ChatGPT - și ce puteți face cu el .
Pentru mai multe tutoriale pentru iPhone, începeți cu ghidul nostru despre cum să activați actualizările beta pe iPhone sau să aflați cum să jucați jocuri în iOS Messages . Bolnav de reclame? Aflați cum să blocați reclamele pe iPhone folosind iOS Safari Reader . Și dacă vi se pare confuz sistemul de imagini de fundal al iOS 16, nu vă faceți griji: vă putem arăta cum să ștergeți imagini de fundal de pe iPhone .
Aflați cum să luați Quick Notes pe iPhone atunci când doriți să salvați text, linkuri și imagini rapid și ușor.
Dacă vă simțiți nerăbdător, învățați cum să activați actualizările macOS beta vă va asigura că obțineți mai întâi cele mai recente versiuni ale sistemului de operare Mac
Nu durează mult să activați modul de afișare peisaj permanent pe telefoanele Samsung, oferindu-vă o interfață în stilul iOS 17 StandBy
Dacă plecați în vacanță sau călătoriți în această vară, acestea sunt caracteristicile pe care ar trebui să le utilizați
Nu vă mai intoxicați niciodată cu alimente folosind această comandă rapidă de conversie a timpului la microunde.
Configurarea profilurilor Safari în iOS 17 vă permite să vă sortați mai ușor filele și paginile preferate, așa că merită configurat. Acest ghid vă va arăta cum.
Iată cum să-ți ascunzi starea online pe WhatsApp, dacă nu ești atât de pasionat de ideea ca oamenii să știe când ești activ.
Aflați cum să vă actualizați iPhone-ul la iOS 16, pentru a utiliza toate cele mai recente și cele mai bune funcții, asigurându-vă în același timp că iPhone-ul este cât se poate de sigur și optimizat
iPhone-ul dvs. are corecție încorporată a lentilelor, care poate elimina distorsiunile optice din imagini. Așa îl pornești.
Iată cum puteți activa nivelul camerei iPhone, care a sosit cu iOS 17.








