Această funcție ascunsă pentru iPhone este cea mai simplă modalitate de a lua notițe rapid

Aflați cum să luați Quick Notes pe iPhone atunci când doriți să salvați text, linkuri și imagini rapid și ușor.
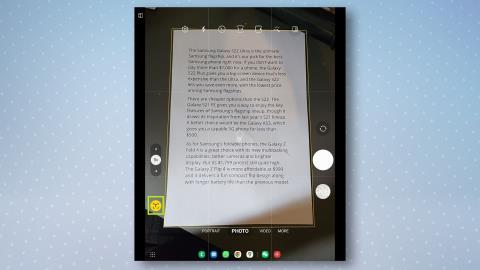
Veți dori să știți cum să scanați documente pe smartphone-uri sau tablete Samsung dacă trebuie să scanați ceva rapid din mers sau dacă nu aveți un scaner tradițional acasă.
De fapt, scanarea documentelor cu un telefon sau o tabletă Samsung este poate mai ușoară decât utilizarea unui scaner real, deoarece implică pur și simplu utilizarea aplicației pentru cameră încorporată în dispozitiv.
În timp ce cele mai bune imprimante au de obicei scanere încorporate, majoritatea dintre noi este posibil să nu deținem unul. Sau chiar dacă o facem, nu este ca și cum le-am purta cu noi. Acolo este util scannerul de documente încorporat de la Samsung.
Dacă dețineți un telefon sau o tabletă Samsung recent, cum ar fi Galaxy S22 sau Galaxy Tab S8 , sunteți gata. De fapt, această caracteristică face parte din interfața Samsung One UI de câțiva ani încoace, așa că atâta timp cât telefonul dvs. este actualizat, ar trebui să aveți deja această funcție - nu este nevoie să dețineți unul dintre cele mai bune telefoane Samsung .
Deci, dacă sunteți gata să învățați cum să scanați documente pe telefoane sau tablete Samsung, consultați ghidul nostru rapid de mai jos.
Cum să scanezi documente pe telefoane sau tablete Samsung
Citiți mai departe pentru a vedea instrucțiuni detaliate pentru fiecare pas.
1. Lansați aplicația pentru cameră , apoi îndreptați obiectivul spre documentul pe care doriți să îl scanați. În jurul documentului ar trebui să apară o casetă galbenă.
2. Pentru a scana documentul, atingeți pictograma galbenă cu un „T” în interior .
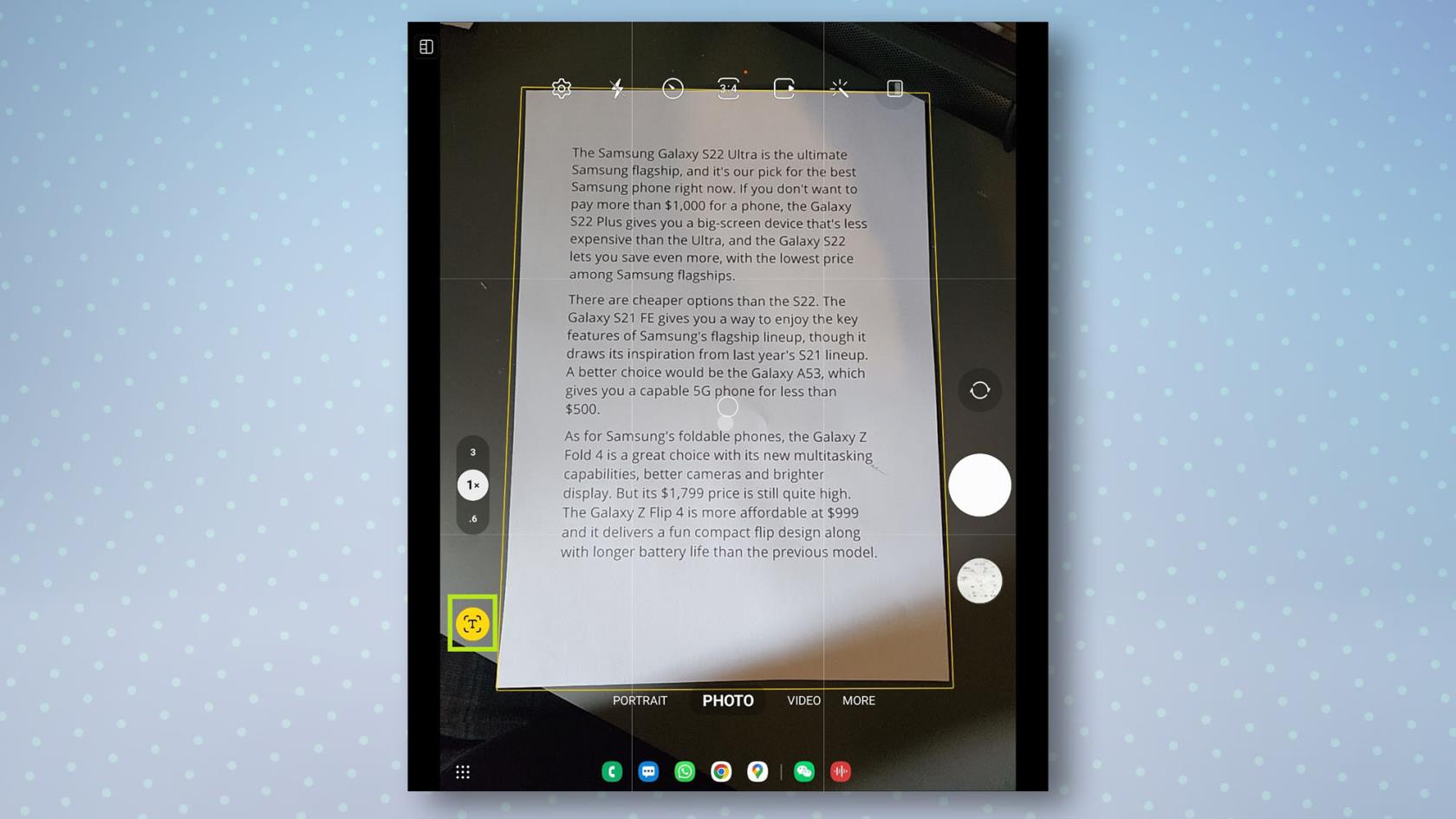
(Credit imagine: Ghidul nostru)
3. Acum veți vedea documentul într-un cadru galben. Pentru a extinde zona de scanare, trageți punctele galbene de pe fiecare colț până când întregul document se află în interiorul acestuia.
4. După ce sunteți mulțumit de selecția dvs., atingeți Salvare și documentul scanat va fi salvat în galeria dvs.
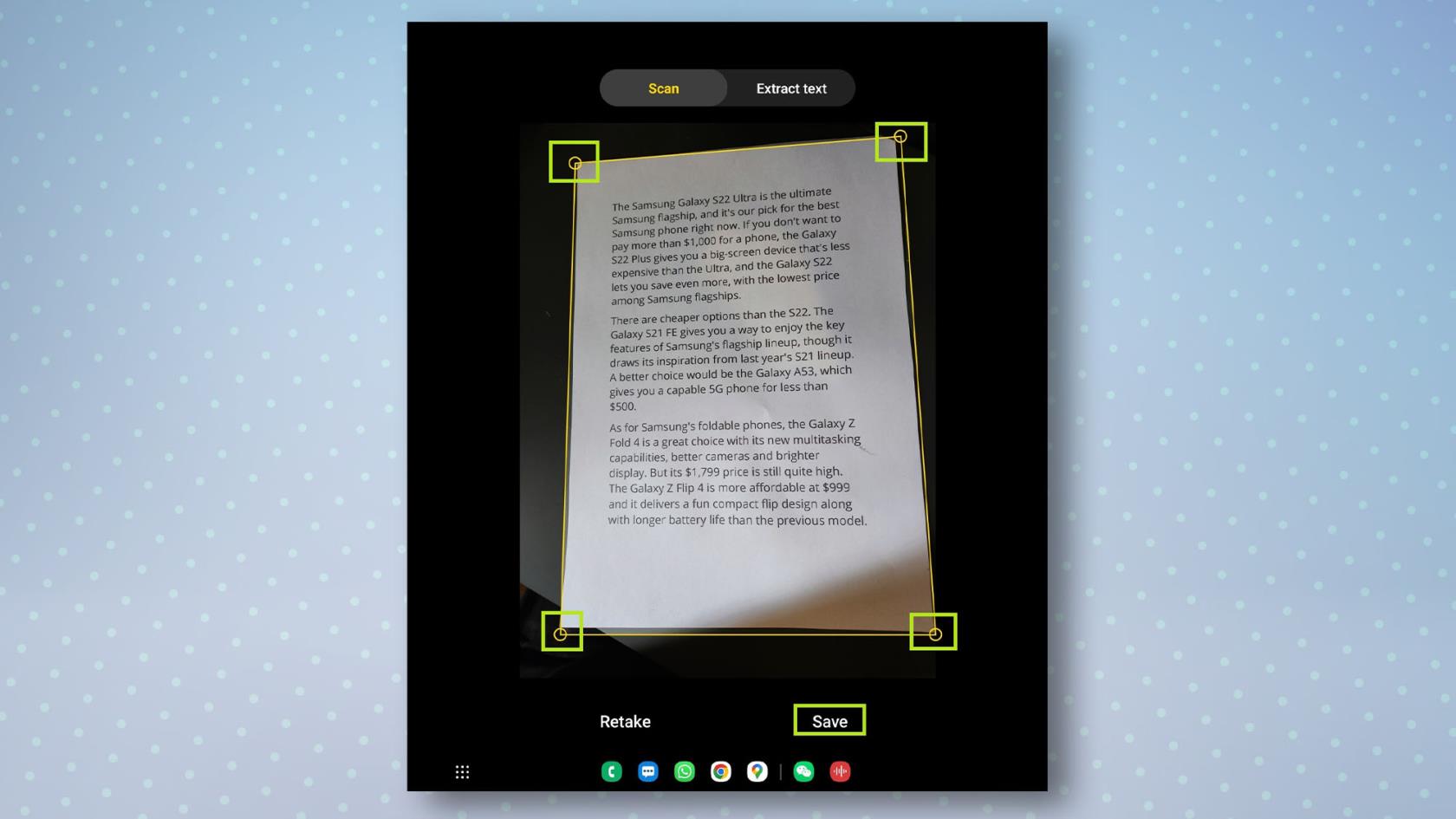
(Credit imagine: Ghidul nostru)
Cum să scanezi un text pe telefoane sau tablete Samsung
Dacă doriți doar să extrageți textul dintr-un document în loc să salvați o scanare a acestuia, puteți face acest lucru și folosind camera.
1. Lansați aplicația pentru cameră , apoi îndreptați obiectivul spre documentul pe care doriți să îl scanați. În jurul documentului ar trebui să apară o casetă galbenă.
2. Pentru a scana documentul, atingeți pictograma galbenă cu un „T” înăuntru , apoi atingeți Extrage text deasupra fotografiei.
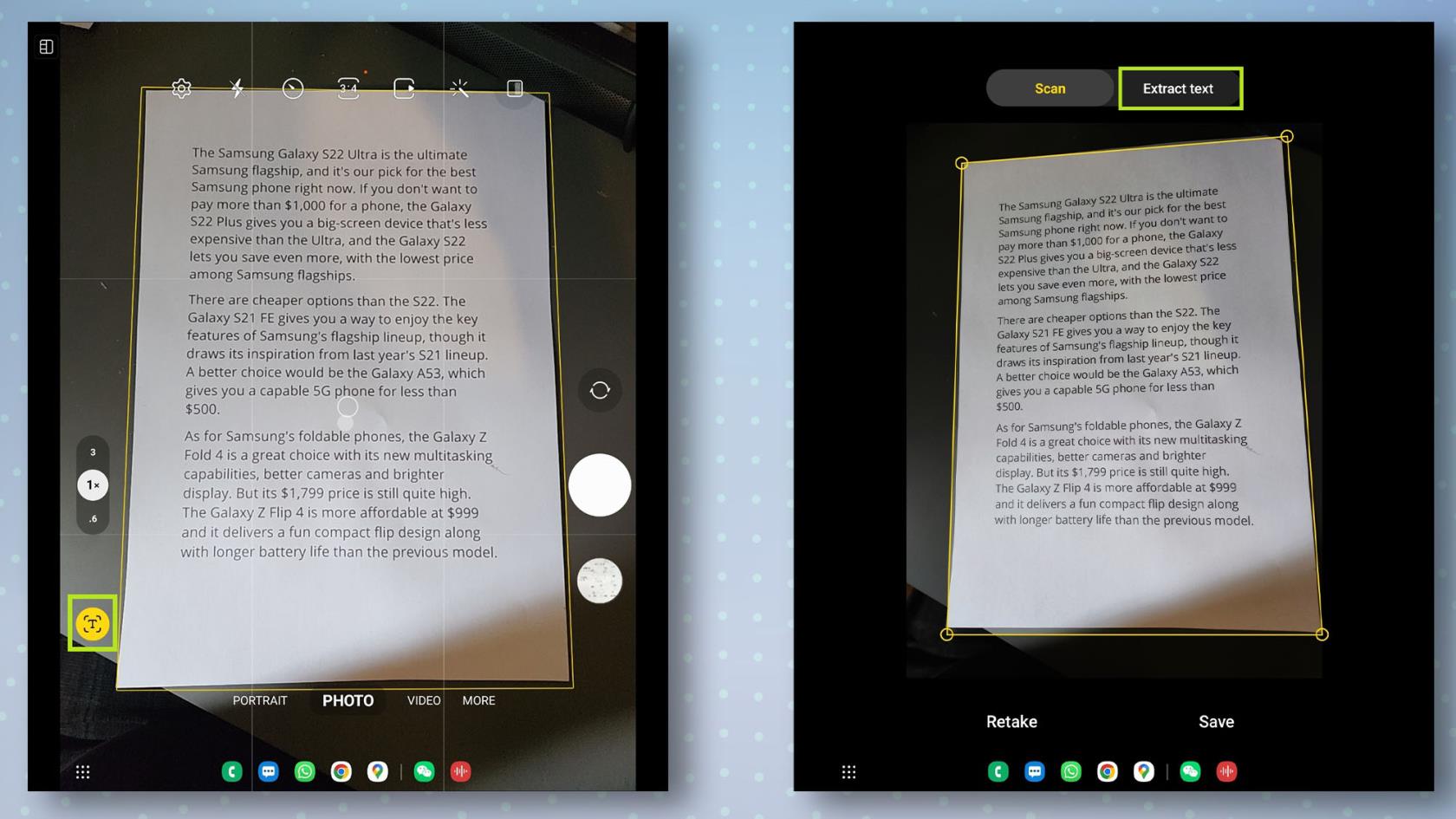
(Credit imagine: Ghidul nostru)
3. Acum, atingeți textul pe care doriți să îl extrageți. Pentru a le selecta pe toate, atingeți Selectați tot . După ce ați terminat, atingeți Copiere pentru a copia textul. Acum puteți ieși din aplicația cameră cu textul stocat în siguranță în clipboard.
4. Lipiți textul într-o aplicație, cum ar fi Office sau oriunde altundeva doriți să îl utilizați.
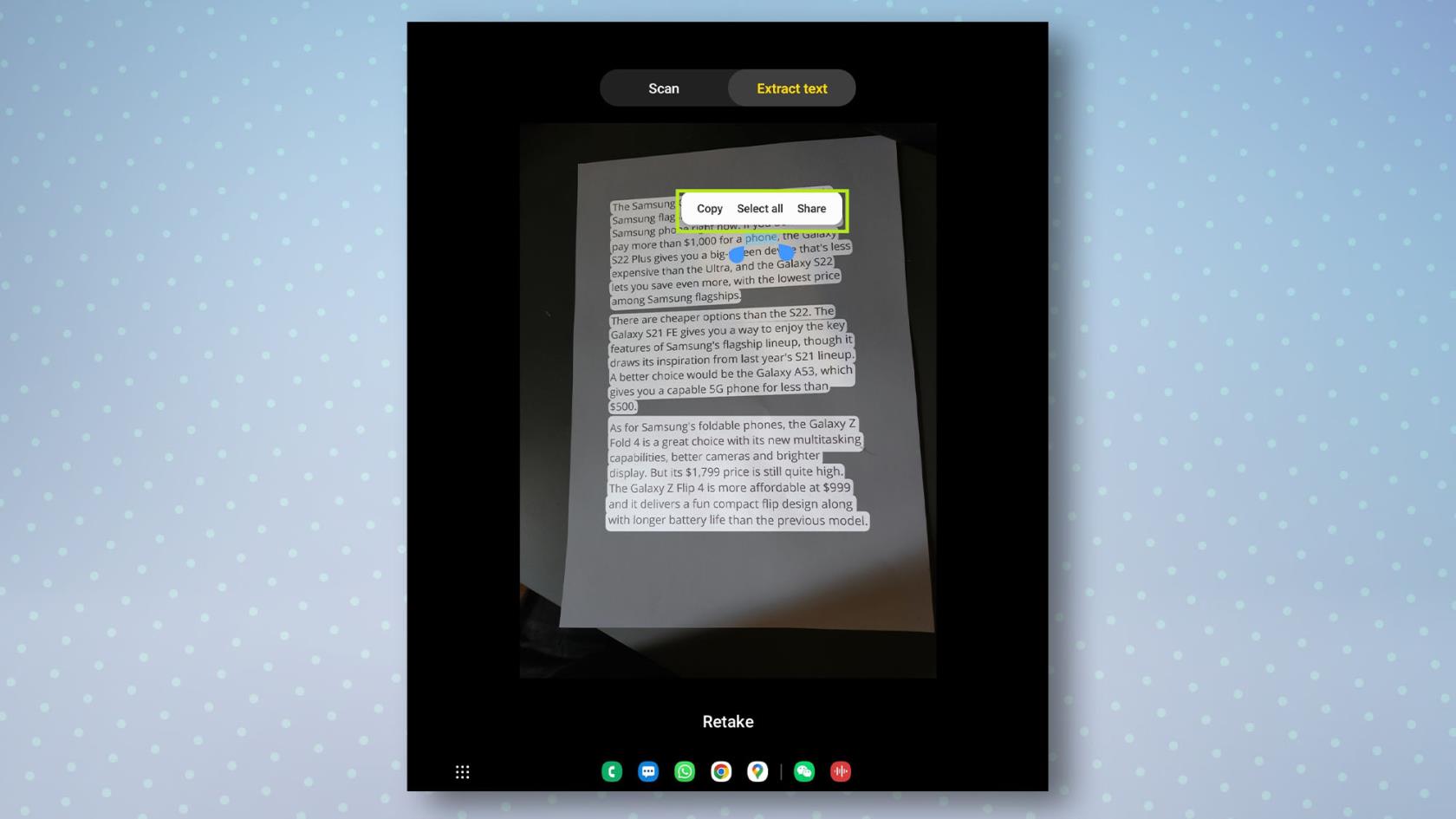
(Credit imagine: Ghidul nostru)
Dacă doriți să aflați și mai multe despre telefonul dvs. Android, vedeți cum să utilizați gesturile senzorului cu degetul pe telefoanele Samsung , cum să vă găsiți telefonul Samsung sau cum să verificați starea bateriei Android . Tocmai ai un telefon nou? Asigurați-vă că citiți cum să transferați date de pe Android pe Android, astfel încât să puteți muta totul în siguranță.
Aflați cum să luați Quick Notes pe iPhone atunci când doriți să salvați text, linkuri și imagini rapid și ușor.
Dacă vă simțiți nerăbdător, învățați cum să activați actualizările macOS beta vă va asigura că obțineți mai întâi cele mai recente versiuni ale sistemului de operare Mac
Nu durează mult să activați modul de afișare peisaj permanent pe telefoanele Samsung, oferindu-vă o interfață în stilul iOS 17 StandBy
Dacă plecați în vacanță sau călătoriți în această vară, acestea sunt caracteristicile pe care ar trebui să le utilizați
Nu vă mai intoxicați niciodată cu alimente folosind această comandă rapidă de conversie a timpului la microunde.
Configurarea profilurilor Safari în iOS 17 vă permite să vă sortați mai ușor filele și paginile preferate, așa că merită configurat. Acest ghid vă va arăta cum.
Iată cum să-ți ascunzi starea online pe WhatsApp, dacă nu ești atât de pasionat de ideea ca oamenii să știe când ești activ.
Aflați cum să vă actualizați iPhone-ul la iOS 16, pentru a utiliza toate cele mai recente și cele mai bune funcții, asigurându-vă în același timp că iPhone-ul este cât se poate de sigur și optimizat
iPhone-ul dvs. are corecție încorporată a lentilelor, care poate elimina distorsiunile optice din imagini. Așa îl pornești.
Iată cum puteți activa nivelul camerei iPhone, care a sosit cu iOS 17.








