Această funcție ascunsă pentru iPhone este cea mai simplă modalitate de a lua notițe rapid

Aflați cum să luați Quick Notes pe iPhone atunci când doriți să salvați text, linkuri și imagini rapid și ușor.
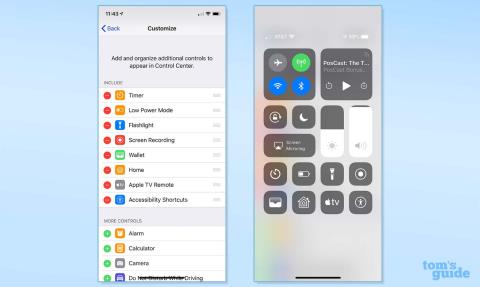
iPhone-ul dvs. este încărcat cu funcții ascunse și hack-uri care vă pot face dispozitivul Apple mult mai ușor și mai distractiv de utilizat. În opinia noastră, este o multitudine de caracteristici puțin cunoscute care ajută la transformarea iPhone-urilor în unele dintre cele mai bune telefoane de acolo.
Dar le știi pe toate? Ei bine, sunt atât de multe încât am fi dispuși să pariez că probabil că nu. Pentru a ajuta la asta, am adunat 19 dintre funcțiile noastre ascunse iPhone preferate și cum să le folosim, cu linkuri utile către tutoriale complete ori de câte ori este posibil - sperăm că cel puțin una sau două sunt noi pentru tine.
Fără alte prelungiri, iată 19 funcții ascunse ale iPhone pe care toată lumea ar trebui să le cunoască.
19 funcții iPhone ascunse pe care toată lumea ar trebui să le cunoască
Doar o notă rapidă înainte de a începe: cele mai multe dintre aceste funcții ascunse au fost încorporate în iOS de o vreme, așa că chiar și persoanele care folosesc dispozitive mai vechi ar trebui să poată folosi cel puțin unele. Totuși, pentru a vă asigura că suntem cu toții pe aceeași pagină, asigurați-vă că dispozitivul dvs. este actualizat citind ghidul nostru despre cum să actualizați un iPhone .
1. Personalizați-vă Centrul de control iOS

(Credit imagine: Tom's Guide)
Un truc iPhone care îmi face viața mai ușoară în mod constant este posibilitatea de a personaliza Centrul de control. Adăugând widget-urile preferate și cele mai utilizate în Centrul de control, le puteți accesa printr-o simplă glisare în jos, chiar și atunci când iPhone-ul este blocat. Acest lucru este foarte util atunci când aveți nevoie de o funcție chiar și acolo. Personal, găsesc Recunoașterea muzicii cea mai utilă - nu mai bâjbâi în dosarele de pe ecranul de pornire, încercând cu disperare să găsească aplicația Shazam înainte ca melodia să se încheie.
Pentru a vă personaliza Centrul de control, accesați Setări , apoi atingeți Centrul de control . Derulați în jos la Mai multe comenzi și adăugați orice comenzi care vă vor fi la îndemână în orice moment. Consultați ghidul nostru complet despre cum să editați Centrul de control pe iPhone pentru instrucțiuni detaliate.
2. Utilizați Atingeți Înapoi pentru controale suplimentare pentru iPhone
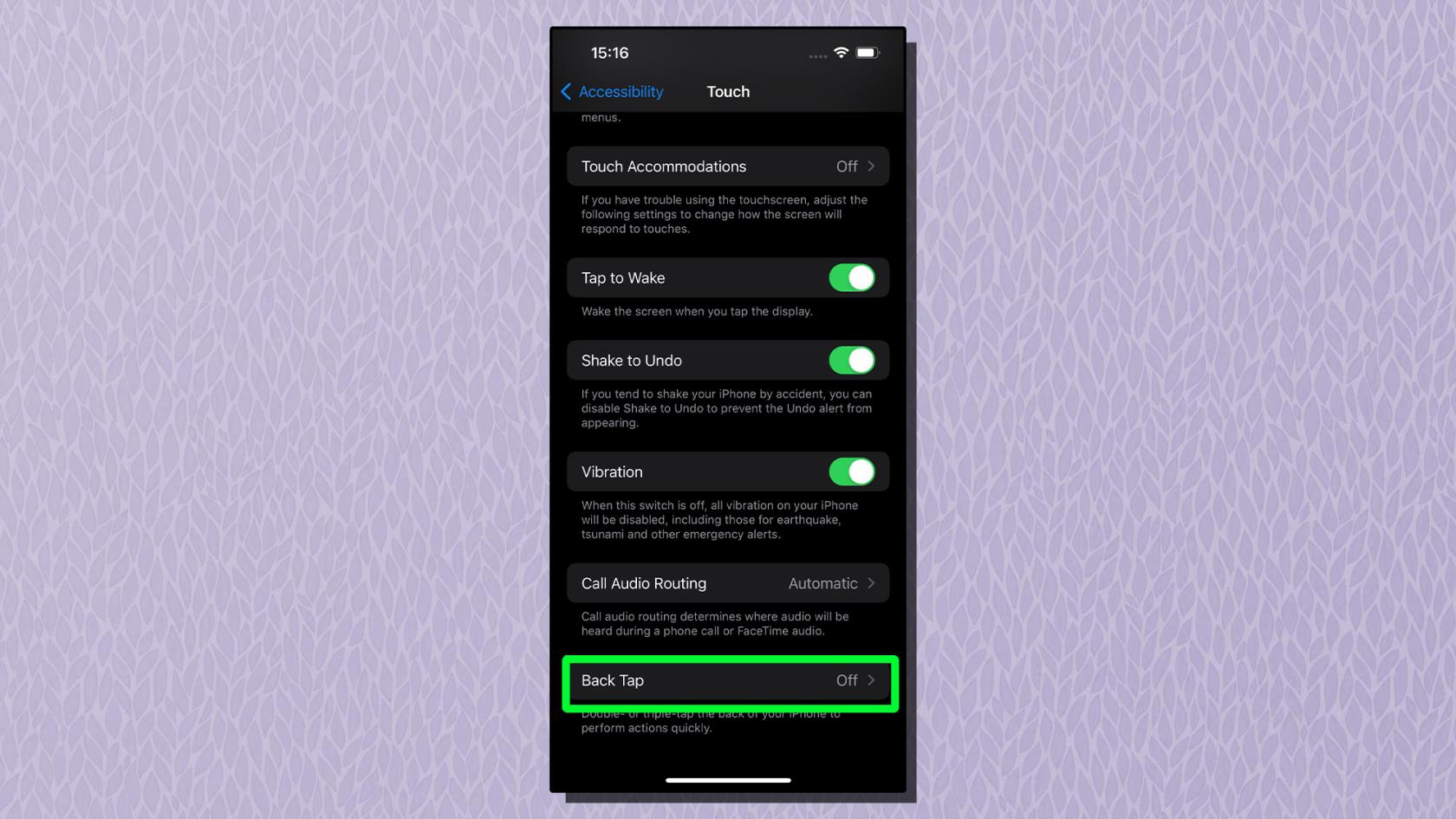
(Credit imagine: Apple)
Cu Back Tap activat, puteți atribui o gamă de funcții diferite atât unei atingeri duble, cât și unei triple cu degetul pe spatele telefonului, un fel de gesturi pe un trackpad. Folosesc Atingerea dublă pentru lanterna și Atingerea triplă pentru Camera mea – ambele sunt incredibil de utile atunci când îmi folosesc telefonul în unghiuri ciudate și nu pot ajunge la pictogramele ecranului de blocare sau la centrul de control.
Există o gamă largă de funcții diferite de economisire a timpului și accesibilitate pe care le puteți atribui și puteți chiar să combinați funcția cu Comenzi rapide pentru o personalizare și mai mare. Pentru a activa Back Tap, deschideți aplicația Setări și atingeți Accesibilitate . Apoi, atingeți Atingeți , apoi atingeți Înapoi Atingeți . Atingeți fie Atingeți de două ori, Atingeți de trei ori pentru a atribui funcții fiecăruia. Consultați ghidul nostru despre cum să activați atingerea înapoi pe iPhone pentru sfaturi pas cu pas.
3. Deblocați harta meteo interactivă iOS
În timp ce multe modele moderne de iPhone, cum ar fi iPhone 14 Pro , sunt impermeabile la standardul IP68, tot nu este distractiv să rămâneți blocat în ploaie. La îndemână, aplicația Meteo pentru iOS vă oferă o hartă meteorologică interactivă ușor de citit, astfel încât să puteți vedea cu ușurință vremea zilei următoare și să nu fiți niciodată prins din nou.
Cu o prognoză derulantă pe 12 ore pentru oriunde de pe planetă, cu suprapuneri cu temperatură, precipitații și calitatea aerului și toate locațiile dvs. fixate, harta meteo a aplicației vă transformă practic într-un reporter meteo și este greu de utilizat odată ce ați început. Pentru a activa prognoza interactivă, deschideți aplicația Meteo și atingeți pictograma hărții din colțul din stânga jos al ecranului. Consultați cum să accesați hărțile interactive în ghidul aplicației Apple Weather pentru mai multe informații .
4. Partajați orice se află pe ecran folosind Siri

(Credit imagine: Tom's Guide)
iOS vine cu abilități avansate de partajare folosind Siri. În loc să partajați modul de modă veche apăsând butonul de partajare, puteți folosi Siri pentru a partaja orice se află pe ecran cu o persoană de contact. Nu este o caracteristică care schimbă viața, dar este utilă atunci când trebuie să partajați ceva rapid și/sau nu aveți mâinile libere pentru a face acest lucru. O imagine sau o fotografie poate fi partajată, la fel ca și o melodie pe care o ascultați pe Spotify. Dacă Siri nu vă poate partaja ecranul, de exemplu cu aplicația Meteo, va face o captură de ecran și o va trimite în schimb.
Pentru a partaja ecranul unei persoane de contact, spuneți pur și simplu „ Hei Siri , distribuiți acest lucru cu... ” oricui doriți să îl vedeți.
5. Accesați trackpad-ul ascuns al iPhone-ului
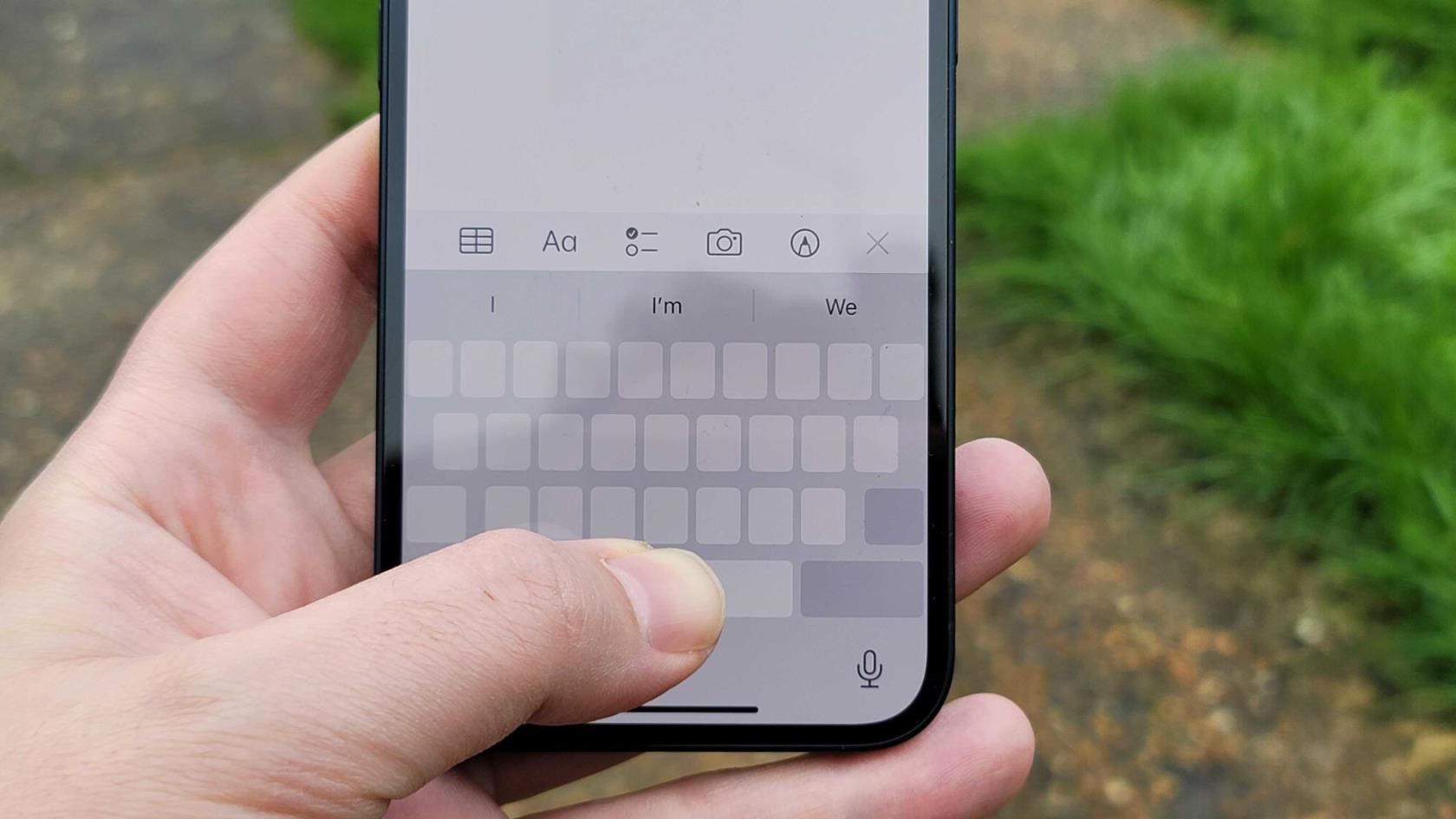
(Credit imagine: viitor)
Chiar și persoanele cu cele mai mici mâini pot găsi tastaturile compacte ale ecranelor telefonului puțin predispuse la bătăi de cap, iar scanarea unor bucăți mari de text pentru a găsi locul exact pe care doriți să-l schimbați era o sarcină dificilă. Pentru a vă ajuta în acest sens, iPhone-ul dvs. are un trackpad ascuns, care poate fi folosit pentru a scana ușor și precis pe ecran.
Doar apăsați și mențineți apăsată bara de spațiu de pe tasta spațiu a iPhone-ului pentru a transforma tastatura într-un trackpad. Consultați ghidul nostru cum să activați trackpad-ul ascuns pe iPhone sau iPad pentru mai multe .
6. Transformă camera iPhone-ului tău într-un scanner de documente
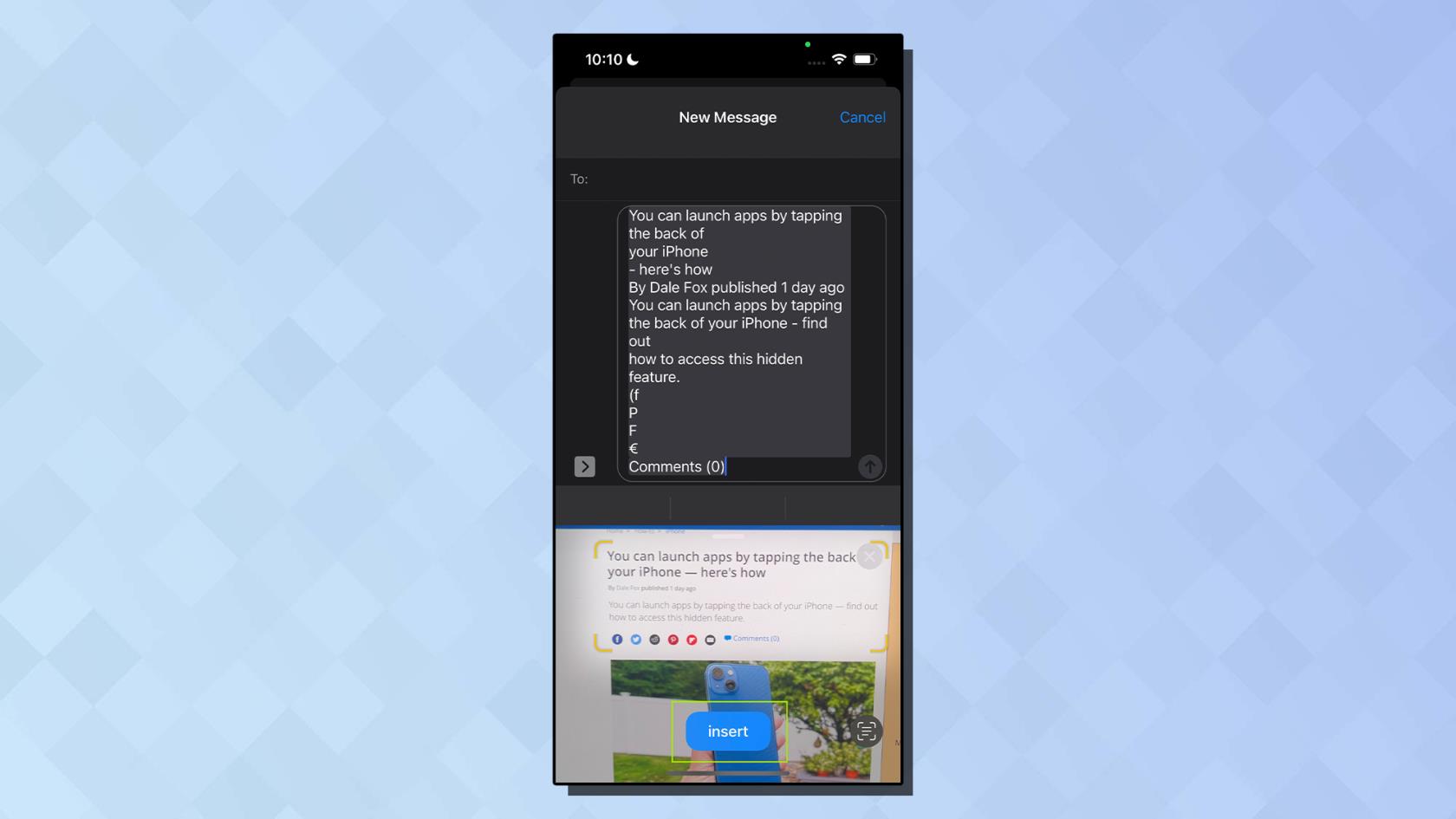
(Credit imagine: Apple)
În trecut, scanarea unui document pentru a transforma paginile fizice într-un fișier digital necesita un scaner dedicat sau o imprimantă multifuncțională . Și într-adevăr, pentru copii perfecte, acesta este încă cazul. Dar dacă trebuie doar să transformați rapid acea linie din manualul dvs. într-un citat în aplicația de note? Deloc surprinzător, iOS are o soluție bună, iar camera iPhone-ului tău este, de asemenea, un instrument la îndemână pentru a converti textul fizic în digital.
Pentru a începe, deschideți o aplicație în care doriți să scanați text - aceasta ar putea fi Note, Mesaje sau orice altă aplicație care vă permite să introduceți text. În zona de introducere a textului, țineți apăsat timp de câteva secunde, apoi eliberați degetul . Ar trebui să vedeți acum o pictogramă de scanare și să apară „Scanați text”. Pentru mai multe, consultați ghidul nostru pas cu pas despre cum să scanați text pe iPhone .
7. Trageți și plasați fișiere și fotografii între aplicații
O caracteristică puțin cunoscută care vă poate economisi o mulțime de timp este capacitatea de a glisa și plasa între aplicațiile iPhone. Cu funcția de glisare și plasare, puteți importa rapid și ușor o imagine sau un videoclip din fotografiile sau o pagină web sau chiar un PDF din fișierele dvs. și să îl plasați într-o aplicație precum Note sau Mesaje. Această caracteristică ascunsă poate fi puțin complicată de prima dată.
Iată esenta. Atingeți și mențineți apăsat fișierul pe care doriți să-l mutați, apoi îl mutați în partea de sus sau de jos a afișajului . Apoi, în timp ce continuați să țineți fișierul respectiv cu un deget, glisați în sus din partea de jos a ecranului cu un alt deget și deschideți aplicația în care doriți să trageți fișierul . Pentru instrucțiuni detaliate, consultați ghidul nostru despre cum să glisați fișiere între aplicații de pe iPhone .
8. Introduceți coduri ascunse pentru a debloca funcții
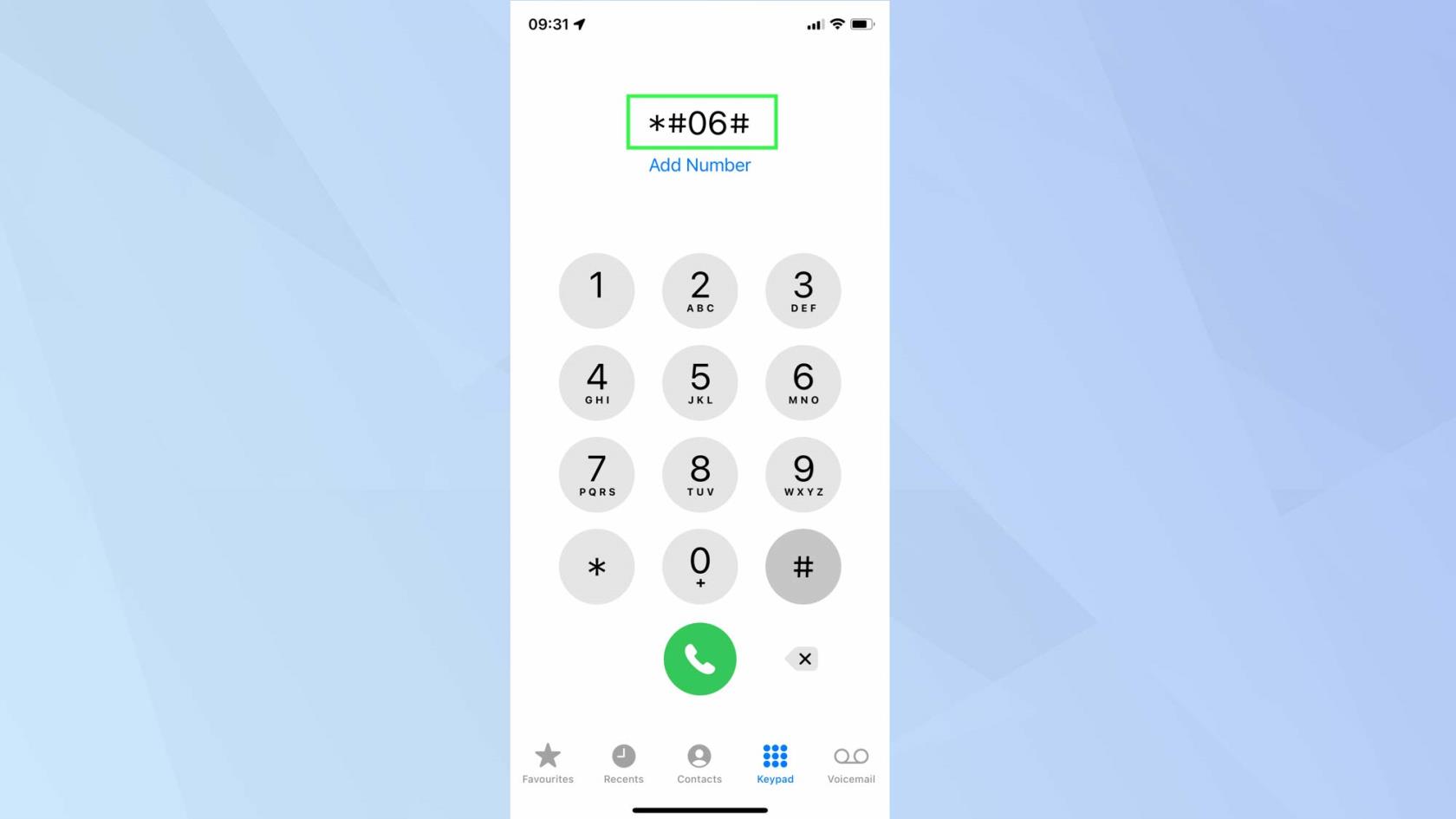
(Credit imagine: Apple)
Dacă ați introdus vreodată un cod pentru a vă găsi IMEI sau numărul de telefon atunci când vă vindeți telefonul, este posibil să aveți o idee despre ce este vorba. Ceea ce s-ar putea să nu știi, totuși, este că, pe lângă codurile pentru a găsi acele numere, există și coduri pentru a-ți spune iPhone-ului tău să facă o serie întreagă de lucruri, de la ascunderea numărului tău, la redirecționarea apelurilor și chiar lansarea unui mod de testare pe teren pentru a vedea date despre conexiunea ta celulară. Pur și simplu deschideți aplicația Telefon , apoi mergeți la tastatură și formați unul dintre coduri . Pentru a vedea lista de coduri și instrucțiunile pas cu pas, citiți ghidul nostru complet despre cum să utilizați codurile ascunse pentru iPhone .
9. Eliberați puterea aplicației pentru calculator pentru iPhone
La fel ca mine, s-ar putea să fi crezut că aplicația nativă Calculator a fost puțin de bază la început, mai ales în comparație cu acele calculatoare uriașe pe care le folosești la ora de matematică de la școală. Ei bine, poate ar trebui să-i mai dați o șansă: umila aplicație Calculator are de fapt câteva trucuri în mânecă. Întoarceți peisajul iPhone pentru a dezvălui un calculator științific și glisați la stânga sau la dreapta în partea de sus a afișajului pentru a șterge cifre. Citiți mai multe în cum să glisați pentru a șterge în aplicația iPhone Calculator .
10. Căutați oricând și oriunde folosind Spotlight
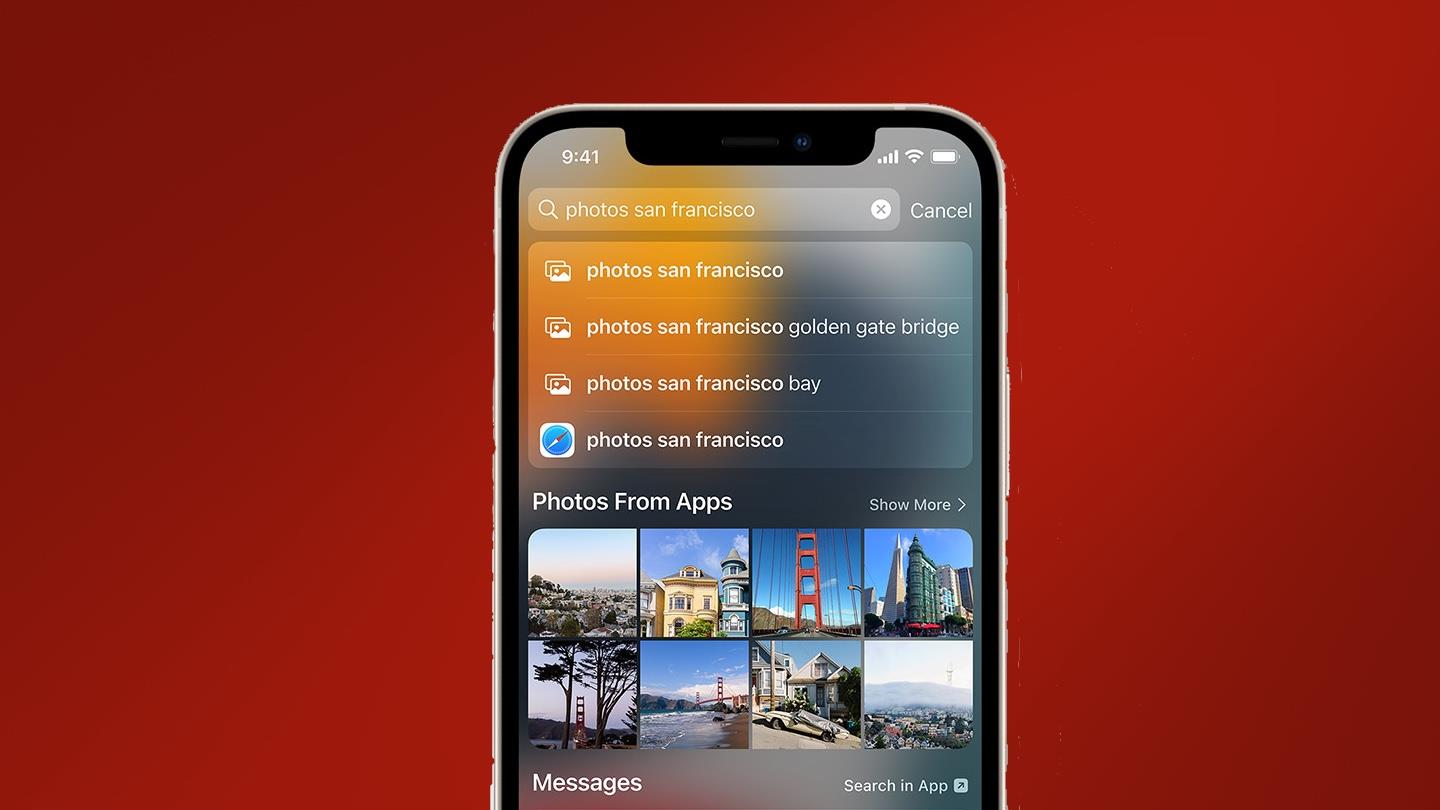
(Credit imagine: Apple)
Căutarea Spotlight este un instrument pe care l-am folosit pentru fiecare produs Apple pe care l-am deținut vreodată, de când mi-am cumpărat primul meu iMac după ce am economisit bani în adolescență. Sigur, nu este cea mai importantă caracteristică de pe iPhone-ul meu și, cu siguranță, nu este motivul pentru care cumpăr produse Apple, dar economisește mult timp atunci când trebuie să ajungi la ceva rapid. Pentru a face un pas mai departe, cu iOS 15, acum puteți accesa Spotlight direct de pe ecranul de blocare, ceea ce înseamnă că puteți căuta imediat, fără a mai fi nevoie să așteptați ca Face ID să nu mai aibă o criză.
Pentru a accesa Spotlight în timp ce este blocat, glisați în jos de oriunde, în afară de partea din dreapta sus a ecranului (deoarece aceasta va deschide Centrul de control).
11. Activați Face ID când purtați o mască
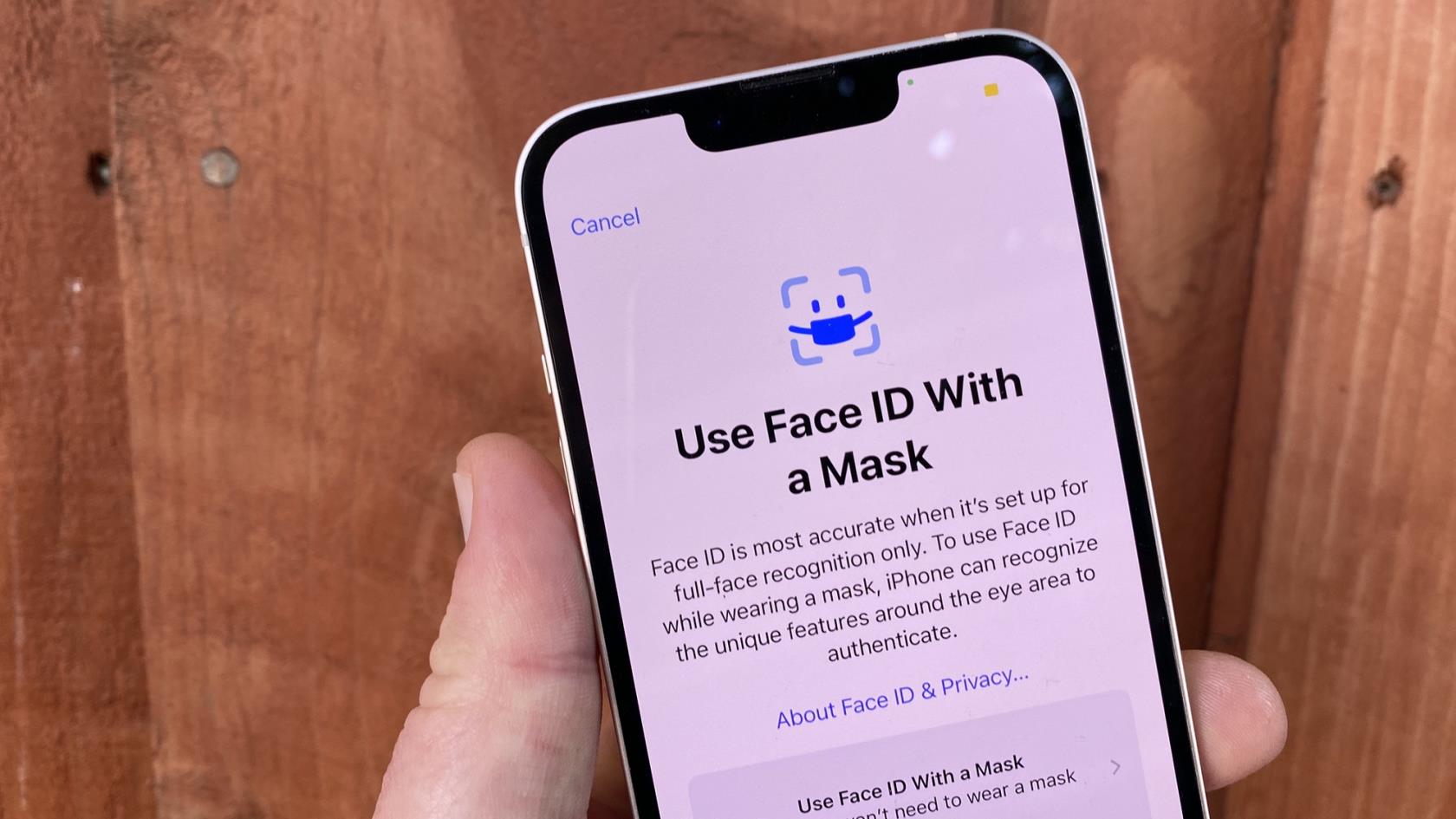
(Credit imagine: Tom's Guide)
Puteți folosi în continuare Face ID atunci când purtați o mască sau o altă obstrucție facială, cum ar fi o eșarfă. După ce porniți comutatorul pentru a utiliza Face ID cu o mască activată pentru prima dată, va trebui să vă scanați din nou fața. Vestea bună este că se pare că puteți activa și dezactiva funcția fără a fi nevoie să scanați din nou fața de fiecare dată. Vestea proastă este că acest lucru vă face iPhone-ul în mod inerent puțin mai puțin sigur, deoarece utilizează mai puține date biometrice pentru a vă debloca telefonul. Pentru a activa Face ID cu o mască, deschideți aplicația Setări și atingeți Face ID și Parolă . Introduceți parola și comutați pe Face ID cu o mască . Pentru mai multe, consultați ghidul nostru complet despre cum să utilizați Face ID cu o mască .
12. Folosiți flash-ul pentru notificări

(Credit imagine: Shutterstock)
Ați fost vreodată gelos pe utilizatorii de Android cu luminile lor de notificare cu LED-uri? Ceea ce poate nu știți este că iPhone-ul are o funcție de accesibilitate puțin cunoscută, care oferă utilizatorilor și o lumină de notificare. Blițul LED al iPhone-ului poate fi setat să clipească pentru alerte, cum ar fi mesaje și alte notificări. Acesta este mai mult un instrument de accesibilitate vizuală decât o funcție de personalizare, deoarece îl veți observa cu adevărat doar în întuneric sau dacă telefonul dvs. se află pe o suprafață cu ecranul în jos. Dar este totuși destul de la îndemână, mai ales dacă pierdeți mult notificările când sunteți silențios.
Deschideți aplicația Setări , derulați în jos și atingeți Accesibilitate . Atingeți Audio/Vizual , apoi derulați în partea de jos și comutați pe LED Flash pentru alerte . Pentru mai multe informații și instrucțiuni detaliate pas cu pas, consultați ghidul nostru despre cum să activați alertele bliț LED ale iPhone-ului dvs. .
13. Faceți vrăji Harry Potter folosind Siri

(Credit imagine: viitor)
Pe lângă faptul că este un computer și o cameră puternică de buzunar, iPhone-ul tău funcționează și ca o baghetă magică. Asta e corect. Acum puteți folosi Siri pentru a face vrăji de la Harry Potter și pentru a activa funcții fără a fi nevoie să puneți un deget pe ecran.
Pentru a face o vrajă, spune „Hei Siri”, urmat de una dintre cele trei vrăji. Spuneți „Hei Siri, Lumos” pentru a porni torța iPhone-ului. Spune „Hei Siri, Nox” pentru a stinge din nou lanterna. Spune „Hei Siri, Accio [aplicația]” pentru a deschide aplicația respectivă. Mai multe vrăji pot fi personalizate folosind Comenzi rapide.
Consultați ghidul nostru despre cum să aruncați vrăji Harry Potter pe iPhone, unde vă vom ghida prin toți acești pași în detaliu și vă vom arăta cum să vă faceți propriile vrăji personalizate.
14. Cum să utilizați glisorul Hărți de mărire
Deși suntem cu toții familiarizați cu funcția omniprezentă de zoom cu două degete pe dispozitivele cu ecran tactil, o caracteristică simplă, dar relativ obscură a iOS este zoomul cu un deget pe Apple Maps și Google Maps . Acest truc util permite utilizarea atât a Hărților Apple, cât și a Hărților Google cu o singură mână și cu un deget, ceea ce devine proprie atunci când navigați într-un loc nou cu mâinile pline.
În vizualizarea hărții, apăsați de două ori pe ecran și harta se va mări ușor. Pentru a controla nivelul de zoom, atingeți de două ori ecranul, dar mențineți apăsată cifra la a doua atingere . Acum puteți mări și micșora. Citiți mai multe în ghidul nostru despre cum să măriți cu o singură mână în Apple Maps .
15. Ascundeți aplicațiile sensibile sau nedorite folosind Biblioteca de aplicații
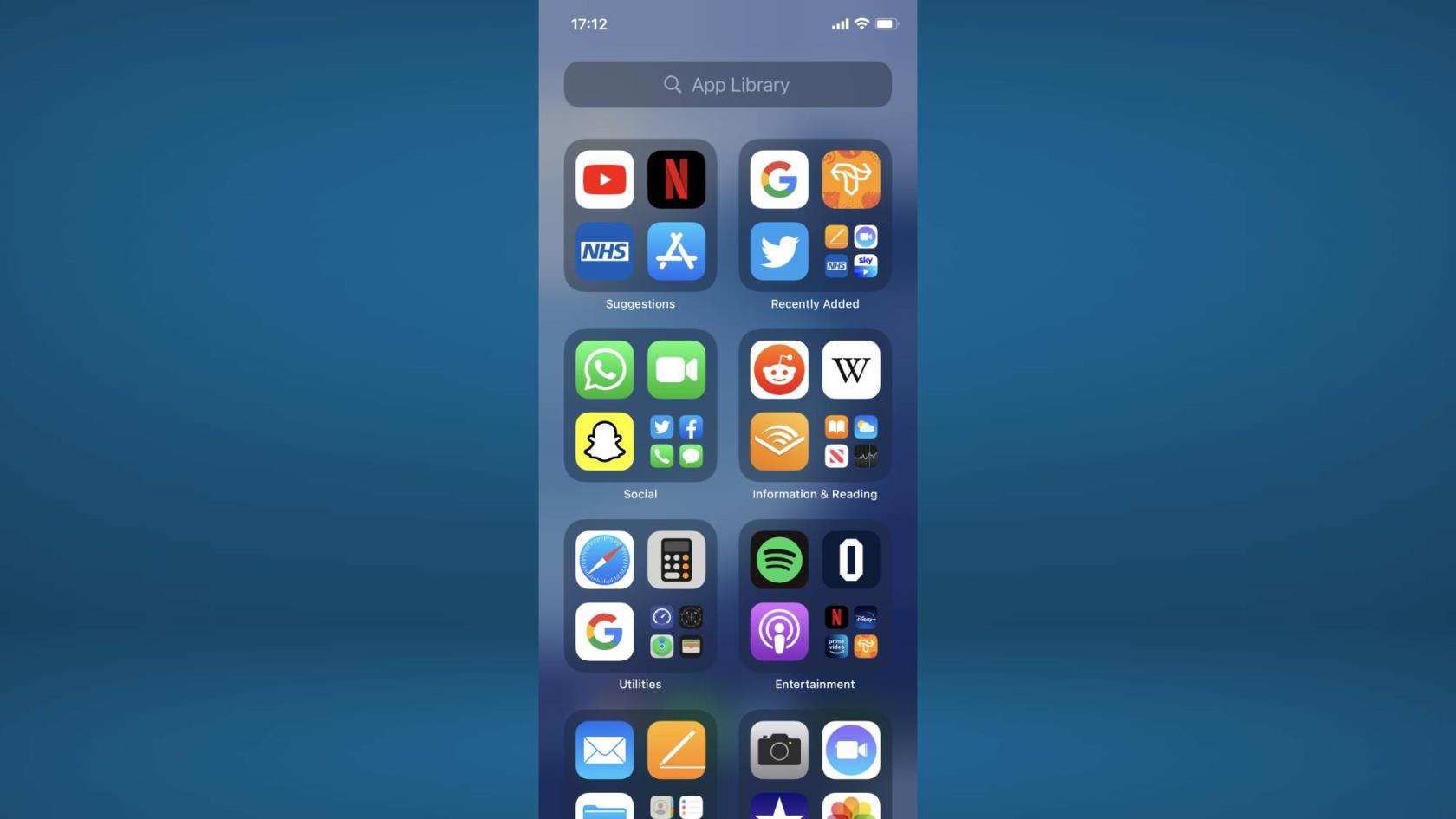
(Credit imagine: Apple)
În loc să încerci să găsești un loc sau un folder pentru orice aplicație pe care nu le folosești – sau nu vrei ca oamenii să vadă – este mai ușor să le muți complet din vedere cu acest truc puțin cunoscut. Acum puteți elimina o aplicație de pe ecranul de pornire fără a o șterge complet, folosind Biblioteca de aplicații.
Pentru a începe apăsați și mențineți apăsată aplicația pe care doriți să o ascundeți. După câteva secunde, ar trebui să apară un meniu cu mai multe opțiuni. Din acest meniu de opțiuni, selectați „Eliminați aplicația.” Dacă faceți acest lucru, va apărea un al doilea meniu, apăsați „Eliminați din ecranul de pornire”. Pentru mai multe, consultați ghidul nostru la îndemână despre cum să ascundeți aplicațiile pe iPhone .
16. Activați sunetele de fundal pentru a reduce stresul
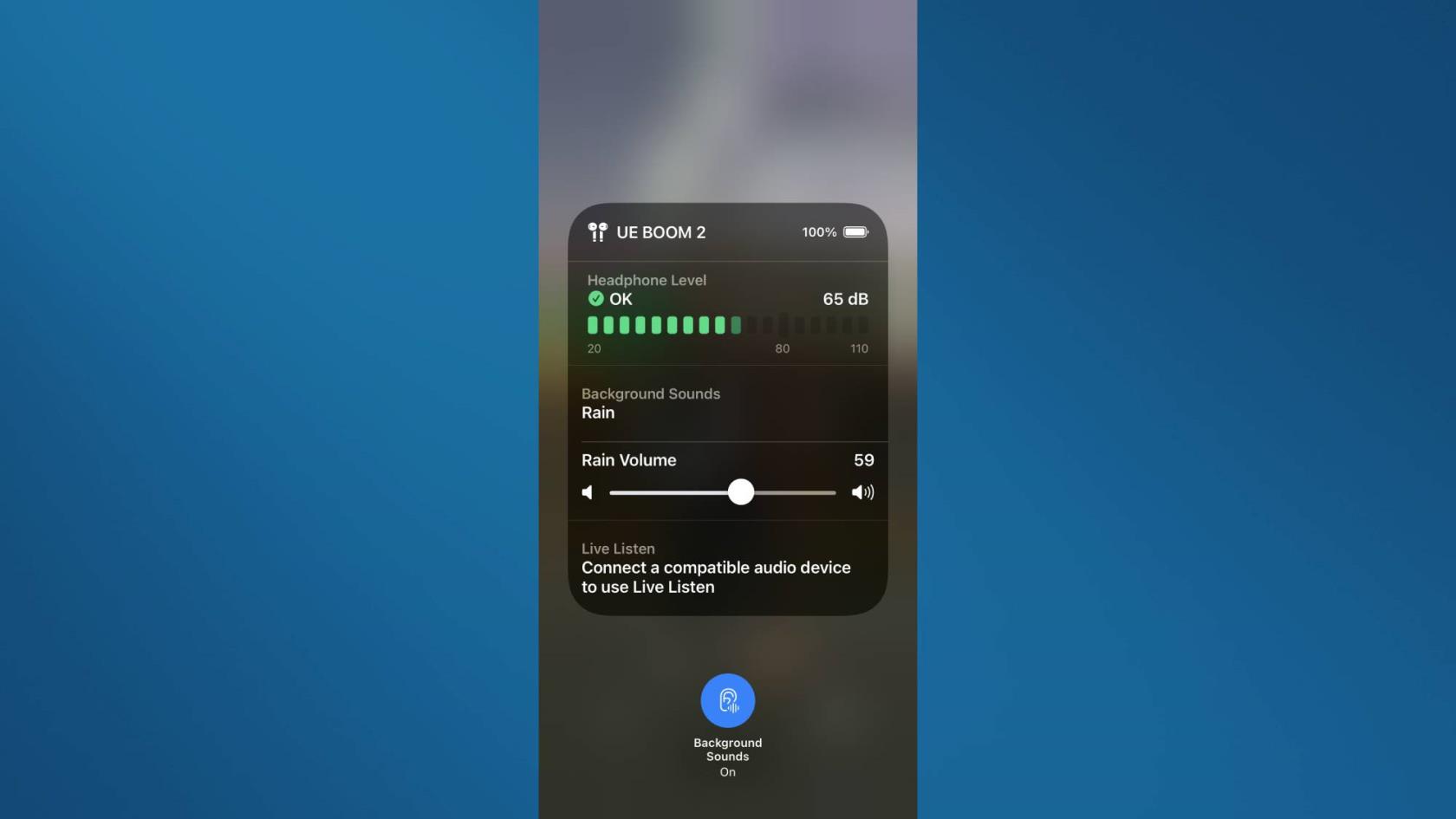
(Credit imagine: Apple)
Dacă aveți nevoie de puțină relaxare, puteți utiliza funcția Zgomot de fundal pentru a pompa zgomot ambiental liniștitor prin AirPod-urile dvs. , inclusiv ploi, râuri, oceane și zgomot alb. Pot garanta personal cât de utilă este această funcție atunci când lucrez și mă ajută în mod regulat să elimin distragerile și să mă concentrez asupra muncii mele. În plus, spre deosebire de montarea unei piese ASMR sau de zgomot ambiental pe Spotify sau Apple Music , această caracteristică nu transmite nimic în flux, așa că funcționează chiar și fără o conexiune la internet.
Doar deschideți Setări și apoi atingeți Accesibilitate . Apoi selectați Audio/Vizual , apoi atingeți Sunete de fundal și comutați la Sunete de fundal în partea de sus. Vedeți cum să activați sunetele de fundal pe iPhone pentru mai multe informații.
17. Rearanjați mai multe aplicații simultan
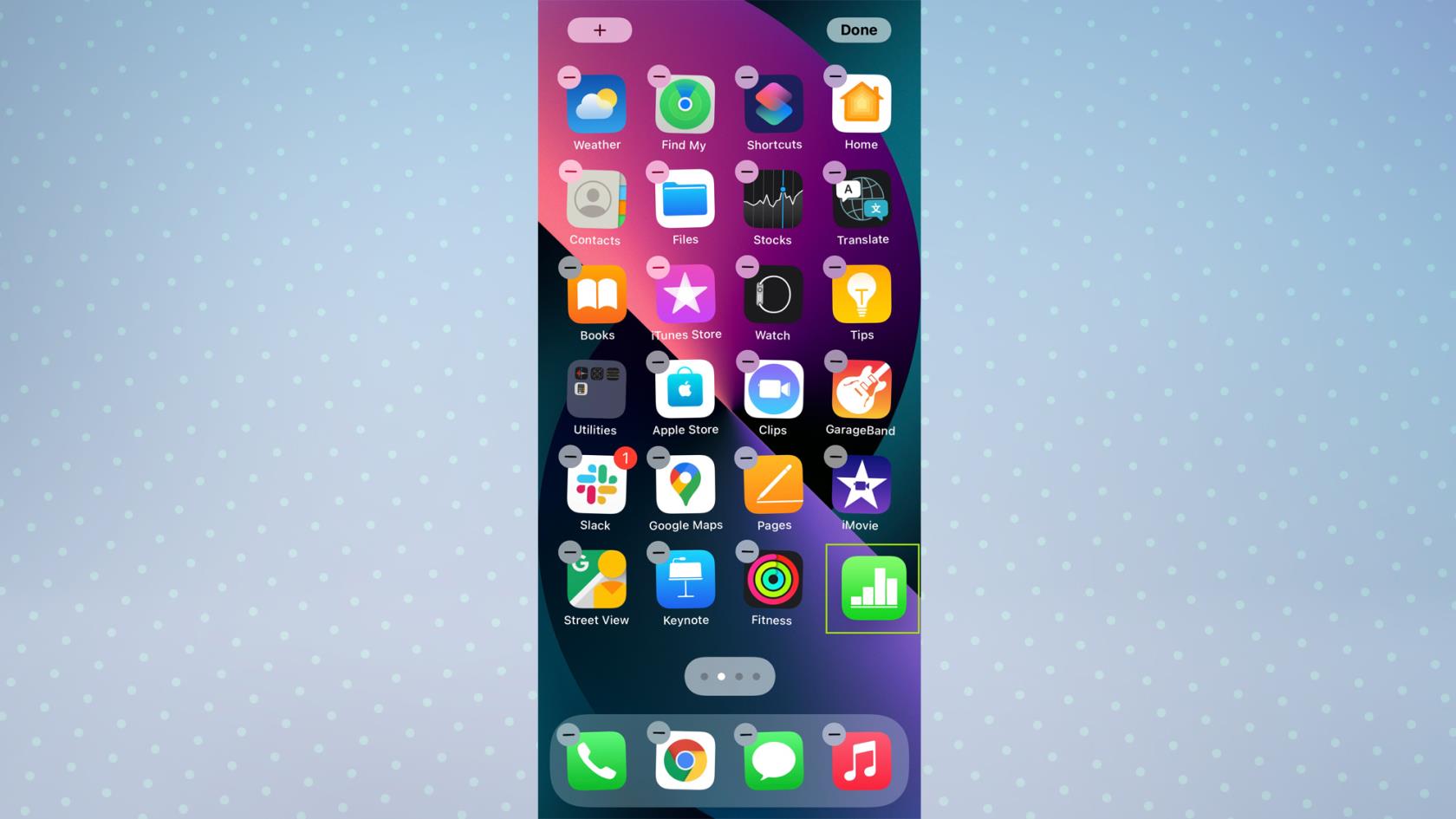
(Credit imagine: Apple)
Dacă ați făcut vreodată o rearanjare la scară largă a ecranului de pornire al iPhone-ului dvs., veți ști cât de obositor poate fi să mutați fiecare aplicație una câte una - așa că nu. Una dintre cele mai la îndemână caracteristici puțin cunoscute ale iPhone-ului este că puteți trage și muta mai multe aplicații simultan. Acest lucru vă permite să curățați ecranul de pornire într-o fracțiune de timp.
Pentru a începe, țineți apăsată o aplicație pe ecranul de pornire și mutați ușor cifra până când toate pictogramele aplicației încep să se mișoare. Țineți apăsată cifra și utilizați o altă cifră pentru a selecta alte aplicații pe care doriți să le mutați - veți observa că toate vor fi grupate. Țineți încă apăsată cifra originală și utilizați o altă cifră pentru a naviga la un loc sau un dosar de pe ecranul de pornire . Apoi, eliberați cifra și toate vor fi mutate. Consultați ghidul nostru despre cum să organizați aplicațiile iPhone pentru mai multe informații .
18. Primiți alerte personalizate de baterie cu o comandă rapidă
Ai ratat vreodată acele alerte de baterie de 15%, 10% și 5% pe care ți le oferă iPhone-ul tău deoarece telefonul tău este silențios? Suntem la fel. Din fericire, puteți evita acest lucru folosind o comandă rapidă simplă pentru a seta alertele la 30% sau 40%, oferindu-vă mai multe informații despre care începeți să scadă. Mai bine, poți ca Siri să-ți anunțe avertismentul de baterie, așa că, chiar dacă îți ții iPhone-ul în tăcere, nu vei mai rata niciodată avertismentele de baterie.
Pentru a primi alerte personalizate de baterie, creați o nouă automatizare în aplicația Comenzi rapide, atingeți nivelul bateriei și specificați un procent la care să primiți notificări. Apoi atingeți Adăugare acțiune pentru a personaliza ceea ce face iPhone-ul dvs. odată ce atingeți acel nivel. Citiți tutorialul nostru despre cum să configurați alerte personalizate de stare a bateriei pe iPhone pentru a vedea întregul proces și opțiunile de personalizare.
19. Urmăriți zborurile folosind Mesaje
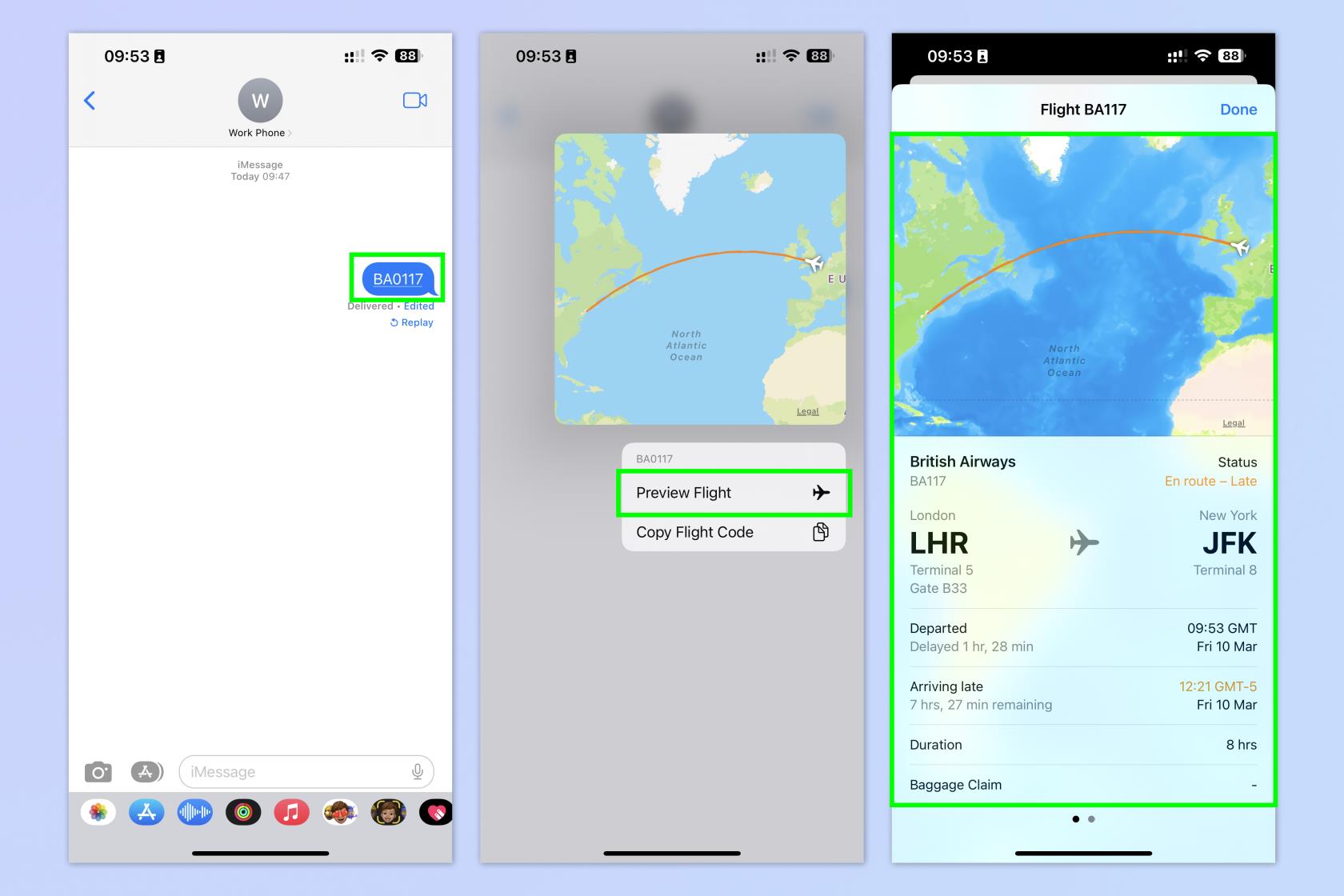
(Credit imagine: viitor)
Una dintre funcțiile noastre preferate de Mesaje aici pe Tom's Guide este abilitatea de a urmări zborurile într-un chat - chiar așa, puteți urmări zborurile live folosind Messages! Dacă aveți un prieten sau un membru al familiei care zboară să vă vadă sau dacă zburați către ei, puteți utiliza Mesaje pentru a urmări zborul și pentru a vedea informații importante, cum ar fi ora de plecare a zborului, dacă zborul întârzie, ora estimată a sosirii și chiar numărul de carusel al bagajelor care sosesc. Veți vedea și o hartă care arată unde se află zborul! Super-misto. Pentru a urmări un zbor în Mesaje, o parte trebuie să trimită numărul zborului ca mesaj . Apoi, apăsați lung pe numărul zborului și atingeți Previzualizare zbor . Asigurați-vă că consultați ghidul nostru completcum să urmăriți zborurile pe iPhone pentru a vedea instrucțiuni detaliate.
Pentru mai multe tutoriale iPhone, asigurați-vă că consultați celelalte ghiduri ale noastre, inclusiv cum să ștergeți memoria RAM de pe iPhone , cum să ștergeți mai multe contacte de pe iPhone și cum să transferați date de pe iPhone pe iPhone . Bolnav de reclame? Aflați cum să blocați reclamele pe iPhone folosind iOS Safari Reader .
Aflați cum să luați Quick Notes pe iPhone atunci când doriți să salvați text, linkuri și imagini rapid și ușor.
Dacă vă simțiți nerăbdător, învățați cum să activați actualizările macOS beta vă va asigura că obțineți mai întâi cele mai recente versiuni ale sistemului de operare Mac
Nu durează mult să activați modul de afișare peisaj permanent pe telefoanele Samsung, oferindu-vă o interfață în stilul iOS 17 StandBy
Dacă plecați în vacanță sau călătoriți în această vară, acestea sunt caracteristicile pe care ar trebui să le utilizați
Nu vă mai intoxicați niciodată cu alimente folosind această comandă rapidă de conversie a timpului la microunde.
Configurarea profilurilor Safari în iOS 17 vă permite să vă sortați mai ușor filele și paginile preferate, așa că merită configurat. Acest ghid vă va arăta cum.
Iată cum să-ți ascunzi starea online pe WhatsApp, dacă nu ești atât de pasionat de ideea ca oamenii să știe când ești activ.
Aflați cum să vă actualizați iPhone-ul la iOS 16, pentru a utiliza toate cele mai recente și cele mai bune funcții, asigurându-vă în același timp că iPhone-ul este cât se poate de sigur și optimizat
iPhone-ul dvs. are corecție încorporată a lentilelor, care poate elimina distorsiunile optice din imagini. Așa îl pornești.
Iată cum puteți activa nivelul camerei iPhone, care a sosit cu iOS 17.








