Este recurso oculto do iPhone é a maneira mais fácil de fazer anotações rapidamente

Aprenda a fazer Notas Rápidas no iPhone quando quiser salvar texto, links e imagens de forma rápida e fácil.
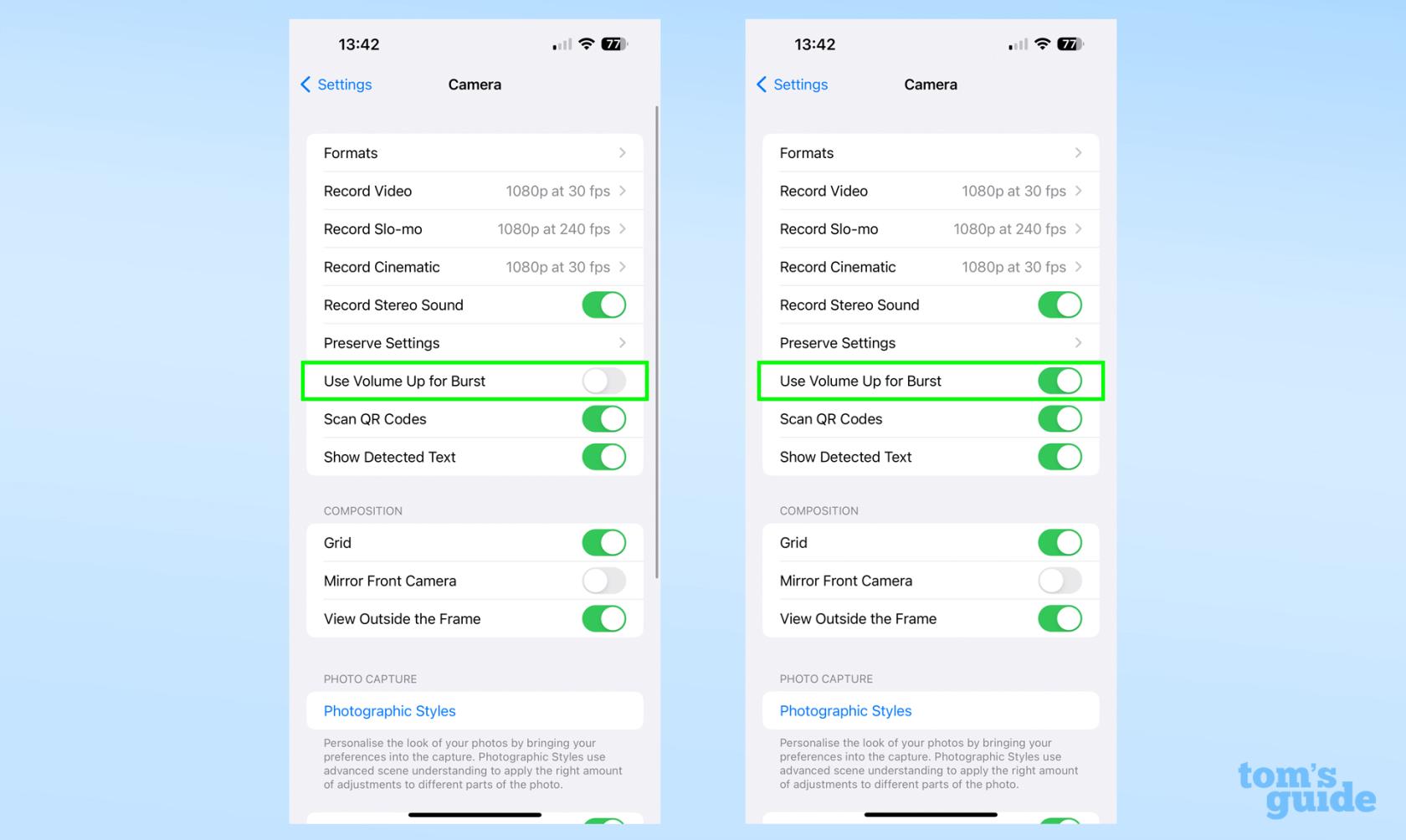
A função de cronômetro do iPhone é um recurso útil que possui uma variedade de aplicativos do dia a dia. Naturalmente, é usado por muitos corredores e entusiastas do fitness para cronometrar enquanto correm em uma pista ou rota de exercícios. Mas, aprendendo a alterar o cronômetro do iPhone para analógico, você pode realmente desbloquear um recurso extra que é bastante útil ao cronometrar suas voltas.
Ao mudar o cronômetro do iPhone de uma aparência digital para um relógio analógico, você ainda pode registrar uma volta com o pressionar de um botão, mas também notará que sua volta atual recebe seu próprio ponteiro distinto (azul) no cronômetro. Isso permite que você veja rapidamente o tempo total decorrido e o tempo da sua volta atual. Verificar essas métricas simultaneamente em movimento pode ser difícil de fazer no cronômetro digital do iPhone.
Melhor ainda, alternar entre um cronômetro digital e analógico no iPhone leva apenas um toque. Essa funcionalidade está disponível há alguns anos, mas se você não tiver certeza de como alterar o cronômetro do iPhone para analógico, temos um passo a passo fácil de seguir abaixo.
Como mudar o cronômetro do iPhone para analógico
Continue lendo para ver instruções detalhadas para cada etapa.
1. Abra o aplicativo Relógio , que vem pré-instalado em todos os iPhones e iPads da Apple.

(Crédito da imagem: Nosso Guia)
2. Uma vez no aplicativo Relógio, selecione a guia Cronômetro na barra de menu inferior.
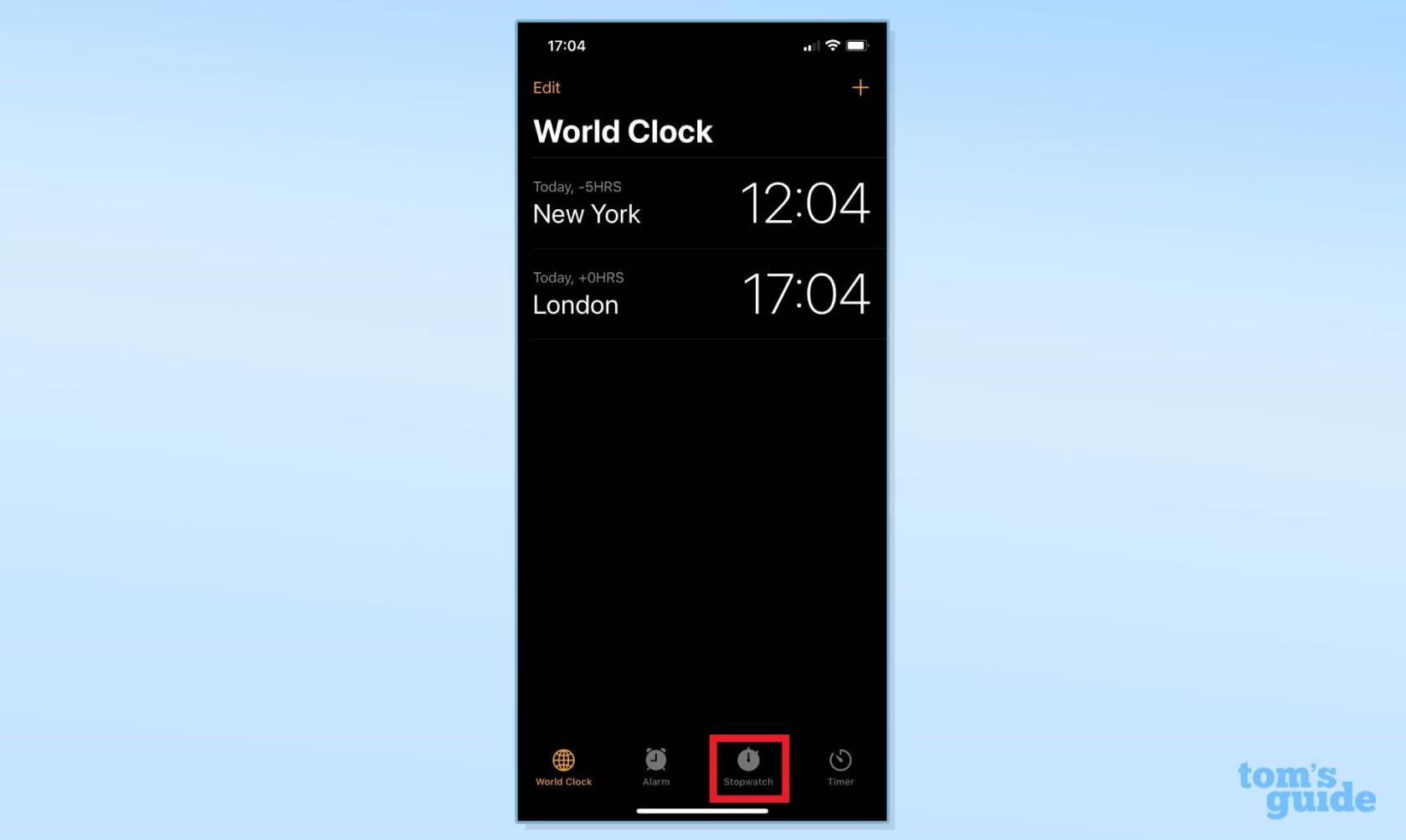
(Crédito da imagem: Nosso Guia)
3. A função Cronômetro é automaticamente definida para digital. Deslize para a direita no mostrador do cronômetro para alternar para um relógio analógico.

(Crédito da imagem: Nosso Guia)
4. Use o cronômetro analógico conforme necessário . Se você quiser voltar para um cronômetro digital, basta deslizar para a esquerda no mostrador do relógio.

(Crédito da imagem: Nosso Guia)
E é muito fácil. Agora você sabe como alterar o cronômetro do iPhone para analógico. Esse recurso é definitivamente útil se você preferir olhar para um relógio real ao usar o cronômetro. E por causa de sua funcionalidade extra pequena, mas apreciada, pode ser mais benéfico usar o cronômetro analógico ao se exercitar. Lembre-se de que alternar entre digital e analógico requer apenas um toque, certifique-se de usar a aparência que faz mais sentido para você, dependendo da situação em questão.
Procurando por mais dicas e truques do iPhone? Confira nosso guia sobre como desativar o plano de fundo atualizado no iPhone , o que pode prolongar ainda mais a vida útil da bateria, ou como limpar a RAM do iPhone para ajudar a aumentar o desempenho do seu dispositivo. E se você está se perguntando como alterar a senha no iPhone, nós o cobrimos. Precisa enviar um anexo importante? Saiba como anexar um arquivo no iOS Mail . Quer capturar sua tela como um vídeo? Veja como registrar a tela no iPhone . Cansado de anúncios irritantes e pop-ups? Aprenda como bloquear anúncios no iPhone gratuitamente e como bloquear pop-ups no Safari no iPhone . Quer compartilhar suas fotos ao vivo com usuários do Android? Descobrircomo transformar Live Photos em vídeo no iPhone . Precisa acabar com seu vício em TikTok? Veja como definir limites de tempo em aplicativos do iPhone com o Screen Time .
Aprenda a fazer Notas Rápidas no iPhone quando quiser salvar texto, links e imagens de forma rápida e fácil.
Se você estiver impaciente, aprender como ativar as atualizações beta do macOS garantirá que você obtenha as versões mais recentes do sistema operacional Mac primeiro.
Não demora muito para ativar o modo de exibição sempre em paisagem nos telefones Samsung, oferecendo uma interface no estilo iOS 17 StandBy
Se você está saindo de férias ou viajando neste verão, estes são os recursos que você deve usar
Nunca mais tenha intoxicação alimentar usando este atalho de conversão de tempo de micro-ondas.
A configuração de perfis do Safari no iOS 17 permite que você classifique suas guias e páginas favoritas com mais facilidade, por isso vale a pena configurar. Este guia irá mostrar-lhe como.
Veja como ocultar seu status online no WhatsApp, se você não gosta tanto da ideia de que as pessoas saibam quando você está ativo.
Aprenda a atualizar seu iPhone para o iOS 16, para usar todos os recursos mais recentes e melhores, garantindo que seu iPhone seja o mais seguro e otimizado possível
Seu iPhone possui correção de lente integrada que pode remover a distorção óptica das imagens. É assim que você liga.
É assim que habilitamos o nível de câmera do iPhone, que chegou com o iOS 17.








