Este recurso oculto do iPhone é a maneira mais fácil de fazer anotações rapidamente

Aprenda a fazer Notas Rápidas no iPhone quando quiser salvar texto, links e imagens de forma rápida e fácil.
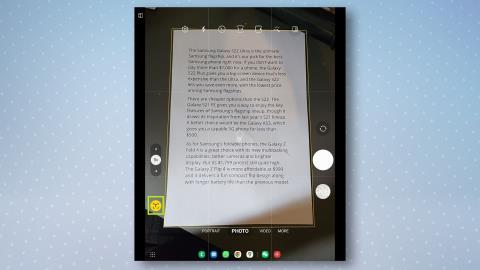
Você vai querer saber como digitalizar documentos em smartphones ou tablets Samsung se precisar digitalizar algo rapidamente em trânsito ou se não tiver um scanner tradicional em casa.
Na verdade, digitalizar documentos com um telefone ou tablet Samsung é talvez mais fácil do que usar um scanner real, pois envolve apenas o uso do aplicativo de câmera integrado ao dispositivo.
Embora as melhores impressoras geralmente possuam scanners embutidos, a maioria de nós pode não possuir um. Ou mesmo se o fizermos, não é como se os carregássemos conosco. É aí que o scanner de documentos integrado da Samsung é útil.
Se você possui um telefone ou tablet Samsung recente, como o Galaxy S22 ou o Galaxy Tab S8 , está pronto para começar. Na verdade, esse recurso faz parte do One UI da Samsung há alguns anos, portanto, desde que seu telefone esteja atualizado, você já deve ter esse recurso - não há necessidade de possuir um dos melhores telefones Samsung .
Portanto, se você estiver pronto para aprender a digitalizar documentos em telefones ou tablets Samsung, confira nosso guia rápido abaixo.
Como digitalizar documentos em telefones ou tablets Samsung
Continue lendo para ver instruções detalhadas para cada etapa.
1. Inicie o aplicativo da câmera e aponte a lente para o documento que deseja digitalizar. Uma caixa amarela deve aparecer ao redor do documento.
2. Para digitalizar o documento, toque no ícone amarelo com um 'T' dentro dele .
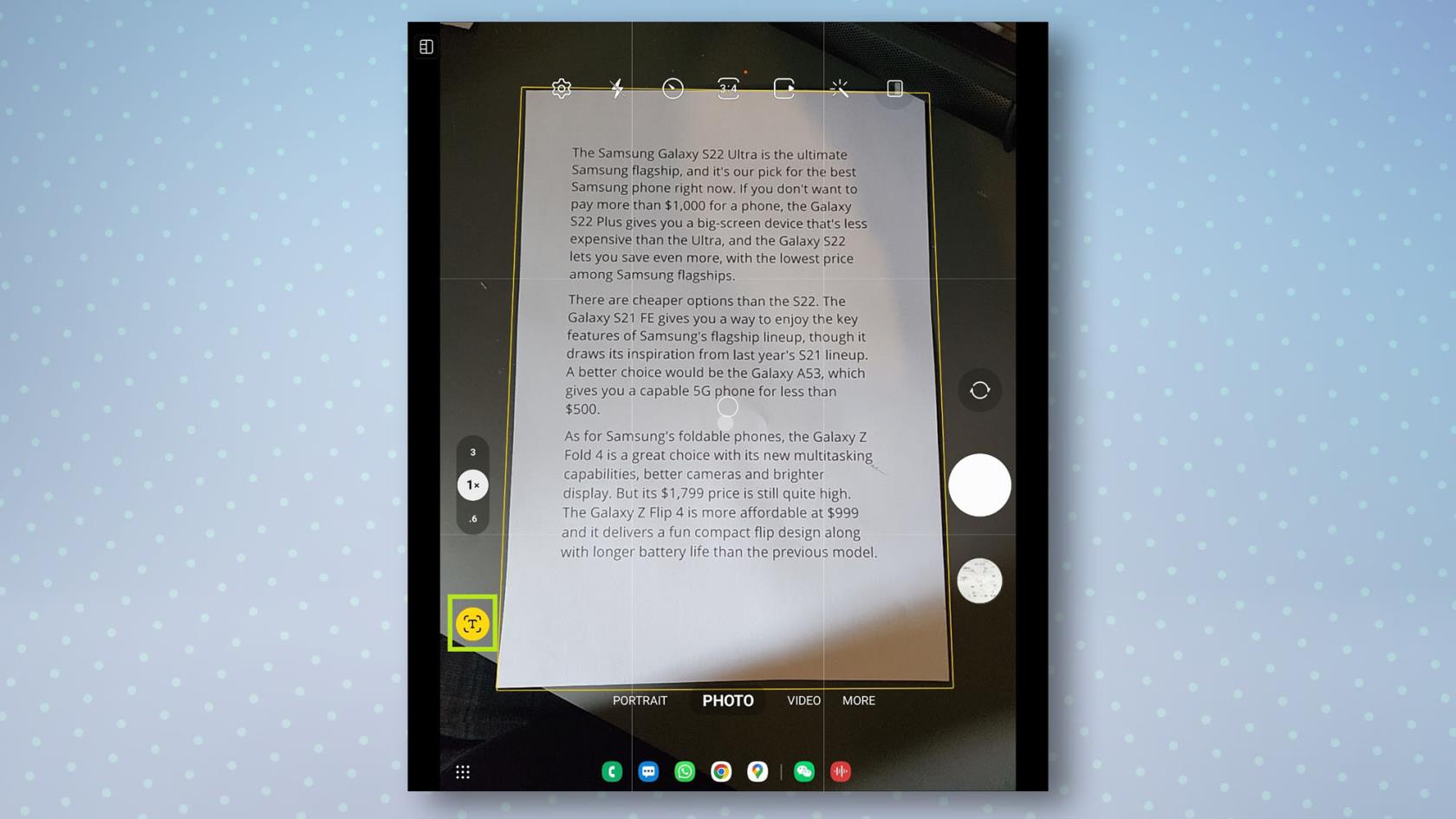
(Crédito da imagem: Nosso Guia)
3. Agora você verá seu documento dentro de uma moldura amarela. Para expandir a área escaneável, arraste os pontos amarelos em cada canto até que todo o documento esteja dentro dele.
4. Quando estiver satisfeito com sua seleção, toque em Salvar e seu documento digitalizado será salvo em sua galeria.
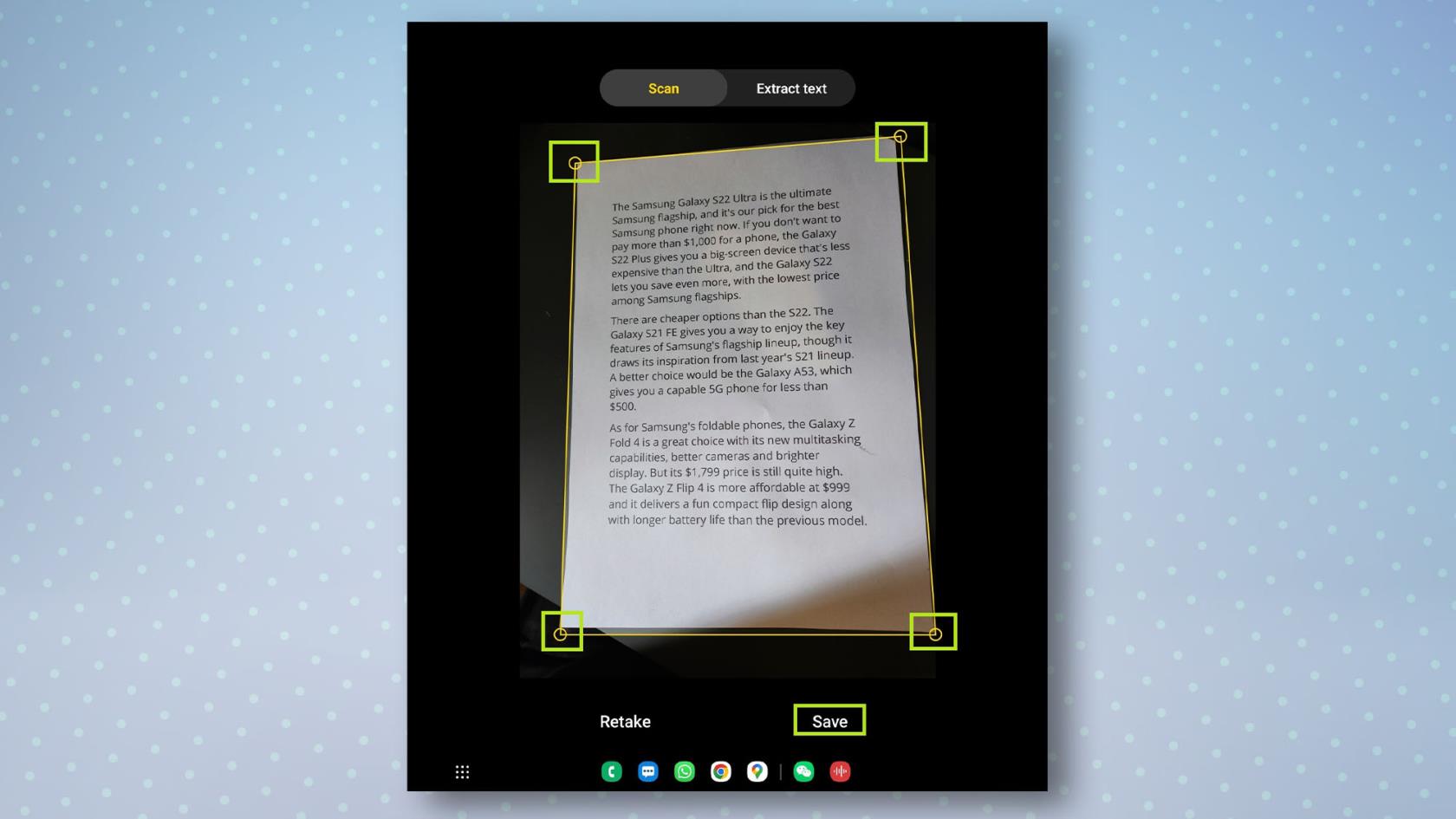
(Crédito da imagem: Nosso Guia)
Como digitalizar um texto em telefones ou tablets Samsung
Se você deseja apenas extrair o texto de um documento em vez de salvar uma digitalização dele, também pode fazer isso usando a câmera.
1. Inicie o aplicativo da câmera e aponte a lente para o documento que deseja digitalizar. Uma caixa amarela deve aparecer ao redor do documento.
2. Para digitalizar o documento, toque no ícone amarelo com um 'T' dentro dele e toque em Extrair texto acima da foto.
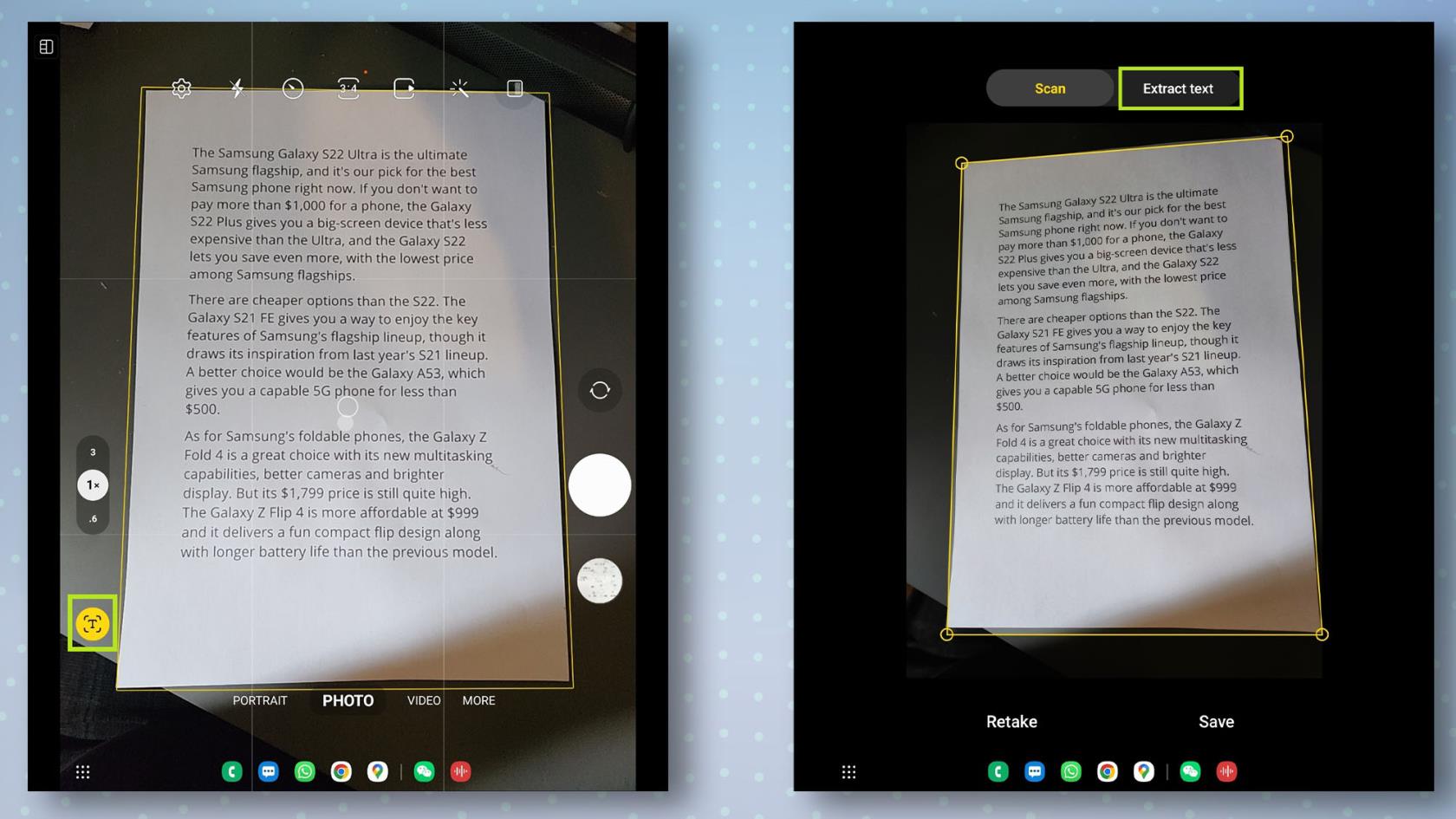
(Crédito da imagem: Nosso Guia)
3. Agora, toque no texto que deseja extrair. Para selecionar tudo, toque em Selecionar tudo . Quando terminar, toque em Copiar para copiar o texto. Agora você pode sair do aplicativo da câmera com seu texto armazenado com segurança na área de transferência.
4. Cole o texto em um aplicativo como o Office ou em qualquer outro lugar que você queira usá-lo.
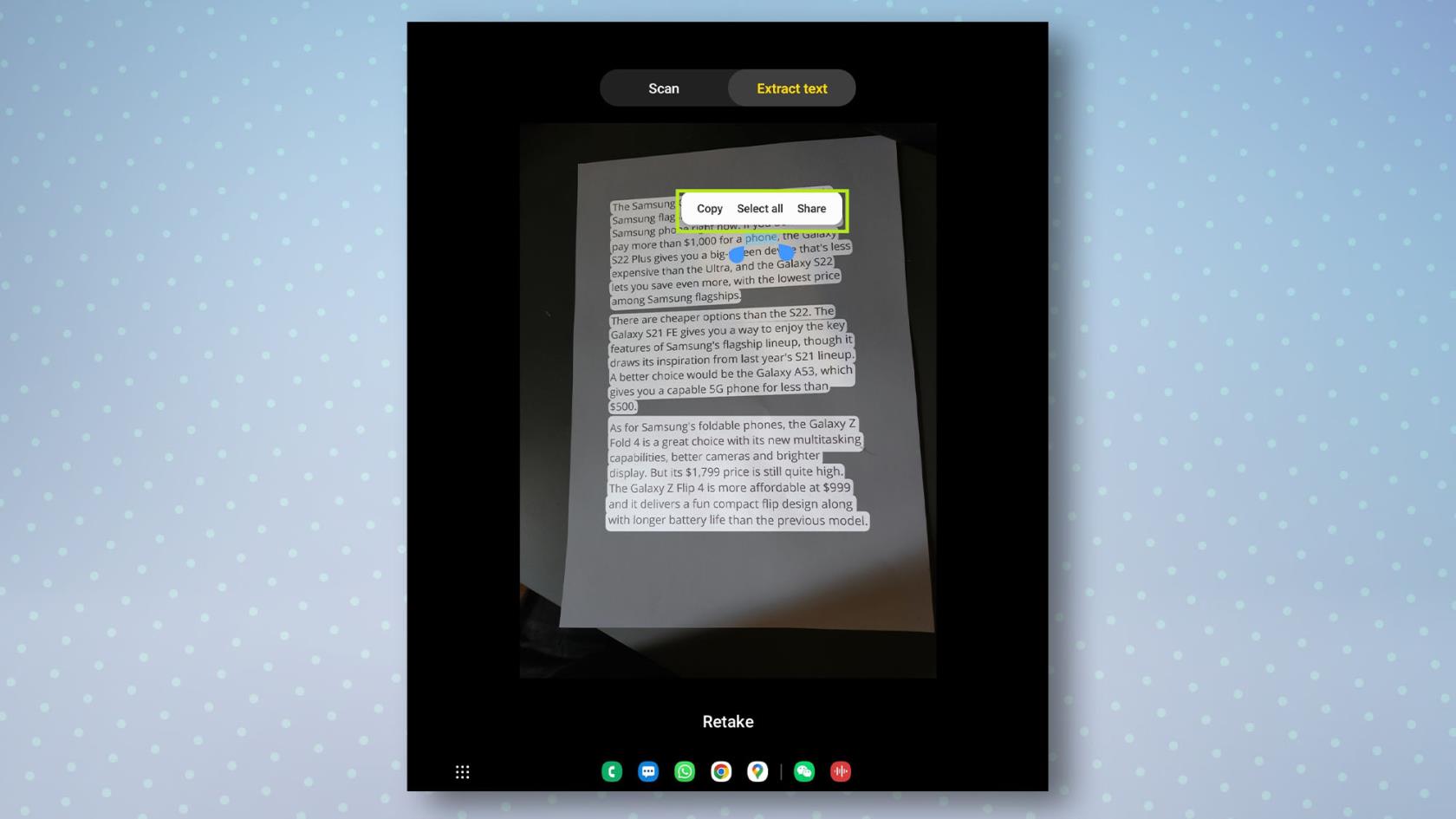
(Crédito da imagem: Nosso Guia)
Se você quiser aprender ainda mais sobre seu telefone Android, confira como usar os gestos do sensor de dedo em telefones Samsung , como encontrar seu telefone Samsung ou como verificar a integridade da bateria do Android . Acabou de comprar um telefone novo? Certifique-se de ler como transferir dados de Android para Android para poder mover tudo com segurança.
Aprenda a fazer Notas Rápidas no iPhone quando quiser salvar texto, links e imagens de forma rápida e fácil.
Se você estiver impaciente, aprender como ativar as atualizações beta do macOS garantirá que você obtenha as versões mais recentes do sistema operacional Mac primeiro.
Não demora muito para ativar o modo de exibição sempre em paisagem nos telefones Samsung, oferecendo uma interface no estilo iOS 17 StandBy
Se você está saindo de férias ou viajando neste verão, estes são os recursos que você deve usar
Nunca mais tenha intoxicação alimentar usando este atalho de conversão de tempo de micro-ondas.
A configuração de perfis do Safari no iOS 17 permite que você classifique suas guias e páginas favoritas com mais facilidade, por isso vale a pena configurar. Este guia irá mostrar-lhe como.
Veja como ocultar seu status online no WhatsApp, se você não gosta tanto da ideia de que as pessoas saibam quando você está ativo.
Aprenda a atualizar seu iPhone para o iOS 16, para usar todos os recursos mais recentes e melhores, garantindo que seu iPhone seja o mais seguro e otimizado possível
Seu iPhone possui correção de lente integrada que pode remover a distorção óptica das imagens. É assim que você liga.
É assim que habilitamos o nível de câmera do iPhone, que chegou com o iOS 17.








