Este recurso oculto do iPhone é a maneira mais fácil de fazer anotações rapidamente

Aprenda a fazer Notas Rápidas no iPhone quando quiser salvar texto, links e imagens de forma rápida e fácil.
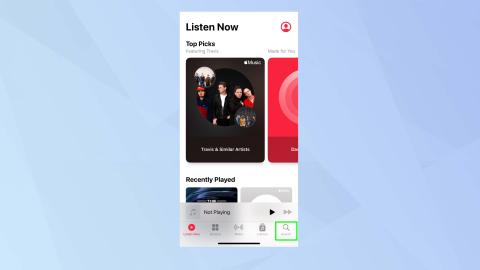
Se você é fã de karaokê, vai querer saber como usar o Apple Music Sing no iPhone com iOS 16.2. A Apple introduziu o novo recurso no aplicativo de música integrado, tornando as letras de uma música em tempo real ainda mais agradáveis. Ótima notícia dada a época do ano - afinal, todo mundo adora cantar junto.
Disponível para dezenas de milhões de músicas, o Apple Music Sing definitivamente vale a pena. É super fácil de acessar, as letras são posicionadas de forma clara para duetos fáceis e, o melhor de tudo, você pode abaixar os vocais de uma música para ouvir melhor sua própria voz! É este último recurso do Apple Music Sing que mais amamos e que o coloca à frente do modo karaokê do Spotify .
O Apple Music Sing faz parte do Apple Music, o serviço de música por assinatura da Apple. Mas e se você não pagar a taxa mensal de $ 10,99 da Apple Music? Bem, você pode descobrir como obter o Apple Music gratuitamente para tentar. Você também pode descobrir por que o Apple Music vale mais do que o Spotify .
Como usar o Apple Music Sing no iPhone com iOS 16.2
O Apple Music Sing está disponível no iPhone 11 e posterior, incluindo o iPhone SE 2022.
1. Primeiro, instale o iOS 16.2 ou posterior em seu iPhone — descubra como atualizar um iPhone se não tiver certeza —, abra o aplicativo Música e toque no ícone Pesquisar no canto inferior direito da tela.
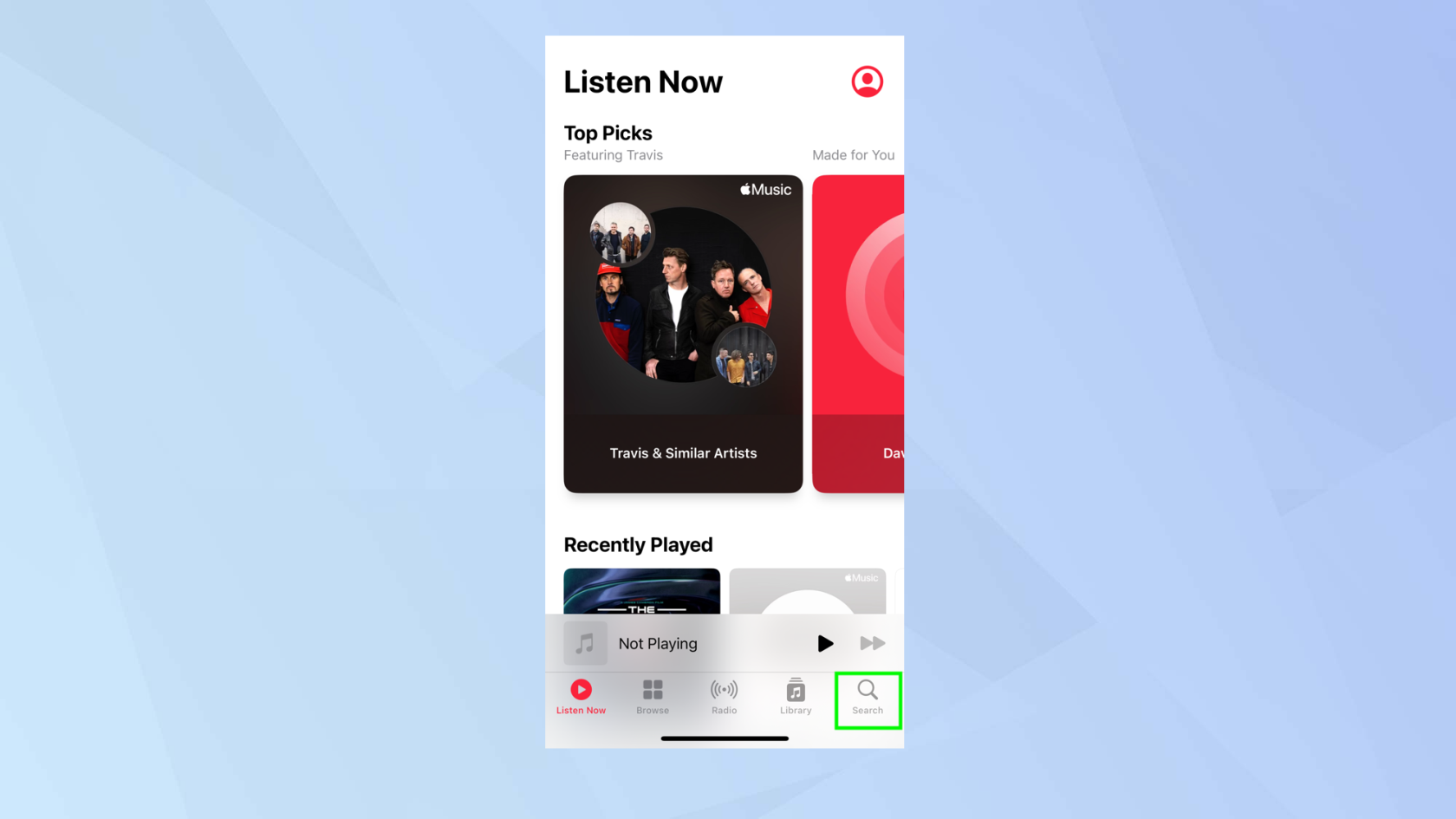
(Crédito da imagem: Futuro)
2. Agora selecione Sing na lista de categorias (essa é a maneira mais fácil de garantir que uma música seja compatível com o Apple Music Sing, mas você pode pesquisar manualmente por qualquer música que desejar - milhões delas funcionarão. Basta ir direto para a etapa quatro se você fizer isso).
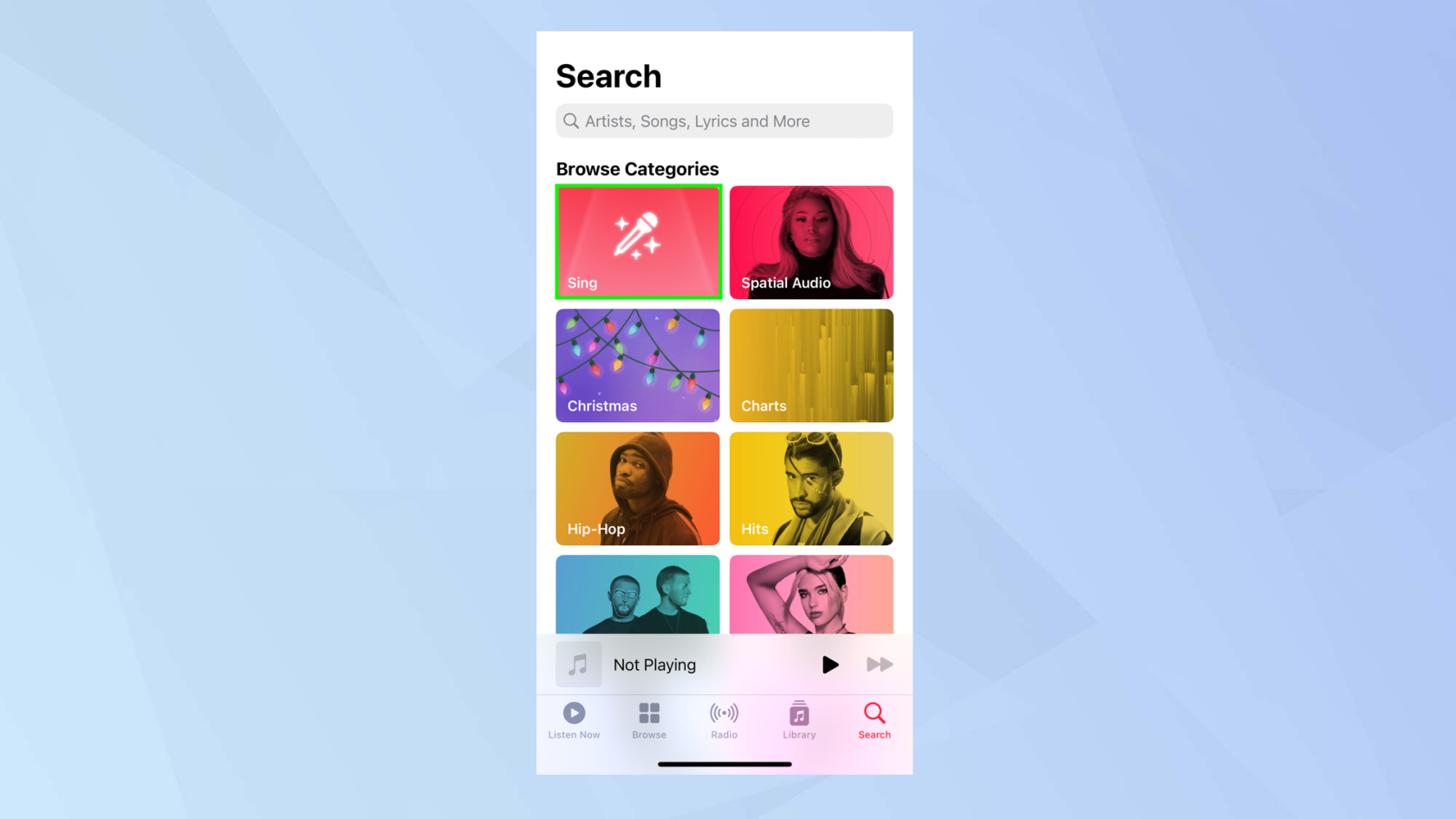
(Crédito da imagem: Futuro)
3. Role para baixo e selecione uma das listas de reprodução de músicas .
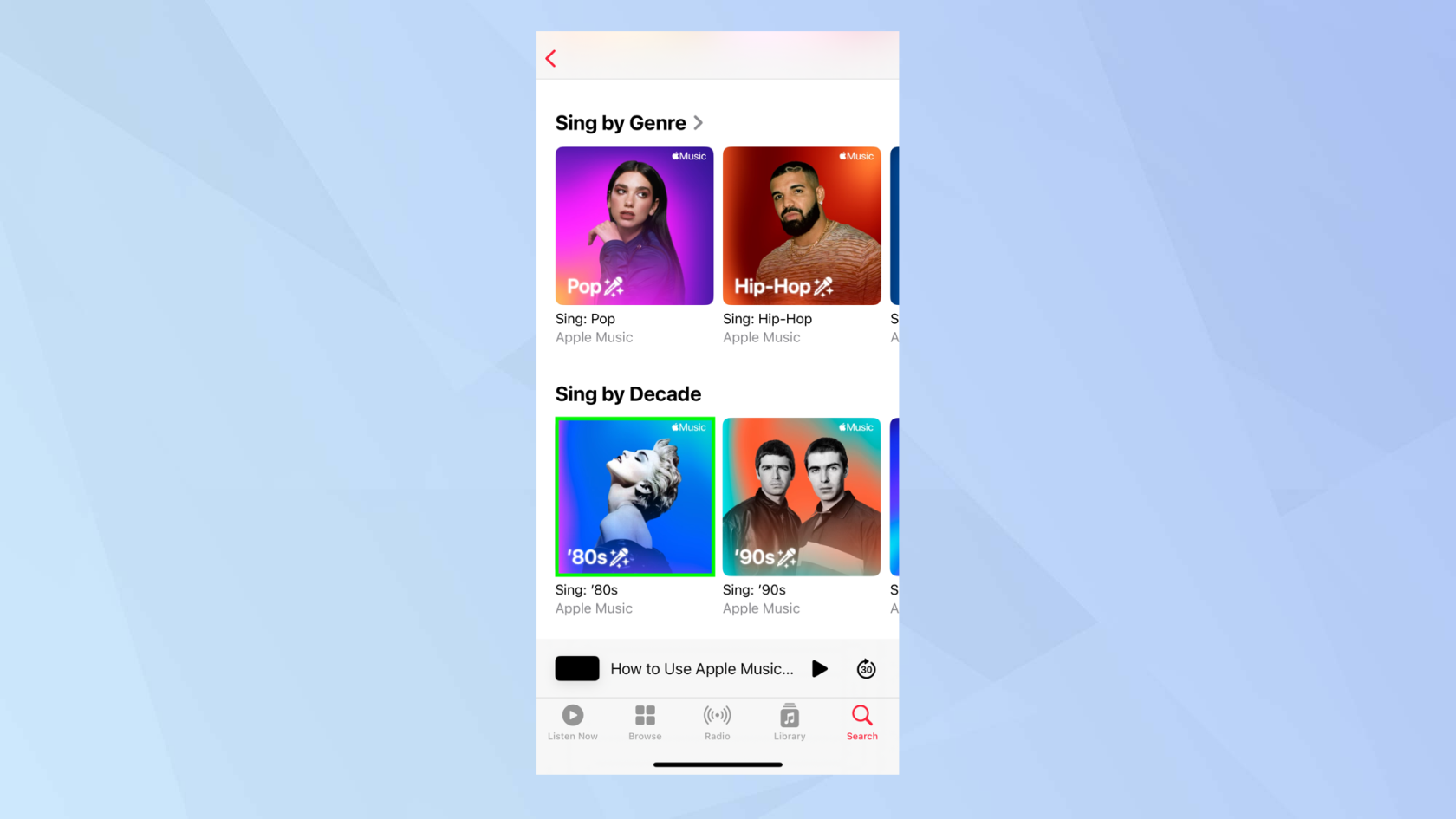
(Crédito da imagem: Futuro)
4. Agora escolha uma música que você gostaria de cantar junto e toque na música na parte inferior da tela para que ela apareça por completo na tela do seu iPhone.
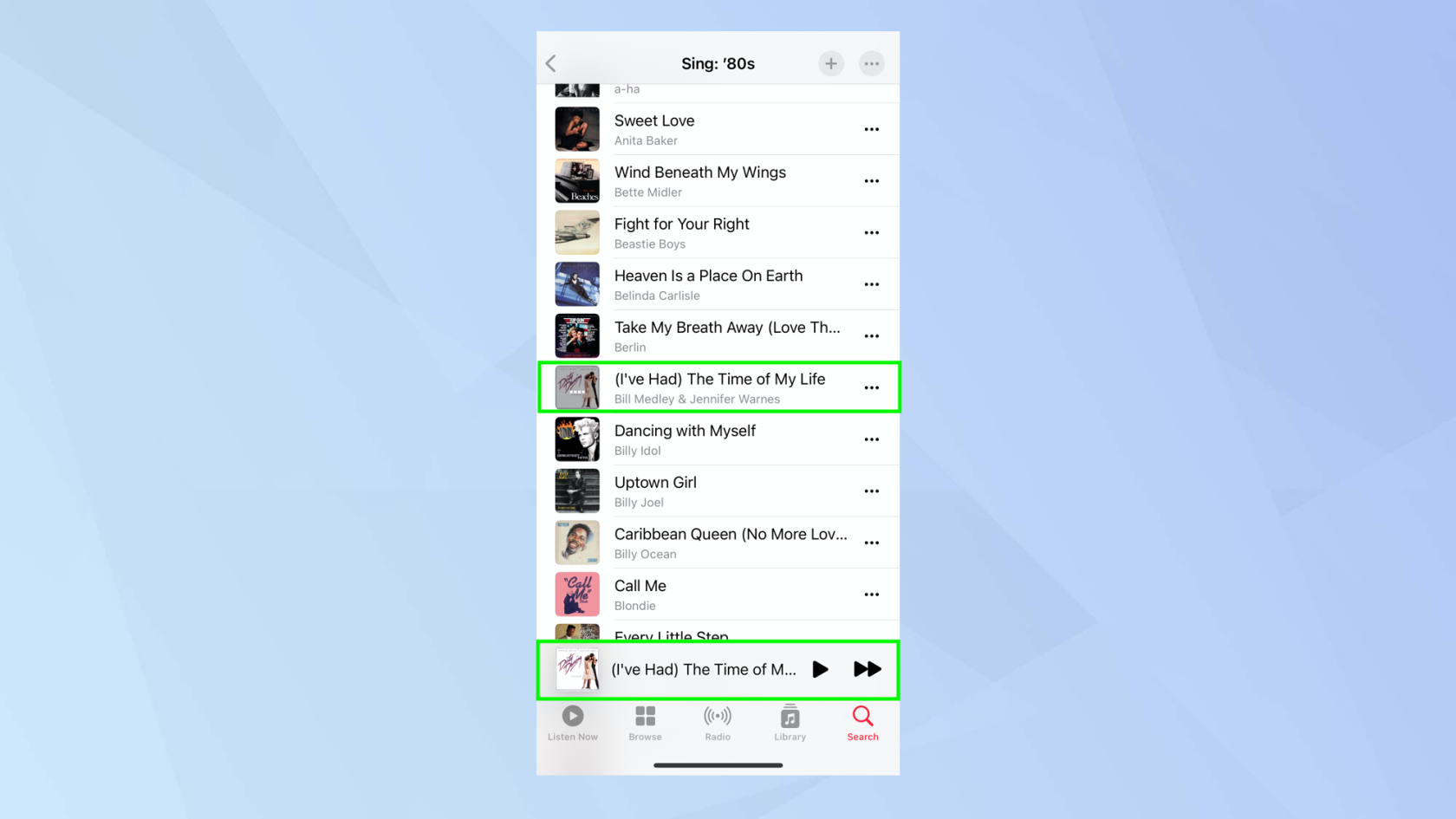
(Crédito da imagem: Futuro)
5. Toque no botão Letras localizado no canto inferior esquerdo da tela. Ao tocar no play para ouvir a música, você poderá acompanhá-la batida a batida e cantar junto.
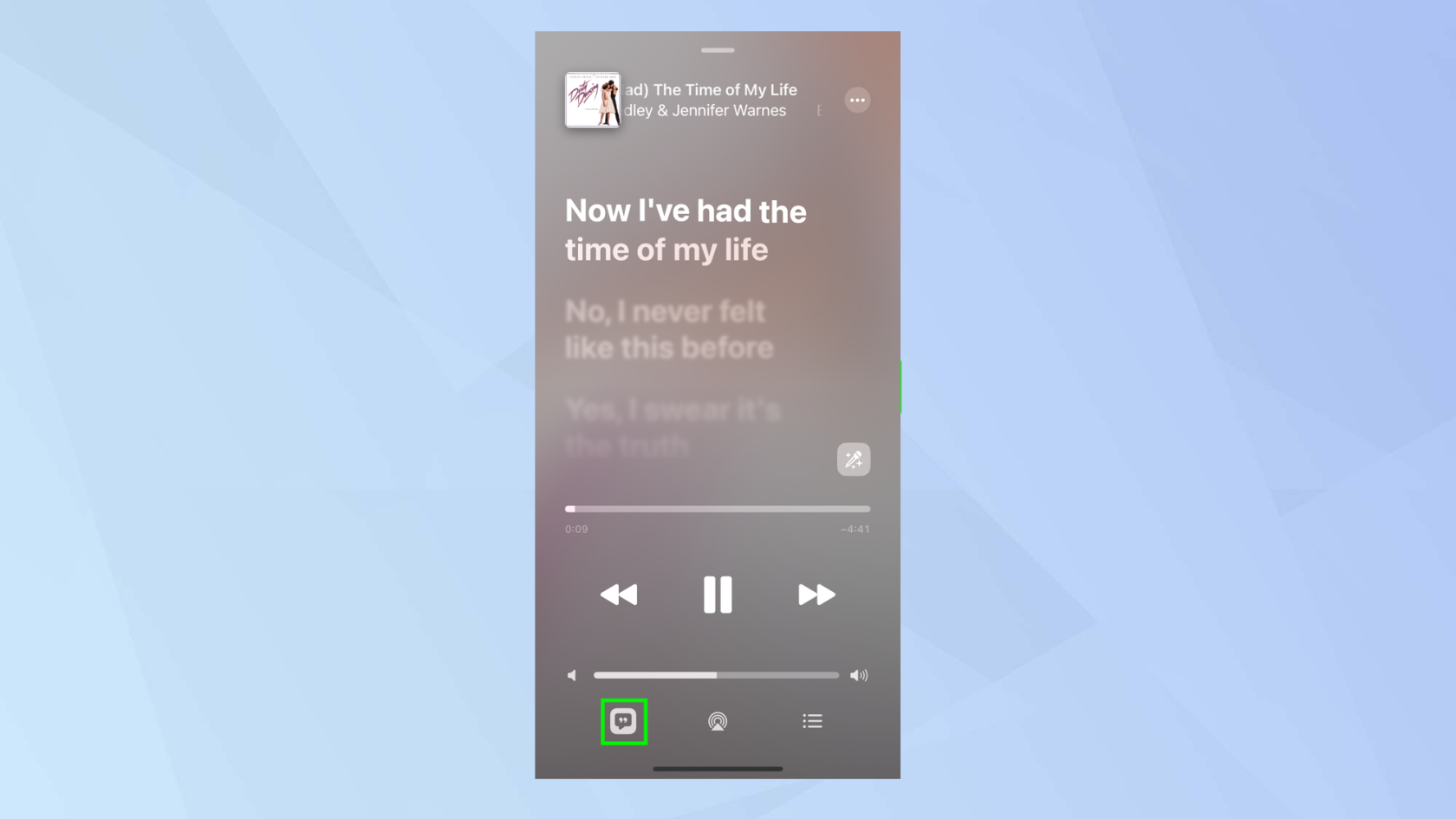
(Crédito da imagem: Futuro)
6. Mas aqui está a mágica. Toque e segure o ícone do Apple Sing . Parece um microfone.
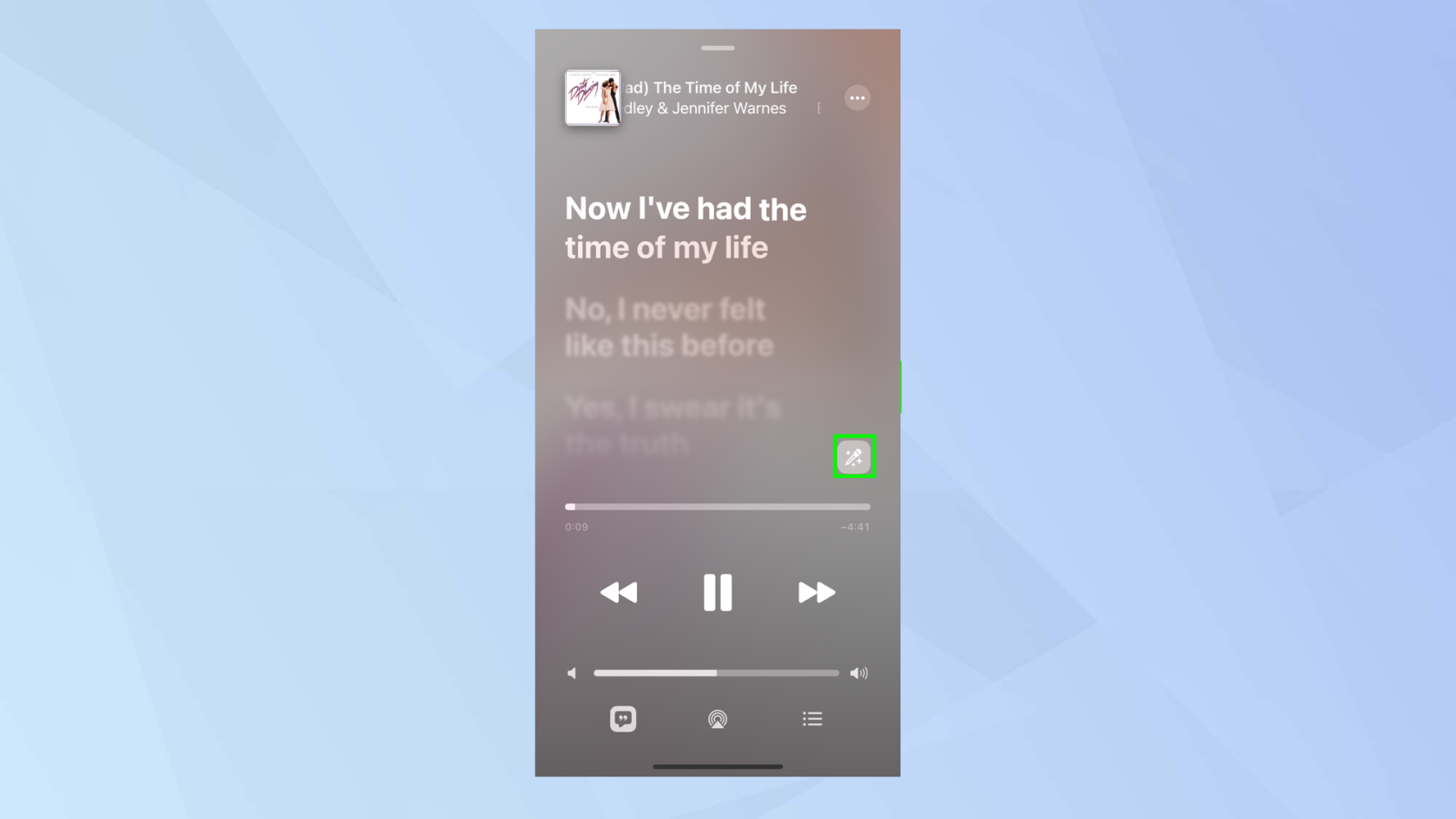
(Crédito da imagem: Futuro)
7. Ao fazer isso, você pode ajustar o volume da voz . Deslizar para baixo reduzirá o volume dos vocais e deslizar para cima aumentará. Para ouvir melhor a si mesmo cantando, deslize-o para baixo .
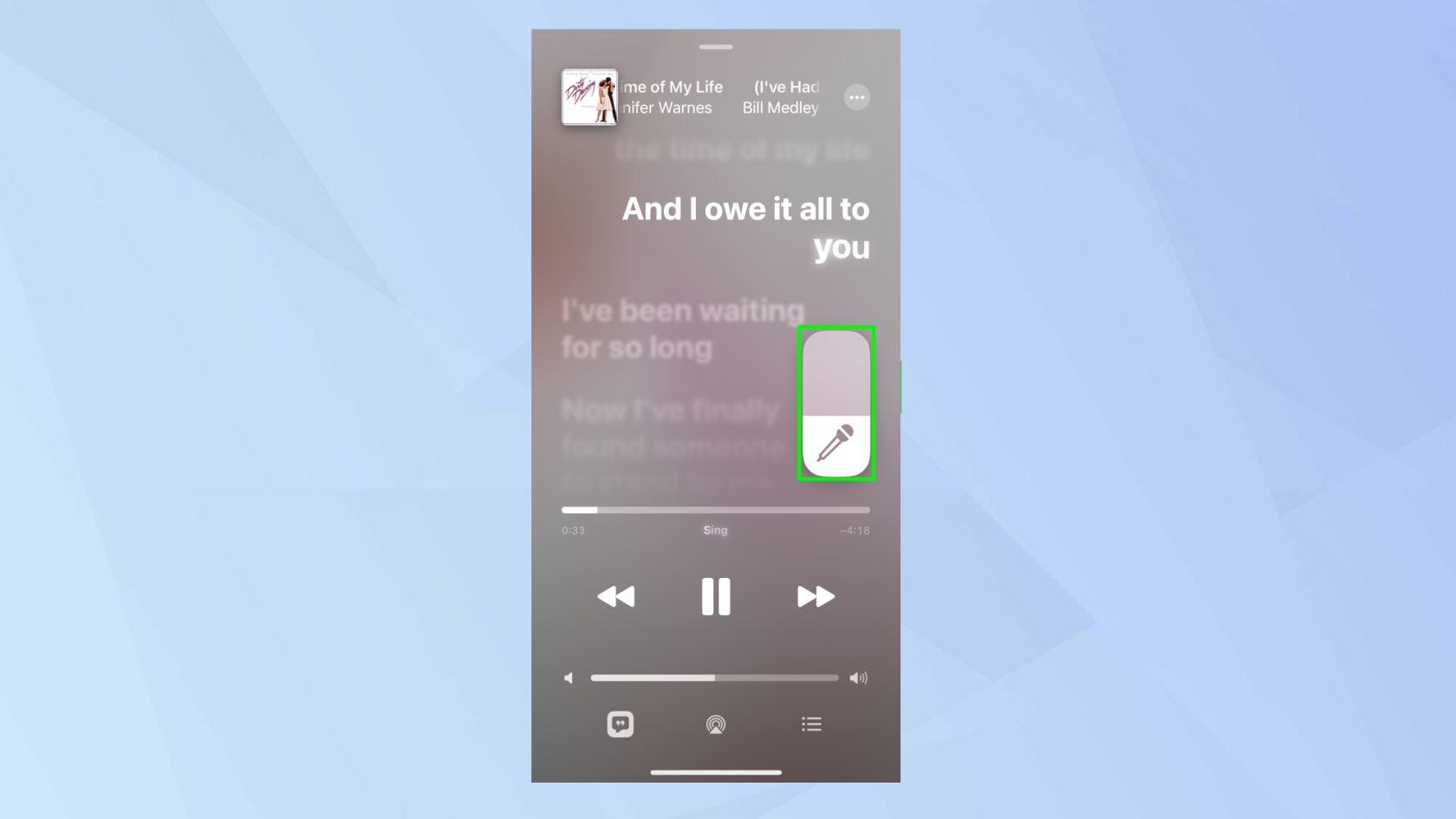
(Crédito da imagem: Futuro)
8. Se a música for um dueto, você verá os vocais de um cantor à esquerda e os vocais do outro cantor à direita .
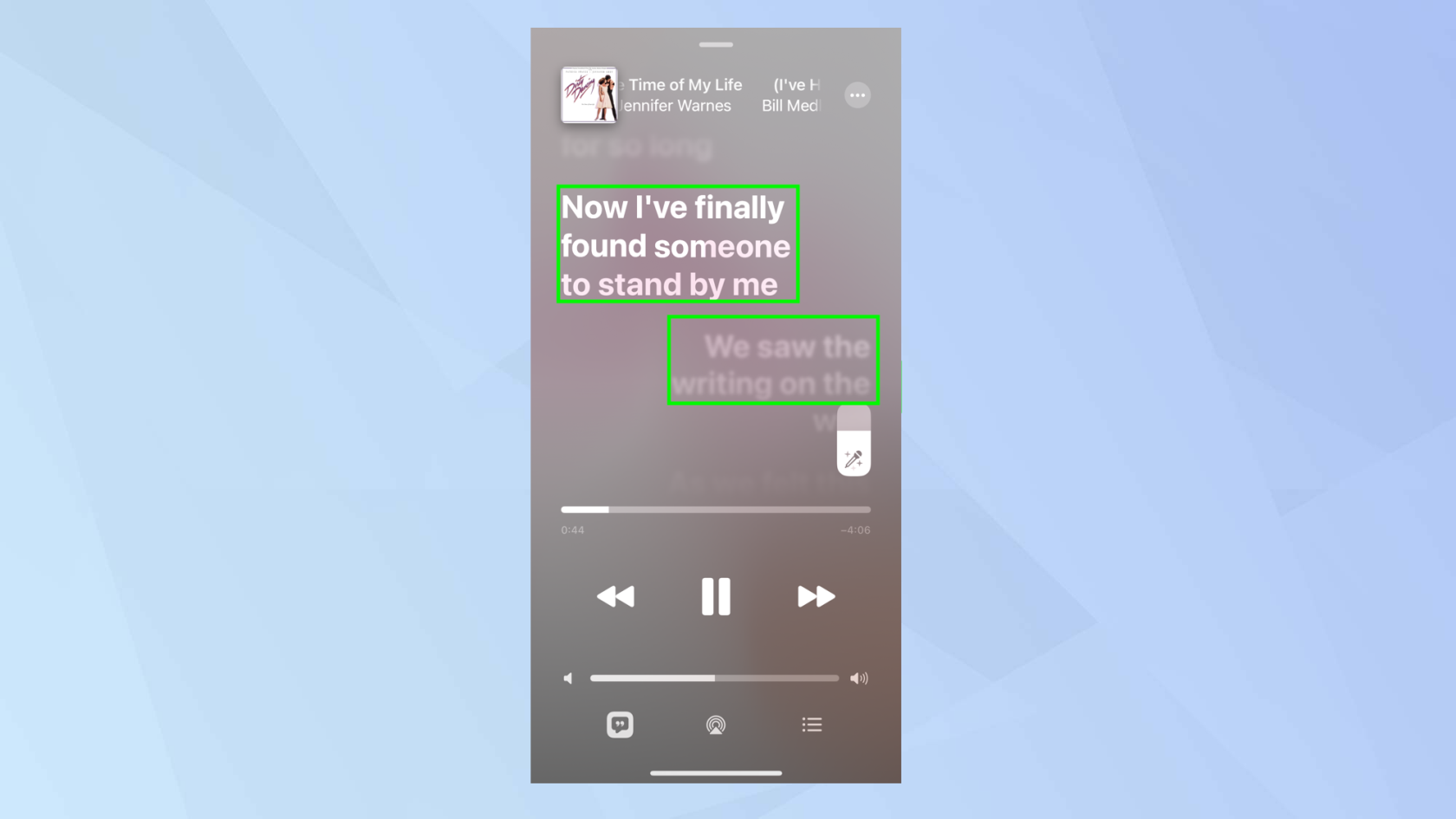
(Crédito da imagem: Futuro)
9. Agora divirta-se e cante! Para desativar o Apple Sing, toque no controle deslizante para que fique esmaecido.
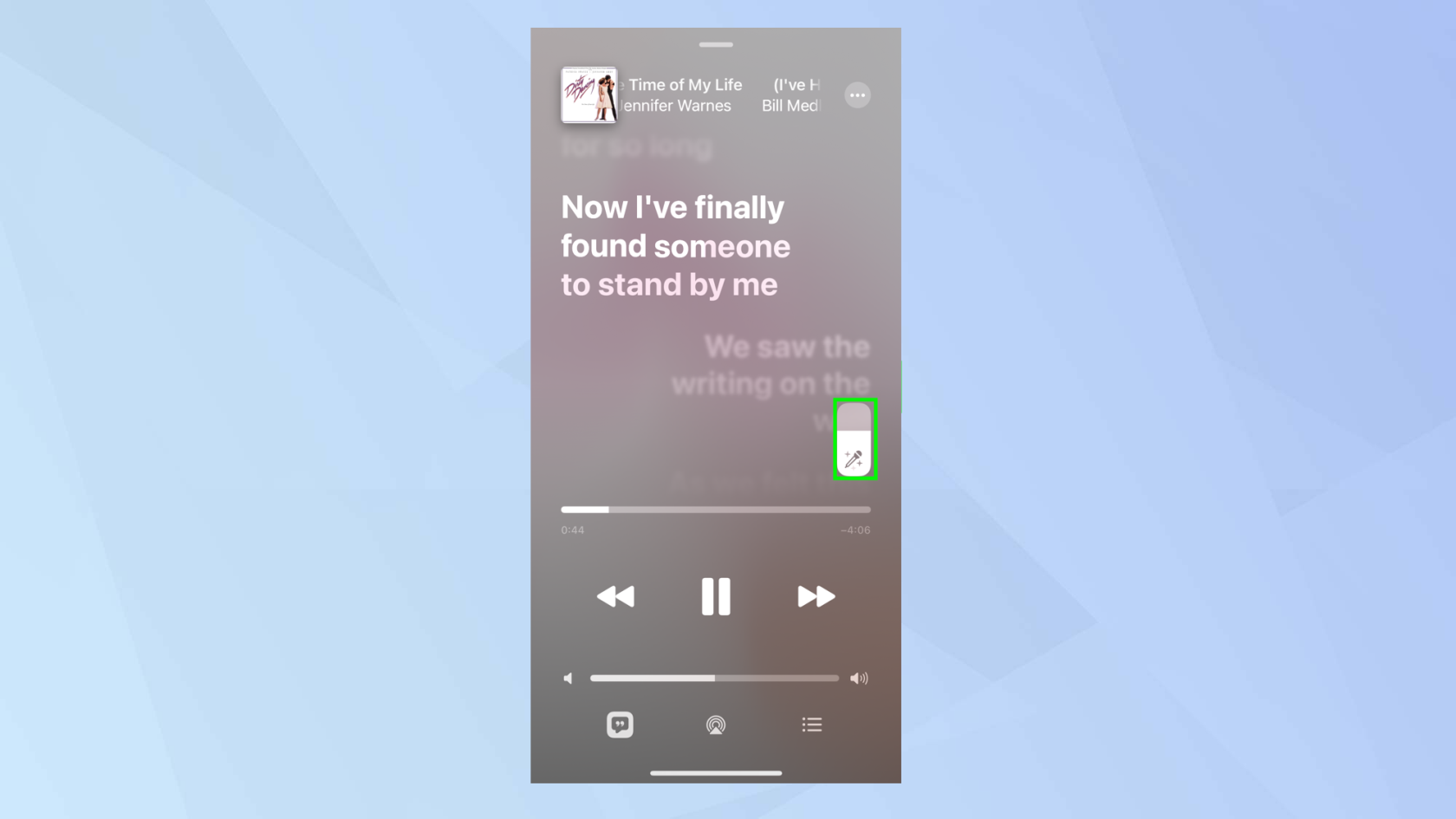
(Crédito da imagem: Futuro)
E aí está. Agora você sabe como usar o novo recurso Apple Music Sing.
Temos uma série de outros guias úteis para ajudá-lo a tirar o máximo proveito do seu iPhone. Atualizando para um novo iPhone? Aprenda a transferir dados de iPhone para iPhone e mova tudo com segurança. iPhone um pouco lento? Aprenda a limpar a memória RAM do iPhone para dar um toque especial. Agenda de contatos ficando cheia? Aqui está um guia sobre como excluir vários contatos no iPhone para que você possa limpá-los rapidamente. Deixou cair o telefone no vaso sanitário? Melhor aprender a ejetar água de um iPhone , rápido! A duração da bateria do seu iPhone 14 Pro está fraca? Saiba como remover o papel de parede do Always On Display do iPhone 14 Pro , pois isso pode ajudar o telefone a durar mais tempo com uma carga.
Aprenda a fazer Notas Rápidas no iPhone quando quiser salvar texto, links e imagens de forma rápida e fácil.
Se você estiver impaciente, aprender como ativar as atualizações beta do macOS garantirá que você obtenha as versões mais recentes do sistema operacional Mac primeiro.
Não demora muito para ativar o modo de exibição sempre em paisagem nos telefones Samsung, oferecendo uma interface no estilo iOS 17 StandBy
Se você está saindo de férias ou viajando neste verão, estes são os recursos que você deve usar
Nunca mais tenha intoxicação alimentar usando este atalho de conversão de tempo de micro-ondas.
A configuração de perfis do Safari no iOS 17 permite que você classifique suas guias e páginas favoritas com mais facilidade, por isso vale a pena configurar. Este guia irá mostrar-lhe como.
Veja como ocultar seu status online no WhatsApp, se você não gosta tanto da ideia de que as pessoas saibam quando você está ativo.
Aprenda a atualizar seu iPhone para o iOS 16, para usar todos os recursos mais recentes e melhores, garantindo que seu iPhone seja o mais seguro e otimizado possível
Seu iPhone possui correção de lente integrada que pode remover a distorção óptica das imagens. É assim que você liga.
É assim que habilitamos o nível de câmera do iPhone, que chegou com o iOS 17.








