Este recurso oculto do iPhone é a maneira mais fácil de fazer anotações rapidamente

Aprenda a fazer Notas Rápidas no iPhone quando quiser salvar texto, links e imagens de forma rápida e fácil.

Qualquer pessoa que trabalhe regularmente em movimento com um PC e um dispositivo Samsung Galaxy pode querer saber como usar a segunda tela em telefones e tablets Samsung Galaxy. É um recurso impressionante, exclusivo dos dispositivos Galaxy, que permite expandir instantaneamente o espaço da tela sem cabos, independentemente do tipo de PC que você está usando.
Se você quiser, pode usar isso com um computador de mesa, mas é mais útil ao trabalhar longe de sua mesa em um laptop. É necessário um pouco de configuração a cada vez, mas é bastante simples. Além disso, tudo é feito sem fio para maior comodidade.
Dividimos o tutorial abaixo em três partes. O primeiro aborda como configurar um telefone Samsung Galaxy para uso na segunda tela, o segundo é como configurar um Galaxy Tab e o terceiro sobre o que fazer em seu PC quando seu telefone ou tablet estiver pronto. Então vamos mergulhar.
Como usar a segunda tela em telefones e tablets Samsung Galaxy
Para telefones Samsung Galaxy:
Para tablets Samsung Galaxy Tab:
Quando seu dispositivo está no modo de segunda tela:
Para telefones Samsung Galaxy
1. Toque em Smart View no menu Configurações rápidas

(Imagem: © Nosso Guia)
Para começar, abra as Configurações rápidas do seu Galaxy deslizando de cima para baixo na tela para abrir a aba de notificação e, em seguida, novamente para abrir as Configurações rápidas completas .
Por padrão, o Smart View está na segunda página de configurações, então deslize para a esquerda para encontrá-lo, caso não o veja imediatamente.
2. Abra a página Sobre o Smart View
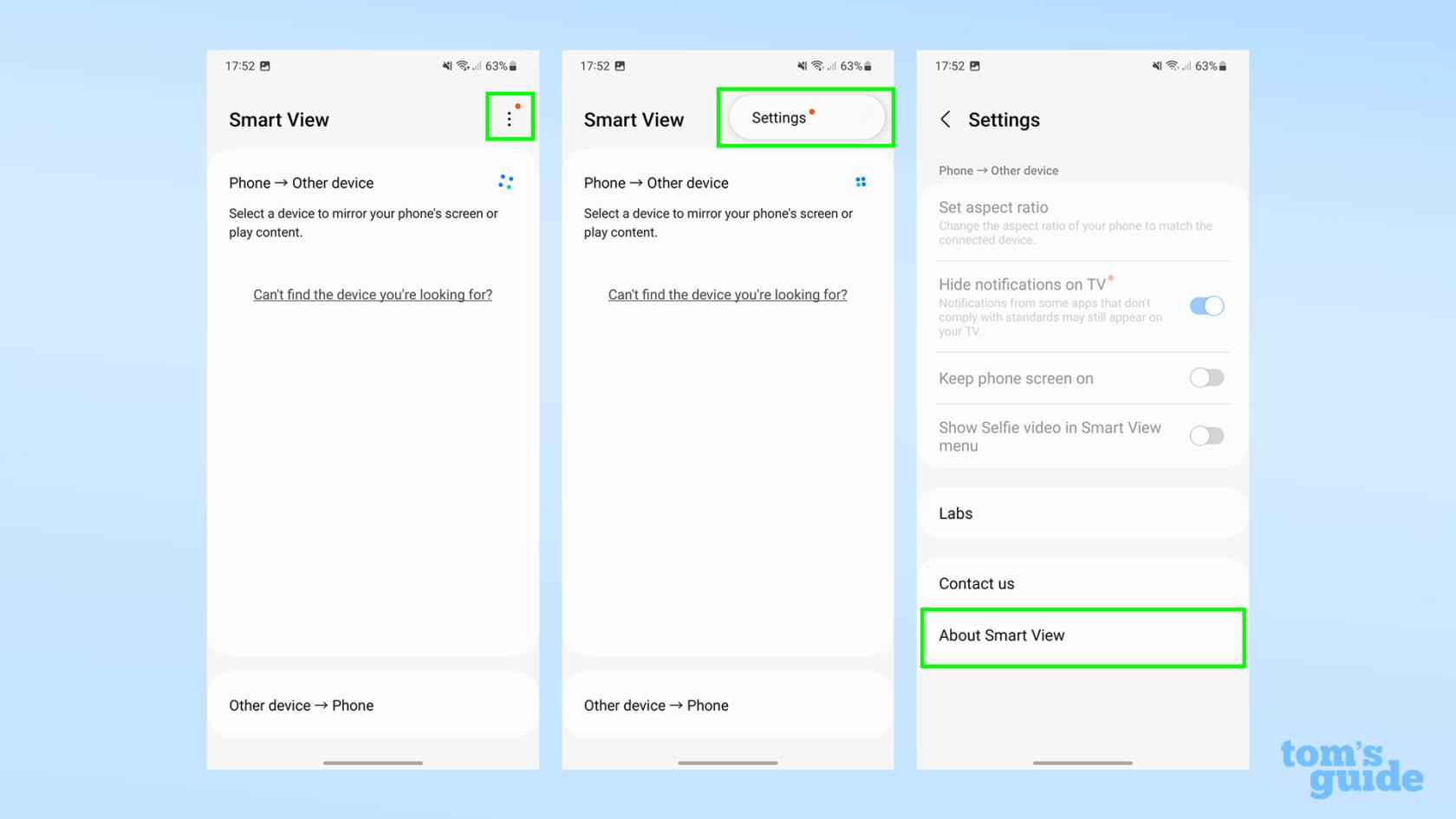
(Imagem: © Nosso Guia)
A segunda tela ainda não é um recurso estável nos telefones Galaxy, então estamos indo para o menu do desenvolvedor do Smart View para habilitá-la. Comece tocando no menu de três pontos no menu Smart View, depois toque em Configurações e, em seguida, role para baixo e toque na opção Sobre o Smart View na parte inferior deste menu atual.
3. Toque no logotipo do Smart View 10 vezes
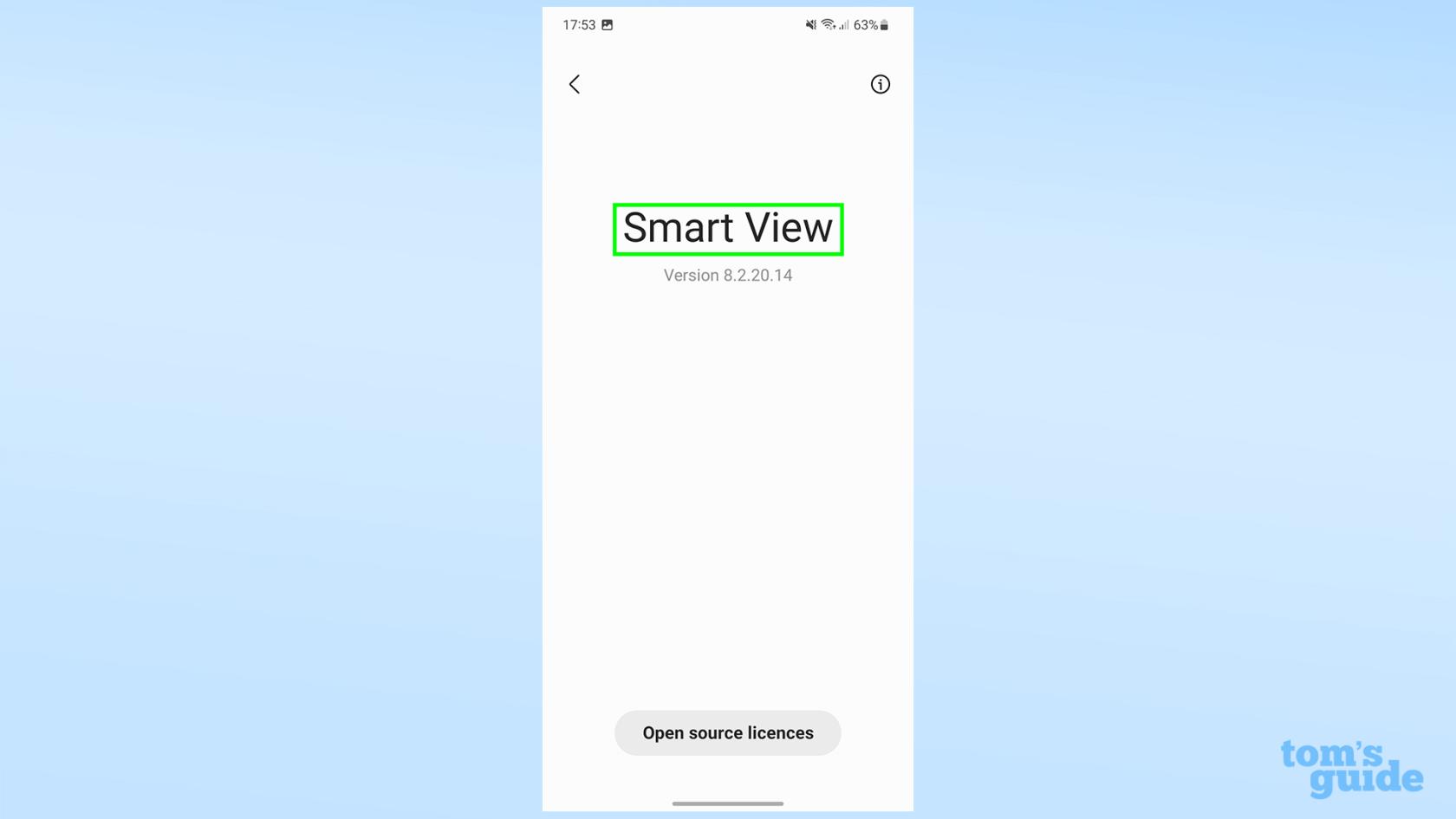
(Imagem: © Nosso Guia)
Sim, é uma instrução estranha, mas é isso que você tem que fazer! Não há tempo específico, basta tocar no nome do aplicativo no centro da tela 10 vezes .
4. Insira uma senha, se necessário, para desbloquear as opções do desenvolvedor

(Imagem: © Nosso Guia)
Após seus 10 toques, você pode se deparar com uma tela de senha. Nesse caso, você precisará inserir um dos três códigos:
- #00rtsp00 (este é o que funcionou para nós)
- #00sv00
- O PIN usado para desbloquear o telefone
5. Ative o botão Iniciar Segunda Tela
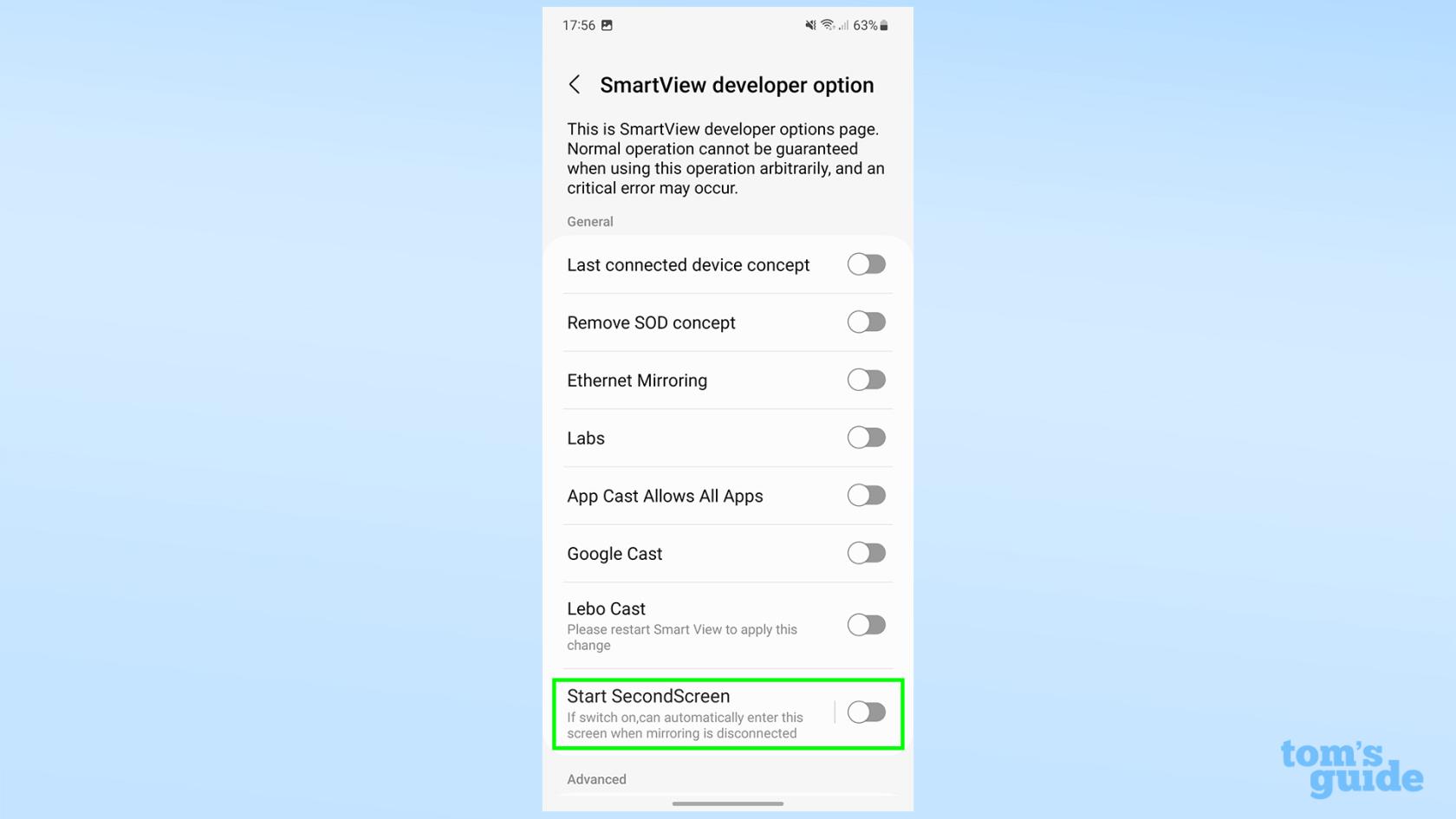
(Imagem: © Nosso Guia)
Agora você deve ter chegado ao menu do desenvolvedor! A partir daqui, alterne a opção Iniciar segunda tela na parte inferior da tela para habilitá-la. Isso deve fornecer a tela a seguir.
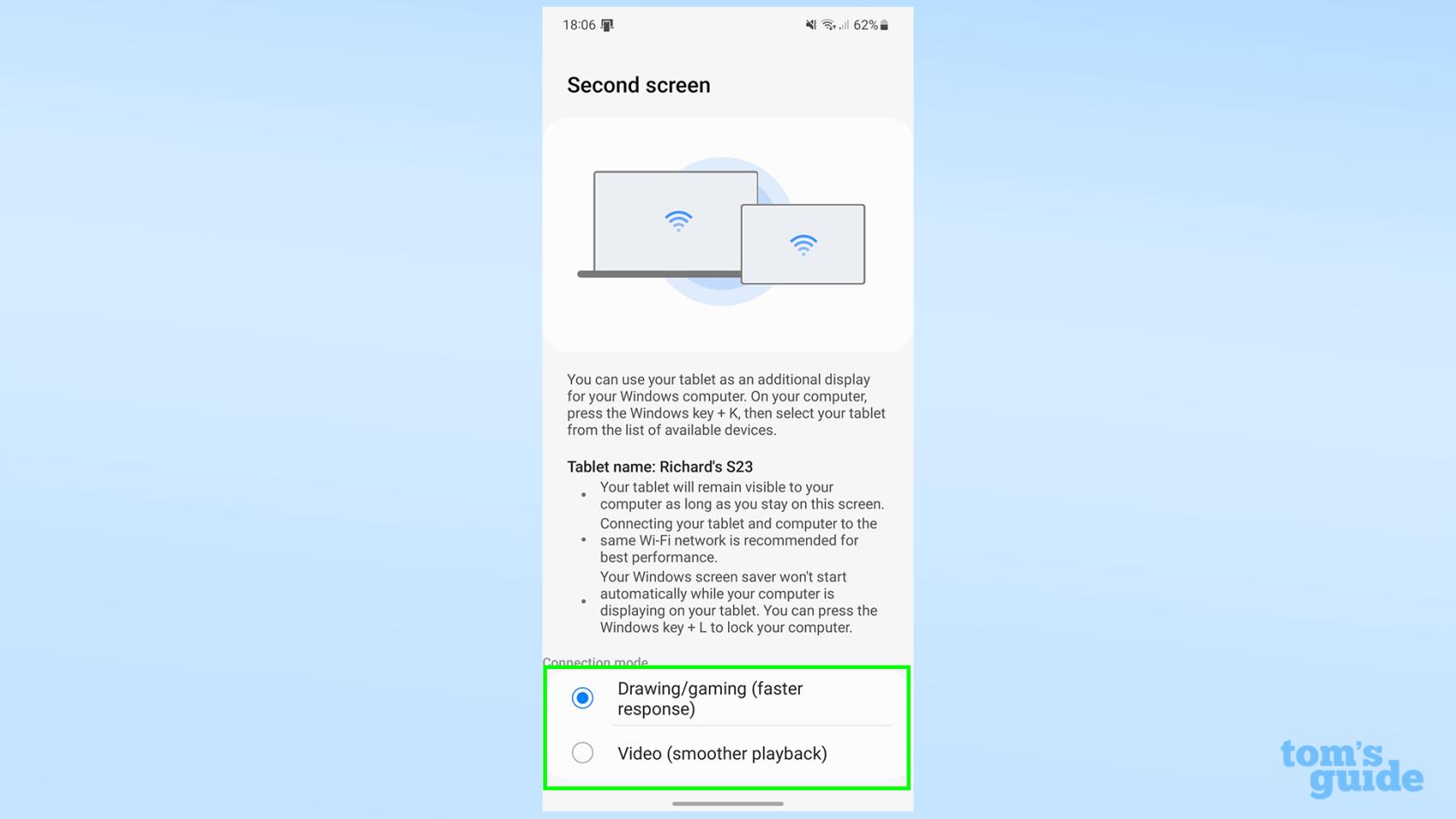
(Crédito da imagem: Nosso Guia)
Conforme o texto na tela é lido, não saia desta tela até que você esteja conectado ao seu PC . Você poderá navegar mais tarde, então não se preocupe.
Agora você está pronto para conectar seu telefone e seu PC. A má notícia é que você terá que repetir todo esse processo toda vez que quiser habilitar a segunda tela em um telefone Galaxy. Dedos cruzados A Samsung tira esse recurso dos testes em breve!
Para tablets Galaxy Tab
1. Toque no botão Segunda tela em Configurações rápidas
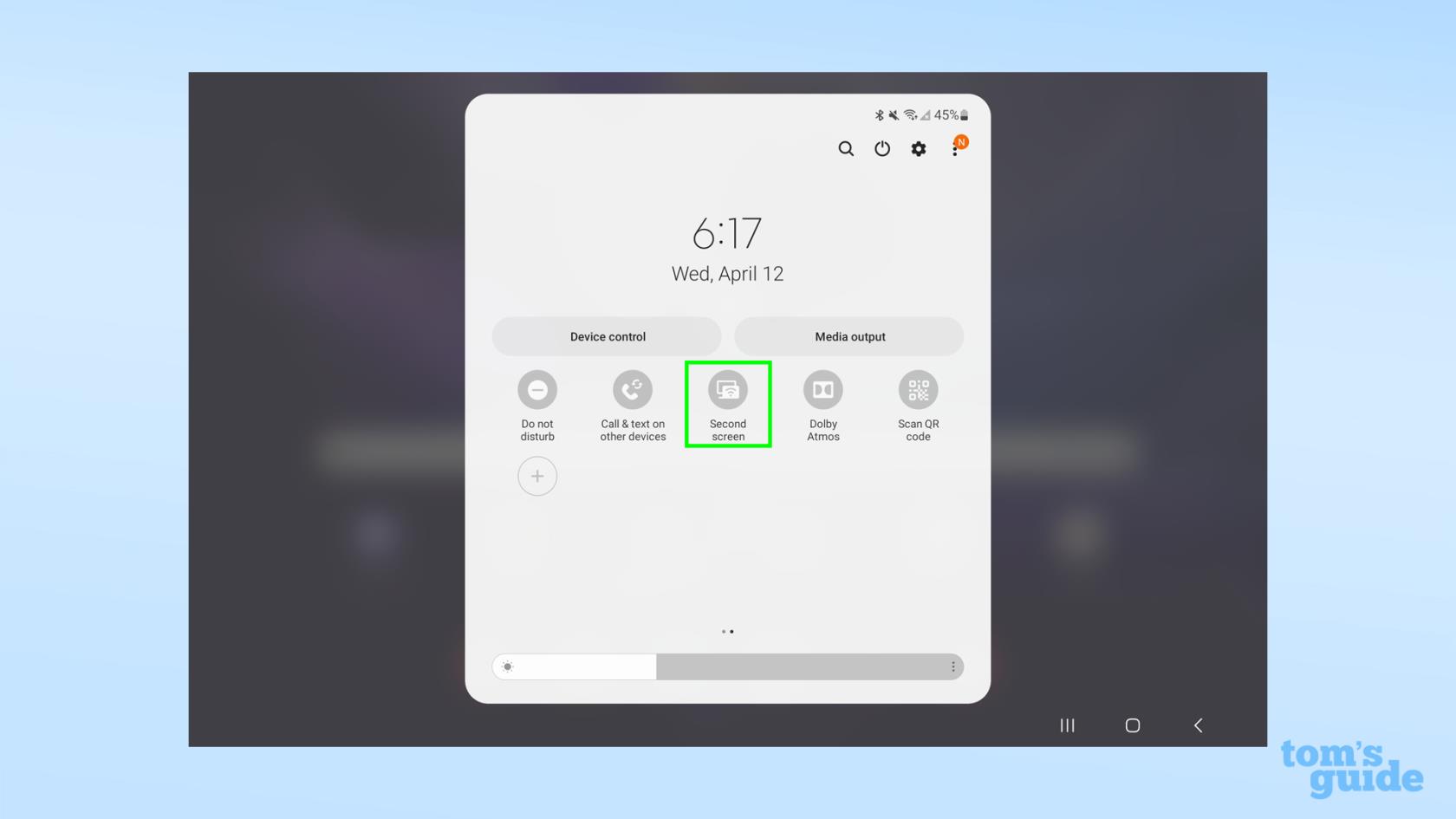
(Imagem: © Nosso Guia)
Os modelos Galaxy Tab S7 e posteriores têm a Segunda Tela totalmente funcional por padrão. Configurar um é muito mais simples do que em um telefone Galaxy - deslize para baixo duas vezes na parte superior da tela para abrir o menu Configurações rápidas e toque no botão Segunda tela. Pode estar na segunda página de opções, então deslize para a esquerda se não conseguir vê-lo imediatamente.
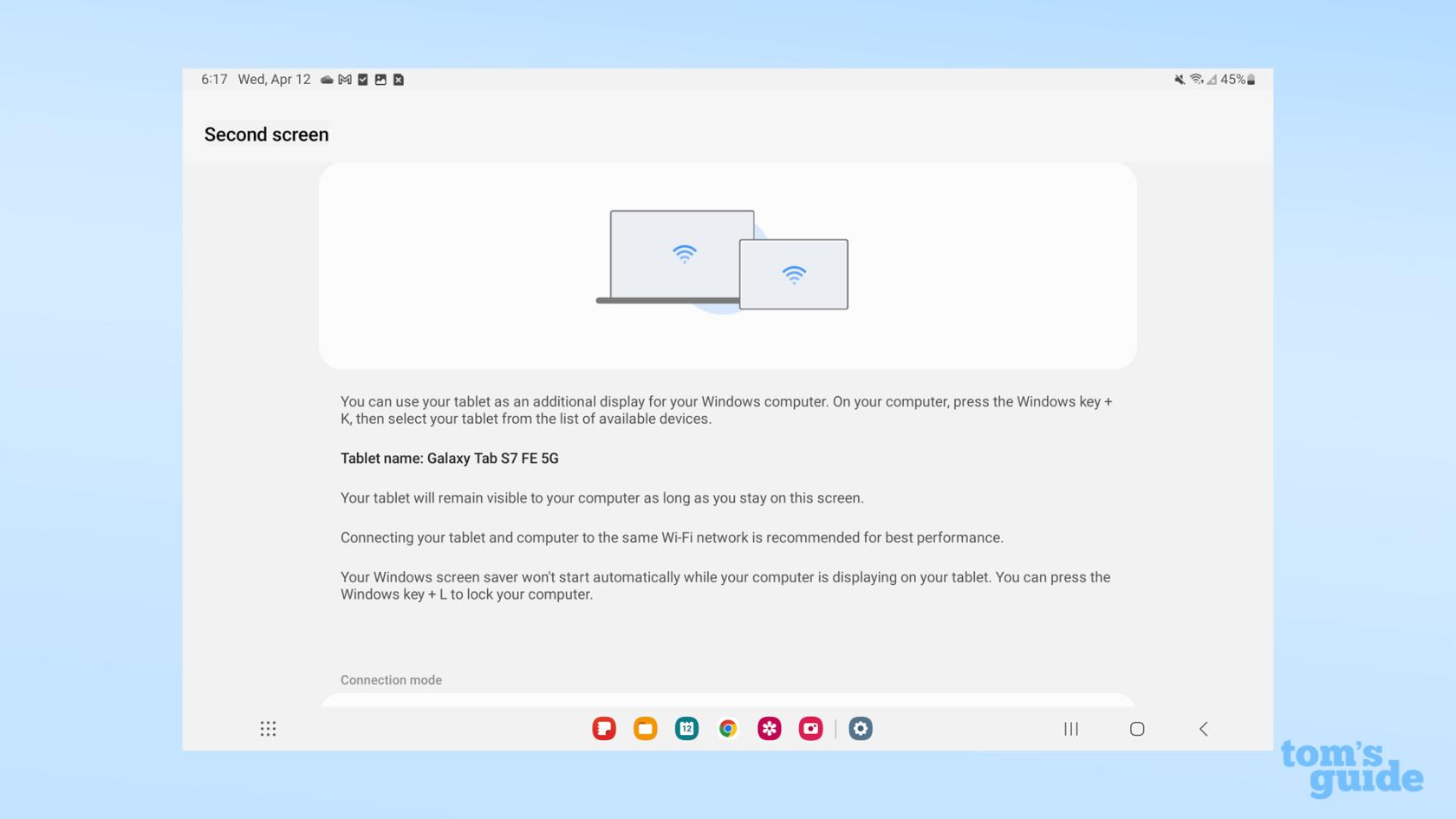
(Crédito da imagem: Nosso Guia)
Quando a tela a seguir aparecer, não saia dela . Agora é hora de conectar seu PC e o Galaxy Tab.

(Crédito da imagem: Nosso Guia)
Quando seu dispositivo Galaxy está no modo de segunda tela
1. Abra o menu de transmissão e selecione seu dispositivo Galaxy
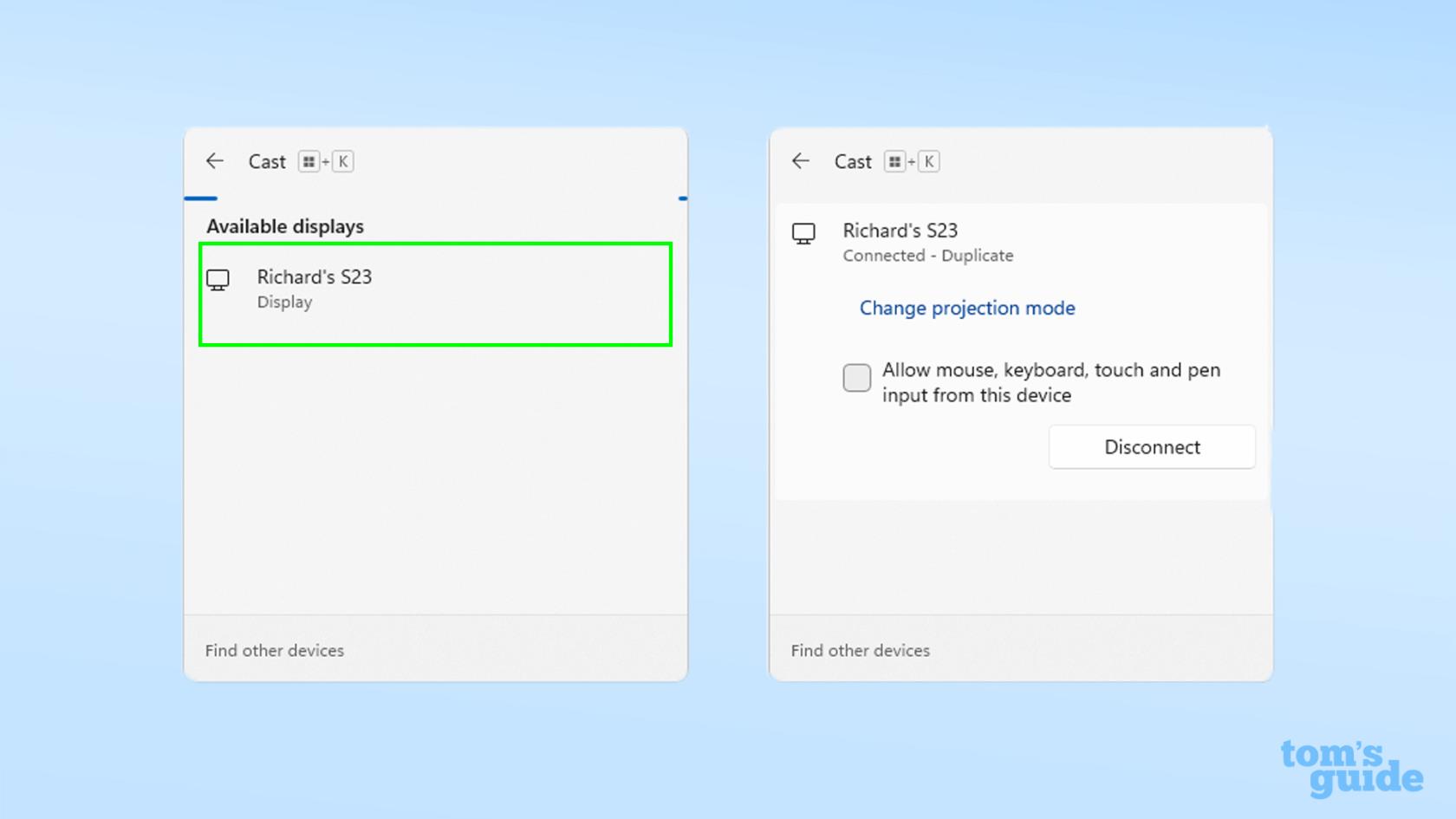
(Imagem: © Nosso Guia)
Supondo que seu Galaxy esteja agora no menu Segunda tela, você poderá encontrá-lo no menu de transmissão do Windows, acessado pressionando a tecla Windows e K . A partir daqui, selecione um dispositivo clicando nele . Infelizmente, você não pode usar um telefone Galaxy e um Galaxy Tab para isso simultaneamente.
Para referência, executei essas etapas em um laptop executando o Windows 11, mas se você ainda estiver no Windows 10, essas etapas devem ser quase idênticas.
A conexão não deve demorar muito para ser feita e seu telefone ou tablet começará a exibir o que está na tela do laptop.

(Crédito da imagem: Nosso Guia)
2. Selecione seu modo de projeção e ative e desative as entradas do seu dispositivo
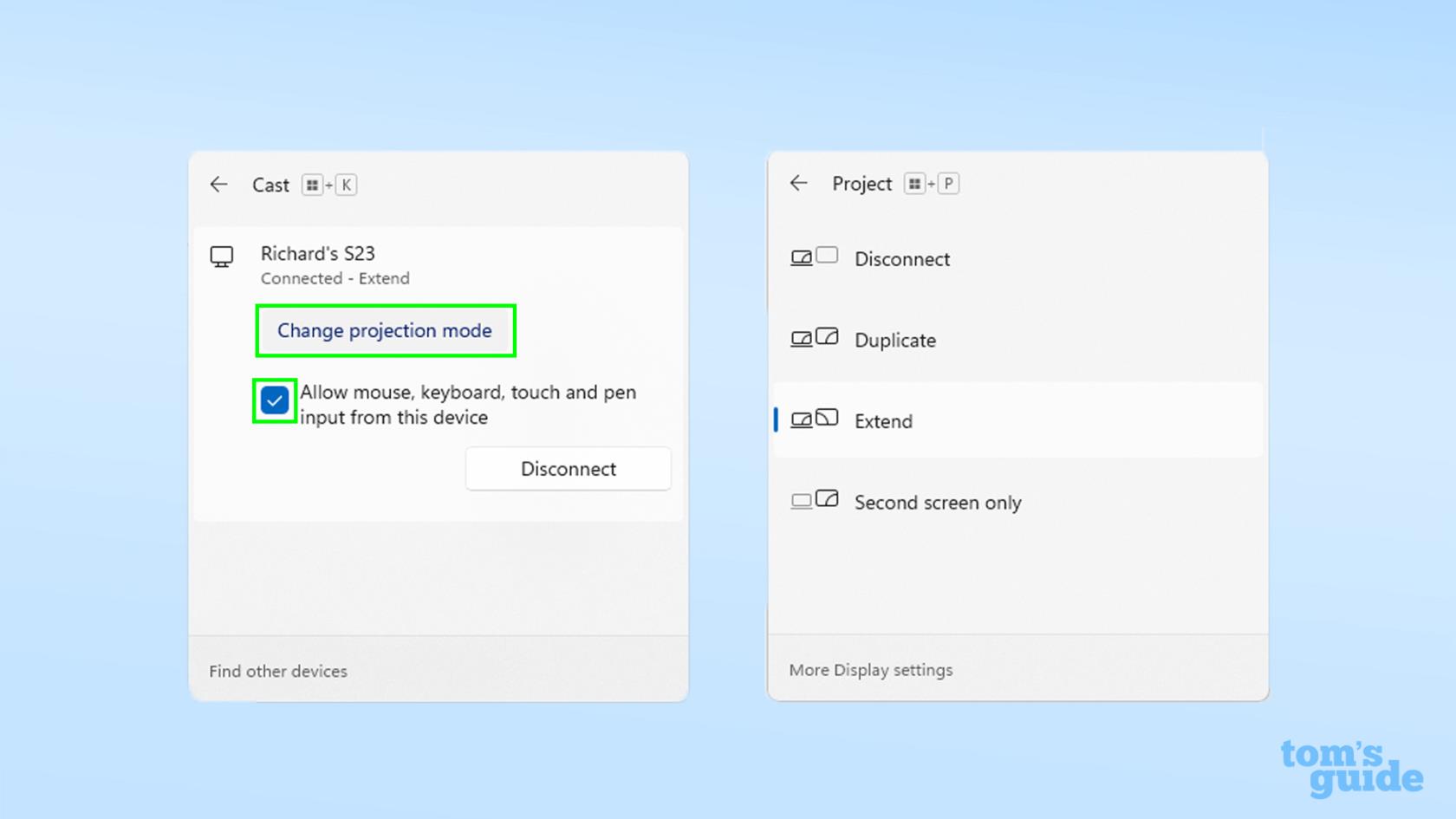
(Imagem: © Nosso Guia)
Por padrão, você obtém um espelho da tela do computador no telefone. Se não for isso que você deseja, clique em Alterar modo de projeção para abrir as opções para estender sua área de trabalho, mostrar sua tela apenas no telefone ou tablet ou desconectar se tiver terminado.
No menu do elenco, você também pode selecionar se deseja que as entradas feitas no telefone ou tablet sejam registradas marcando ou desmarcando a caixa .
3. Ajuste o posicionamento relativo do seu dispositivo Galaxy e das telas do computador, altere a escala da tela e muito mais
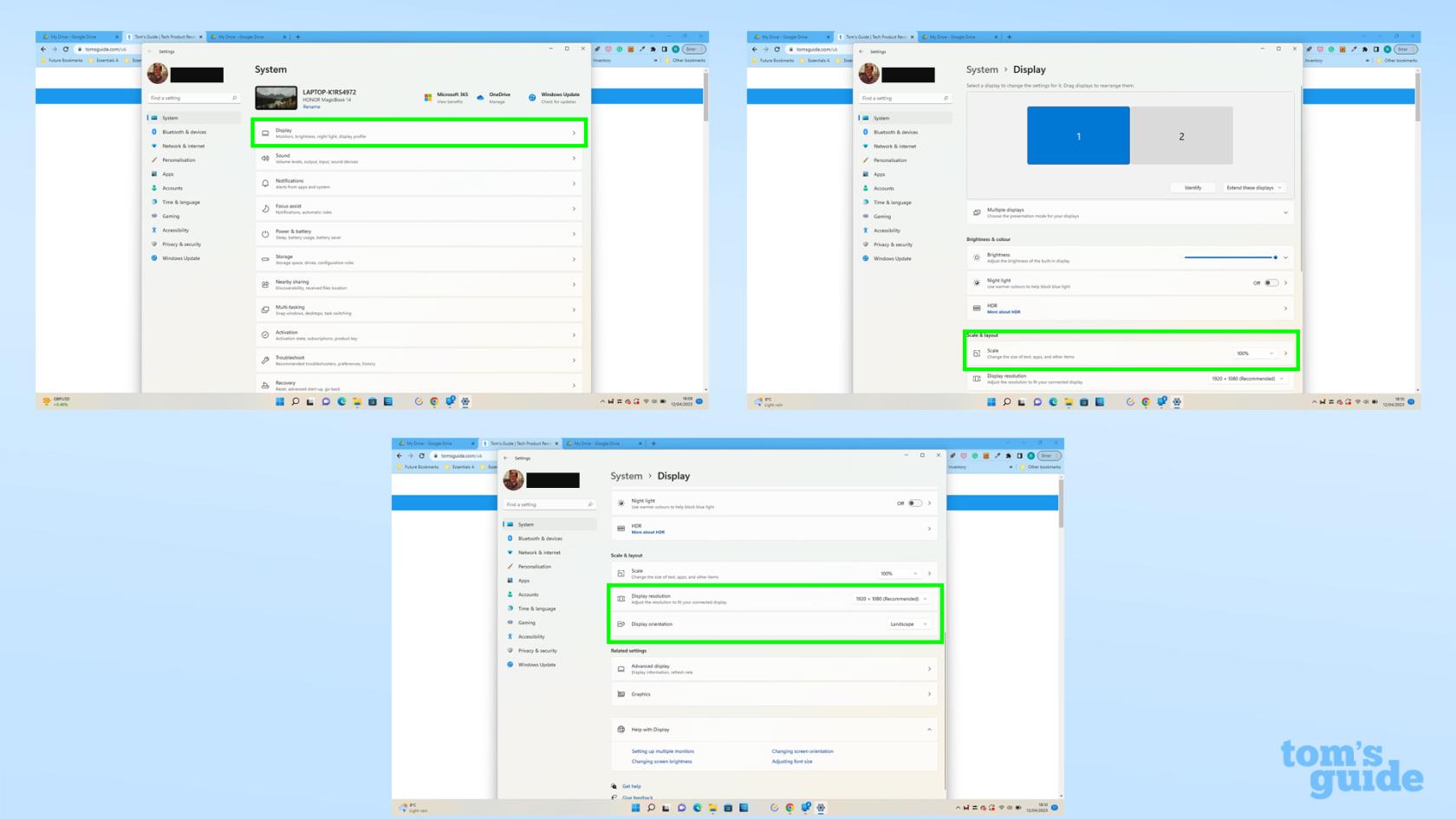
(Imagem: © Nosso Guia)
Abra o menu Configurações do Windows e clique na opção Exibir superior para ajustar sua configuração. Você pode querer alterar a resolução, orientação ou escala da tela, dependendo de como deseja usar seu telefone ou tablet nesta configuração. Brinque e veja o que funciona melhor para você.
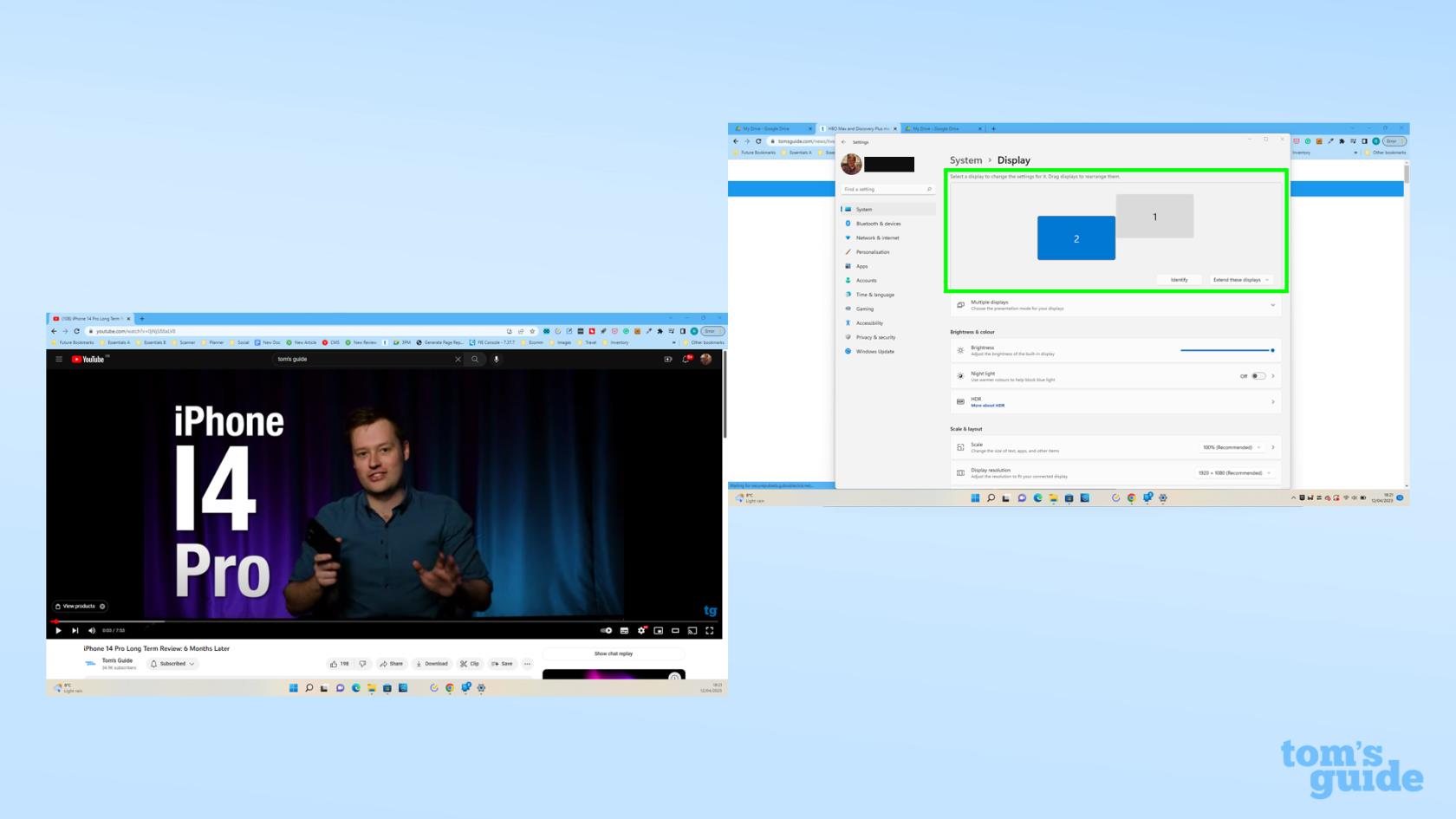
(Crédito da imagem: Nosso Guia)
Uma opção particularmente útil é poder alterar a posição de seus monitores. Isso muda onde você precisa mover o mouse para trocar as janelas entre as duas telas, por isso é útil posicioná-lo de uma forma que reflita como os dois dispositivos estão posicionados na vida real.
É neste ponto que você pode sair do modo de segunda tela para usar seu tablet ou telefone normalmente, deslizando para cima ou pressionando o botão home , dependendo do método de navegação para o qual você configurou seu dispositivo.
Se você deseja retornar ao modo Segunda tela e ainda não se desconectou, poderá tocar em um ícone de bolha azul que, por padrão, aparecerá no canto superior direito do seu dispositivo.
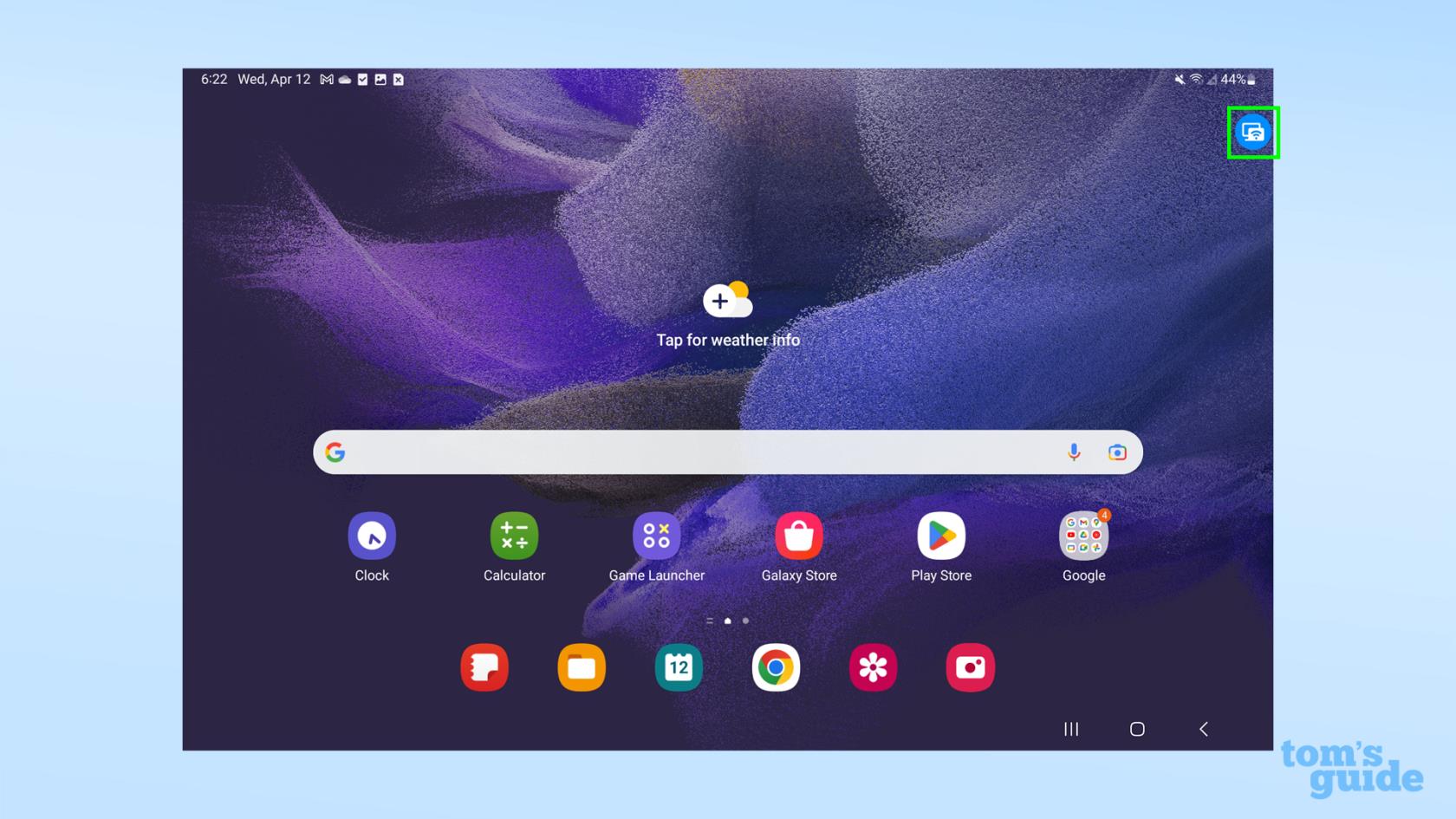
(Crédito da imagem: Nosso Guia)
Veja como fica em um telefone Galaxy também.
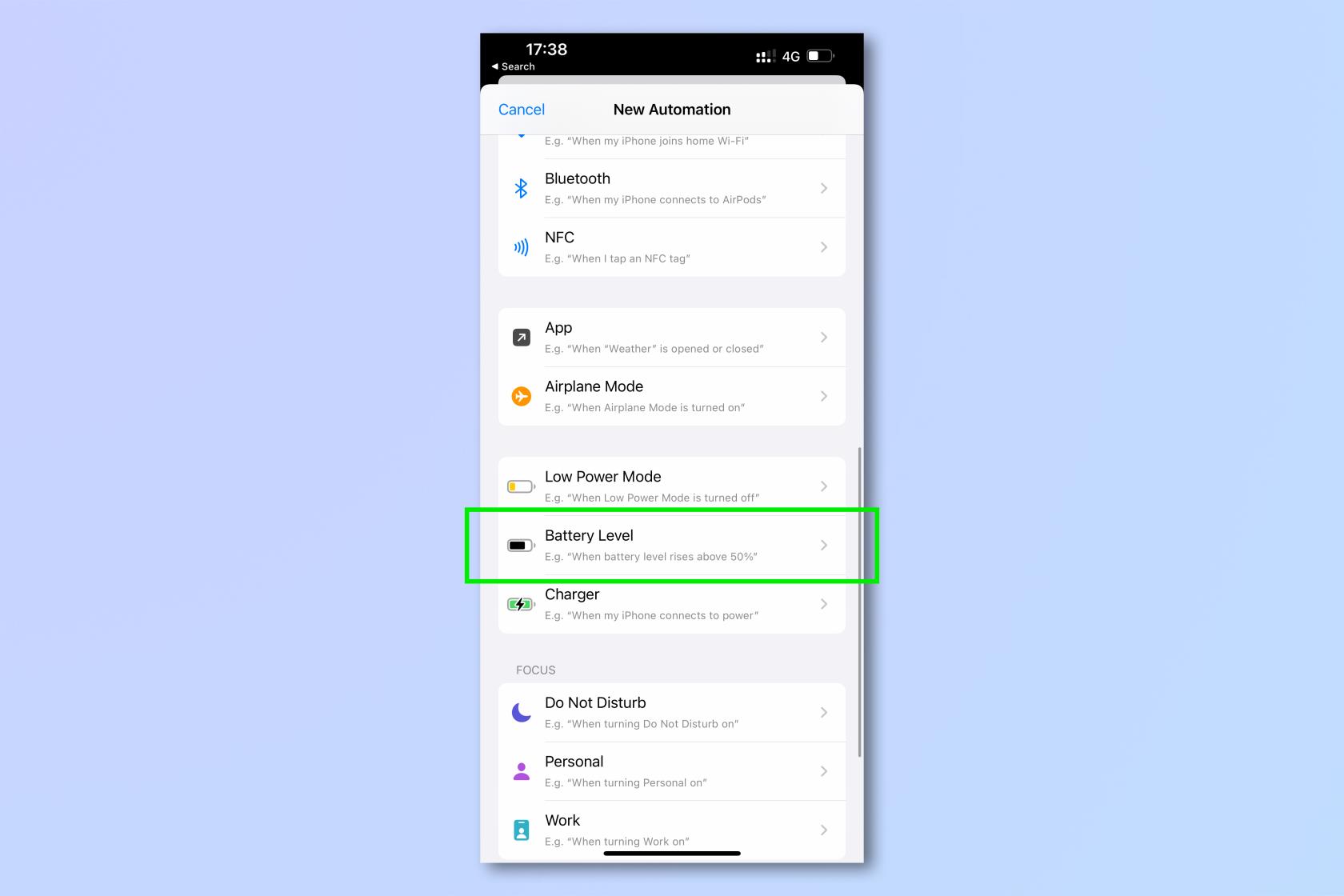
(Crédito da imagem: Nosso Guia)
Além de habilitar a segunda tela, existem muitas dicas do Samsung Galaxy que podemos ajudá-lo a aprender. Veja como atualizar um telefone ou tablet Samsung Galaxy para usar o software mais recente e seguro, como usar o Samsung Multi Control para executar vários dispositivos Galaxy a partir de um único mouse e teclado ou como usar o Bixby Text Call no Samsung Galaxy S23 para conversar com alguém ao telefone sem precisar falar.
Se você gosta do uso eficiente e rápido do smartphone, dê uma olhada em nosso resumo de atalhos do Samsung Galaxy que mudarão a forma como você usa seu telefone .
Mais do nosso guia
Aprenda a fazer Notas Rápidas no iPhone quando quiser salvar texto, links e imagens de forma rápida e fácil.
Se você estiver impaciente, aprender como ativar as atualizações beta do macOS garantirá que você obtenha as versões mais recentes do sistema operacional Mac primeiro.
Não demora muito para ativar o modo de exibição sempre em paisagem nos telefones Samsung, oferecendo uma interface no estilo iOS 17 StandBy
Se você está saindo de férias ou viajando neste verão, estes são os recursos que você deve usar
Nunca mais tenha intoxicação alimentar usando este atalho de conversão de tempo de micro-ondas.
A configuração de perfis do Safari no iOS 17 permite que você classifique suas guias e páginas favoritas com mais facilidade, por isso vale a pena configurar. Este guia irá mostrar-lhe como.
Veja como ocultar seu status online no WhatsApp, se você não gosta tanto da ideia de que as pessoas saibam quando você está ativo.
Aprenda a atualizar seu iPhone para o iOS 16, para usar todos os recursos mais recentes e melhores, garantindo que seu iPhone seja o mais seguro e otimizado possível
Seu iPhone possui correção de lente integrada que pode remover a distorção óptica das imagens. É assim que você liga.
É assim que habilitamos o nível de câmera do iPhone, que chegou com o iOS 17.








