Este recurso oculto do iPhone é a maneira mais fácil de fazer anotações rapidamente

Aprenda a fazer Notas Rápidas no iPhone quando quiser salvar texto, links e imagens de forma rápida e fácil.
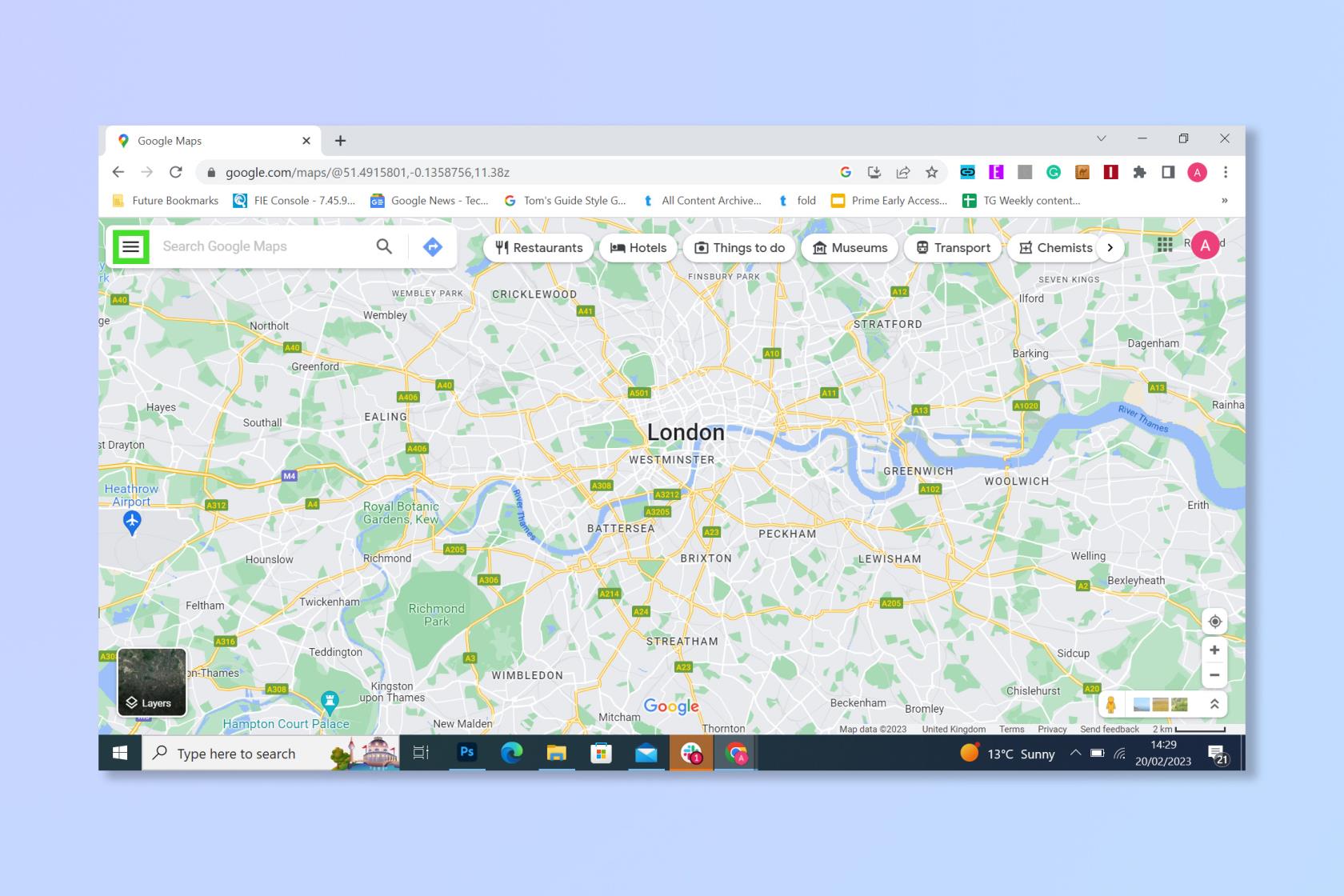
Se você aprender a editar vídeos no iPhone, poderá percorrer um longo caminho para transformar filmagens feitas às pressas em algo adequado para Hollywood. Ok, talvez isso esteja indo longe demais, mas, pelo menos, você pode tornar seus vídeos muito mais impressionantes simplesmente usando as ferramentas de edição que vêm incorporadas ao aplicativo Fotos.
Embora não corresponda necessariamente ao poder do melhor software de edição de vídeo , ainda é ótimo para fazer ajustes em tempo real, pois você pode cortar rapidamente seus vídeos, alterar sua exposição, realces, sombras e perfis de cores e até mesmo alterar a perspectiva. E também existem alguns filtros legais para brincar. Na verdade, são ferramentas integradas como essa que ajudam a tornar o iPhone um dos melhores telefones do mercado.
Portanto, quer você tenha ou não o modelo mais recente do iPhone 14 Pro ou algo um pouco mais antigo, é hora de começar a editar. Vamos mostrar-lhe como.
Como editar vídeos no iPhone
Você precisará identificar um vídeo antes de começar a editar, mas isso é bastante fácil.
1. Em primeiro lugar, você precisa abrir o aplicativo Fotos no seu iPhone e encontrar um vídeo para editar. Você pode encontrar vídeos facilmente se tocar no ícone Álbuns na parte inferior da tela, rolar para baixo e tocar em Vídeos , que você verá em Tipos de mídia.
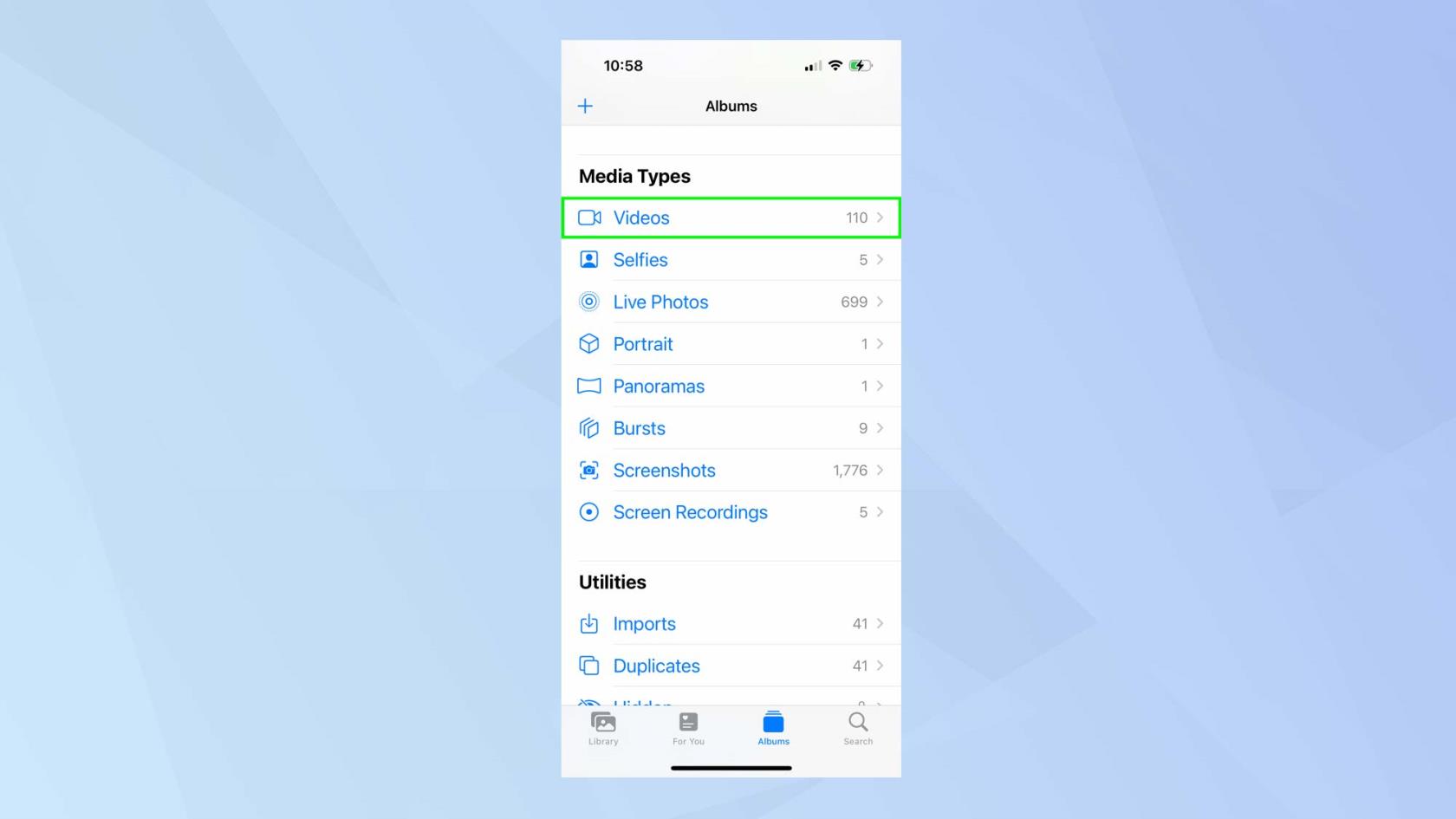
(Crédito da imagem: Futuro)
2. Agora, com o vídeo na tela, toque em Editar .
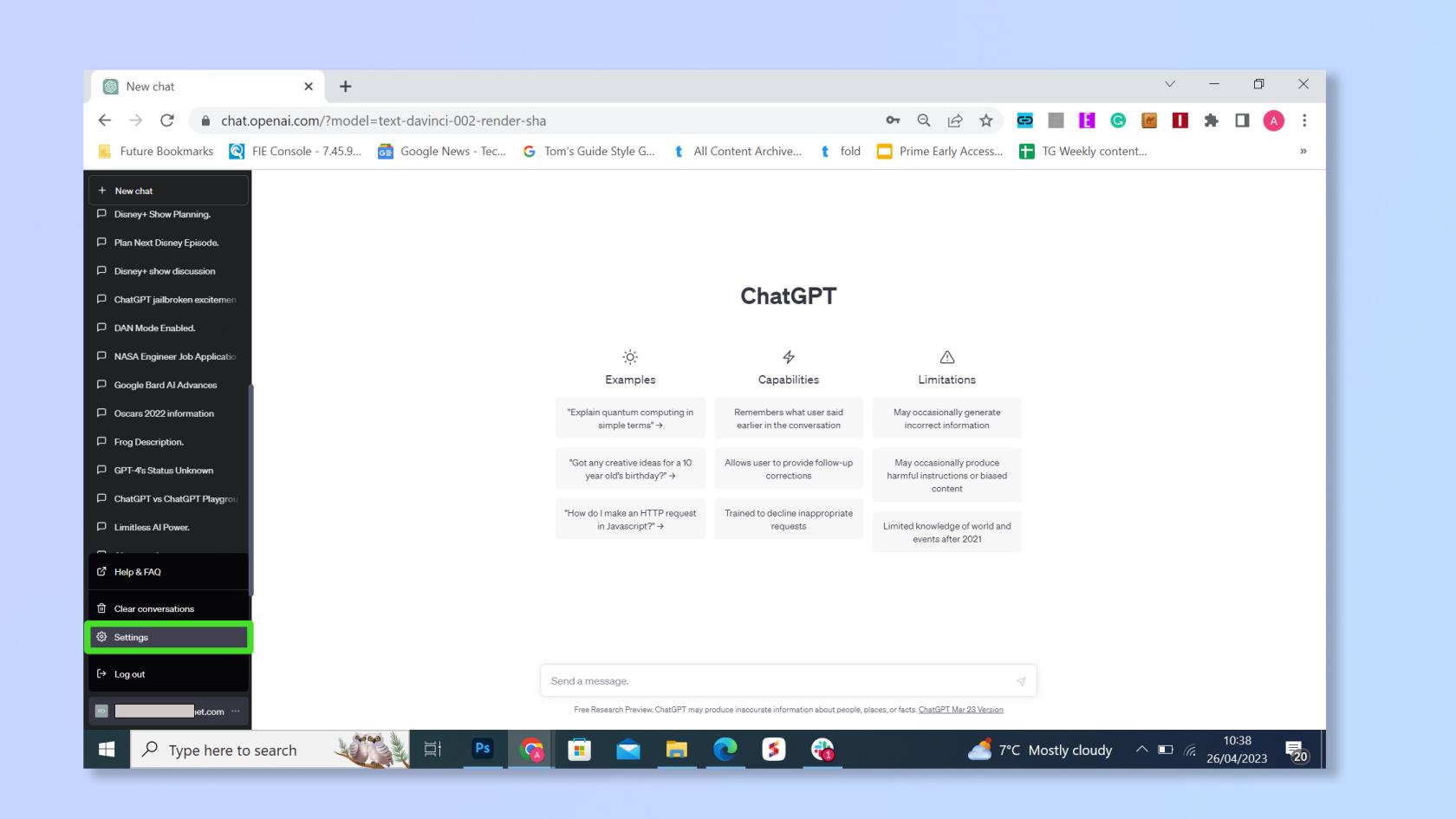
(Crédito da imagem: Futuro)
Como cortar seu vídeo no iPhone
1. Se você deseja cortar seu vídeo para simplesmente torná-lo mais curto ou cortar qualquer filmagem indesejada, toque no ícone da câmera na parte inferior da tela para mostrar a linha do tempo.
Em seguida , pressione, segure e mova os dois controles deslizantes para a esquerda e para a direita da linha do tempo.
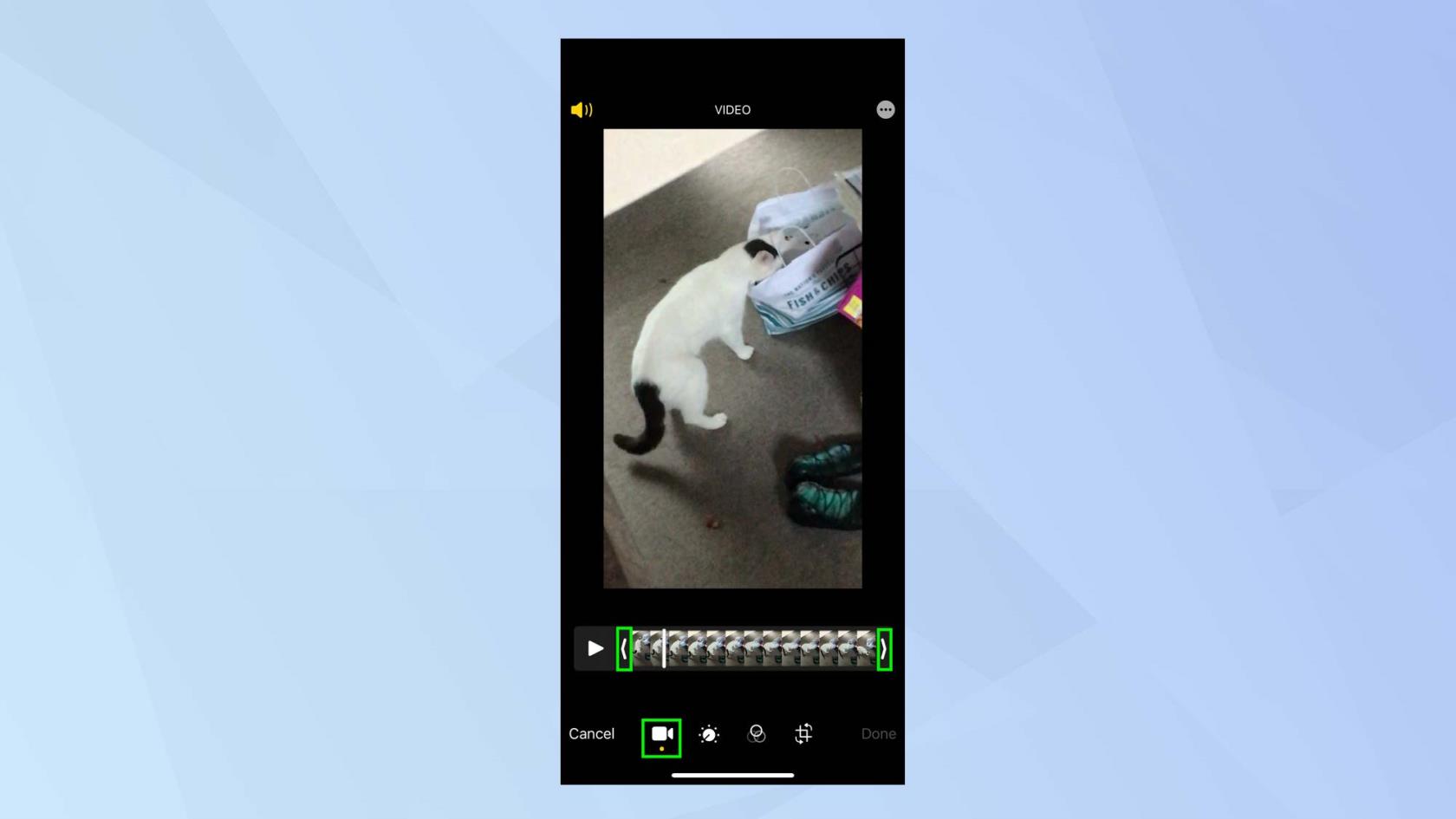
(Crédito da imagem: Futuro)
2. Ao fazer isso, você verá uma caixa amarela ao redor da filmagem que vai reter. Ajuste os controles deslizantes até ficar satisfeito. Você pode pressionar Reproduzir para ver a filmagem cortada.
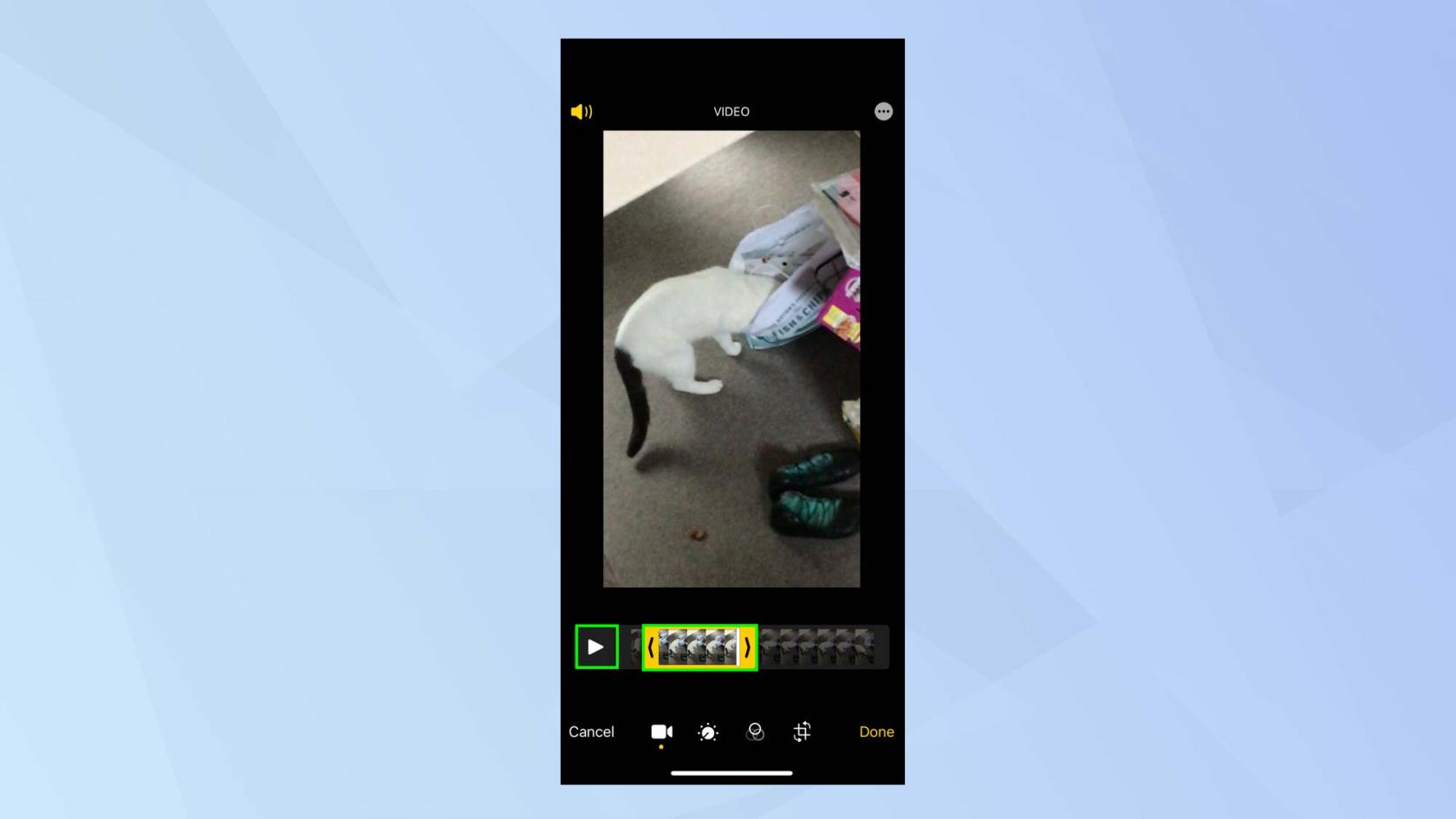
(Crédito da imagem: Futuro)
3. Quando estiver satisfeito com o vídeo cortado, toque em Concluído . Agora você pode selecionar Salvar vídeo - caso em que você substituirá o arquivo original. Você também pode tocar em Salvar vídeo como novo clipe . Isso garantirá que você deixe o vídeo original intacto.
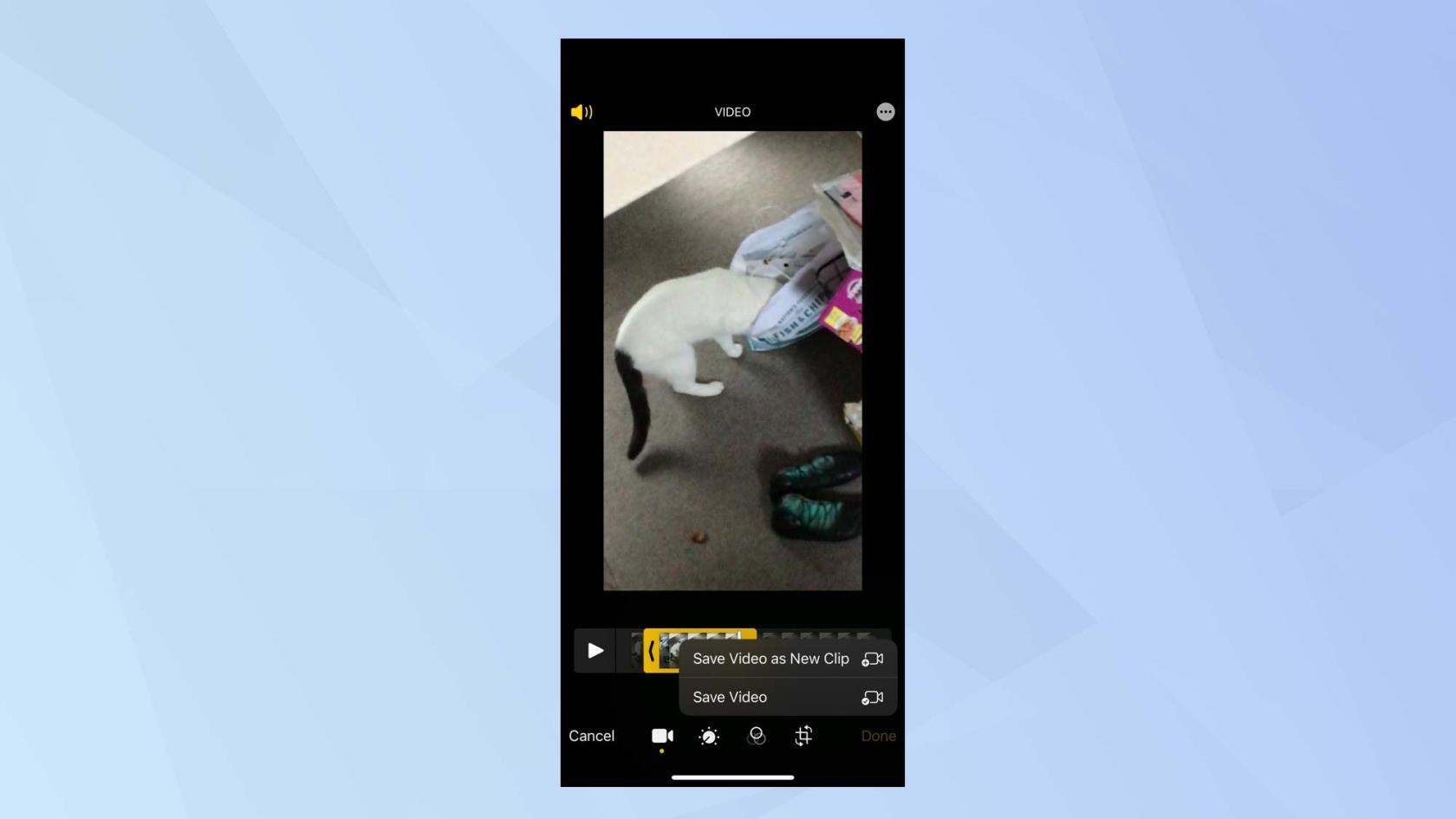
(Crédito da imagem: Futuro)
Familiarize-se com o menu de edição
Você pode fazer ajustes na própria imagem do vídeo. Por exemplo, você pode alterar o brilho, o brilho, as sombras e até a rotação de um vídeo.
1. Toque no ícone de ajuste (parece um botão de volume ou temperatura à direita do ícone da câmera).
De imediato, você pode usar a opção Auto (tem um ícone que parece uma varinha) que permite corrigir rapidamente o seu vídeo. Use a barra deslizante para ajustar a intensidade das edições automáticas .

(Crédito da imagem: Futuro)
2. No entanto, se você preferir maior controle, explore os outros ícones à direita do ícone Auto deslizando para a esquerda.
O primeiro que você encontrará é a Exposição. Toque no ícone Exposição e você pode ajustar o controle deslizante para a direita para aumentar a exposição e iluminar seu vídeo .
Ajuste o controle deslizante para a esquerda para diminuir a exposição e escurecer seu vídeo . Você verá um número caindo e subindo conforme faz o ajuste para ajudar a guiá-lo.
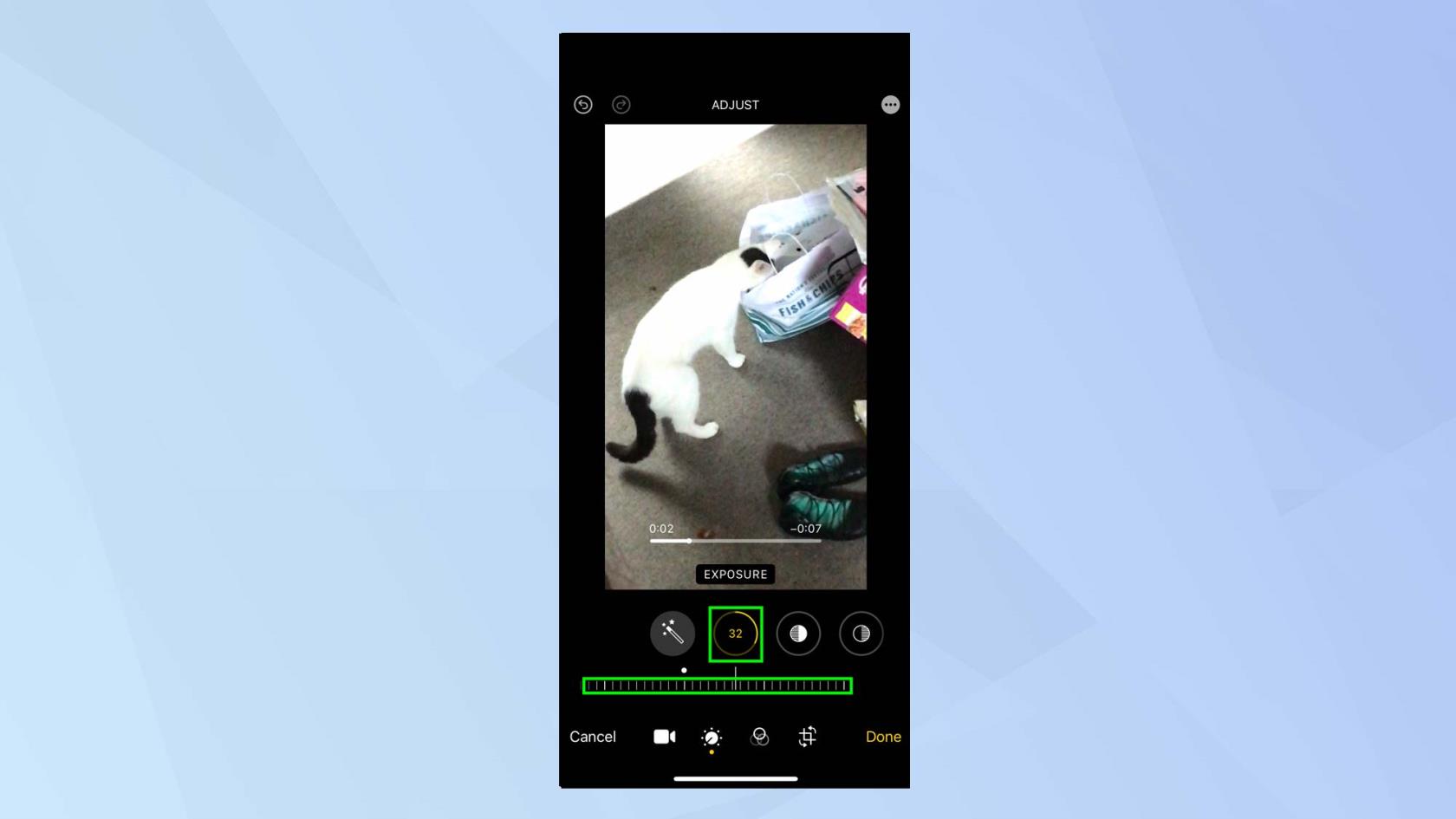
(Crédito da imagem: Futuro)
3. O próximo ícone é Destaques e você pode fazer ajustes para reduzir quaisquer manchas de brilho excessivo em seu vídeo. Toque no ícone Destaques e ajuste novamente o controle deslizante para a direita para diminuir os destaques ou ajuste o controle deslizante para a esquerda para aumentar os destaques .
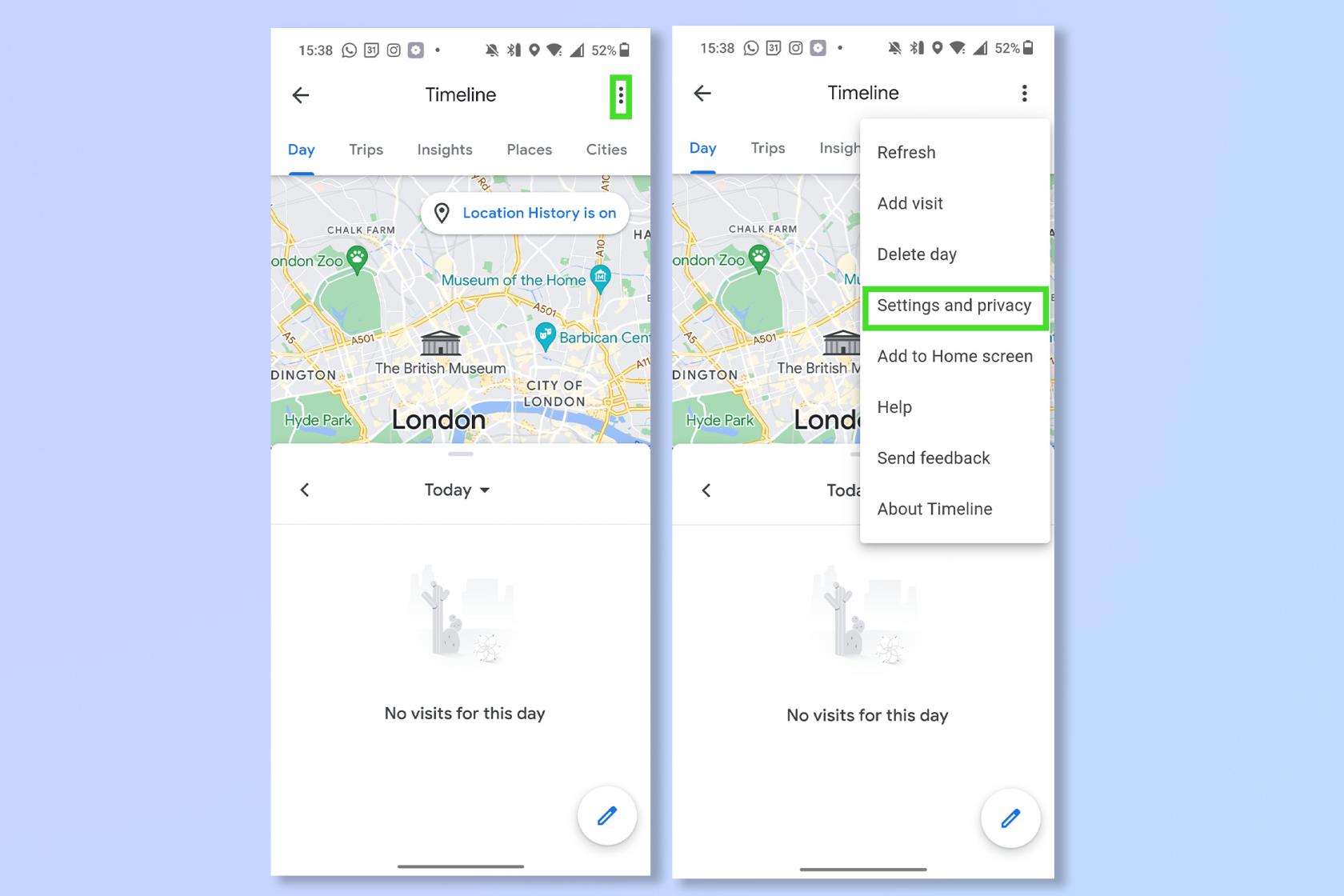
(Crédito da imagem: Futuro)
4. Agora você pode iluminar todas as áreas escuras do seu vídeo. Toque no ícone Sombras e ajuste o controle deslizante para a esquerda para aumentar as sombras e ajuste o controle deslizante para a direita para diminuir as sombras.
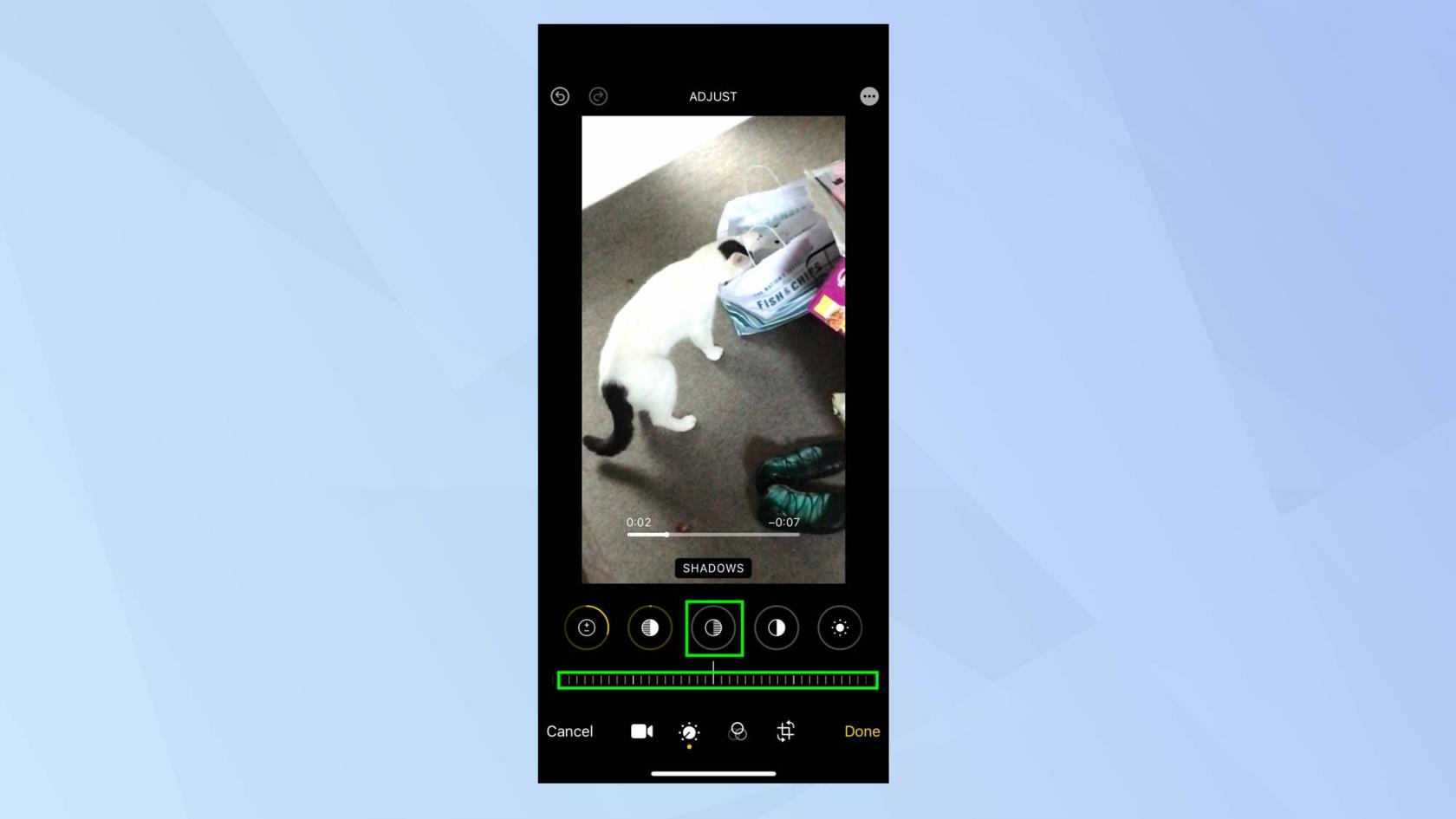
(Crédito da imagem: Futuro)
5. Agora você pode continuar a refinar seu vídeo. Toque no ícone de contraste para aumentar a diferença de tom do seu vídeo – ajuste o controle deslizante para a esquerda para aumentar o contraste e ajuste o controle deslizante para a direita para diminuí-lo.
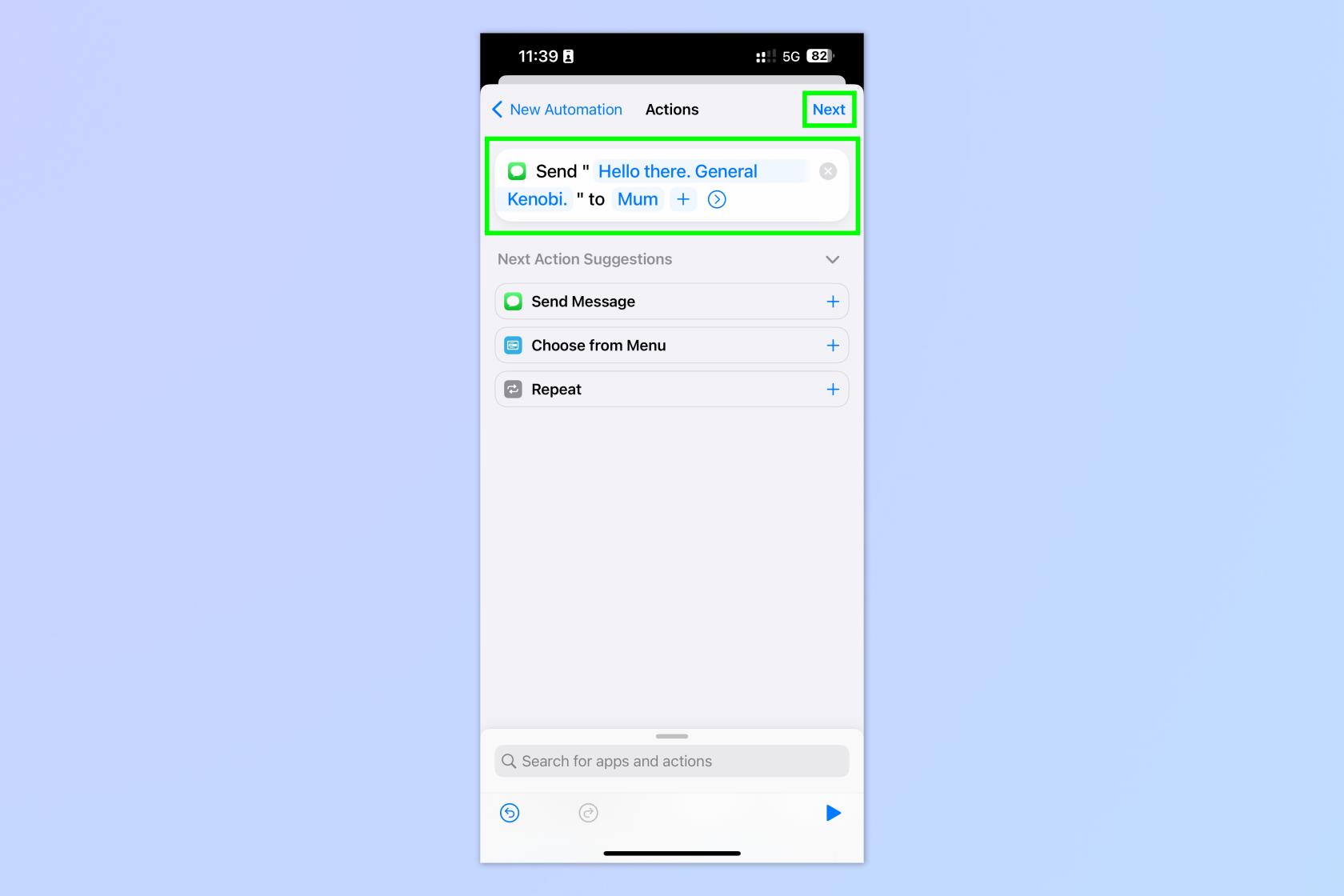
(Crédito da imagem: Futuro)
6. Você também pode:
Adicionar filtros a um vídeo
É muito fácil alterar a aparência geral do seu vídeo aplicando um filtro.
1. Toque no ícone de filtro .

(Crédito da imagem: Futuro)
2. Mova para a esquerda e para a direita pelos filtros e toque em um filtro que chame sua atenção. Role o controle deslizante para a esquerda ou para a direita para ver como ele altera a imagem do seu vídeo.
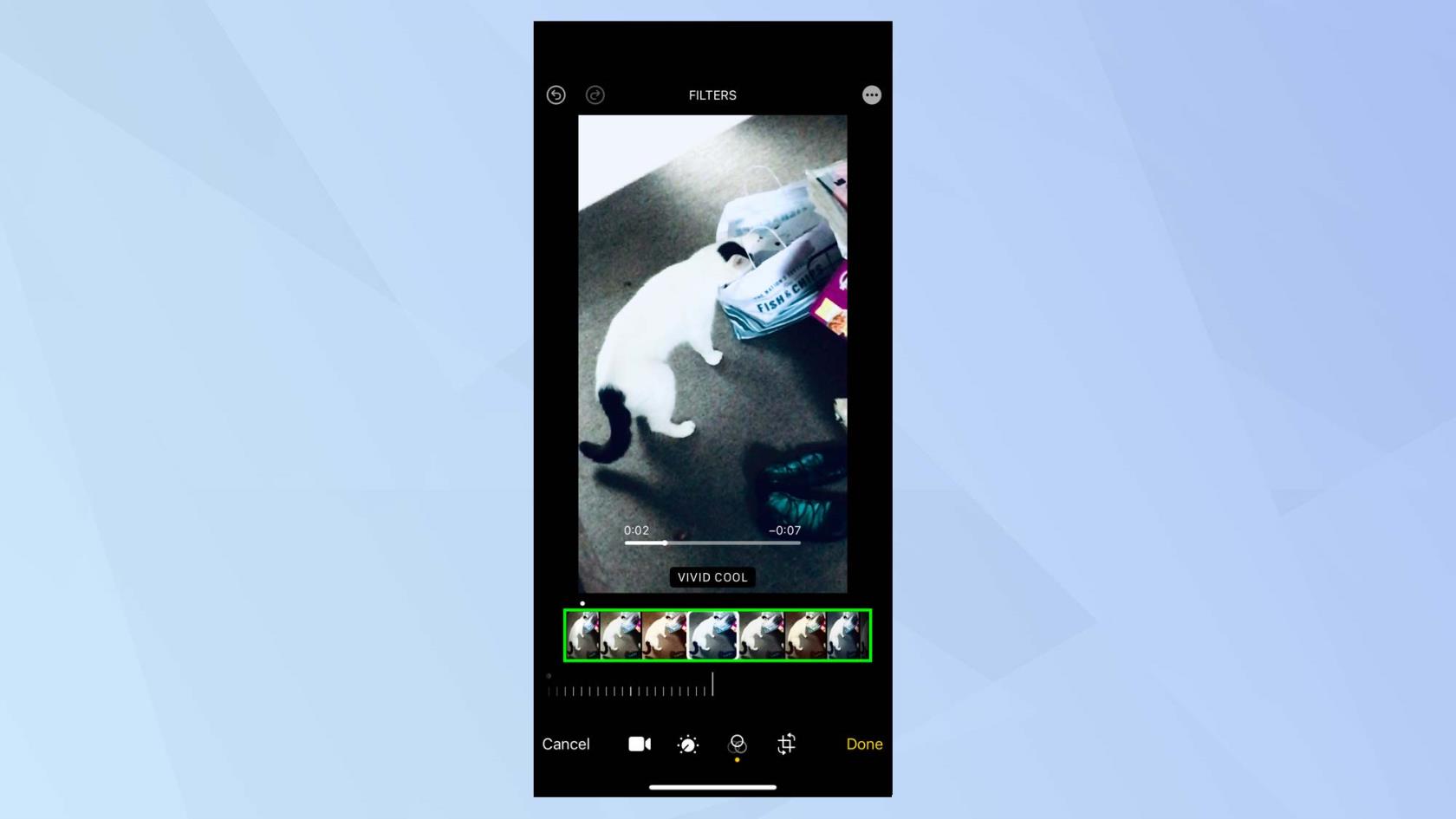
(Crédito da imagem: Futuro)
Transforme um vídeo no seu iPhone
Agora você vai querer se acostumar com o menu Transform. Se você gravou um vídeo e há áreas da imagem que prefere não incluir, você pode recortá-las. Você também pode alterar a perspectiva vertical e horizontal do seu vídeo.
1. Toque no ícone de transformação para começar.
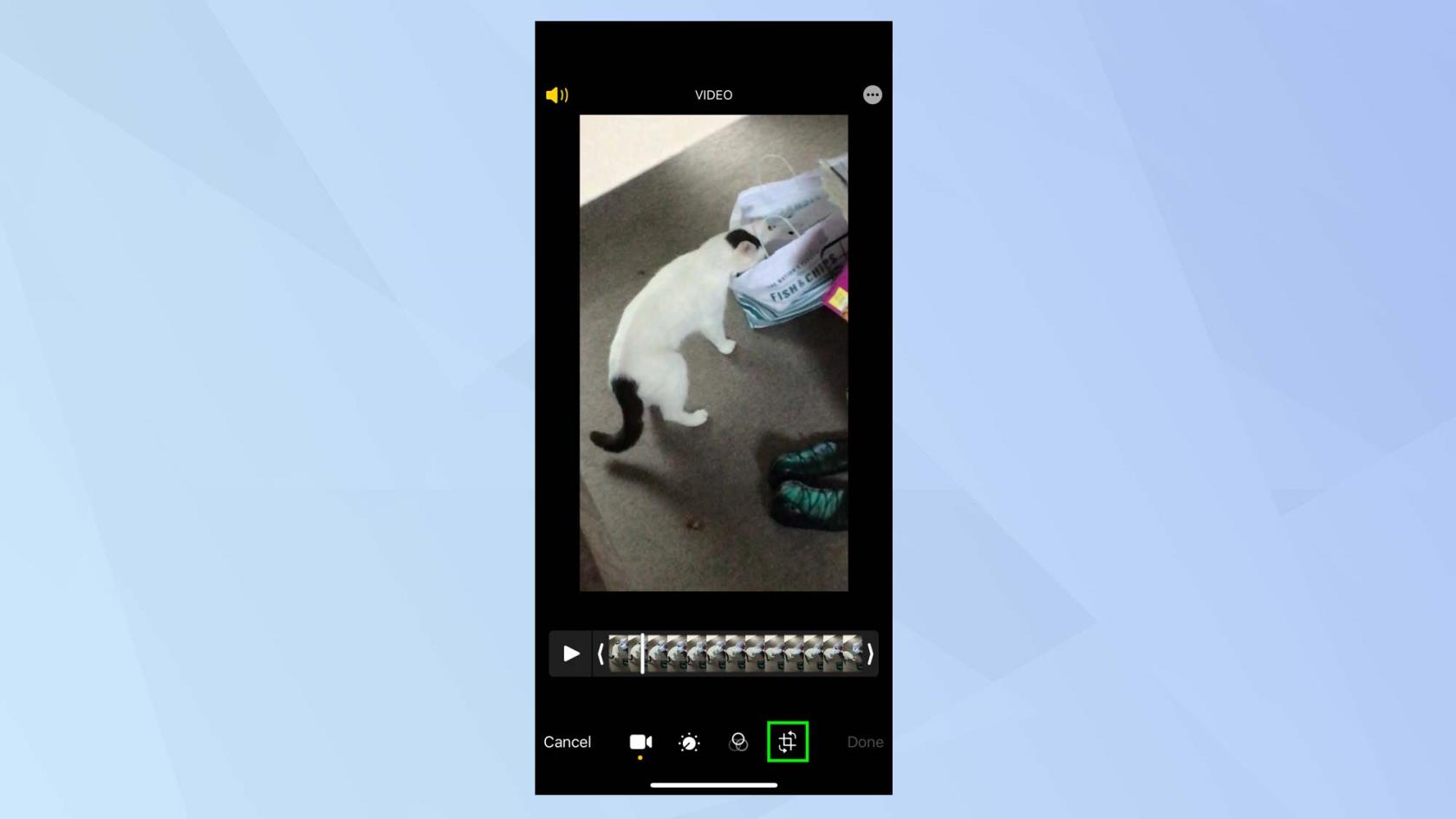
(Crédito da imagem: Futuro)
2. Você estará automaticamente no modo de corte. Mova as alças na grade para determinar qual parte da filmagem em movimento deve ser incluída no vídeo.
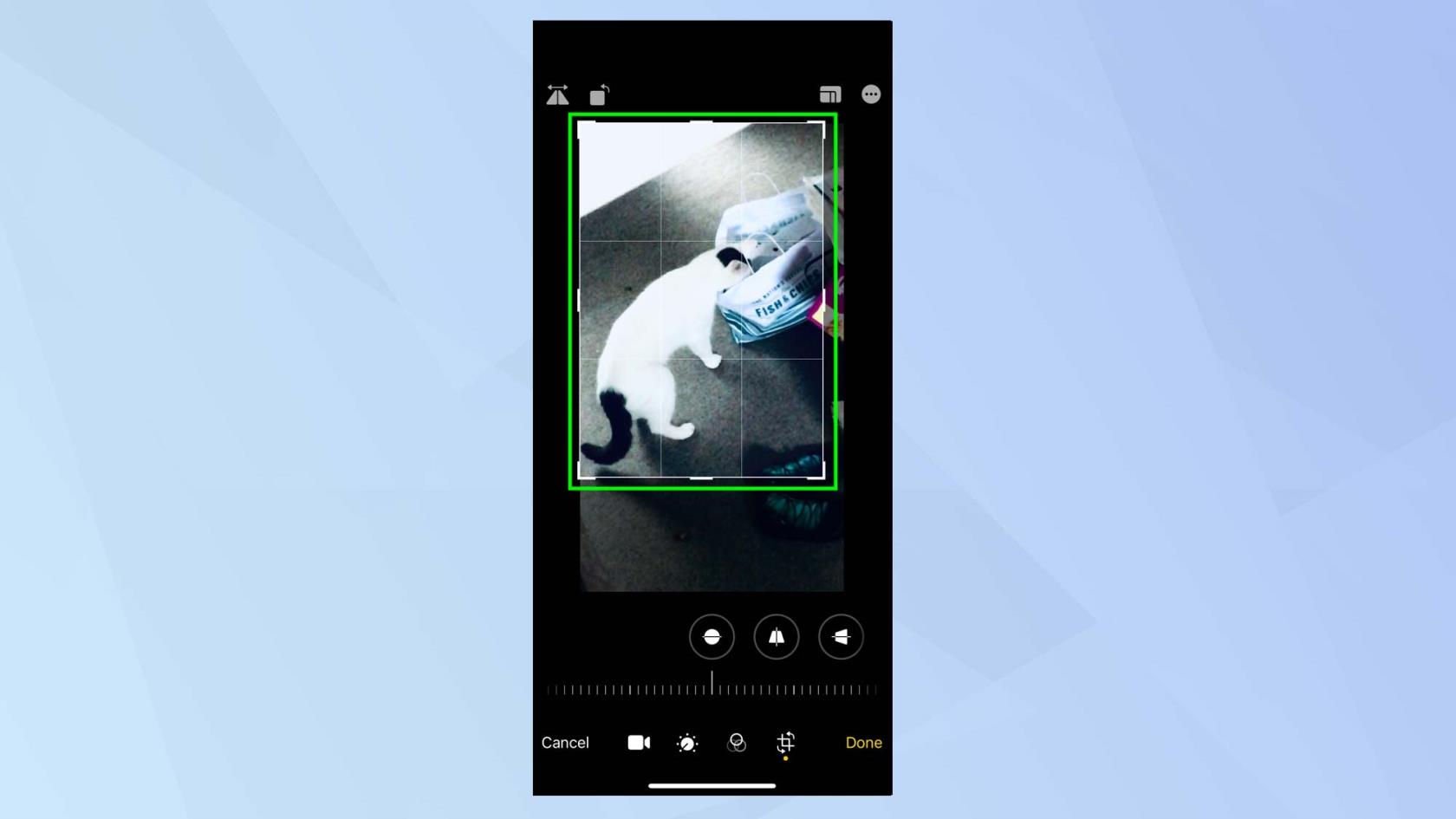
(Crédito da imagem: Futuro)
3. Depois de terminar um corte, você pode alterar a perspectiva. Toque no ícone Vertical e você pode inclinar a perspectiva do vídeo verticalmente ajustando o controle deslizante para a esquerda ou para a direita .
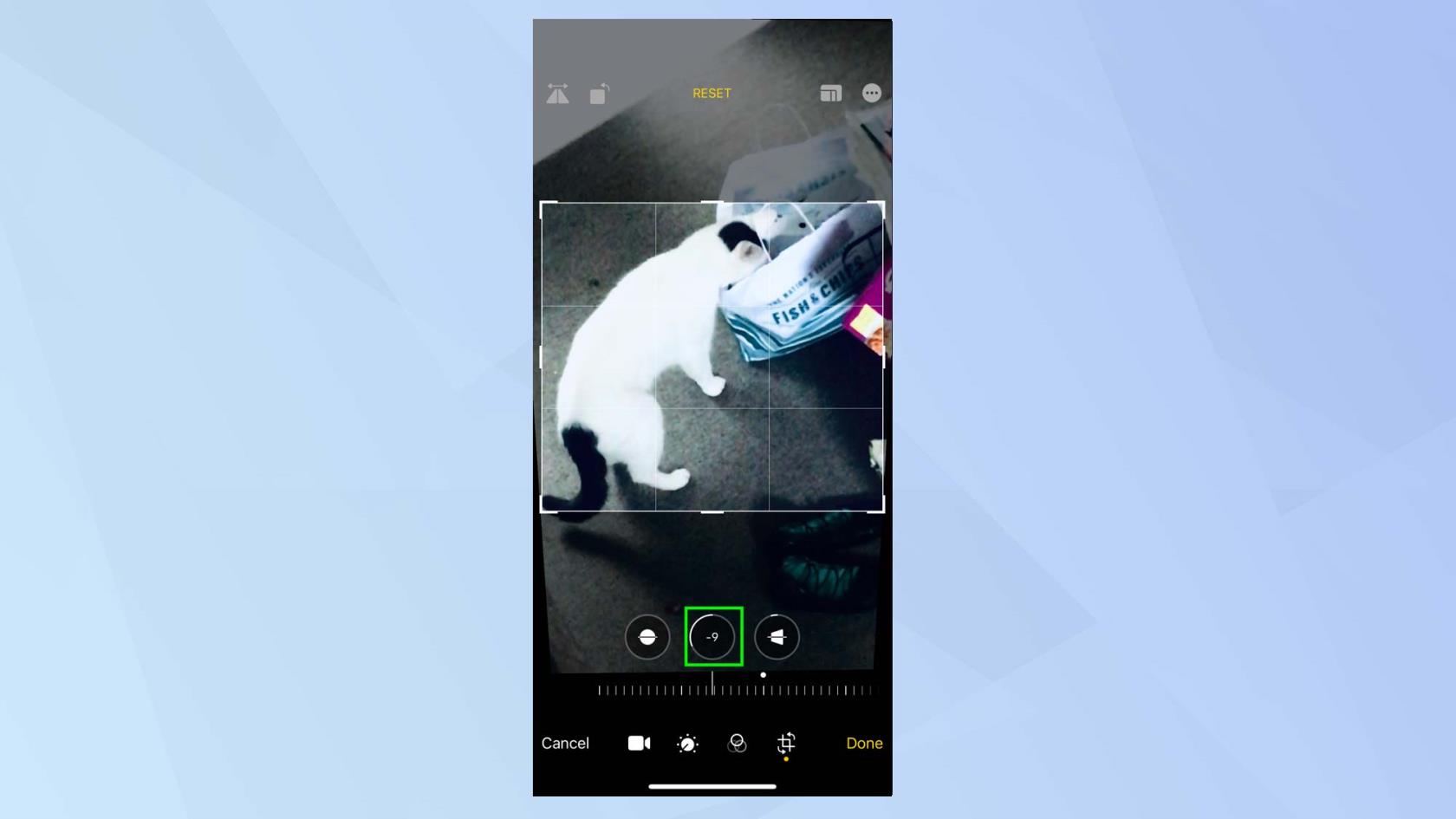
(Crédito da imagem: Futuro)
4. Se você tocar no ícone Horizontal , poderá inclinar a perspectiva horizontalmente ajustando o controle deslizante para a esquerda ou para a direita .
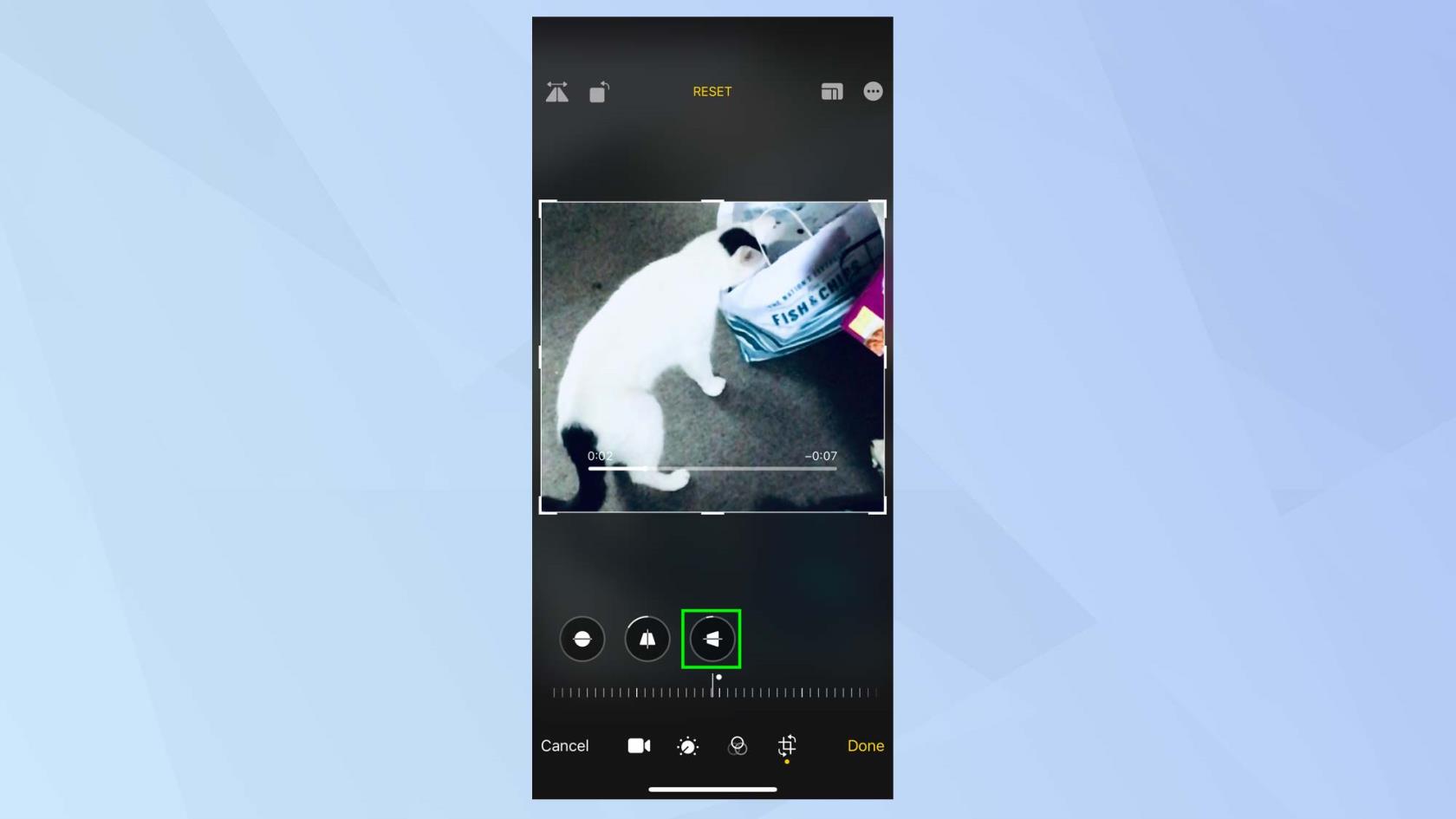
(Crédito da imagem: Futuro)
5. Você também pode tocar no ícone de rotação e isso permitirá que você gire a imagem do vídeo 90 graus cada vez que pressionar.
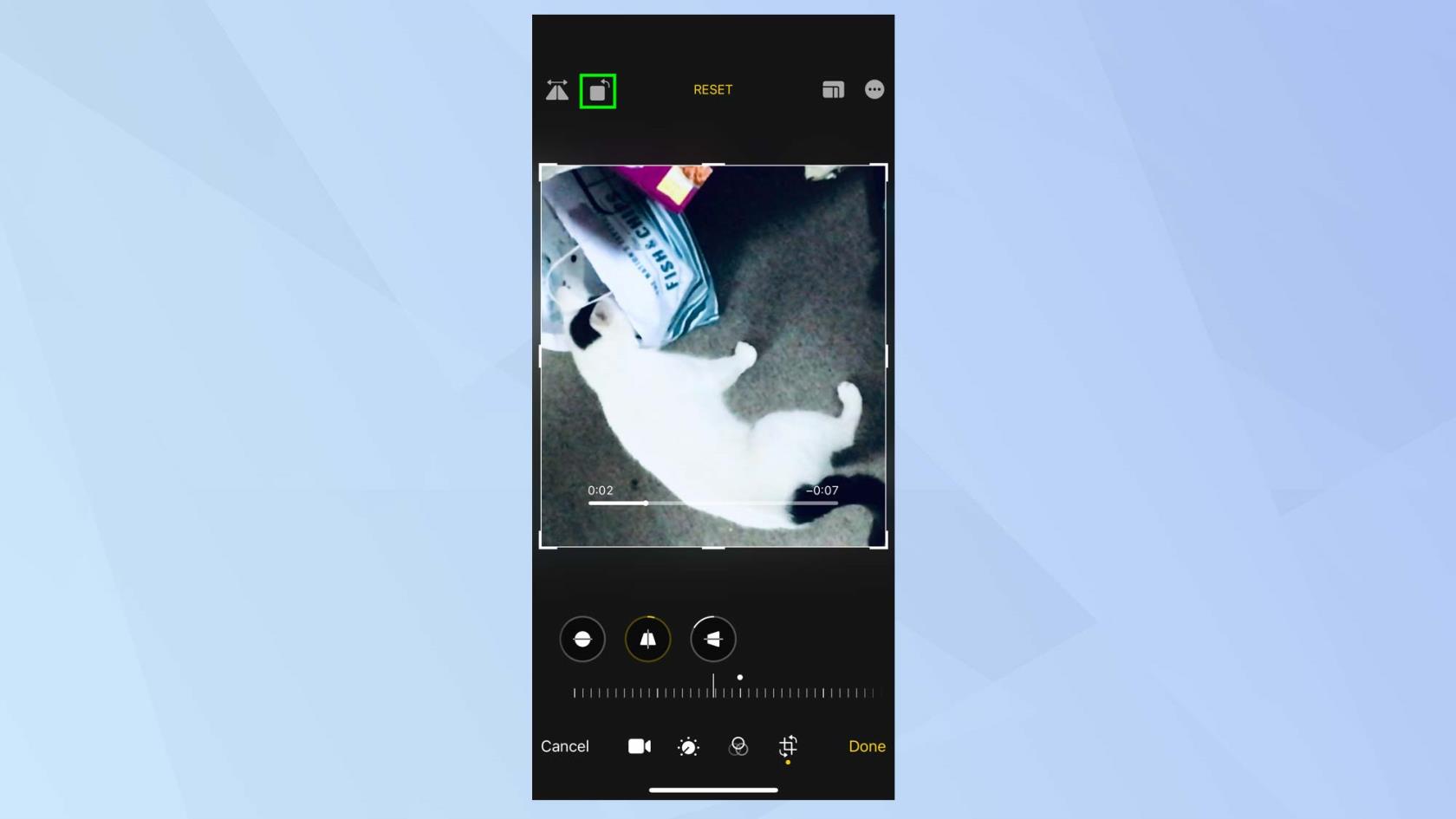
(Crédito da imagem: Futuro)
6. Por que não tentar inverter o vídeo em seu plano horizontal? Para fazer isso, toque no ícone no canto superior esquerdo da tela.
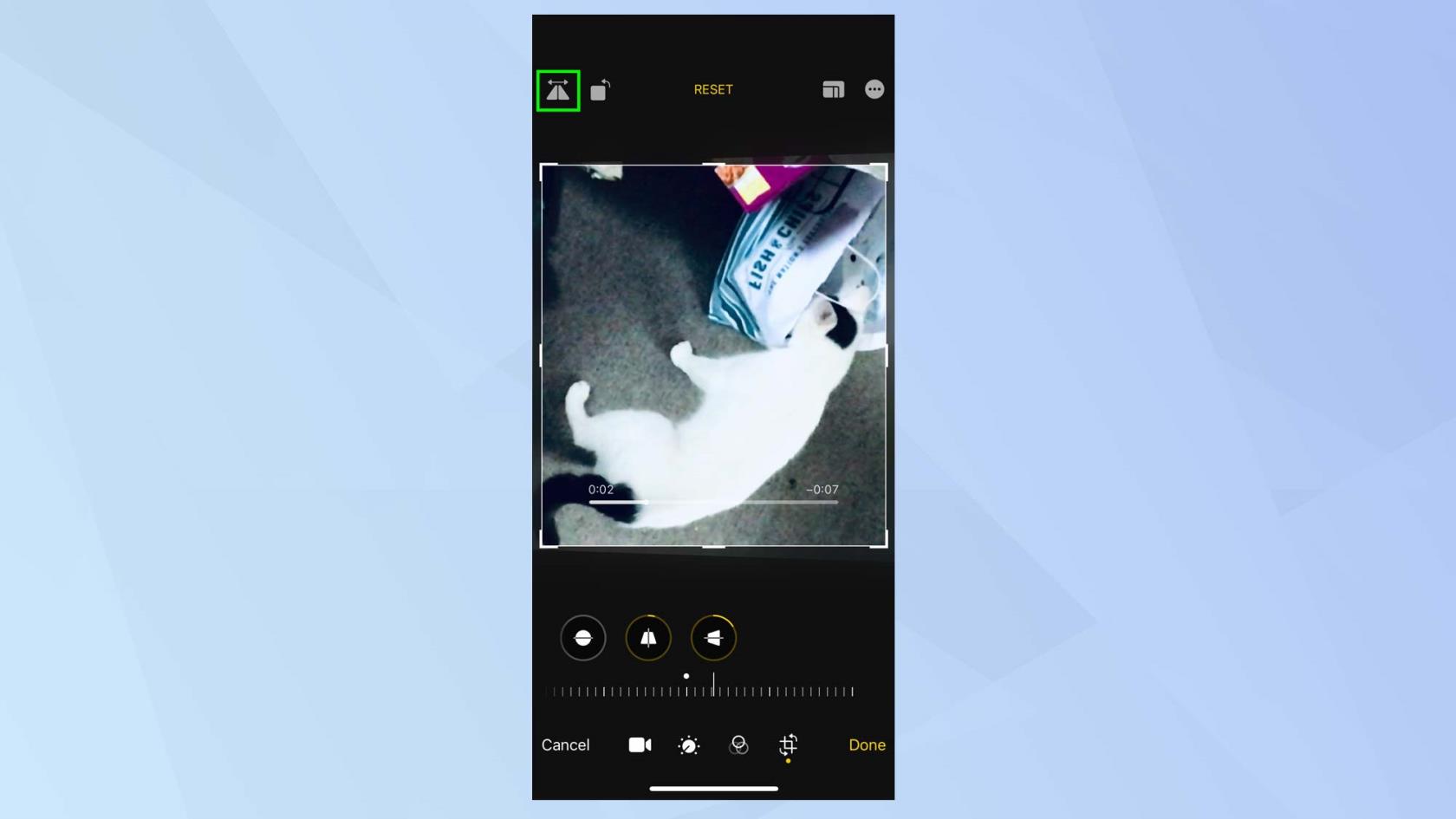
(Crédito da imagem: Futuro)
Copie e cole suas edições de vídeo
Se você gostar das edições feitas em um vídeo, poderá aplicá-las a outro.
1. Toque no ícone de três pontos no canto superior direito da tela.
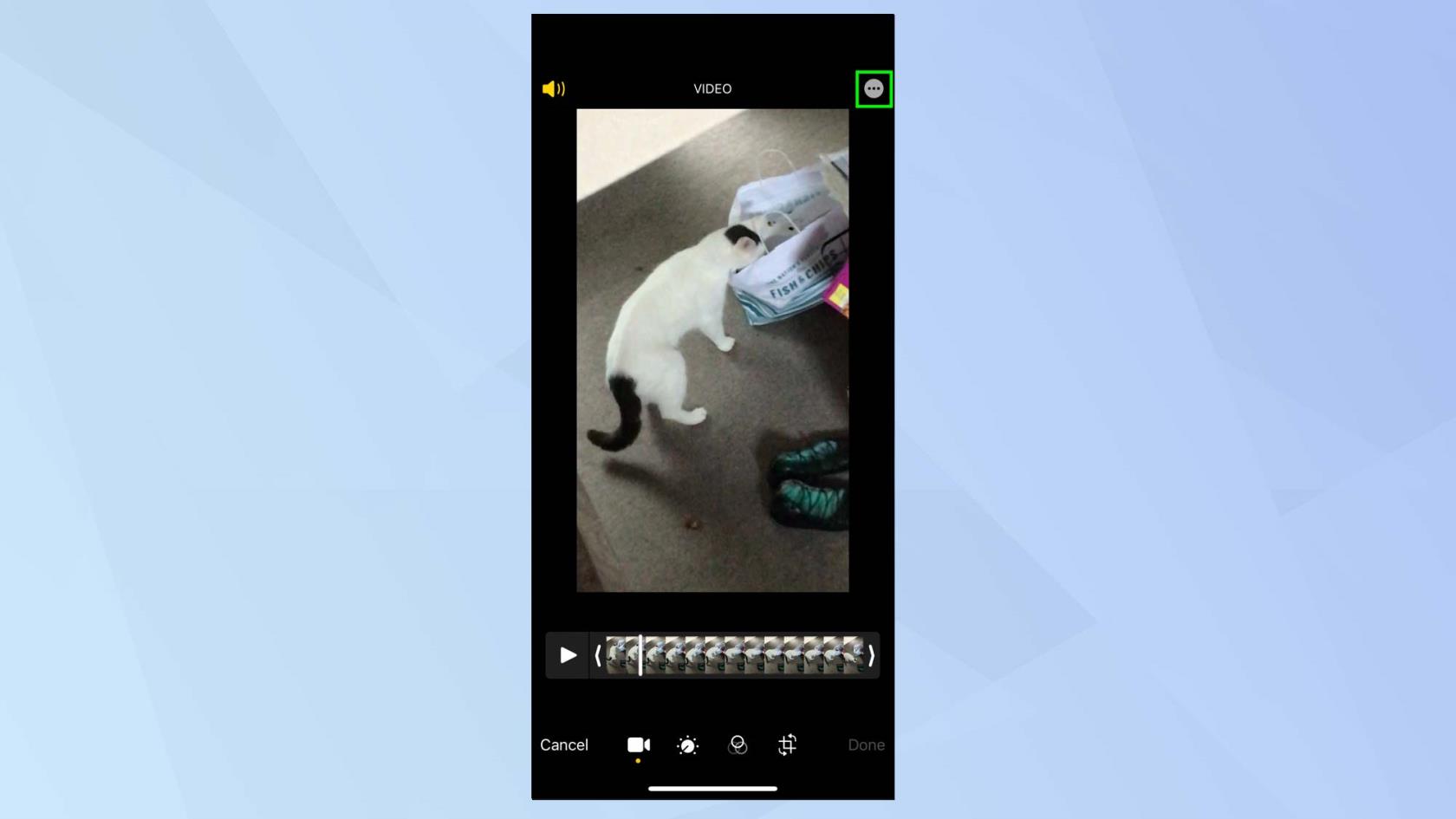
(Crédito da imagem: Futuro)
2. Agora selecione Copiar edições . Você só precisa abrir e editar outro vídeo , selecionar o ícone de três pontos novamente e tocar em Colar edições para usar as edições que você fez.

(Crédito da imagem: Futuro)
E aí está. Agora você pode começar a quebrar depois de descobrir como editar vídeo no iPhone, mas não se preocupe se cometer algum erro. A qualquer momento durante a edição, você pode tocar em Redefinir para voltar ao vídeo original. Além do mais, você também pode fazer alterações nas imagens e, se quiser descobrir como editar fotos no iPhone ou como sobrepor imagens no iPhone , temos o que você precisa. Você pode até aprender a criar sua própria arte de IA . Também temos tutoriais sobre edição de imagens no Adobe Photoshop , incluindo como adicionar um plano de fundo no Photoshop , como adicionar uma borda no Photoshop e como adicionar uma sombra projetada no Photoshop .
Aprenda a fazer Notas Rápidas no iPhone quando quiser salvar texto, links e imagens de forma rápida e fácil.
Se você estiver impaciente, aprender como ativar as atualizações beta do macOS garantirá que você obtenha as versões mais recentes do sistema operacional Mac primeiro.
Não demora muito para ativar o modo de exibição sempre em paisagem nos telefones Samsung, oferecendo uma interface no estilo iOS 17 StandBy
Se você está saindo de férias ou viajando neste verão, estes são os recursos que você deve usar
Nunca mais tenha intoxicação alimentar usando este atalho de conversão de tempo de micro-ondas.
A configuração de perfis do Safari no iOS 17 permite que você classifique suas guias e páginas favoritas com mais facilidade, por isso vale a pena configurar. Este guia irá mostrar-lhe como.
Veja como ocultar seu status online no WhatsApp, se você não gosta tanto da ideia de que as pessoas saibam quando você está ativo.
Aprenda a atualizar seu iPhone para o iOS 16, para usar todos os recursos mais recentes e melhores, garantindo que seu iPhone seja o mais seguro e otimizado possível
Seu iPhone possui correção de lente integrada que pode remover a distorção óptica das imagens. É assim que você liga.
É assim que habilitamos o nível de câmera do iPhone, que chegou com o iOS 17.








