Este recurso oculto do iPhone é a maneira mais fácil de fazer anotações rapidamente

Aprenda a fazer Notas Rápidas no iPhone quando quiser salvar texto, links e imagens de forma rápida e fácil.
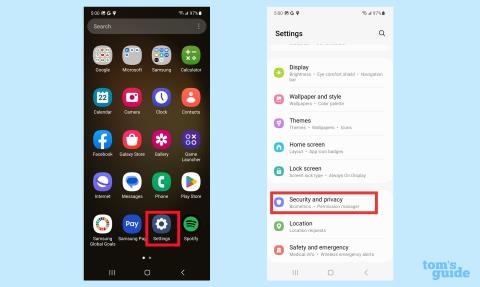
Configurar o sensor de impressão digital no Samsung Galaxy S23 é uma medida de segurança tão crucial que você é solicitado a fazer isso ao configurar seu novo telefone. E faz sentido porque a Samsung está tão ansiosa para que você aproveite os recursos biométricos do Galaxy S23. Com sua impressão digital salva em seu Galaxy S23, você pode usar o sensor de subexibição para desbloquear seu telefone. Uma impressão digital também pode autenticar compras feitas em seu smartphone.
Se você ignorou a configuração do sensor de impressão digital quando adquiriu o Galaxy S23, não se preocupe. É fácil voltar e configurar o sensor de impressão digital mais tarde. Você também pode adicionar até quatro impressões digitais para ter mais flexibilidade para desbloquear seu Galaxy S23.
Neste tutorial, vamos orientá-lo sobre como configurar o sensor de impressão digital no Galaxy S23 para que você possa manter as informações pessoais armazenadas em seu telefone seguras e protegidas.
Como configurar o sensor de impressão digital no Galaxy S23
Nota: Usamos um Samsung Galaxy S23 para este tutorial sobre como configurar o sensor de impressão digital nos novos flagships da Samsung, mas o mesmo processo funciona se você tiver um Galaxy S23 Plus ou Galaxy S23 Ultra .
Antes de prosseguir, se você planeja usar um protetor de tela Galaxy S23 , confirme se ele é compatível com o leitor de tela do seu telefone. Se você definiu sua impressão digital antes de aplicar o protetor de tela, pode ser necessário registrar novamente esse dedo.
1. Vá para Segurança e, em seguida, Privacidade
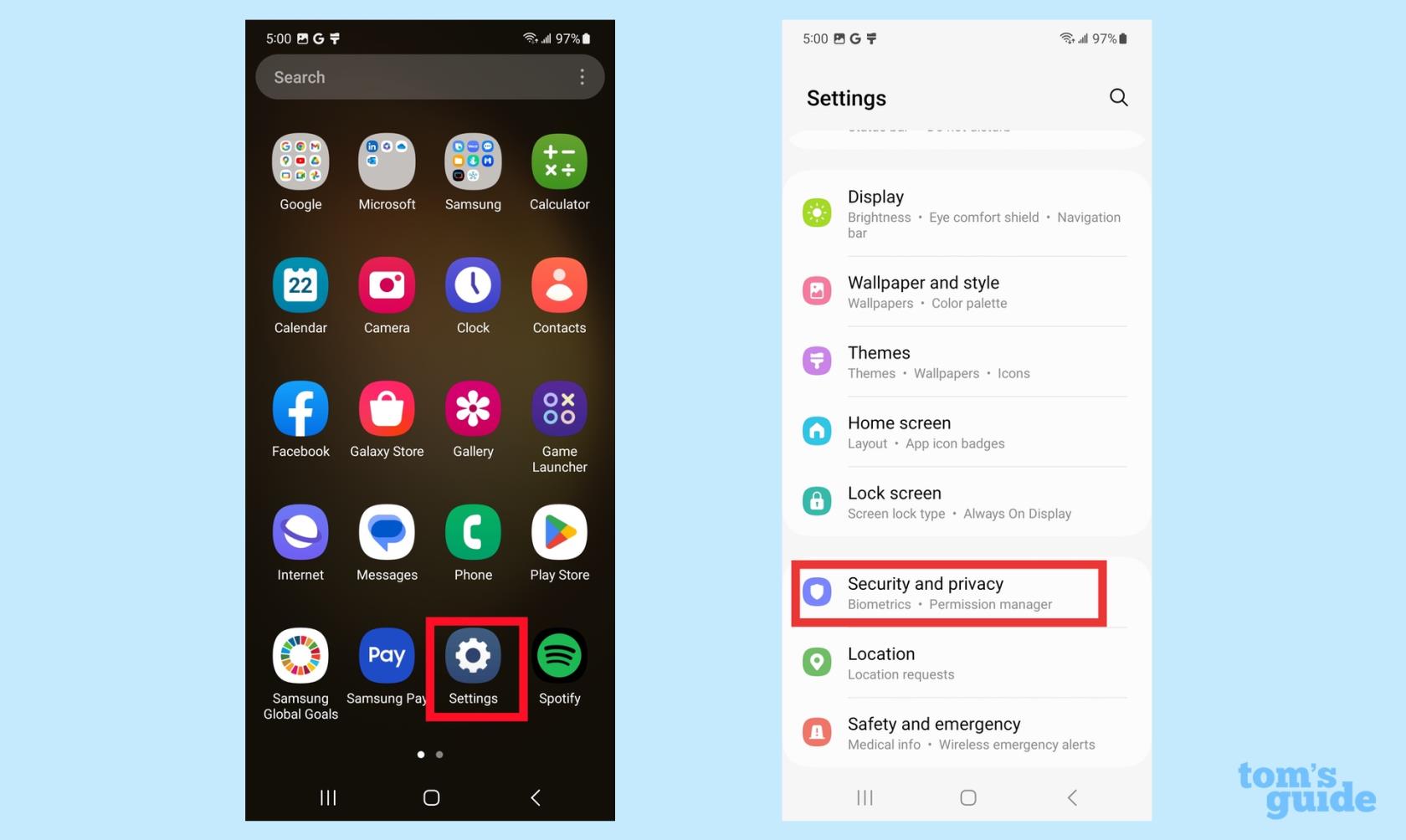
(Imagem: © Guia do Tom)
Inicie o aplicativo Configurações e, na tela principal, toque em Segurança e privacidade .
2. Selecione Biometria e, em seguida, Impressões digitais
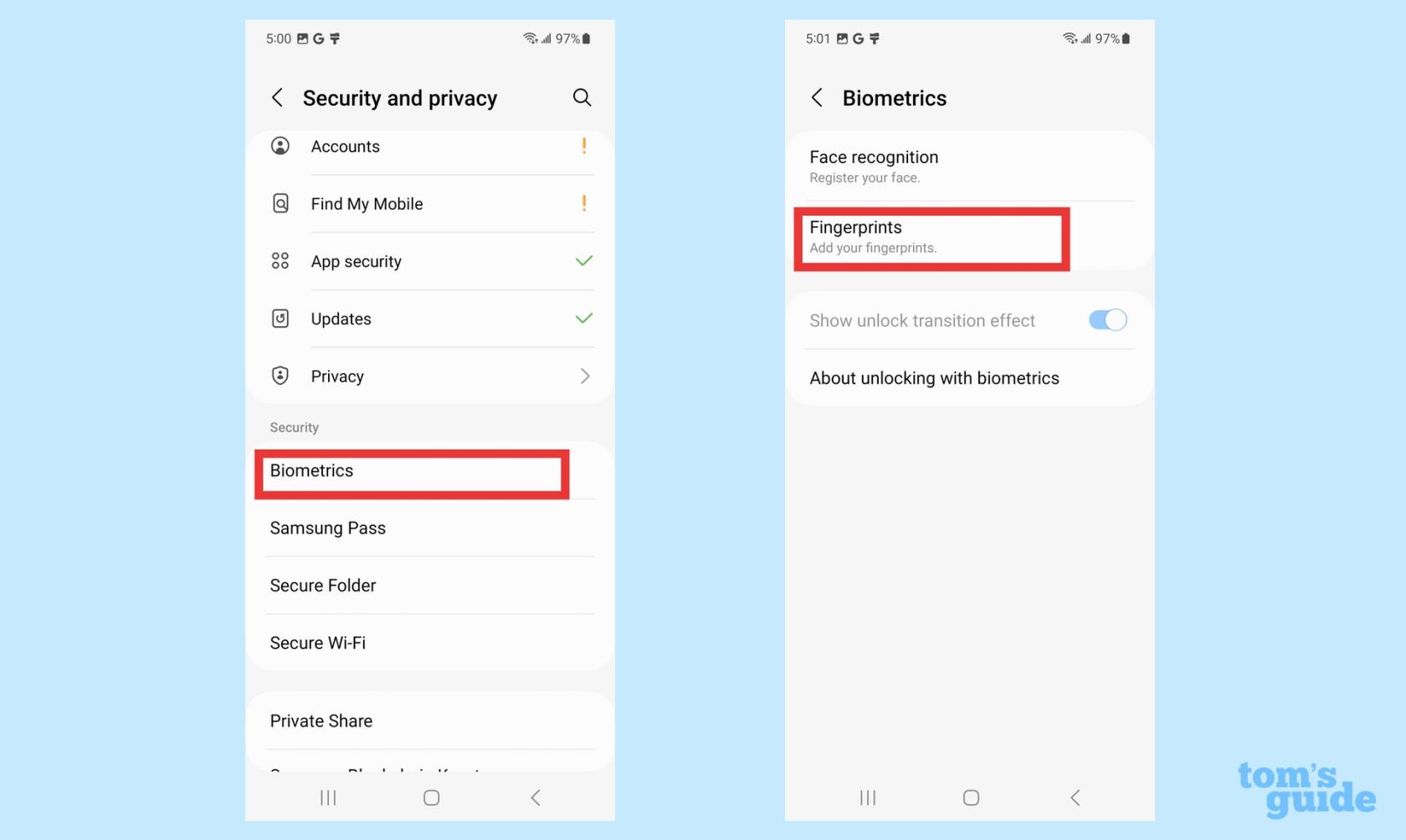
(Imagem: © Guia do Tom)
Quando estiver na tela Configurações de segurança e privacidade, selecione Biometria . Em seguida, toque em Impressões digitais . (Nesta tela, você também pode configurar o reconhecimento facial no seu Galaxy S23, mas isso é um tutorial para outra ocasião.)
3. Defina um bloqueio de tela seguro
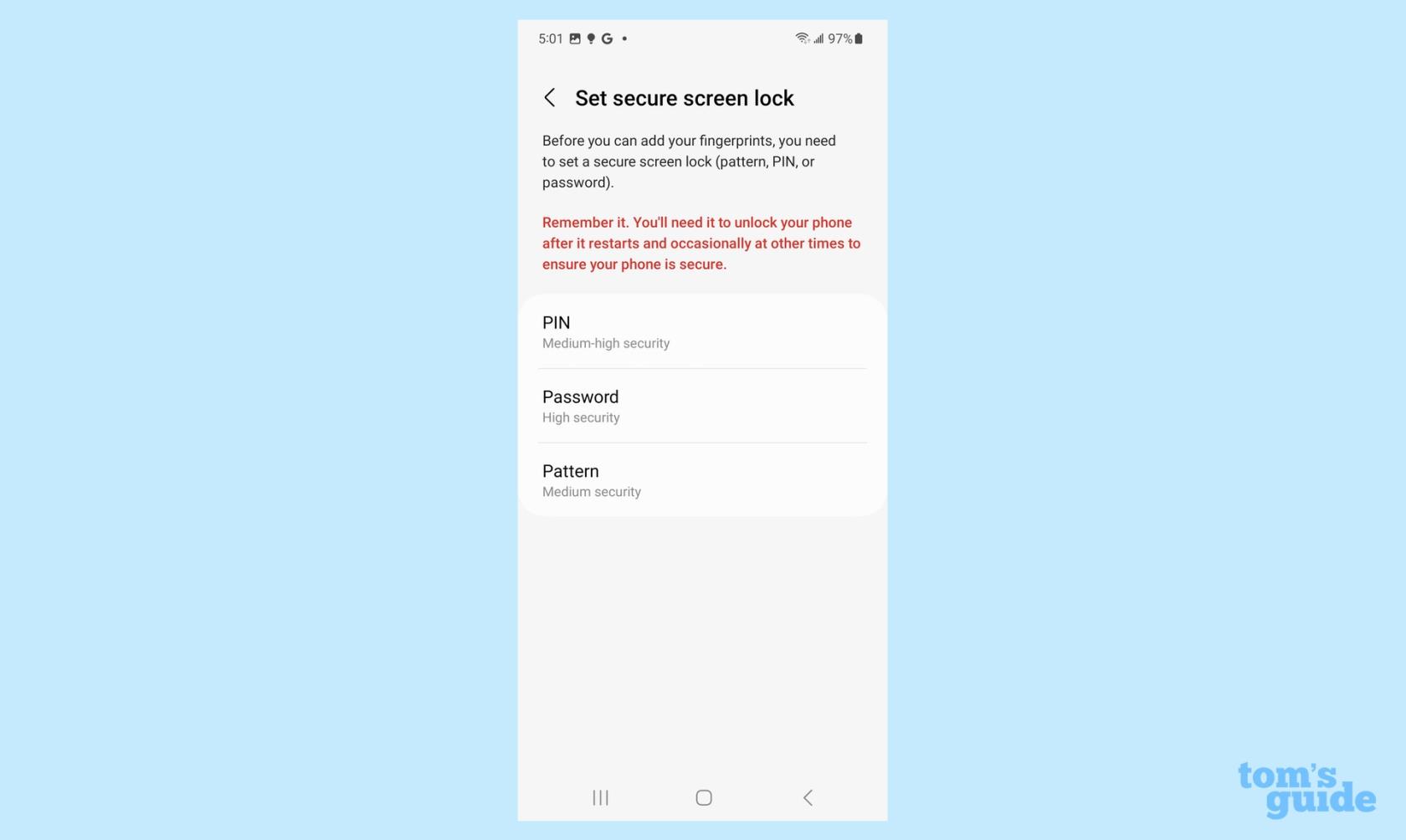
Se esta é a primeira vez que você registra uma impressão digital com o Galaxy S23 e ainda não definiu uma tela de bloqueio segura, seu Galaxy S23 solicitará que você o faça. Escolha PIN, Senha ou Padrão como método de backup para desbloquear seu telefone.
Para este tutorial, escolhi o PIN. Siga as instruções na tela e digite o PIN selecionado duas vezes para confirmar . A partir daí, você pode prosseguir com a configuração do sensor de impressão digital.
4. Registre sua impressão digital.
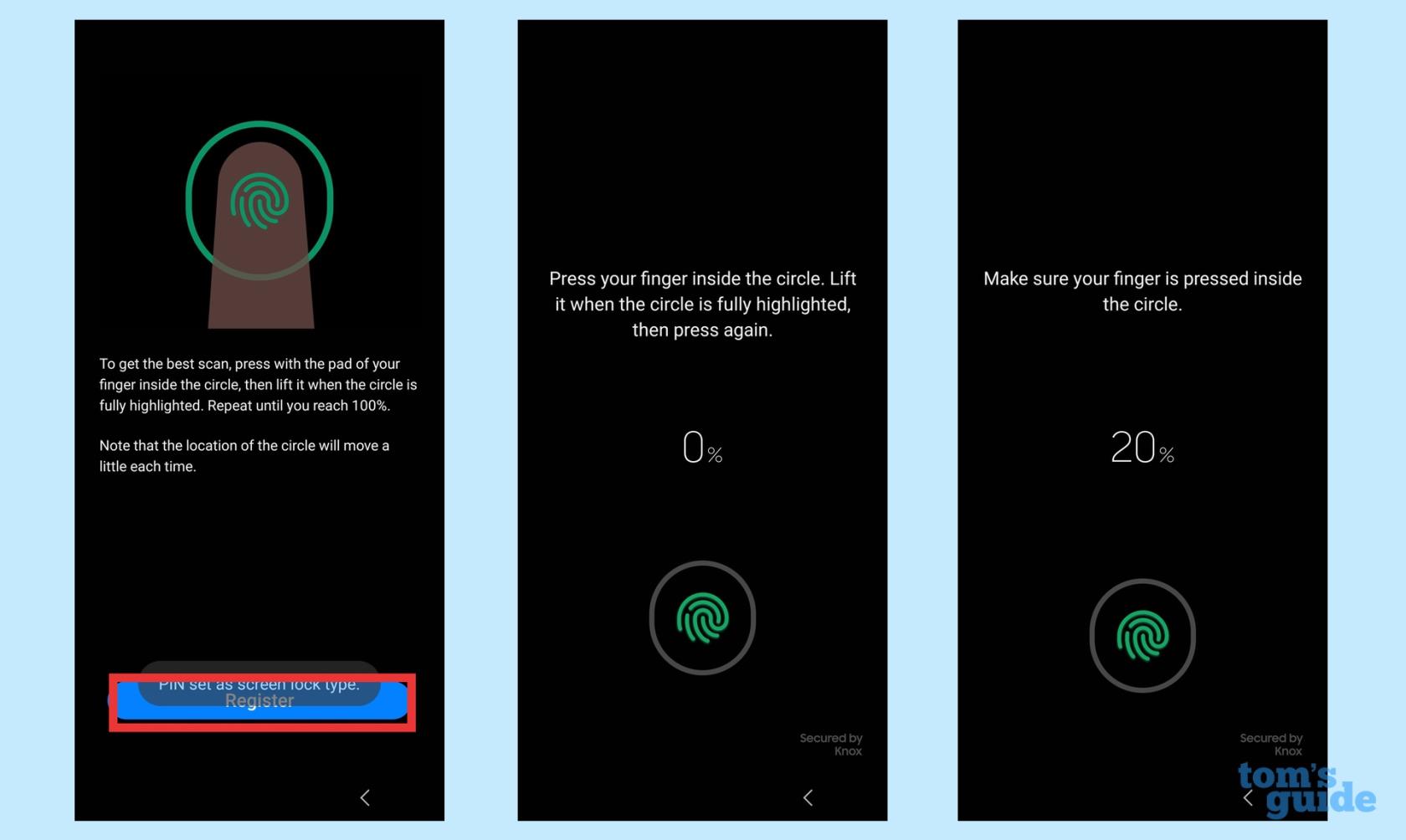
(Imagem: © Guia do Tom)
Toque em Registrar e siga as instruções na tela para registrar sua impressão digital. Você será solicitado a pressionar o dedo contra a tela repetidamente até que o telefone reconheça toda a impressão digital. Um leitor de porcentagem mostrará seu progresso.
5. Adicione outra impressão digital ou saia
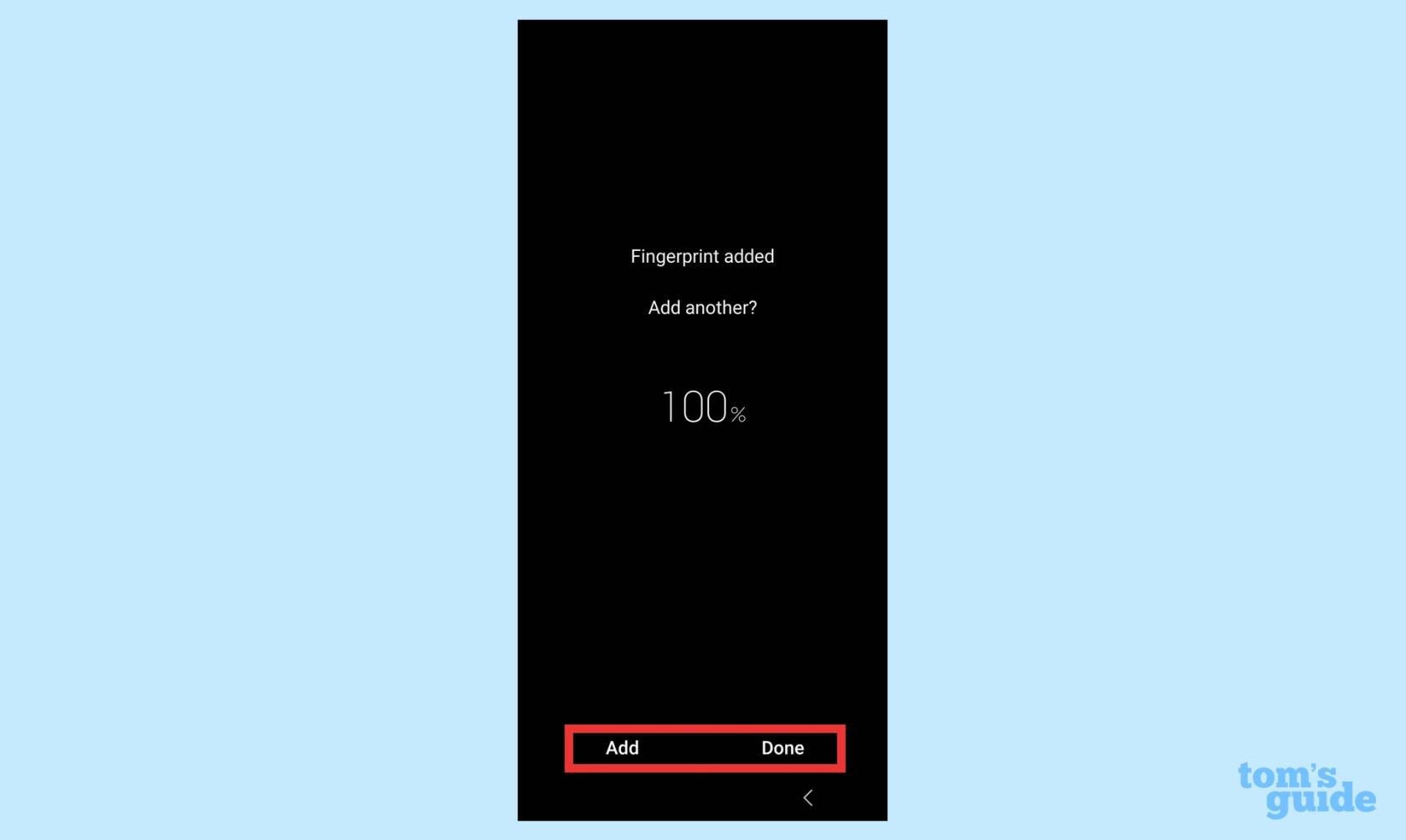
(Imagem: © Guia do Tom)
Depois que 100% da sua impressão digital for registrada, você terá a opção de adicionar outra impressão digital ou informar ao telefone que terminou . Se você optar por adicionar outro, repita a etapa 4.
6. Remova uma impressão digital
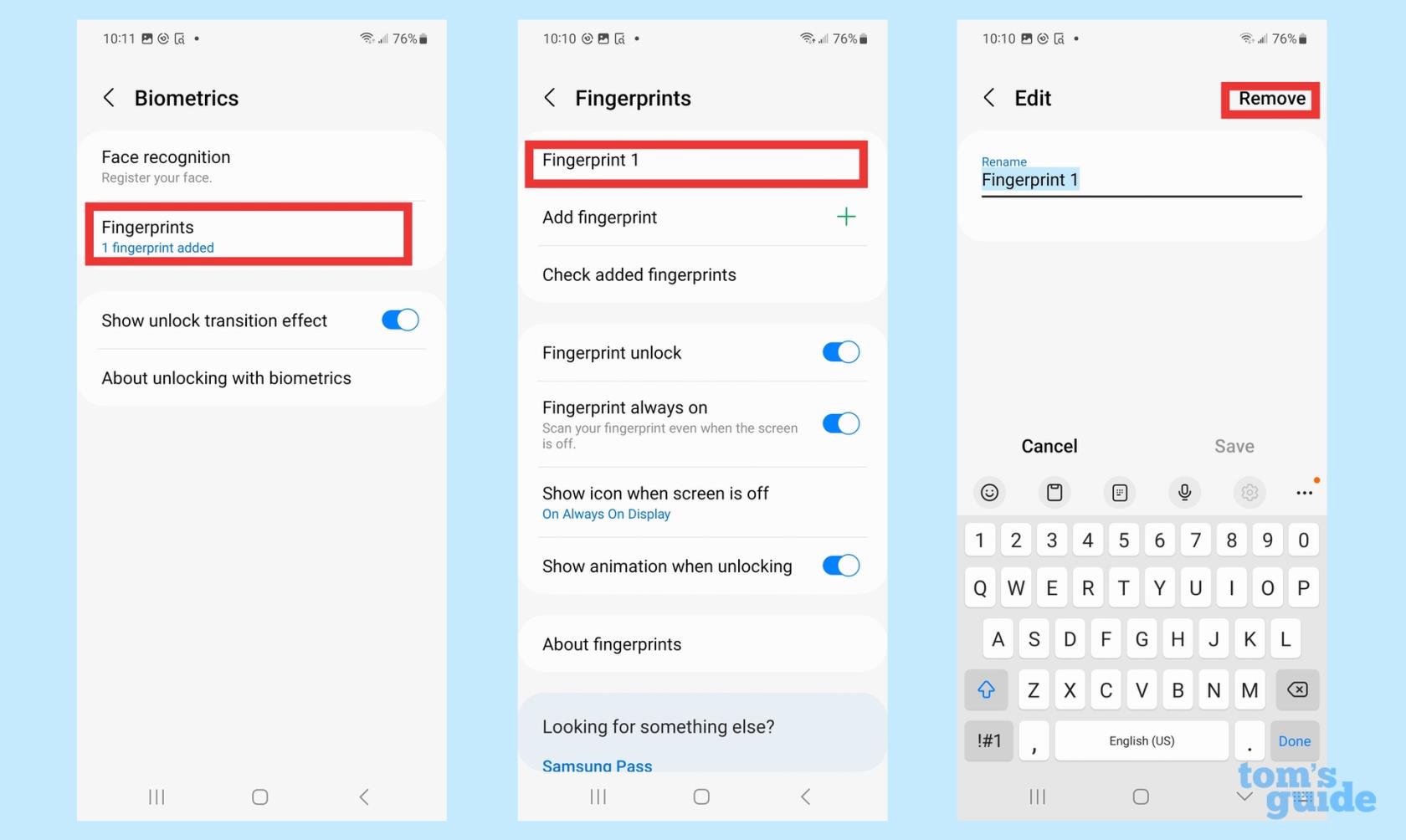
(Imagem: © Guia do Tom)
Se você decidir remover uma impressão digital posteriormente, vá para a tela Biometria na etapa 2 e toque em Impressões digitais . Selecione a impressão digital que deseja remover com um toque e selecione Remover no canto superior direito. Você também pode editar o nome da impressão digital salva nesta tela.
E isso é tudo. Para obter mais dicas do Galaxy S23, como tirar uma captura de tela no Galaxy S23 , confira nosso guia de recursos ocultos do Samsung Galaxy . Também demos uma olhada nos recursos ocultos do Android que também se aplicam aos telefones Galaxy S23.
Aprenda a fazer Notas Rápidas no iPhone quando quiser salvar texto, links e imagens de forma rápida e fácil.
Se você estiver impaciente, aprender como ativar as atualizações beta do macOS garantirá que você obtenha as versões mais recentes do sistema operacional Mac primeiro.
Não demora muito para ativar o modo de exibição sempre em paisagem nos telefones Samsung, oferecendo uma interface no estilo iOS 17 StandBy
Se você está saindo de férias ou viajando neste verão, estes são os recursos que você deve usar
Nunca mais tenha intoxicação alimentar usando este atalho de conversão de tempo de micro-ondas.
A configuração de perfis do Safari no iOS 17 permite que você classifique suas guias e páginas favoritas com mais facilidade, por isso vale a pena configurar. Este guia irá mostrar-lhe como.
Veja como ocultar seu status online no WhatsApp, se você não gosta tanto da ideia de que as pessoas saibam quando você está ativo.
Aprenda a atualizar seu iPhone para o iOS 16, para usar todos os recursos mais recentes e melhores, garantindo que seu iPhone seja o mais seguro e otimizado possível
Seu iPhone possui correção de lente integrada que pode remover a distorção óptica das imagens. É assim que você liga.
É assim que habilitamos o nível de câmera do iPhone, que chegou com o iOS 17.








