Este recurso oculto do iPhone é a maneira mais fácil de fazer anotações rapidamente

Aprenda a fazer Notas Rápidas no iPhone quando quiser salvar texto, links e imagens de forma rápida e fácil.
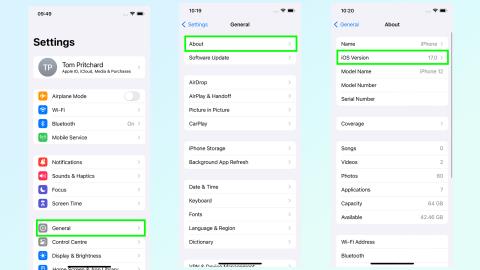
O iOS 17 beta vem com um recurso projetado para impor uma das regras que seus pais provavelmente estabeleceram há tantos anos - certificando-se de que você não está sentado muito perto da tela. Distância da tela é um recurso opcional projetado para aliviar o cansaço visual e ajudar a reduzir o risco de miopia em crianças que passam muito tempo com suas telas.
Porque é muito fácil deslizar acidentalmente para mais perto dessa tela quando você está absorto em algo, então a Apple está usando o iOS 17 para fazer algo a respeito. A distância da tela usa o Face ID para detectar quando você está sentado muito perto da tela por um longo período, impedindo-o de continuar até que recue um pouco.
Distância da tela é um recurso opcional, no entanto. Portanto, se você está preocupado com a forma como as telas podem afetar os olhos de você ou de sua família, você terá que acessar as configurações para configurar tudo. Veja como configurar a distância da tela no iOS 17.
Como configurar a distância da tela no iOS 17
Leia as instruções e ilustrações completas
1. Verifique se você está executando o iOS 17 beta ou iPadOS 17 beta

(Imagem: © Futuro)
Se você ainda estiver executando o iOS 16, leia nosso guia sobre como instalar o iOS 17 beta , Screen Distance é exclusivo da versão mais recente do sistema operacional da Apple. Se você estiver usando um iPad com Face ID, leia nosso guia sobre como instalar o iPadOS 17 beta .
Você pode verificar qual software seu dispositivo está executando em Configurações > Geral > Sobre > Versão do iOS
2. Vá para o aplicativo Configurações e selecione Tempo de Uso
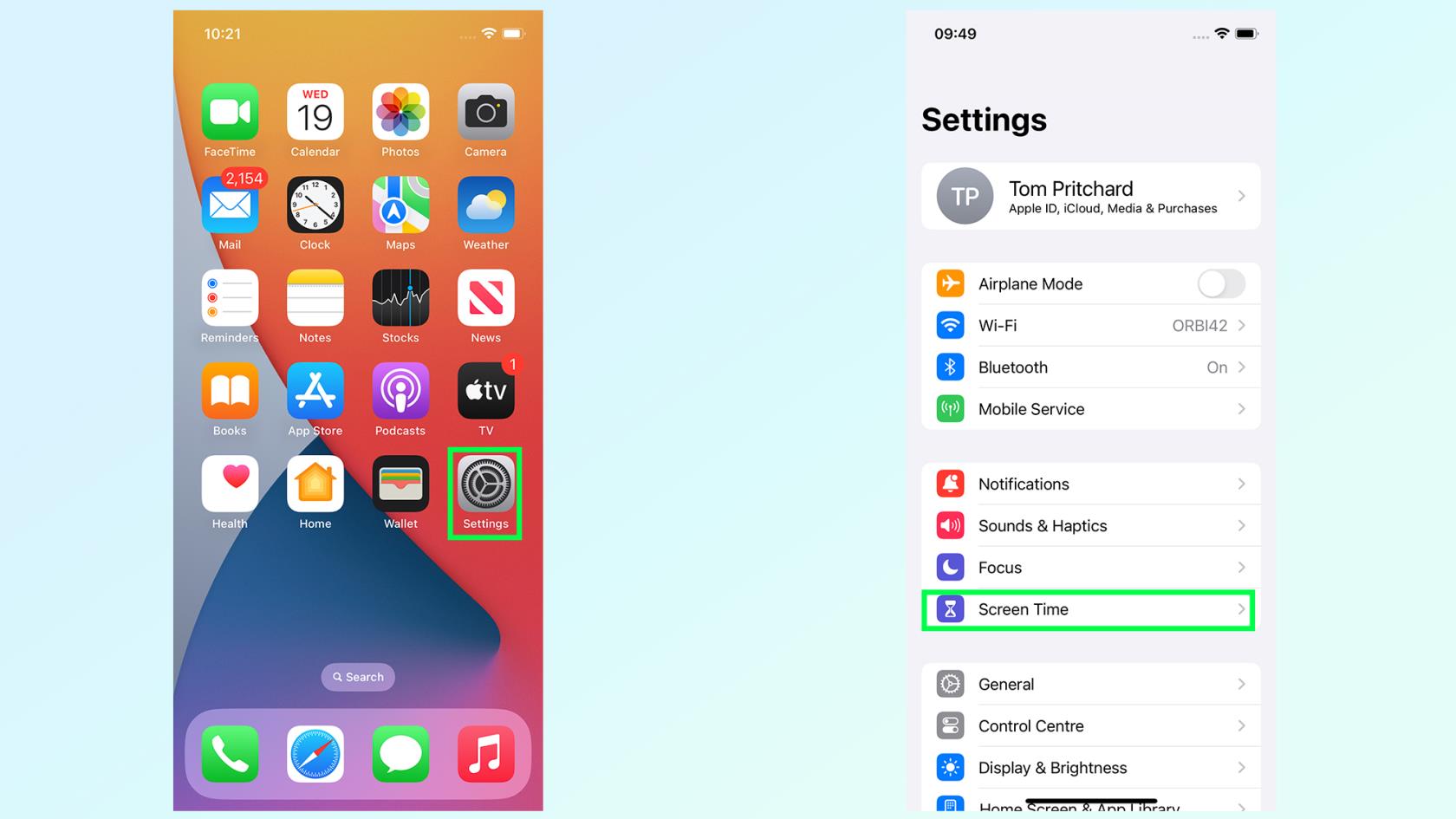
(Imagem: © Futuro)
Na tela inicial do seu dispositivo ou na App Library, encontre o aplicativo Settings e toque na opção Screen Time. Você o encontrará no segundo bloco de opções, abaixo de Focus, mas acima de General.
3. Toque em Distância da tela

(Imagem: © Futuro)
Uma vez no menu Screen Time, toque na opção Screen Distance . É o segundo abaixo, logo abaixo de App & Website Activity .
4. Toque em Continuar nas duas telas de informações a seguir
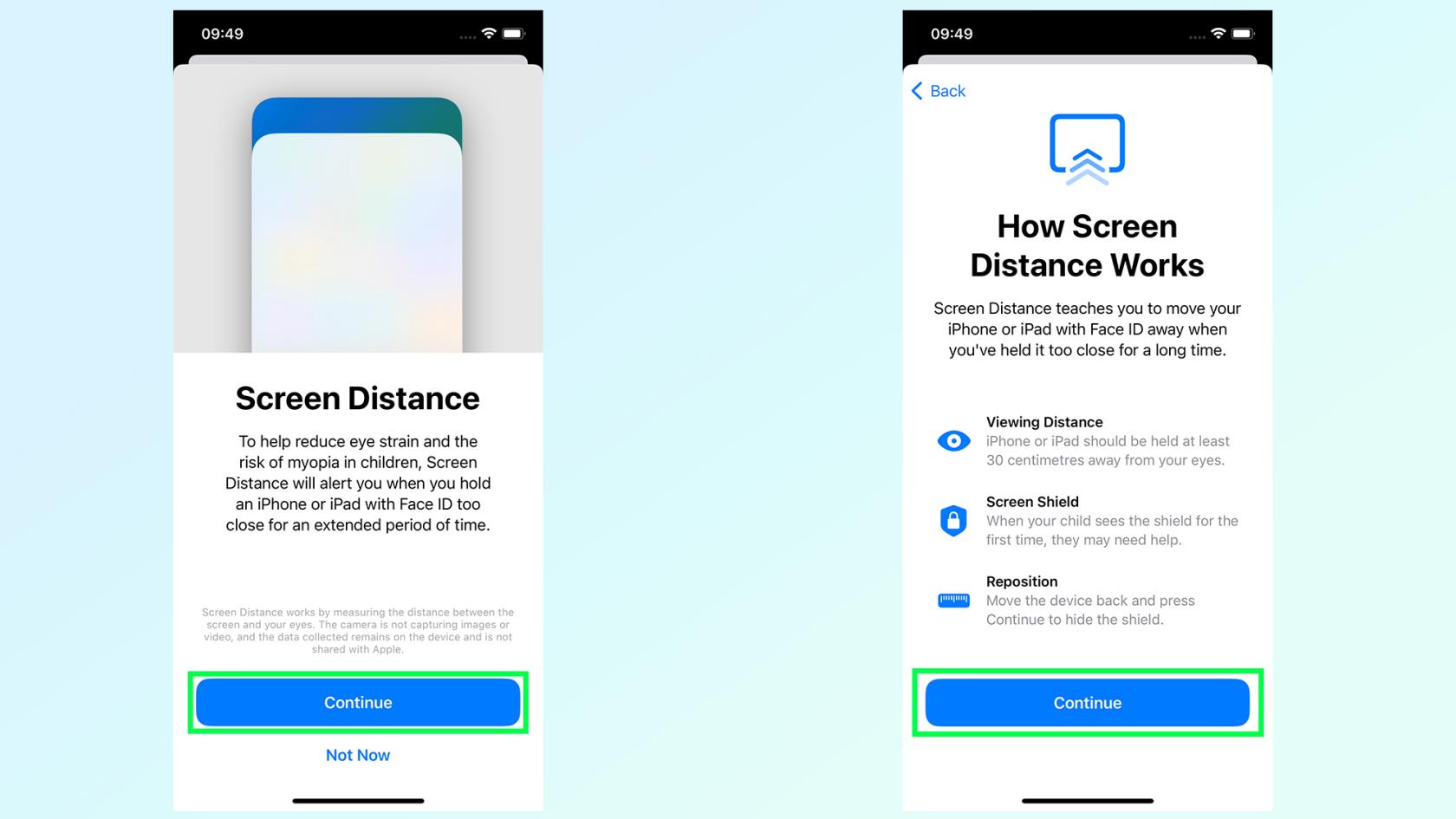
(Imagem: © Futuro)
As próximas duas telas explicarão o que é distância da tela, como isso será benéfico para os usuários e o que fazer se o aviso do protetor de tela piscar.
O recurso em si foi projetado para reduzir o cansaço visual e os riscos aumentados de miopia associados ao uso de tela de perto. E se um aviso piscar, você precisará mover a tela pelo menos 12 polegadas (ou 30 cm) para longe de seu rosto antes de ter a opção de continuar.
5. Certifique-se de que a distância da tela esteja ativada
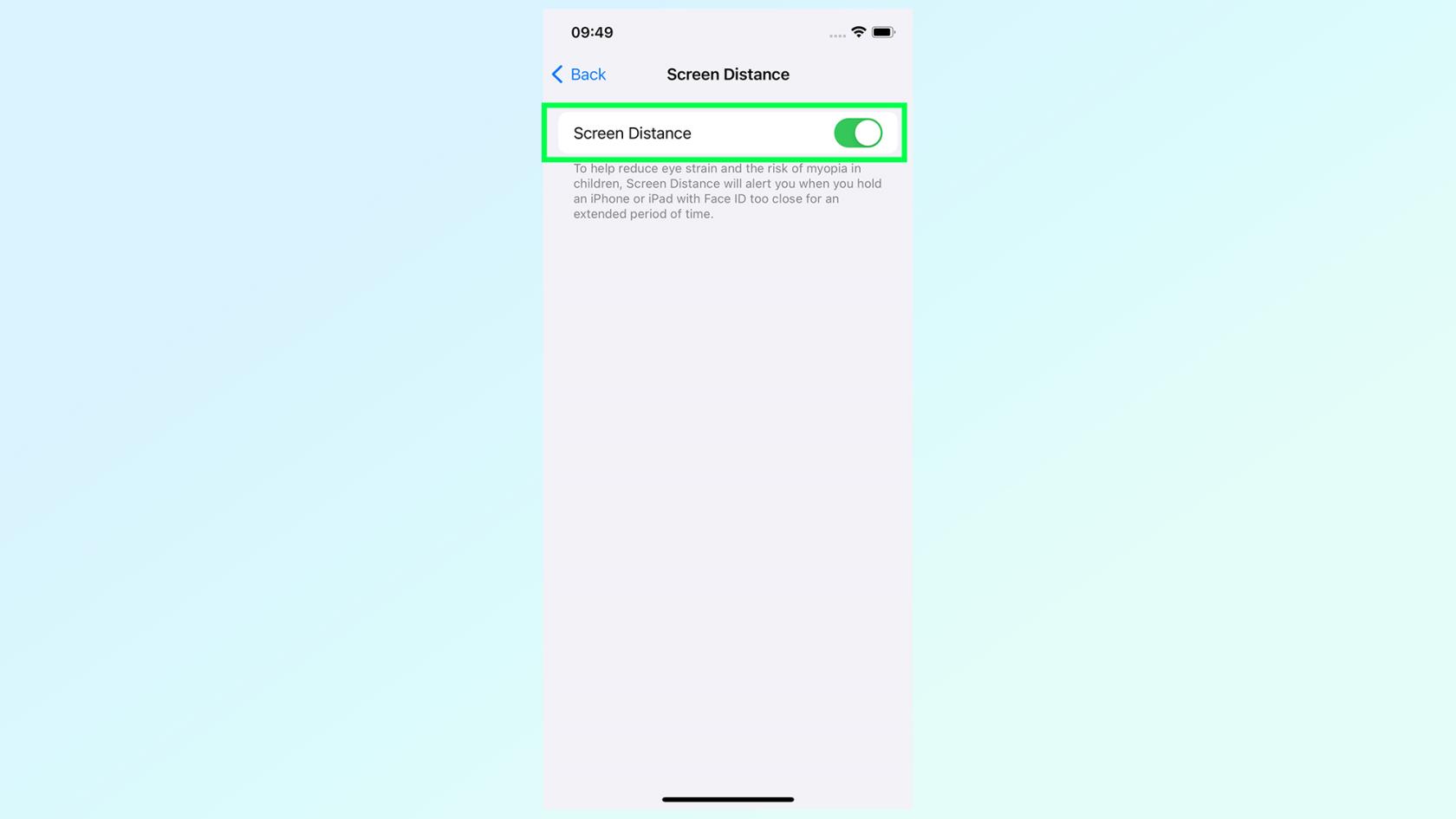
(Imagem: © Futuro)
A tela final tem uma única alternância, que permite ativar e desativar a distância da tela quando quiser. Ele deve ser ativado assim que você passar pelas telas de confirmação anteriores, mas certifique-se de que o interruptor esteja verde se quiser que a distância da tela seja ativada.
6. Teste a Distância da Tela você mesmo
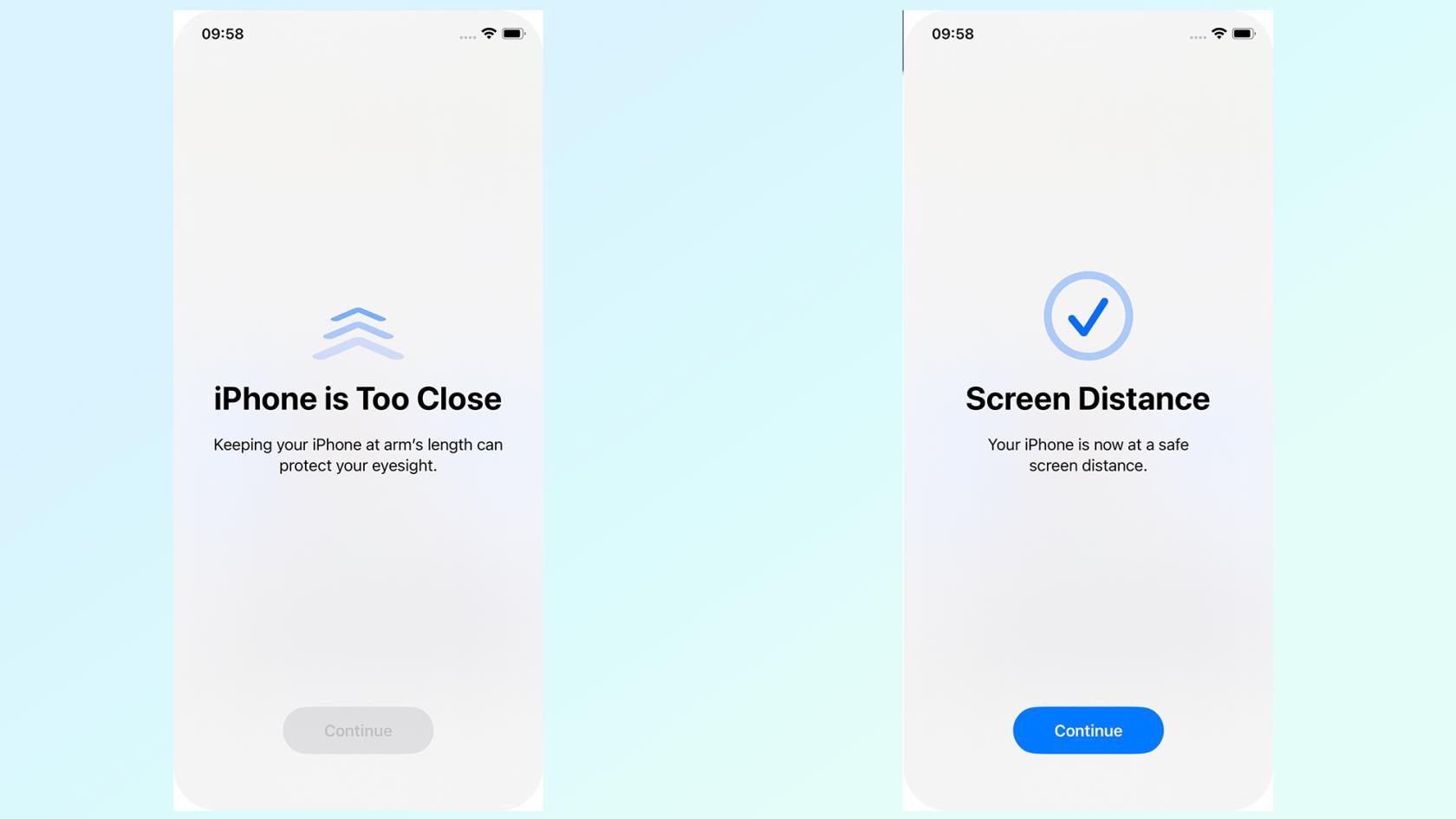
(Imagem: © Futuro)
A partir daqui, a distância da tela funcionará em segundo plano, ativando apenas se o Face ID detectar que você está sentado muito perto da tela por um período prolongado. Porém, isso não acontece instantaneamente e, em nossos breves testes, descobrimos que leva cerca de 5 minutos para que o Screen Shield apareça na tela - ponto em que meus olhos já estavam doendo.
Se você está procurando mais detalhes sobre o que o iOS 17 terá a oferecer, confira nosso hands-on do iOS 17 beta - ou, alternativamente, leia sobre como instalar o iOS 17 beta para experimentá-lo agora mesmo.
E se você estiver procurando por mais dicas sobre o que pode fazer com o iOS 17 beta, verifique nossos guias sobre como configurar o modo de espera , como usar a pesquisa visual em vídeos , como criar pôsteres de contato e como usar o nível da câmera do iPhone .
Aprenda a fazer Notas Rápidas no iPhone quando quiser salvar texto, links e imagens de forma rápida e fácil.
Se você estiver impaciente, aprender como ativar as atualizações beta do macOS garantirá que você obtenha as versões mais recentes do sistema operacional Mac primeiro.
Não demora muito para ativar o modo de exibição sempre em paisagem nos telefones Samsung, oferecendo uma interface no estilo iOS 17 StandBy
Se você está saindo de férias ou viajando neste verão, estes são os recursos que você deve usar
Nunca mais tenha intoxicação alimentar usando este atalho de conversão de tempo de micro-ondas.
A configuração de perfis do Safari no iOS 17 permite que você classifique suas guias e páginas favoritas com mais facilidade, por isso vale a pena configurar. Este guia irá mostrar-lhe como.
Veja como ocultar seu status online no WhatsApp, se você não gosta tanto da ideia de que as pessoas saibam quando você está ativo.
Aprenda a atualizar seu iPhone para o iOS 16, para usar todos os recursos mais recentes e melhores, garantindo que seu iPhone seja o mais seguro e otimizado possível
Seu iPhone possui correção de lente integrada que pode remover a distorção óptica das imagens. É assim que você liga.
É assim que habilitamos o nível de câmera do iPhone, que chegou com o iOS 17.








