Este recurso oculto do iPhone é a maneira mais fácil de fazer anotações rapidamente

Aprenda a fazer Notas Rápidas no iPhone quando quiser salvar texto, links e imagens de forma rápida e fácil.
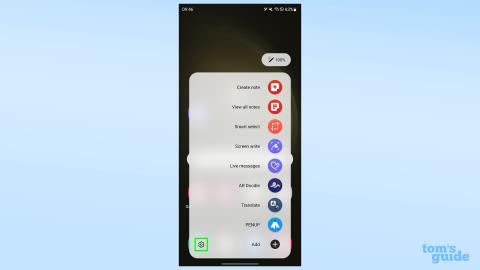
A coisa mais difícil para um usuário que aprende como alterar as configurações do Samsung Galaxy S23 Ultra S Pen é decidir quais configurações reais ele deseja alterar. Afinal, a resposta depende muito de como você planeja usar a caneta com seu telefone principal da Samsung.
A S Pen incluída no Samsung Galaxy S23 Ultra é um dos recursos mais exclusivos do telefone. Existem apenas alguns smartphones no mercado que funcionam com canetas ativas e menos ainda os que vêm com elas. Mas só porque um recurso é difícil de encontrar não significa que os usuários não devam ter controle sobre como ele se comporta.
A seguir, mostraremos onde encontrar as configurações da S Pen do Galaxy S23 Ultra e, em seguida, percorrer todas as diferentes opções oferecidas. A S Pen é uma ferramenta versátil, mas apenas ativando, desativando e reconfigurando as configurações ao seu gosto você poderá desbloquear todo o seu potencial.
Então, vamos descobrir como alterar as configurações do Samsung Galaxy S23 Ultra S Pen e como essas alterações podem otimizar a maneira como você usa a caneta.
Como alterar as configurações da caneta Samsung Galaxy S23 Ultra S
Continue lendo para obter instruções e descrições mais detalhadas das diferentes configurações
1. Remova a S Pen e toque no ícone de engrenagem no menu Comando aéreo

(Imagem: © Nosso Guia)
Por padrão, remover a S Pen de seu silo abrirá o menu de comando Air , uma série de atalhos que provavelmente estão relacionados a coisas que você deseja fazer com a S Pen. Você pode personalizá-los, o que veremos mais adiante.
O que precisamos fazer agora é tocar no ícone de engrenagem no canto inferior esquerdo para abrir as configurações da S Pen
2. Etapa alternativa: no aplicativo Configurações, abra o menu Recursos avançados e, em seguida, o menu S Pen.
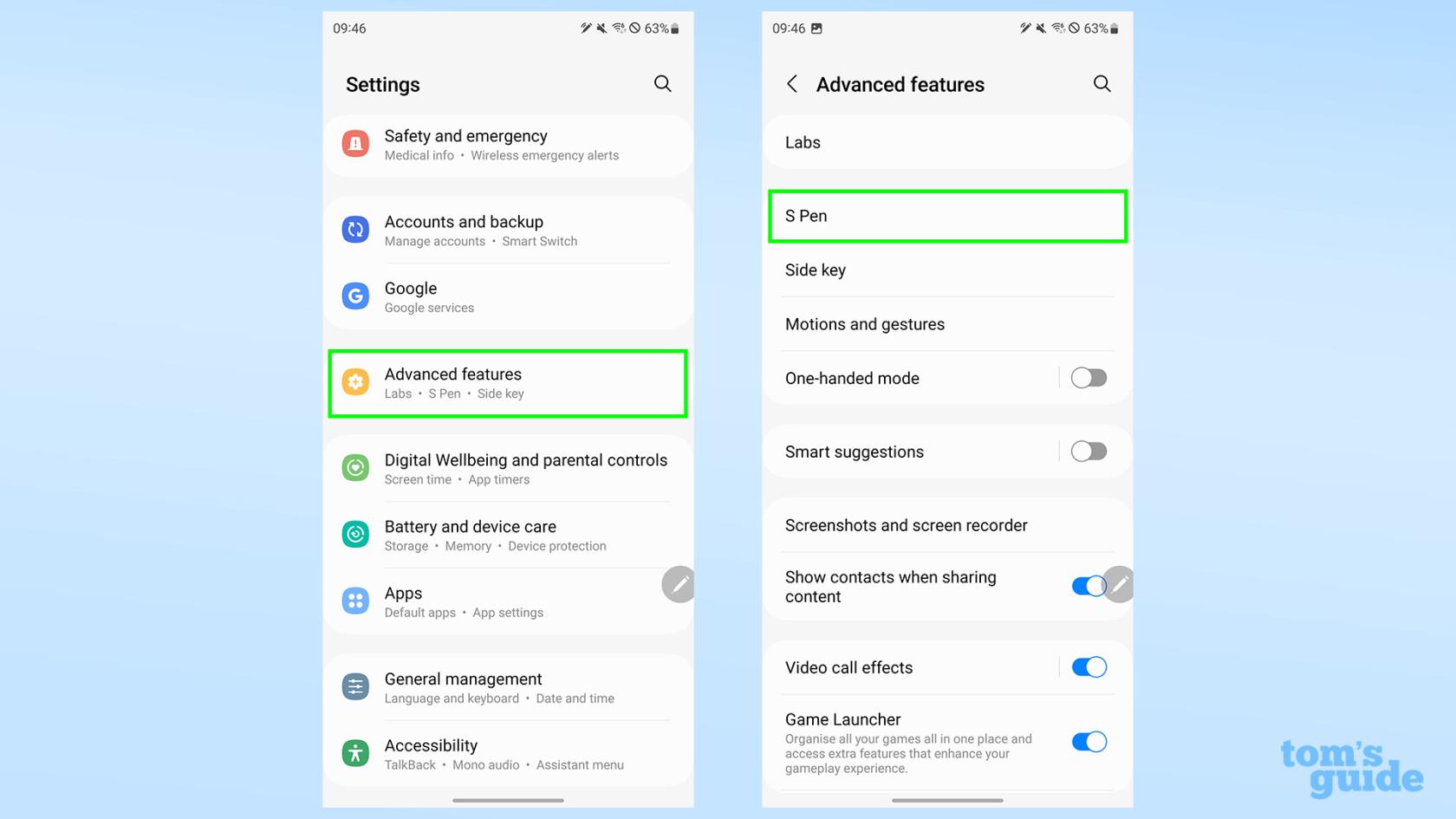
(Imagem: © Nosso Guia)
Se você não deseja remover a S Pen agora, mas ainda deseja personalizar sua S Pen, abra o aplicativo Configurações . Encontre o cabeçalho Recursos avançados e abra as configurações da S Pen aqui.
3. Ajuste as configurações da S Pen
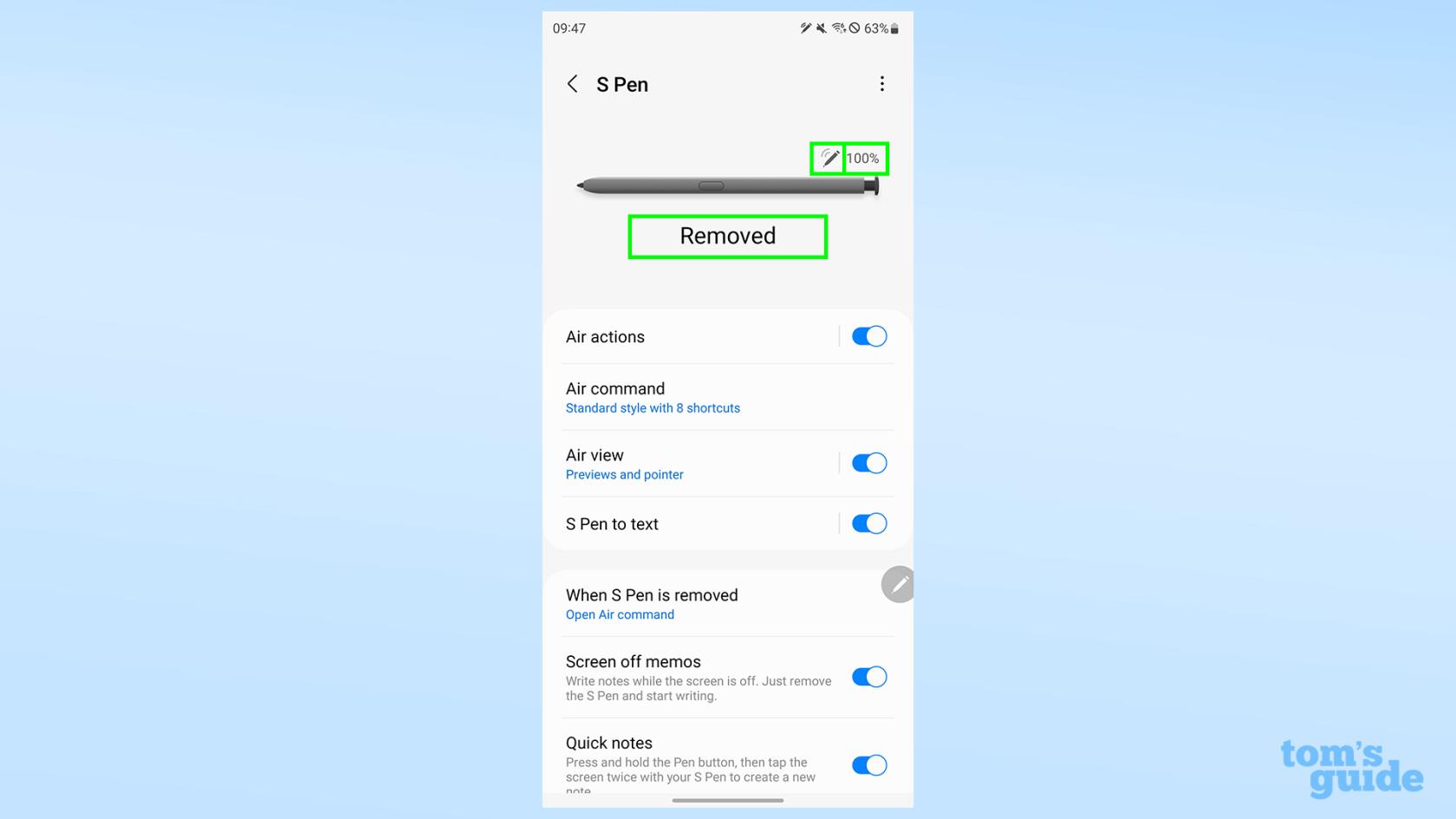
(Imagem: © Nosso Guia)
Qualquer que seja o método usado, agora você estará no menu S Pen, que mostra tudo o que você deseja saber ou alterar sobre o comportamento da caneta.
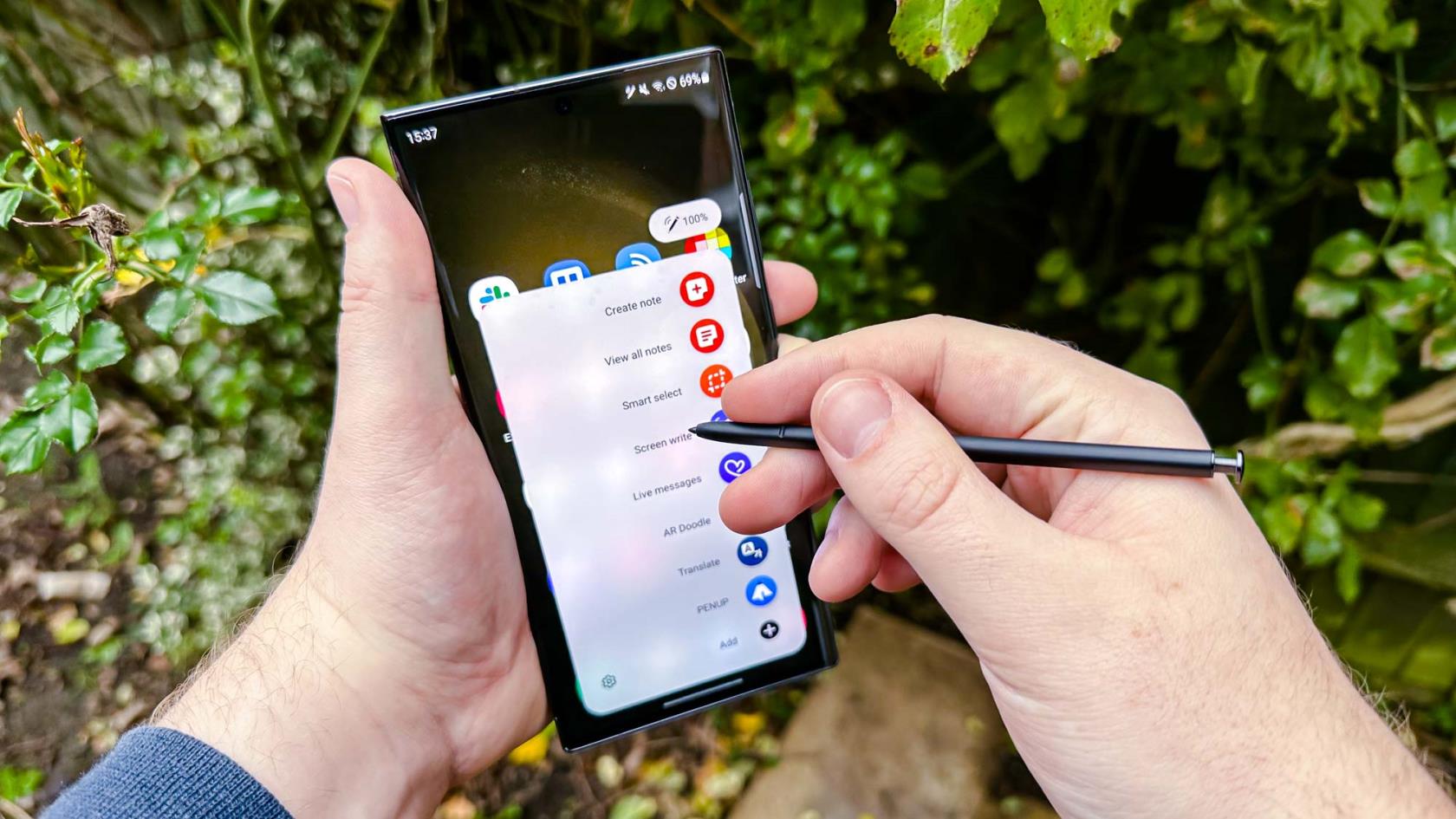
(Crédito da imagem: Nosso Guia)
Configurações da S Pen
Aqui está um resumo do que você pode ajustar para sua S Pen.
Primeiro, temos a ilustração na parte superior , que mostra o status de conectividade da sua S Pen (o ícone de caneta e curvas no canto superior direito), o nível da bateria (à direita do status de conectividade) e se a S Pen está inserida no Galaxy S23 Ultra ou foi removida.
As ações aéreas são um conjunto de recursos que você pode usar movendo sua S Pen enquanto segura o botão da caneta. Um único toque e segure, por exemplo, permite abrir o aplicativo da câmera, enquanto vários gestos de ângulo agudo permitem que você navegue pelo telefone, faça capturas de tela e muito mais. Você pode religar essas ações a novos gestos ou vice-versa, além de configurar ações aéreas individuais para determinados aplicativos aprovados pela Samsung.
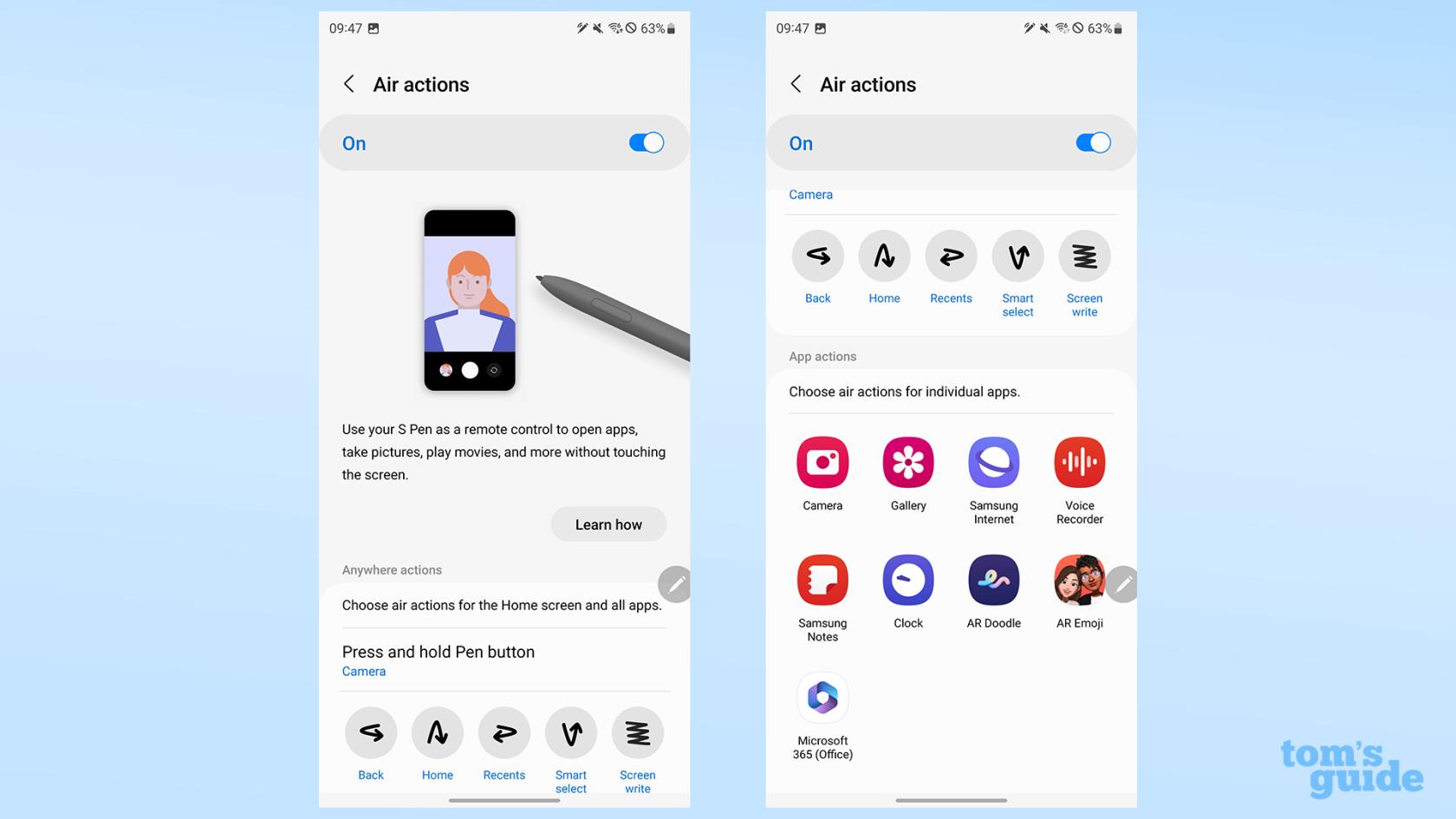
(Crédito da imagem: Nosso Guia)
O menu de comando Air permite que você decida entre o grande menu padrão que mostra o aplicativo selecionado e os ícones de função e seus nomes em texto, ou uma barra de ferramentas menor que possui apenas os ícones. Aqui, você também pode alterar quais atalhos estão disponíveis, se o ícone do comando Air (o lápis translúcido em um círculo, destacado) permanece na tela quando você não o está usando e se tocar no botão da S Pen uma vez abre o comando Air menu.
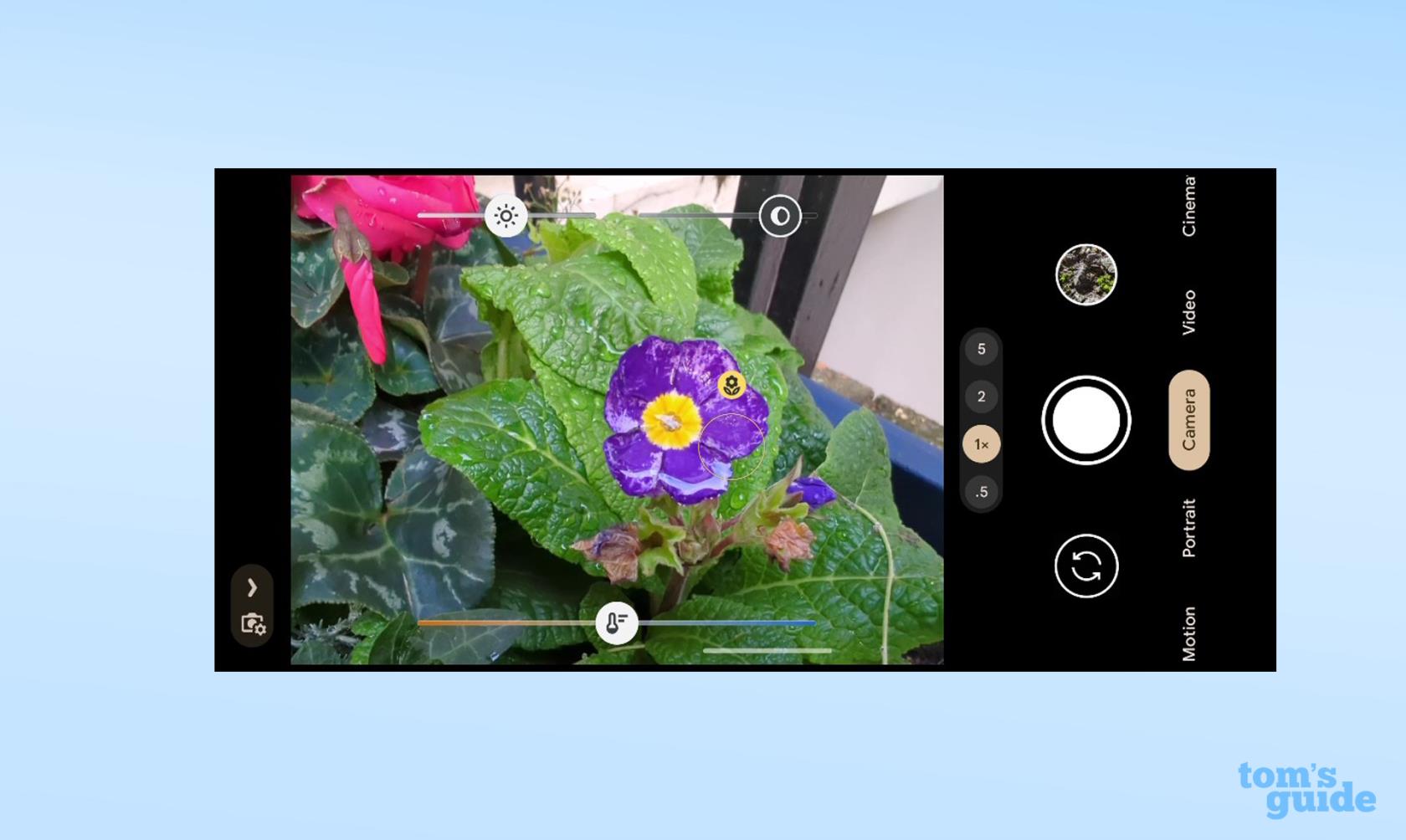
(Crédito da imagem: Nosso Guia)
A visualização aérea exibe um pequeno ponteiro circular azul na tela para mostrar onde sua S Pen está pairando no momento, facilitando a visualização de onde você está se movendo. Enquanto isso, o Previews permite que você abra pequenos pop-ups de links, fotos e eventos de calendário apenas passando o mouse sobre seus ícones com a S Pen. Você pode ativar um individualmente ou desativar os dois - você decide.
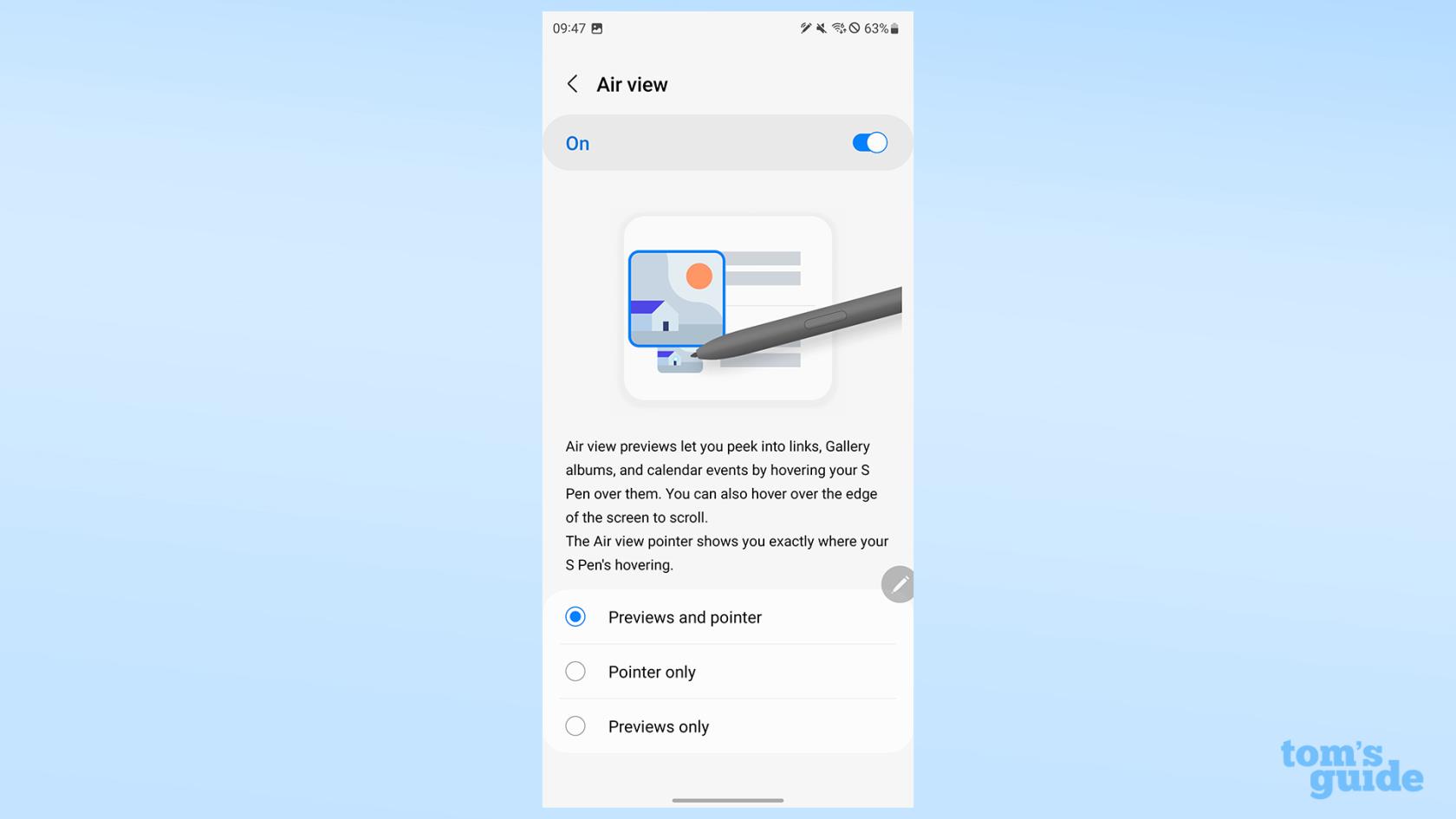
(Crédito da imagem: Nosso Guia)
S Pen para texto permite escrever em caixas de texto e convertê-lo em texto digitado, bem como editar texto já digitado. Ativar Mostrar barra de ferramentas de escrita oferece opções adicionais ao escrever, como inserir emojis, criar backspace dedicado e botões de espaço e usar um teclado em miniatura.

(Crédito da imagem: Nosso Guia)
A configuração de nome estranho Quando a S Pen é removida permite que você decida se deseja sempre abrir o comando Air ao retirar a caneta, criar uma nova nota no Samsung Notes ou não fazer nada, permitindo que você decida o que fazer a seguir.

(Crédito da imagem: Nosso Guia)
Em Mais configurações da S Pen , você encontrará várias opções mais granulares.
(Crédito da imagem: Nosso Guia)
O desbloqueio da S Pen permite que você pressione o botão na caneta para desbloquear o telefone
Permitir várias S Pens permite que você emparelhe mais S Pens com seu telefone além da que veio incluída.
Manter a S Pen conectada impede que a caneta se desconecte quando você a insere no telefone, o que significa que você não precisa esperar para usar recursos avançados, como ações aéreas, na próxima vez que retirar a S Pen.
Avisar se a S Pen for deixada para trás exibirá um pop-up se o telefone achar que você deixou a S Pen fora do telefone por muito tempo sem usá-la.
Sons e Vibrações fornecem suas respectivas formas de feedback quando você remove ou insere a S Pen, com Sons também reproduzindo um som de lápis arranhado enquanto você escreve.
Por fim, há mais duas coisas a saber no menu de três pontos na parte superior da tela. Redefinir A S Pen desemparelha a caneta, permitindo que você a insira novamente para emparelhá-la novamente. Você pode querer usar esta opção se for afetado pelos problemas de conectividade atuais que afetam as S Pens .
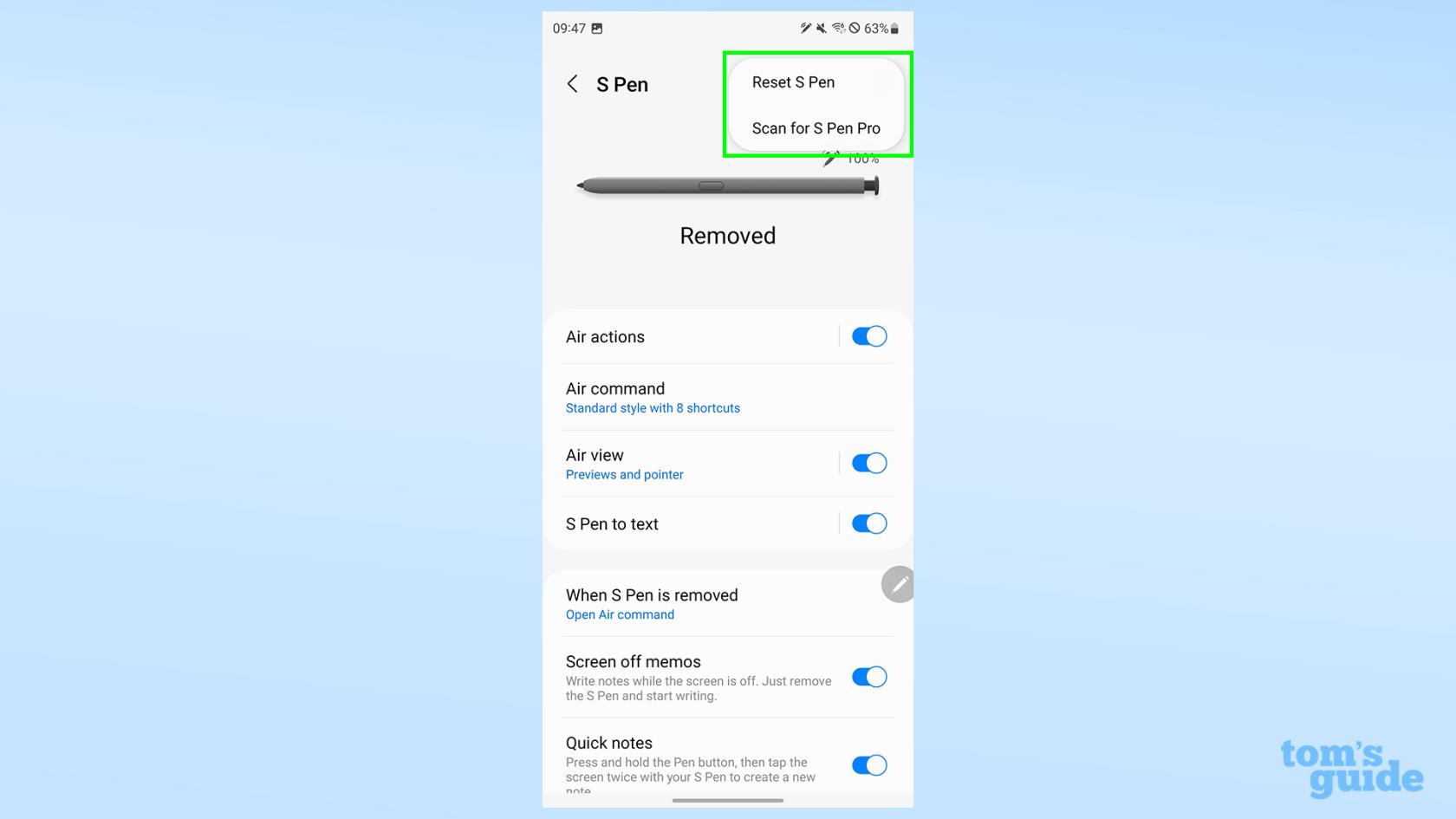
(Crédito da imagem: Nosso Guia)
Scan for S Pen Pro permite configurar uma S Pen Pro, a caneta topo de linha da Samsung que você pode emparelhar com vários produtos Samsung e transferir dados entre eles. É útil se você já possui um laptop Galaxy Book ou um tablet Galaxy Tab, mas definitivamente não é necessário se você estiver usando apenas o S23 Ultra.
Pronto para mais dicas do Galaxy S23 Ultra? Aproveite ao máximo as câmeras do seu S23 Ultra com nosso tutorial sobre como gravar vídeos astro hyperlapse no Samsung Galaxy S23 , configure atalhos lendo como alterar as configurações das teclas laterais do seu Samsung Galaxy e ajude o seu Galaxy S23 a funcionar bem com outros dispositivos Samsung descobrindo como usar o Samsung Multi Control .
Quer mais? Em seguida, também podemos ajudá-lo a aprender como definir limites de dados no Android , como aprimorar o som em seu telefone Samsung Galaxy e como usar os gestos do sensor de dedo em telefones Samsung . Eles serão úteis se você quiser garantir que esteja dentro do seu plano de dados, aproveite ao máximo os alto-falantes do Galaxy S23 e tenha os atalhos mais rápidos possíveis para coisas como sua carteira Samsung.
Mais do nosso guia
Aprenda a fazer Notas Rápidas no iPhone quando quiser salvar texto, links e imagens de forma rápida e fácil.
Se você estiver impaciente, aprender como ativar as atualizações beta do macOS garantirá que você obtenha as versões mais recentes do sistema operacional Mac primeiro.
Não demora muito para ativar o modo de exibição sempre em paisagem nos telefones Samsung, oferecendo uma interface no estilo iOS 17 StandBy
Se você está saindo de férias ou viajando neste verão, estes são os recursos que você deve usar
Nunca mais tenha intoxicação alimentar usando este atalho de conversão de tempo de micro-ondas.
A configuração de perfis do Safari no iOS 17 permite que você classifique suas guias e páginas favoritas com mais facilidade, por isso vale a pena configurar. Este guia irá mostrar-lhe como.
Veja como ocultar seu status online no WhatsApp, se você não gosta tanto da ideia de que as pessoas saibam quando você está ativo.
Aprenda a atualizar seu iPhone para o iOS 16, para usar todos os recursos mais recentes e melhores, garantindo que seu iPhone seja o mais seguro e otimizado possível
Seu iPhone possui correção de lente integrada que pode remover a distorção óptica das imagens. É assim que você liga.
É assim que habilitamos o nível de câmera do iPhone, que chegou com o iOS 17.








