Este recurso oculto do iPhone é a maneira mais fácil de fazer anotações rapidamente

Aprenda a fazer Notas Rápidas no iPhone quando quiser salvar texto, links e imagens de forma rápida e fácil.
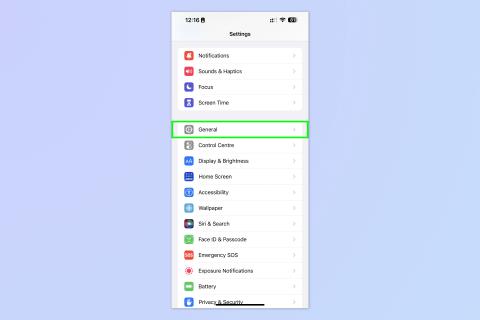
Você definitivamente vai querer desativar a correção automática no iPhone se, como eu, estiver cansado de evitar a morte do iOS por errar. Veja, embora os iPhones sejam alguns dos melhores telefones disponíveis, a correção automática pode ser notoriamente intrusiva e irritante. Tanto que a Apple prometeu recentemente que o iOS 17 melhorará a correção automática .
No momento, é mais difícil quando você digita rápido — consertando preventivamente coisas que não queremos consertar. Xingar é provavelmente o exemplo número um. Nós, britânicos, adoramos um bom palavrão ao conversar com amigos e familiares (e às vezes até com estranhos). Então, francamente, é um pouco estranho quando a correção automática salta para tirar a ênfase de nossa indignação.
Da mesma forma, você pode ter descoberto que seu iPhone corrige palavrões, apenas porque não entendeu corretamente o contexto gramatical do que você está escrevendo. Se você escreve muito no telefone, este pode ser realmente irritante.
Para adicionar insulto à lesão, também costumo descobrir que meu iPhone não corrige palavras que estão erradas ou as corrige incorretamente, o que significa que tenho que voltar e alterar a palavra manualmente de qualquer maneira.
Felizmente, você pode desativar a correção automática no iPhone e com bastante facilidade. Dessa forma, se você cometer um erro, terá que voltar e corrigi-lo, mas não terá que sofrer o incômodo de seu telefone mudar o que realmente quer dizer. Melhor ainda, quando você desativa a correção automática no iPhone, isso não afeta a previsão de texto, portanto, você ainda pode digitar rapidamente com a ajuda da barra de previsão acima do teclado.
Preparar? Veja como desativar a correção automática no iPhone.
Como desativar a correção automática no iPhone
Continue lendo para ver as instruções ilustradas para cada etapa.
1. Vá para Configurações > Geral
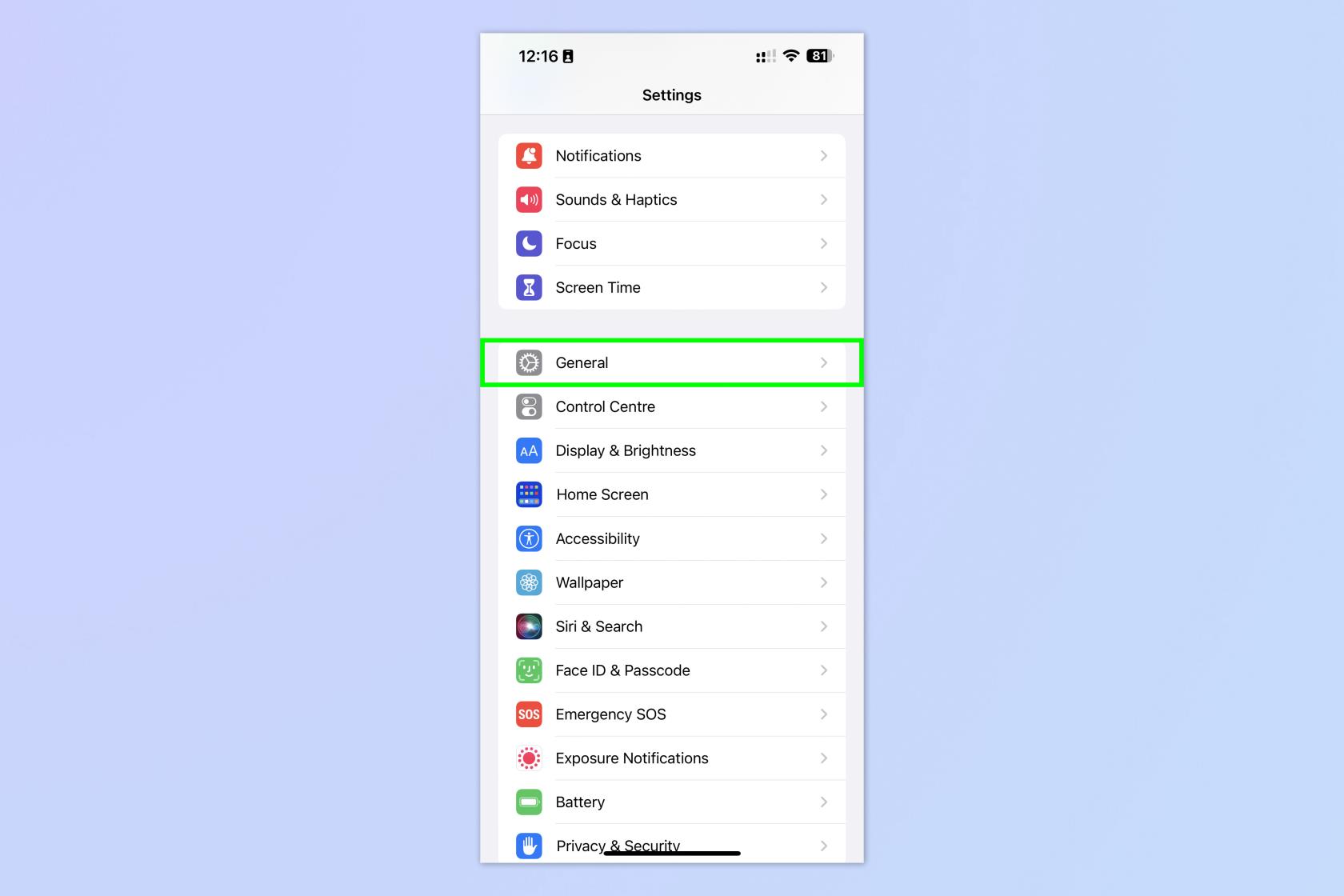
(Imagem: © Futuro)
Abra o aplicativo Configurações e toque em Geral .
2. Toque em Teclado

(Imagem: © Futuro)
Role para baixo e toque em Teclado .
3. Desative a correção automática
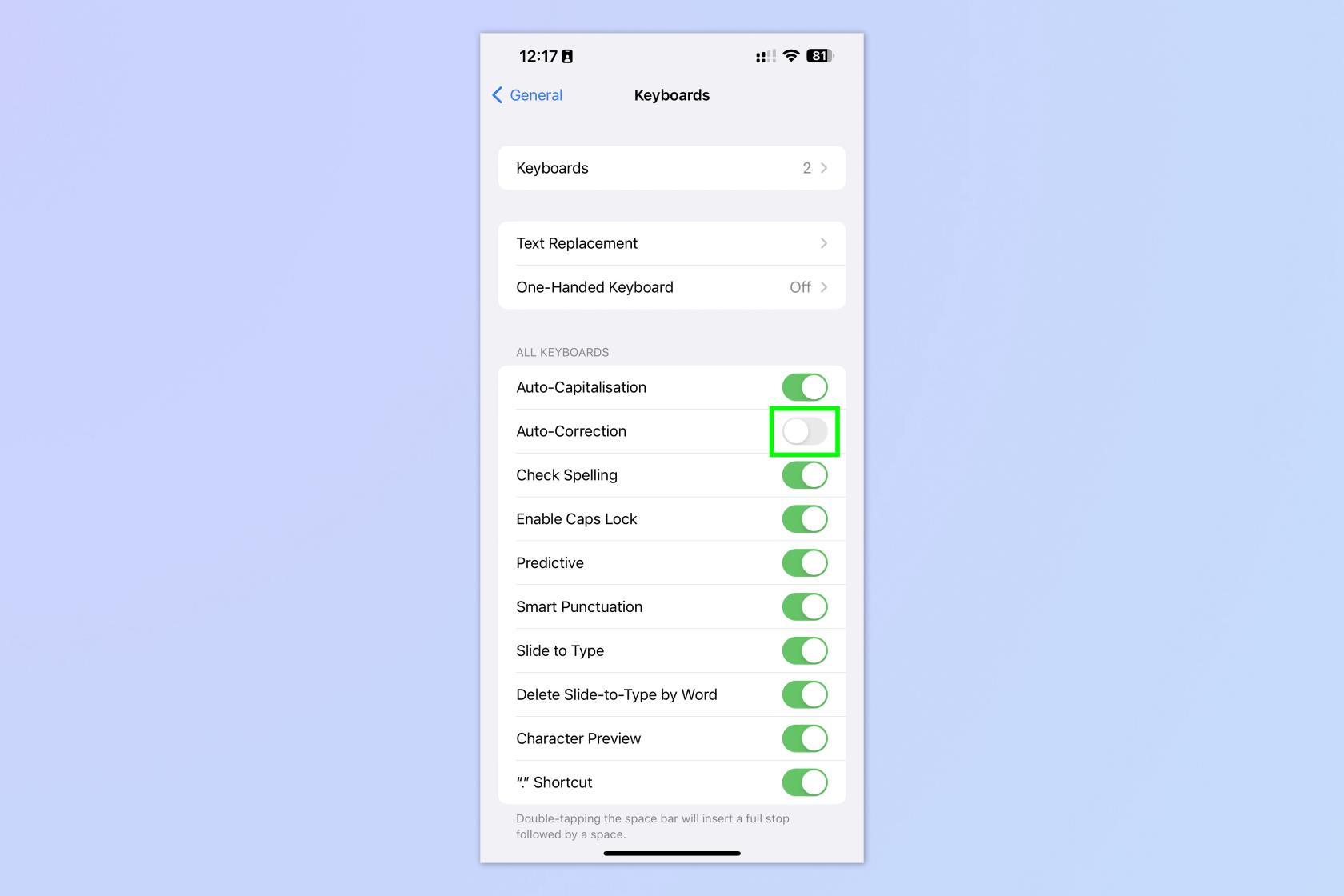
(Imagem: © Futuro)
Desative a Autocorreção . Você notará que outras configurações automatizadas úteis, como Auto-Capitalization e Predictive, permanecem ativadas, então você ainda tem uma variedade de ferramentas úteis para ajudar a manter seu texto em ordem.
É simples assim. Se você quiser saber mais sobre como usar seu iPhone, comece lendo um de nossos outros tutoriais úteis sobre iOS. Se você está atualizando seu iPhone, ou apenas o fez, certifique-se de aprender como transferir dados de iPhone para iPhone , para que você possa fazer tudo sem problemas. Se o seu iPhone estiver travando ou lento, descubra como limpar a RAM no iPhone , pois esse é um bom primeiro passo para solucionar problemas. E se sua lista de contatos estiver um pouco confusa, você pode cortá-la rapidamente sabendo como excluir vários contatos no iPhone .
Aprenda a fazer Notas Rápidas no iPhone quando quiser salvar texto, links e imagens de forma rápida e fácil.
Se você estiver impaciente, aprender como ativar as atualizações beta do macOS garantirá que você obtenha as versões mais recentes do sistema operacional Mac primeiro.
Não demora muito para ativar o modo de exibição sempre em paisagem nos telefones Samsung, oferecendo uma interface no estilo iOS 17 StandBy
Se você está saindo de férias ou viajando neste verão, estes são os recursos que você deve usar
Nunca mais tenha intoxicação alimentar usando este atalho de conversão de tempo de micro-ondas.
A configuração de perfis do Safari no iOS 17 permite que você classifique suas guias e páginas favoritas com mais facilidade, por isso vale a pena configurar. Este guia irá mostrar-lhe como.
Veja como ocultar seu status online no WhatsApp, se você não gosta tanto da ideia de que as pessoas saibam quando você está ativo.
Aprenda a atualizar seu iPhone para o iOS 16, para usar todos os recursos mais recentes e melhores, garantindo que seu iPhone seja o mais seguro e otimizado possível
Seu iPhone possui correção de lente integrada que pode remover a distorção óptica das imagens. É assim que você liga.
É assim que habilitamos o nível de câmera do iPhone, que chegou com o iOS 17.








