Este recurso oculto do iPhone é a maneira mais fácil de fazer anotações rapidamente

Aprenda a fazer Notas Rápidas no iPhone quando quiser salvar texto, links e imagens de forma rápida e fácil.
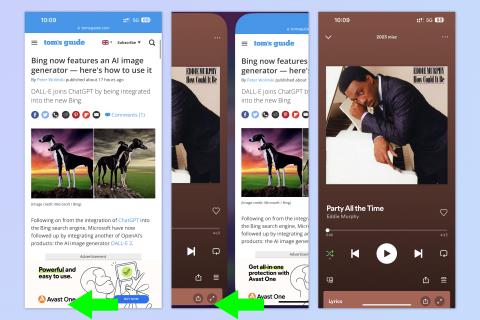
Vamos enfrentá-lo: os iPhones não são exatamente difíceis de usar. Na verdade, é a simplicidade da experiência do usuário do iOS que há muito é uma das coisas favoritas da Apple para se gabar e o que torna os iPhones os melhores telefones aos olhos de muitos.
No entanto, o que você talvez não saiba é que, além de uma interface simples, a Apple também oferece aos usuários do iOS vários gestos pouco conhecidos para navegar em seus iPhones e iPads de maneira rápida e intuitiva - desde a troca rápida de aplicativos até maneiras extras de copiar e colar. E embora você já conheça alguns dos gestos abaixo, apostamos que pelo menos um deles é desconhecido ou desconhecido para você.
Portanto, sem mais delongas, aqui estão 7 dos nossos gestos favoritos do iOS que você talvez não conheça e que mudarão a maneira como você usa seu iPhone.
7 gestos ocultos do iOS que mudarão a maneira como você usa seu iPhone
Embora a maioria desses gestos já exista há algum tempo, é melhor garantir que todos estejam na mesma página. Portanto, antes de começarmos, verifique se o seu iPhone está totalmente atualizado aprendendo como atualizar um iPhone .
1. Deslize rapidamente entre os aplicativos abertos
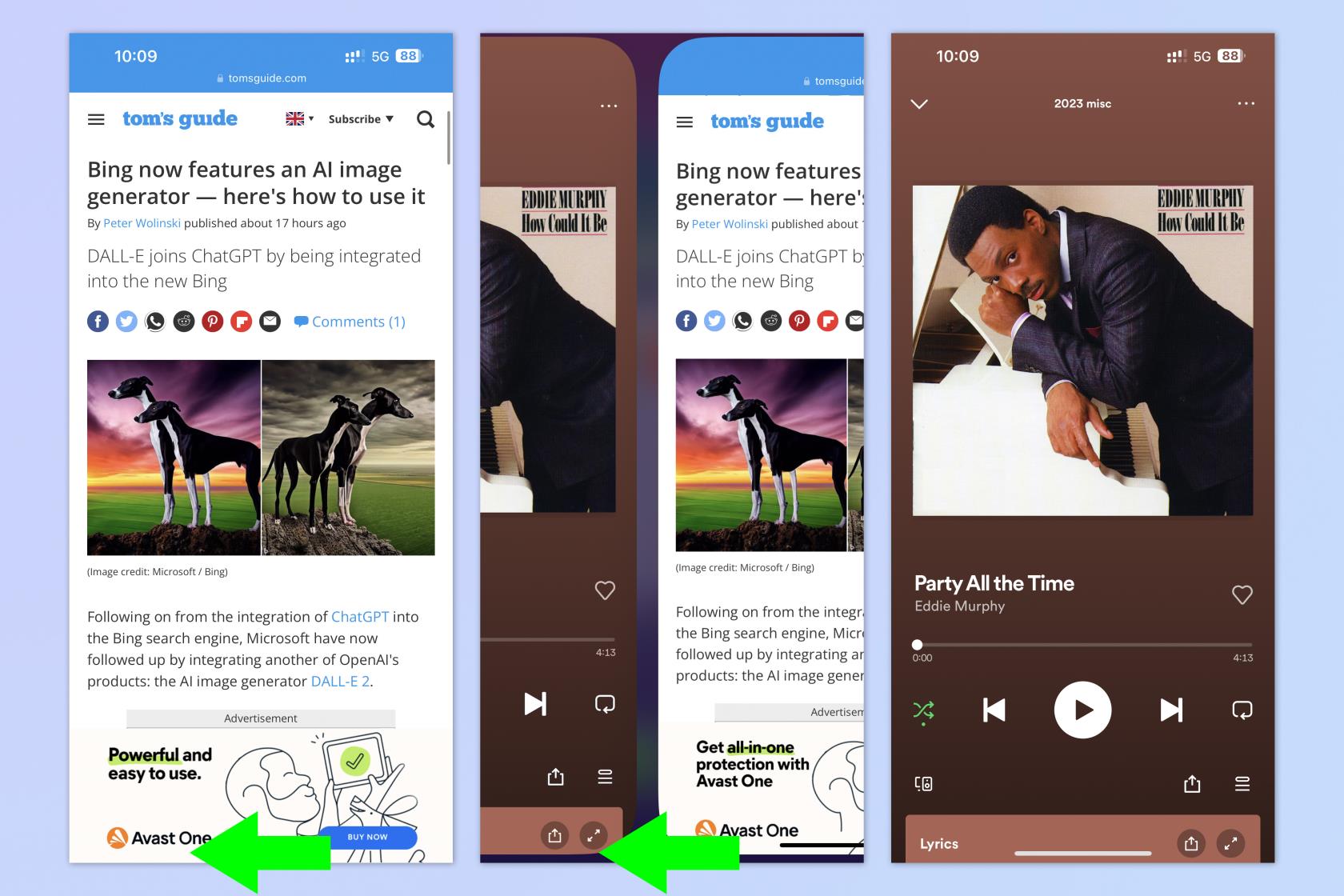
(Imagem: © Futuro)
No iPhone X e posterior, você pode deslizar rápida e facilmente entre qualquer aplicativo sem precisar abrir a bandeja de aplicativos. Esse recurso é super útil quando você precisa ir e voltar repetidamente entre dois aplicativos. Por exemplo, eu o uso muito ao movimentar dinheiro em aplicativos bancários, para verificar novamente se inseri os detalhes da conta corretamente.
Para deslizar rapidamente entre os aplicativos abertos, deslize ao longo da borda inferior da tela (precisa ser a borda inferior). Deslize da esquerda para a direita para abrir o aplicativo anterior e deslize da direita para a esquerda para voltar ao aplicativo aberto mais recentemente.
2. Rolagem rápida pelas páginas
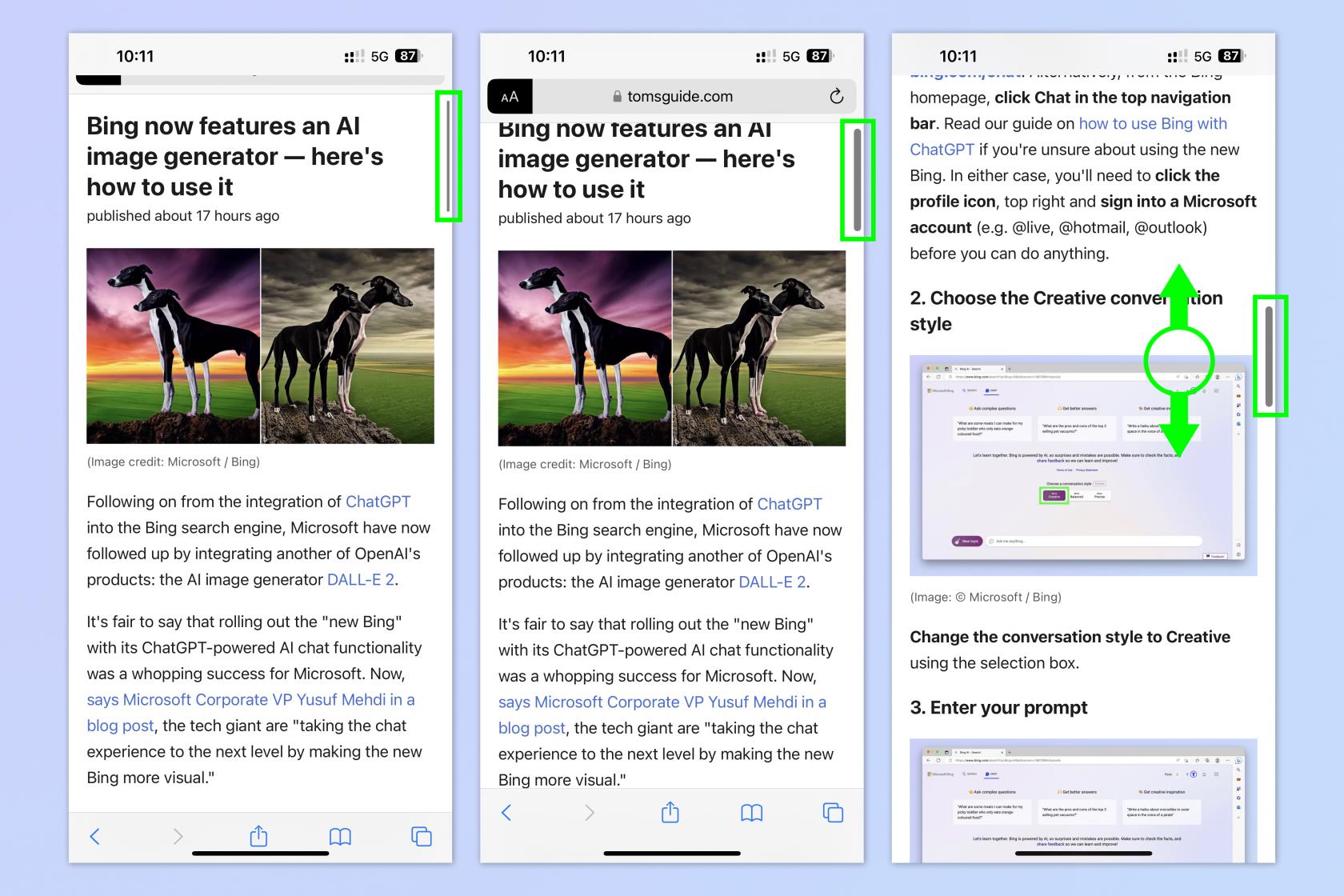
(Imagem: © Futuro)
Portanto, a rolagem não é exatamente difícil. Mas se você estiver tentando navegar até o final de uma página longa, pode ser frustrante continuar deslizando para cima. Felizmente, o iOS apresenta uma maneira de navegar rapidamente pela página sem ter que deslizar o dedo constantemente. É um pouco complicado para começar, mas muito fácil depois que você pega o jeito.
Para rolar rapidamente, toque na tela para abrir a barra de rolagem à direita. Em seguida, toque rapidamente e segure a barra de rolagem com um dedo e arraste para cima e para baixo com outro dedo para navegar na página.
3. Seleção múltipla arrastando com dois dedos
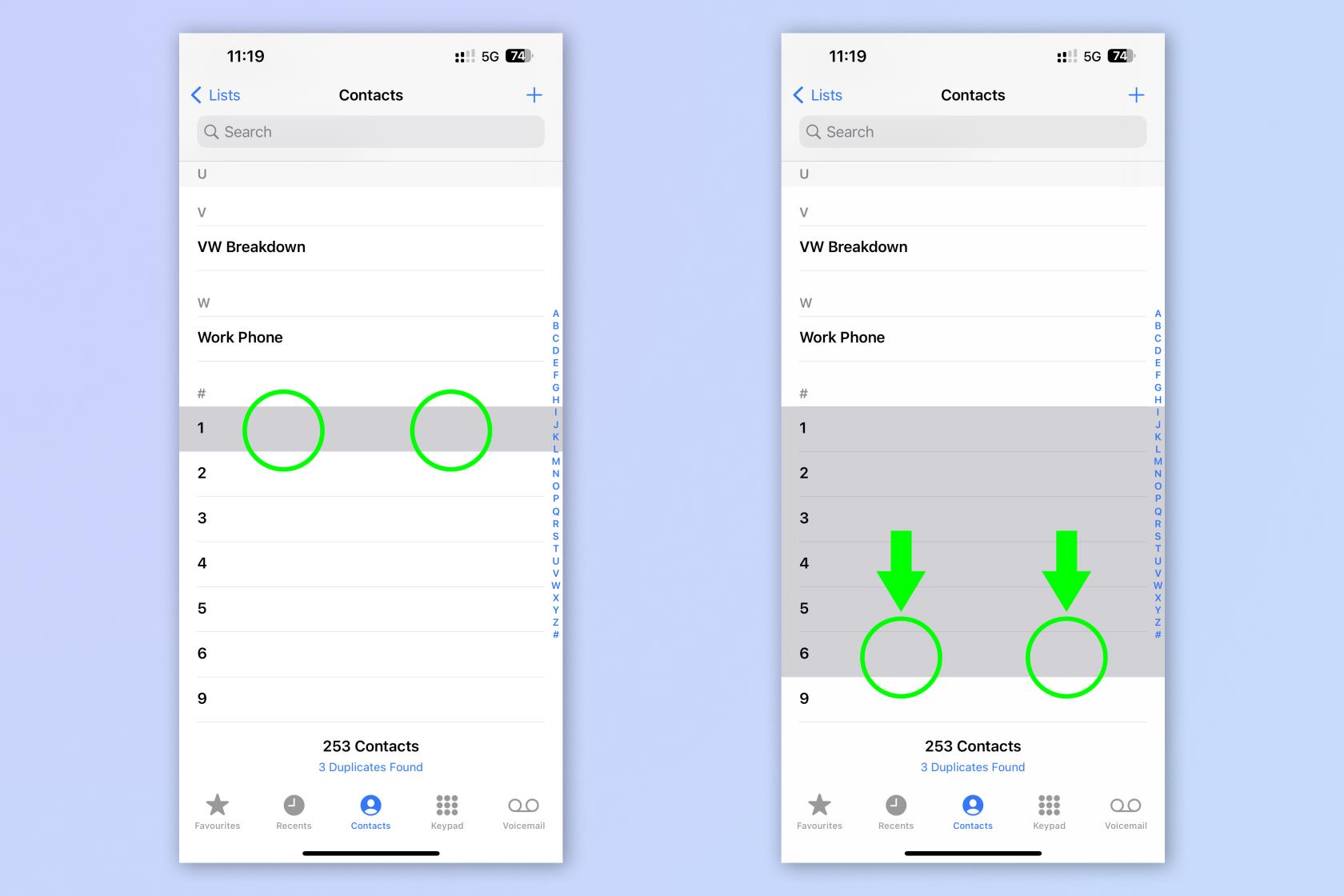
(Imagem: © Futuro)
Sempre quis excluir muitos contatos de uma só vez? Se você é como eu - isto é: um resmungão em série - provavelmente já o fez. Felizmente, o iOS oferece uma maneira de selecionar contatos em massa, em vez de selecionar todos eles um de cada vez (o que costumava ser o método). Isso também funcionará para seleção em massa em outros aplicativos, como Mensagens.
Para fazer a seleção múltipla, toque e segure um contato ou mensagem com dois dedos e arraste para cima ou para baixo .
Guia completo: como selecionar vários itens arrastando com dois dedos no iPhone
4. Seleção múltipla por empilhamento
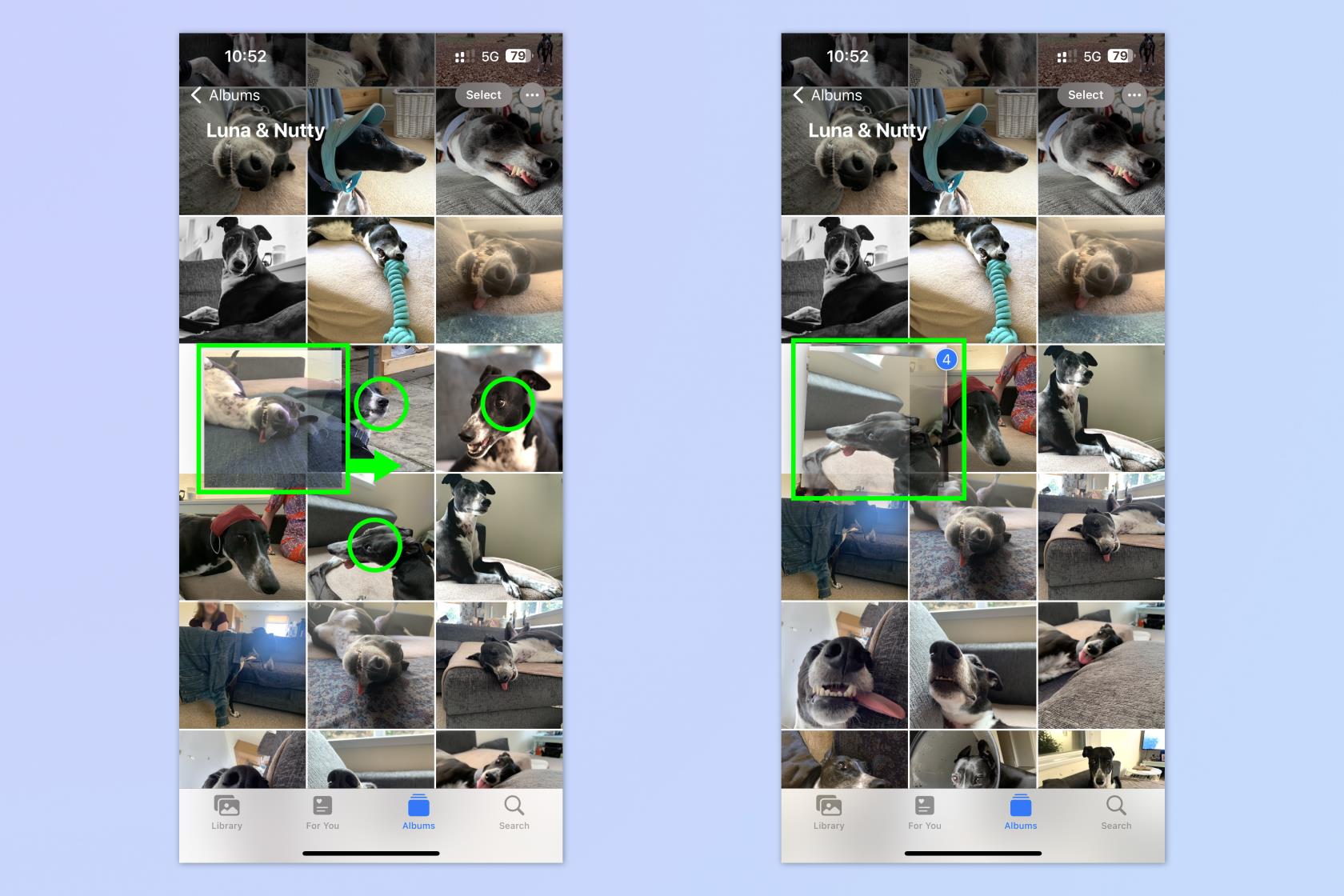
(Imagem: © Futuro)
Além do método de arrastar com dois dedos, o iOS também apresenta um segundo gesto para selecionar vários objetos por empilhamento. Embora o método de arrastar com dois dedos funcione melhor para selecionar em uma lista para exclusão, etc., o método de empilhamento funciona melhor se você precisar mover coisas. Isso pode ser mover aplicativos e widgets na tela inicial ou mover fotos entre aplicativos (como veremos no ponto 4).
Para fazer a seleção múltipla por empilhamento, toque e segure em algo (aqui estamos usando fotos) com um dedo e, em seguida, desloque-o rapidamente para o lado . Com um segundo dedo, toque em outras fotos para adicioná-las para começar e adicionar a uma pilha.
5. Arraste e solte entre aplicativos
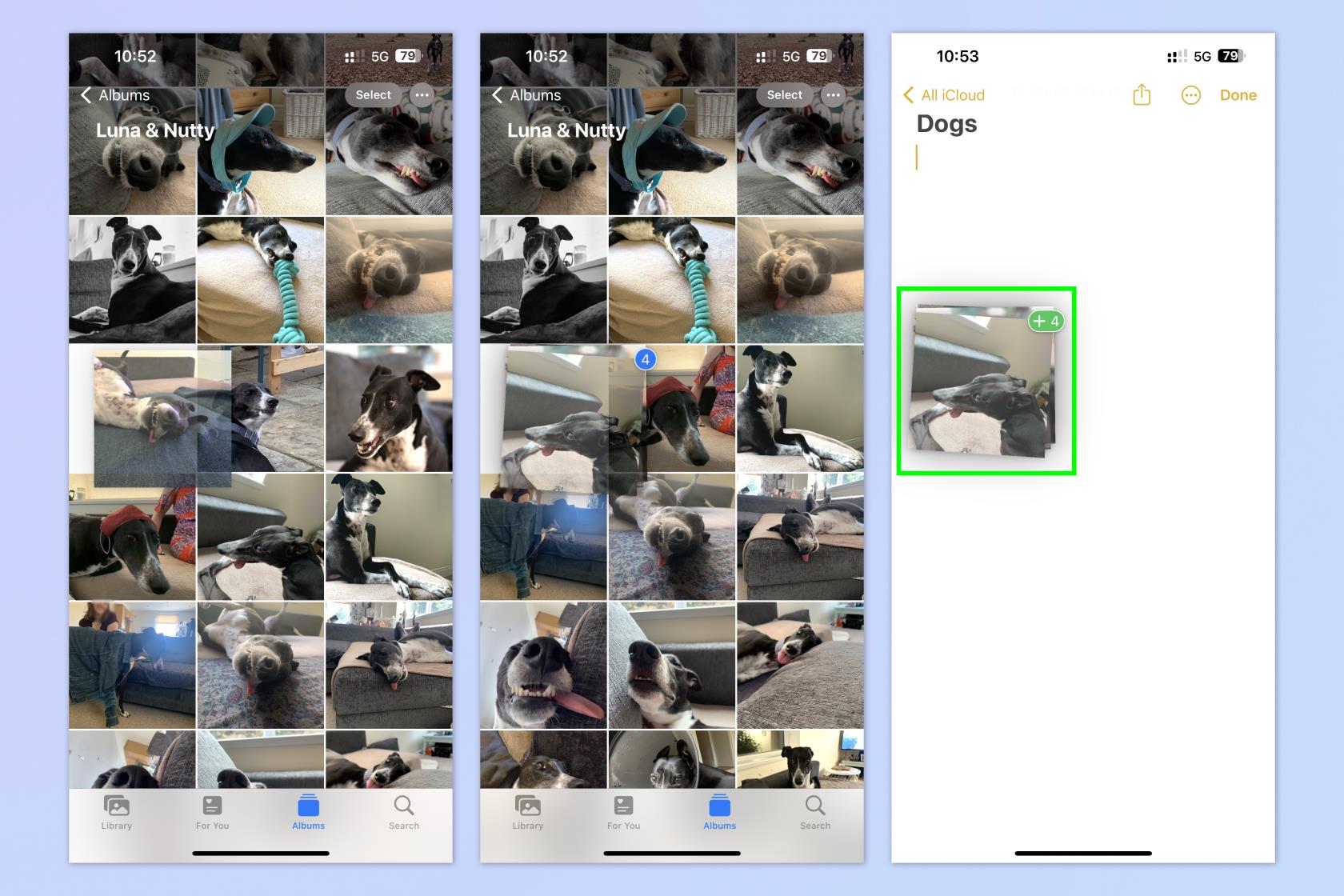
(Imagem: © Futuro)
Se você precisar copiar algo entre aplicativos, poderá seguir as longas rotas de importação ou copiar e colar. No entanto, há um gesto do iOS para tornar sua vida muito mais fácil. O gesto de arrastar e soltar faz exatamente o que diz na lata e facilita muito a movimentação de arquivos entre aplicativos. Também pode ser usado em combinação com o empilhamento do ponto acima, permitindo que você mova vários arquivos rapidamente.
Para arrastar e soltar entre aplicativos, toque e segure um arquivo (neste caso, Fotos) e mova-o rapidamente para um lado . Se quiser mais arquivos, toque e empilhe-os com um segundo dedo conforme o ponto 4. Em seguida, segure o(s) arquivo(s) com o primeiro dedo e use o segundo dedo para mudar de aplicativo — você pode deslizar para cima para abrir a tela inicial, deslizar longamente para abrir a bandeja de aplicativos ou deslizar na parte inferior da tela conforme a etapa 1 para abrir um aplicativo recente. Agora, basta soltar seu arquivo ou pilha no segundo aplicativo .
Guia completo: como usar arrastar e soltar no iPhone
6. Copie/corte/cole com pinça de três dedos
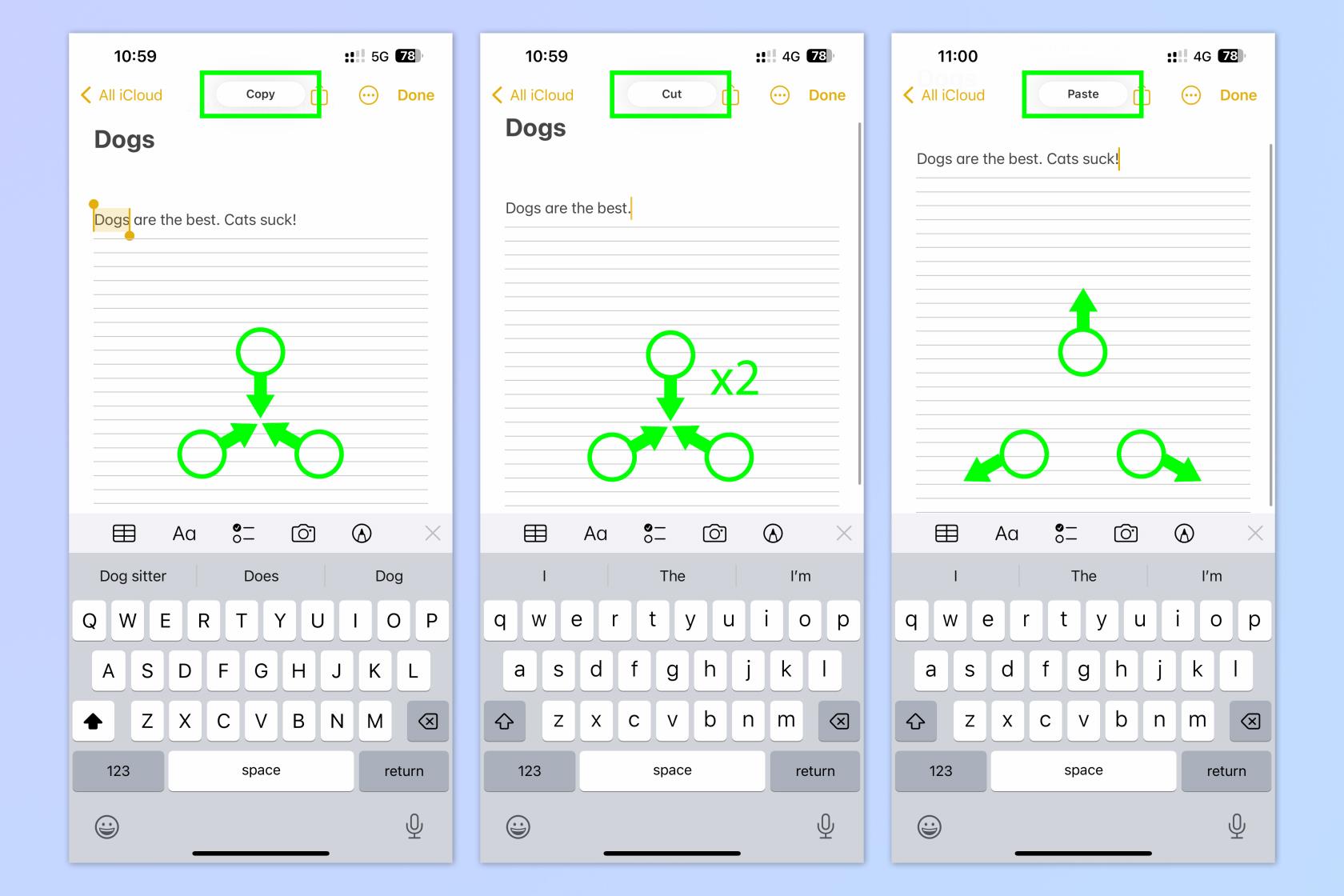
(Imagem: © Futuro)
Embora você ainda possa pressionar e segurar para copiar/cortar/colar texto e arquivos no iPhone, há também um gesto para fazer as mesmas coisas rapidamente com três dedos. Esse gesto ainda exige que você selecione o texto como faria ao copiar normalmente e pode ser bastante complicado, portanto, reconhecidamente, não há muito mais do que copiar e colar à moda antiga. No entanto, ainda é divertido saber.
Para copiar com pinça de três dedos, realce o texto e junte três dedos . Para cortar, belisque para dentro com três dedos duas vezes . Para colar, aperte para fora com três dedos .
Curiosidade: por usar a área de transferência universal, esse truque pode ser usado para colar em outros dispositivos conectados ao mesmo ID Apple. Por exemplo, você pode pinçar com três dedos para copiar uma imagem no iPhone e, em seguida, pinçar para colar no iPad. Veja como isso funciona em tempo real.
Guia completo: como copiar e colar entre iPhone e iPad com a área de transferência universal
7. Deslize para voltar ou avançar
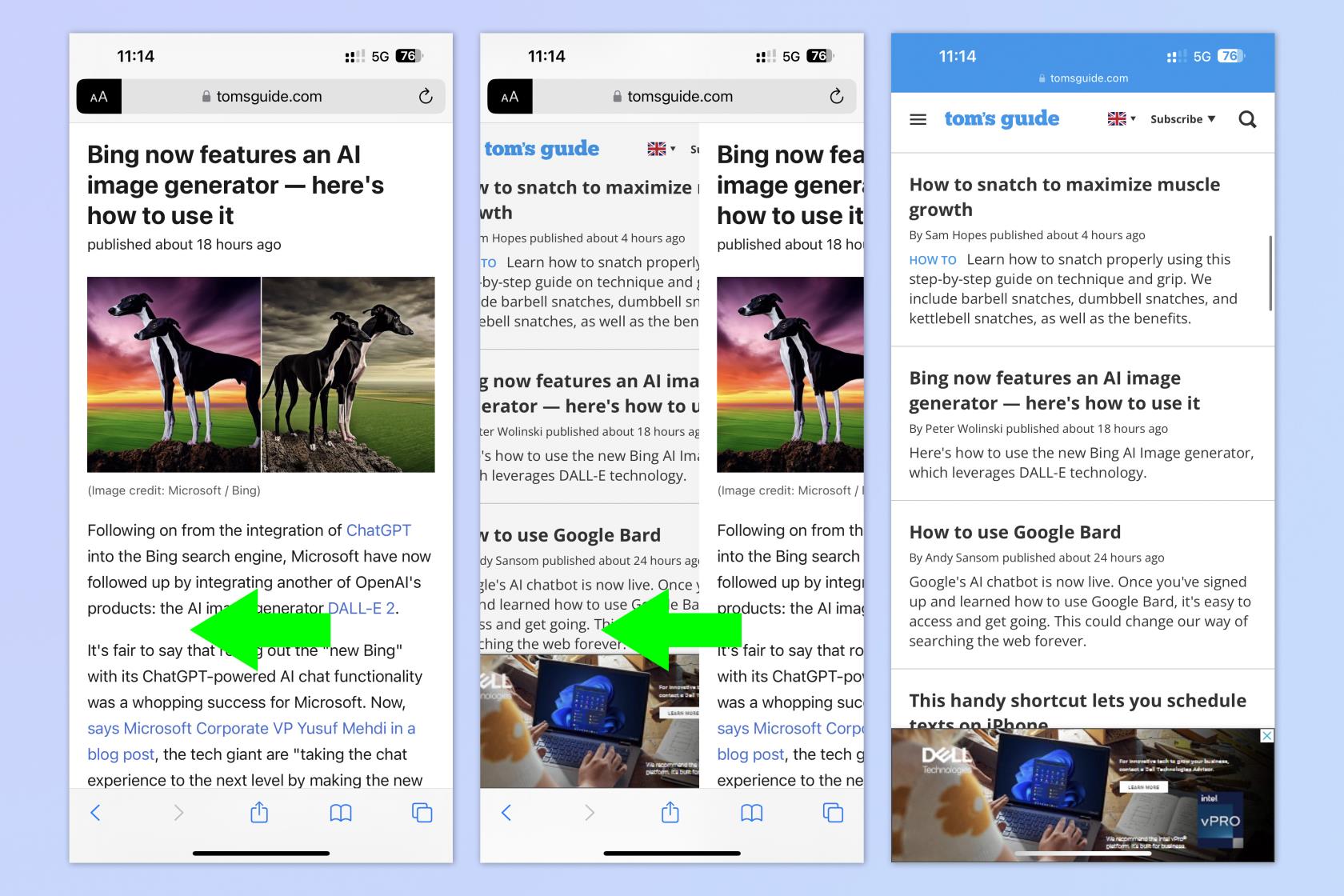
(Imagem: © Futuro)
Ao usar o Safari, entre outros aplicativos, você pode voltar ou voltar uma página rapidamente com um simples gesto de deslizar. Isso evita que você tenha que ir até a parte inferior da página para os botões voltar/avançar e se mostra intuitivo e rápido ao navegar na Internet.
Para fazer isso, deslize da direita para a esquerda para voltar e deslize da esquerda para a direita para avançar .
Isso é tudo por agora pessoal. Esperamos que você tenha aprendido pelo menos um novo gesto para ajudá-lo a aproveitar ao máximo seu iPhone. Se você gostaria de ler sobre outros recursos ocultos, confira nosso guia para os recursos ocultos de mensagens do iOS que todos deveriam conhecer .
Você também pode estar interessado em nossos guias sobre como limpar a RAM no iPhone , como excluir vários contatos no iPhone , como desbloquear o iPhone usando o Controle de Voz e como transferir dados de iPhone para iPhone .
Aprenda a fazer Notas Rápidas no iPhone quando quiser salvar texto, links e imagens de forma rápida e fácil.
Se você estiver impaciente, aprender como ativar as atualizações beta do macOS garantirá que você obtenha as versões mais recentes do sistema operacional Mac primeiro.
Não demora muito para ativar o modo de exibição sempre em paisagem nos telefones Samsung, oferecendo uma interface no estilo iOS 17 StandBy
Se você está saindo de férias ou viajando neste verão, estes são os recursos que você deve usar
Nunca mais tenha intoxicação alimentar usando este atalho de conversão de tempo de micro-ondas.
A configuração de perfis do Safari no iOS 17 permite que você classifique suas guias e páginas favoritas com mais facilidade, por isso vale a pena configurar. Este guia irá mostrar-lhe como.
Veja como ocultar seu status online no WhatsApp, se você não gosta tanto da ideia de que as pessoas saibam quando você está ativo.
Aprenda a atualizar seu iPhone para o iOS 16, para usar todos os recursos mais recentes e melhores, garantindo que seu iPhone seja o mais seguro e otimizado possível
Seu iPhone possui correção de lente integrada que pode remover a distorção óptica das imagens. É assim que você liga.
É assim que habilitamos o nível de câmera do iPhone, que chegou com o iOS 17.








